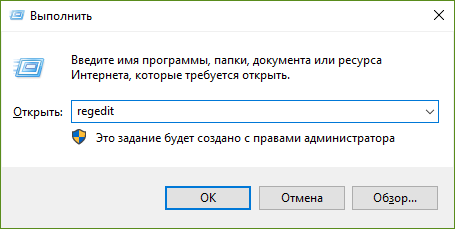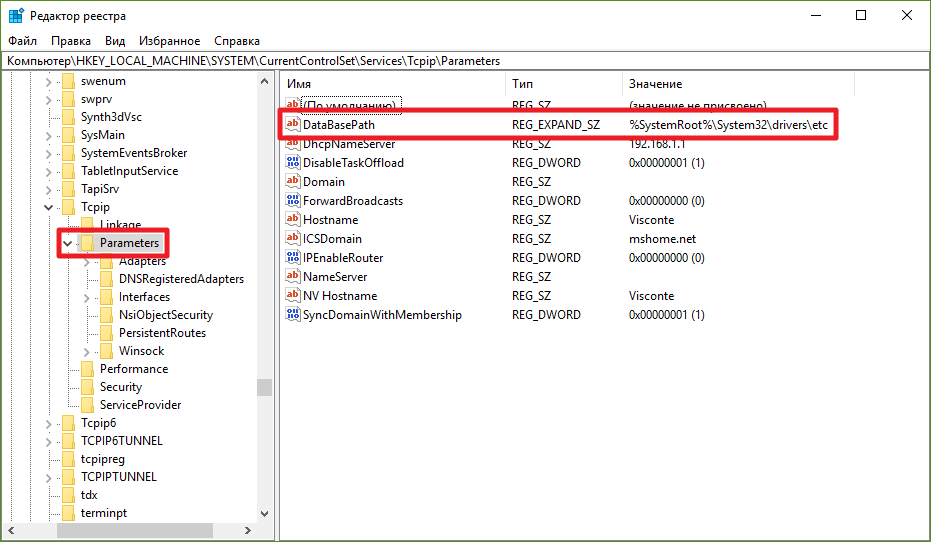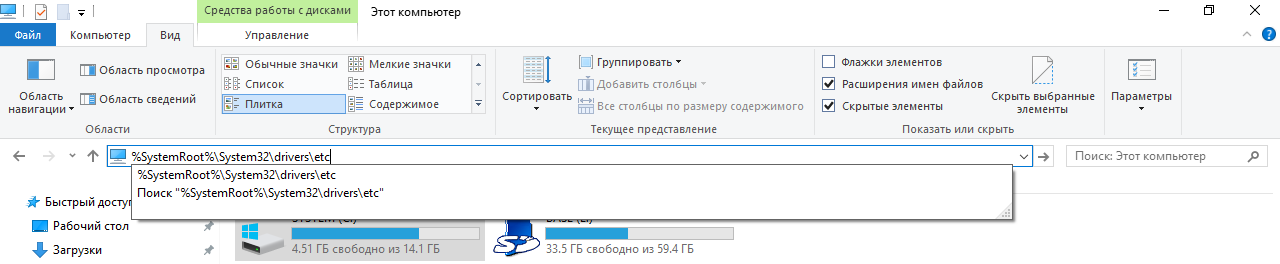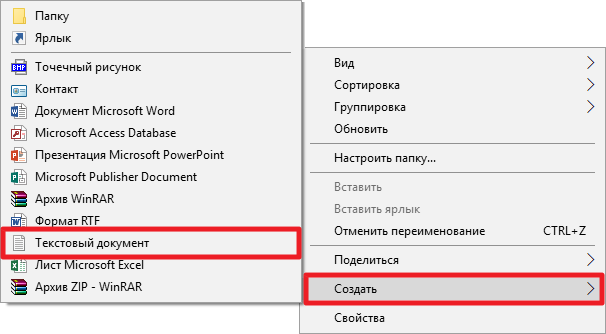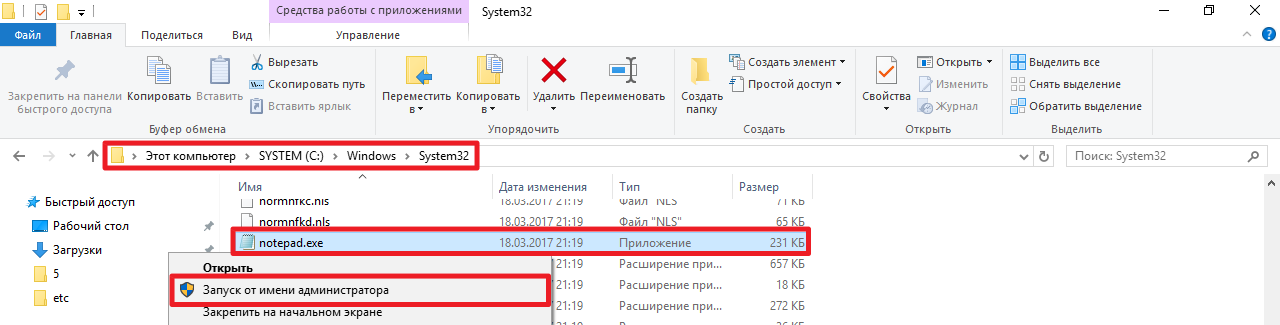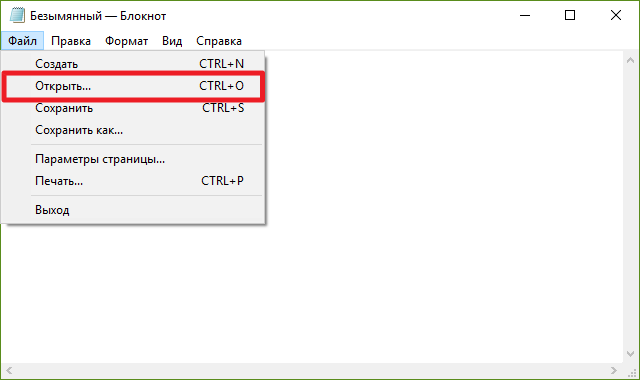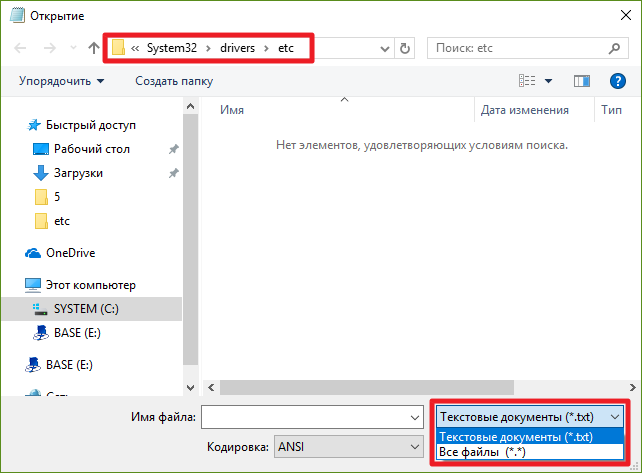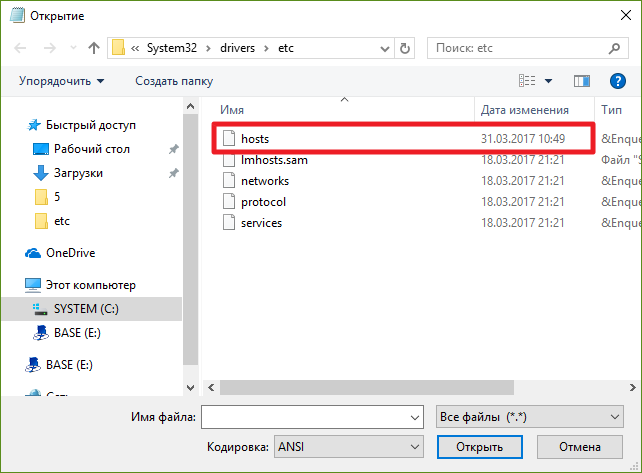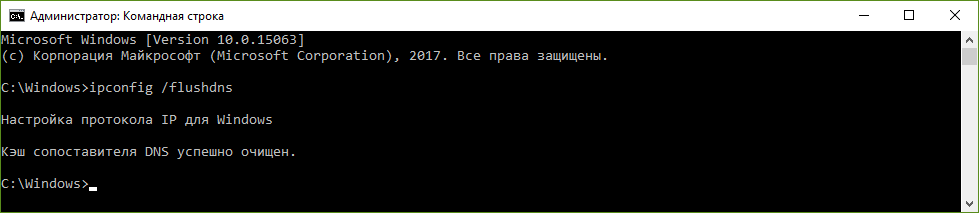В этой инструкции по порядку будет описано, как изменить файл hosts в Windows 10, где он находится (и что делать, если его там нет), каково его содержимое по умолчанию и о том, как правильно сохранить этот файл после изменения, если он не сохраняется. Также в конце статьи приведена информация на случай, если внесенные изменения hosts не работают.
По сути, по сравнению с двумя предыдущими версиями ОС в файле hosts для Windows 10 ничего не поменялось: ни расположение, ни содержимое, ни способы редактирования. Тем не менее, решил написать отдельную детальную инструкцию по работе с данным файлом именно в новой ОС.
Где находится файл hosts в Windows 10
Файл hosts находится в той же папке, что и раньше, а именно в C:\Windows\System32\drivers\etc (при условии, что система установлена именно в C:\Windows, а не куда-либо еще, в последнем случае ищите в соответствующей папке).
При этом для того, чтобы открыть «правильный» файл hosts, рекомендую для начала зайти в Панель управления (через правый клик по пуску) — параметры проводника. И на вкладке «Вид» в конце списка снять отметку «Скрывать расширения для зарегистрированных типов файлов», а уже после этого переходить к папке с файлом hosts.
Смысл рекомендации: некоторые начинающие пользователи открывают не файл hosts, а, например, hosts.txt, hosts.bak и тому подобные файлы, в результате, сделанные в таких файлах изменения не влияют на работу Интернета, как требуется. Нужно открывать тот файл, который не имеет никакого расширения (см. на скриншоте).

Если файл hosts отсутствует в папке C:\ Windows\ System32\ drivers\ etc — это нормально (хоть и странно) и не должно никоим образом влиять на работу системы (по умолчанию этот файл и так пустой и не содержит ничего кроме комментариев, не влияющих на работу).
Примечание: теоретически, расположение файла hosts в системе может быть изменено (например, какими-то программами для защиты этого файла). Чтобы узнать, не было ли изменено оно у вас:
- Запустите редактор реестра (клавиши Win+R, ввести regedit)
- Перейдите к разделу реестра
HKEY_LOCAL_MACHINE\SYSTEM\CurrentControlSet\Services\Tcpip\Parameters\
- Посмотрите на значение параметра DataBasePath, именно это значение указывает на папку с файлом hosts в Windows 10 (по умолчанию %SystemRoot%\System32\drivers\etc )
По расположению файла закончили, переходим к его изменению.
Как изменить файл hosts
По умолчанию изменение файла hosts в Windows 10 доступно только администраторам системы. То, что этот момент не учитывается начинающими пользователями является наиболее частой причиной того, что файл hosts не сохраняется после изменения.
Для изменения файла hosts необходимо открыть его в текстовом редакторе, запущенном от имени Администратора (обязательно). Покажу на примере стандартного редактора «Блокнот».
В поиске Windows 10 начните набирать «Блокнот», а после того как программа появится в результатах поиска, кликните по ней правой кнопкой мыши и выберите «Запустить от имени администратора».
Следующий шаг — открыть файл hosts. Для этого в блокноте выберите «Файл» — «Открыть», перейдите к папке с этим файлом, в поле с типом файла поставьте «Все файлы» и выберите тот файл hosts, который не имеет никакого расширения.

По умолчанию содержимое файла hosts в Windows 10 выглядит так, как вы можете видеть на скриншоте ниже. Но: если hosts пустой, не следует из-за этого переживать, это нормально: дело в том, что содержимое файла по умолчанию с точки зрения функций — то же самое, что и пустой файл, так как все строки, начинающиеся со знака решетки — это просто комментарии, которые не имеют никакого значения для работы.

Для редактирования файла hosts просто добавьте подряд новые строки, которые должны выглядеть как IP-адрес, один или несколько пробелов, адрес сайта (URL, который будет перенаправляться на указанный IP-адрес).
Чтобы было понятнее — в примере ниже был заблокирован ВК (все обращения к нему будут перенаправляться на 127.0.0.1 — это адрес используется для обозначения «текущего компьютера»), а также сделано так, чтобы при вводе адреса dlink.ru в адресную строку браузера автоматически открывались настройки роутера по IP-адресу 192.168.0.1.

Примечание: не знаю, насколько это важно, но по некоторым рекомендациям, файл hosts должен содержать пустую последнюю строку.
После завершения редактирования, просто выберите файл — сохранить (если hosts не сохраняется, то вы запустили текстовый редактор не от имени Администратора. В редких случаях бывает нужно отдельно задать права доступа к файлу в его свойствах на вкладке «Безопасность»).
Как скачать или восстановить файл hosts Windows 10
Как уже было написано чуть выше, содержимое файла hosts по умолчанию, хоть и содержит некоторый текст, но он равнозначен пустому файлу. Таким образом, если вы ищите, где скачать этот файл или хотите восстановить его к содержимому по умолчанию, то самый простой способ будет таким:
- На рабочем столе кликните правой кнопкой мыши, выберите «Создать» — «Текстовый документ». При вводе имени сотрите расширение .txt, а сам файл назовите hosts (если расширение не показывается — включите его отображение в «панель управления» — «параметры проводника» внизу на вкладке «Вид»). При переименовании вам сообщат, что файл может не открыться — это нормально.
- Скопируйте этот файл в C:\Windows\System32\drivers\etc
Готово, файл восстановлен к такому виду, в каком он пребывает сразу после установки Windows 10. Примечание: если у вас возник вопрос о том, почему мы сразу не создали файл в нужной папке, то да, можно и так, просто в некоторых случаях оказывается недостаточно прав для создания там файла, а вот с копированием всё обычно срабатывает.
Что делать, если файл hosts не работает
Изменения, сделанные в файле hosts должны вступать в действие без перезагрузки компьютера и без каких-либо изменений. Однако, в некоторых случаях этого не происходит, и они не срабатывают. Если вы столкнулись с такой проблемой, то попробуйте следующее:
- Откройте командную строку от имени администратора (через меню правого клика по «Пуск»)
- Введите команду ipconfig /flushdns и нажмите Enter.
Также, если вы используете hosts для блокировки сайтов, рекомендуется использовать сразу два варианта адреса — с www и без (как в моем примере с ВК ранее).
Использование прокси-сервера также может мешать срабатыванию файла hosts. Зайдите в Панель управления (в поле «Просмотр» вверху справа должно стоять «Значки») — Свойства браузера. Откройте вкладку «Подключения» и нажмите кнопку «Настройка сети». Уберите все отметки, в том числе «Автоматическое определение параметров».
Еще одна деталь, которая может привести к тому, что файл hosts не работает — пробелы перед IP-адресом в начале строки, пустые строки между записями, пробелы в пустых строках, а также набор пробелов и табуляции между IP-адресом и URL (лучше использовать один пробел, допускается табуляция). Кодировка файла hosts — допускается ANSI или UTF-8 (блокнот по умолчанию сохраняет ANSI).
Где находится файл hosts в Windows?
Файл hosts располагается на диске с операционной системой. Как правило, диску присваивается буква «C». Но у вас операционная система может располагаться на диске с другой буквой.
Файл hosts можно найти по адресу: C:\Windows\System32\drivers\etc

Как выглядит файл hosts в Windows?
Файл hosts представлен в обычном текстовом варианте. Несмотря на использование локализованной версии Windows, файл hosts на русский язык не переведён. Поэтому мы решили перевести этот файл для наших читателей самостоятельно.
Copyright (c) 1993-2009 Microsoft Corp. Это пример файла hosts, используемого Microsoft TCP/IP для Windows. Этот файл содержит сопоставления IP-адресов с именами хостов (доменными именами). Под каждую запись отводится отдельная строка. IP-адрес следует разместить в первом столбце, за которым написать соответствующее имя хоста (доменное имя). IP-адрес и имя хоста должны быть разделены хотя бы одним пробелом. Кроме того, комментарии могут быть добавлены к отдельным строкам или после доменного имени, обозначенных символом ‘#’.
Следует отметить, что файл hosts по умолчанию это один сплошной комментарий. Все записи в нём начинаются с символа #, а это значит, что правила сопоставления IP-адресов в этом файле не применяются.

Как открыть файл hosts с правами администратора?
По умолчанию файл hosts можно открыть обычным способом, но вот внести изменения можно только, если текстовый редактор будет запущен от имени администратора. Это немного усложняет редактирование файла hosts обычными средствами редактирования. Так как если вызывать контекстное меню у файла hosts, и выбрать параметр «Открыть с помощью…», откроется программа в обычном режиме. Даже если вы внесёте изменения, сохранить файл не удастся. Программа предложит сохранить файл hosts как новый файл.
Редактируем файл hosts помощью блокнота
- Нажмите на кнопку Пуск с логотипом Windows и перейдите в список всех установленных приложений, нажав на «Все приложения».
- Перейдите в папку «Стандартные — Windows».
- Найдите в списке приложение «Блокнот».
- Щелкните правой кнопкой мыши по приложению «Блокнот», чтобы вызвать контекстное меню.
- Наведите мышку на вкладку «Дополнительно». Откроется боковое меню.
- Нажмите на «Запуск от имени администратора».

- В открывшемся приложении «Блокнот» нажмите в верхнем меню на «Файл», а затем в выпадающем меню на пункт «Открыть». Либо можете нажать две клавиши на клавиатуре: Ctrl + O.

- Перейдите по адресу
C:\Windows\System32\drivers\etcи выберите файл hosts. По умолчанию файлы в этой папке не отображаются. Нажмите на «Текстовые документы (*.txt)» рядом с поле «Имя файла» и выберите «Все файлы», чтобы в окне появился файл hosts. - Нажмите на файл hosts и нажмите кнопку «Открыть».

- Внесите необходимые изменения в файл hosts.
- Нажмите Ctrl + S или нажмите в верхнем меню «Файл», а затем «Сохранить», чтобы сохранить файл hosts с последними изменениями.
Редактируем файл hosts с помощью бесплатной программы Notepad++
- Скачайте бесплатный текстовый редактор Notepad++, выбрав последнюю версию программы.
- Установите программу, нажимая кнопку «Далее».
- Перейдите по адресу расположения файла hosts.
- Нажмите правой кнопкой мыши по файлу hosts и выберите «Edit with Notepad++».

- Внесите изменения в файл hosts и нажмите кнопку «Сохранить».
- Программа сообщит, что файл не может быть сохранен и предложит запустить Notepad++ в режиме администратора. Нажмите кнопку «Да».

- Повторно нажмите кнопку «Сохранить». После этого изменив в файле hosts будут сохранены.
А как вы открываете и редактируете файл hosts в Windows 10?
Напишите в комментариях 😉
Windows позволяет осуществить довольно тонкую настройку любых параметров подключения к сети. Одной из частей этого механизма является системный файл hosts, который чаще всего используется для ограничения доступа к некоторым ресурсам интернета. В этой инструкции мы расскажем всё про hosts — что это такое, где он хранится, как его открыть, отредактировать и восстановить, а также что делать, если система работает с ним некорректно.
Зачем нужен файл hosts
Файл hosts предназначен для включения или отключения доступа к тем или иным ресурсам локальной сети и интернета. С его помощью ваш системный администратор или какие-либо программы могут ограничить посещение каких-нибудь сайтов. Иногда файл используется вредоносными программами: с его помощью они перенаправляют все попытки зайти на какие-либо сайты на, например, рекламные ресурсы.
Вы можете использовать файл hosts в Windows 10 для ограничения доступа, к примеру, детей к конкретным сайтам, а также для снятия запретов, установленных системным администратором.
Где находится файл hosts в Windows 10
Чтобы получить доступ к файлу hosts, вам надо узнать, где он располагается.
Где находится файл hosts по умолчанию
По умолчанию файл hosts располагается в папке C:\Windows\System32\drivers\etc. Но, посетив эту папку, вы можете запутаться. Дело в том, что в ней могут находиться ещё несколько файлов с похожими названиями, но с другими расширениями (например, .sam, .txt). У файла hosts расширения нет! Для определения правильного файла сделайте следующее:
- Откройте Проводник.
- Перейдите во вкладку Вид.
- Поставьте галочку Расширения имен файлов.
Теперь вы легко сможете отыскать нужный файл hosts.

Что делать, если в стандартной папке нет файла hosts
Может случиться, что в указанной выше папке нет файла hosts. В таком случае следует узнать, куда Windows (или ваш системный администратор) могла его поместить.
- Нажмите Win + R.
- Введите команду regedit и нажмите Enter.
- Перейдите в следующую ветвь: HKEY_LOCAL_MACHINE \ SYSTEM \ CurrentControlSet \ Services \ Tcpip \ Parameters.
- Найдите справа ключ DataBasePath и кликните по нему два раза.
- Скопируйте его значение.
- Откройте Проводник, вставьте скопированный путь в его адресную строку и нажмите Enter.
Открылась стандартная папка (C:\Windows\System32\drivers\etc)
Если откроется стандартная папка, которую вы уже посещали, и в которой файла hosts нет, то система его просто не создала. В таком случае вы можете добавить его вручную.
- Кликните правой клавишей мыши.
- Выберите Создать — Текстовый документ.
- Назовите его hosts и удалите расширение .txt из названия.
- Пропустите предупреждение о том, что изменение расширения может сделать файл недоступным.
Есть вероятность, что у вас будет недостаточно прав для создания файла сразу в указанной папке. В таком случае сделайте следующее:
- Создайте файл на рабочем столе или в любой другой папке.
- Скопируйте и вставьте его в папку C:\Windows\System32\drivers\etc.
Готово, теперь у вас существует файл hosts.
Открылась другая папка
Если откроется какая-либо другая папка, то, значит, ваш системный администратор или стороннее ПО переместили файл hosts в неё. Если он в ней присутствует, то всё в порядке. Если же его там нет, то воспользуйтесь инструкцией выше для его создания.
Как изменить файл hosts
Редактирование файла hosts может потребоваться для установки или снятия каких-нибудь ограничений. Для этого понадобится запустить Блокнот с правами администратора, открыть в нём файл hosts и записать/стереть необходимые строки.
Как запустить блокнот с правами администратора
Существует несколько способов сделать это, причем некоторые работают только в Windows 10. Если какая-то инструкция для вас не подошла, воспользуйтесь следующей.
Как запустить Блокнот с правами администратора через поиск
- Нажмите Win + S.
- Наберите в поисковой строке Блокнот.
- Кликните по найденной программе правой клавишей мыши и выберите пункт Запустить от имени администратора.
Как запустить Блокнот с правами администратора через командную строку
- Нажмите Win + S.
- Наберите в поисковой строке Командная строка.
- Кликните по найденной программе правой клавишей мыши и выберите пункт Запустить от имени администратора.
- Введите команду notepad и нажмите Enter.
Как запустить Блокнот с правами администратора через исполняемый файл
Этот способ сработает также для сторонних приложений, вроде Notepad++.
- Откройте Проводник.
- Перейдите в папку C:\Windows\system32.
- Найдите файл notepad.exe, кликните по нему правой клавишей мыши и выберите пункт Запуск от имени администратора.
Как открыть файл hosts
Когда у вас открыт Блокнот, сделайте следующее:
- Нажмите Файл — Открыть.
- Перейдите в папку, где хранится файл hosts.
- В выпадающем списке справа от имени файла замените Текстовые документы (*.txt) на Все файлы (*.*).
- Выберите файл hosts.
Как отредактировать файл hosts
Структура файла hosts довольно проста. В каждой строке записаны какие-либо данные, причём каждую строку система рассматривает по отдельности. Существует два вида строк:
- В начале строки стоит решётка (#). В таком случае эта строка распознаётся, как комментарий, и система с ней ничего не делает.
- В строке записан IP-адрес, а затем какой-либо сайт. В таком случае при открытии данного сайта в любом браузере или другой программе система автоматически перебросит вас на данный IP-адрес.
По умолчанию в файле hosts содержится около двух десятков закомментированных строк. Возможны случаи, когда файл полностью пуст.

Как удалить ограничения в файле hosts
Если ваш системный администратор или какое-либо ПО (в том числе вредоносное) оставили в файле hosts какие-либо строки без решётки (#), то при попытках посещения указанных в них сайтов вы будете перенаправлены на соответствующие IP-адреса. Системными администраторами чаще всего используется адрес 127.0.0.1 — это перенаправление на самого себя, то есть сайт просто не откроется. Вредоносные программы могут перенаправлять на какие-либо рекламные ресурсы.
Чтобы удалить ограничение, достаточно просто стереть строку с ним. Если вы хотите избавиться от всех ограничений, нажмите Ctrl + A, после чего Delete. Не забудьте сохранить файл после редактирования. Для этого нажмите Ctrl + S либо кликните на Файл — Сохранить.
Как добавить ограничения в файл hosts
Для непосредственно отключения возможности посещения какого-либо сайта нужно использовать перенаправление на IP-адрес 127.0.0.1. Если же вы хотите, например, чтобы какой-то сайт переадресовывал вас на страницу настроек роутера, вам нужно будет ввести другой IP.
- В новой строке введите IP-адрес.
- Нажмите пробел один или несколько раз.
- Введите адрес сайта, запросы на который будут перенаправляться.
- Сохраните изменения. Для этого нажмите Ctrl + S либо кликните на Файл — Сохранить.
В качестве примера покажем файл hosts, который будет блокировать несколько социальных сетей, а также перенаправлять пользователя с сайта router.com на настройки его роутера:

Несколько примечаний о дополнительных требованиях к файлу hosts в Windows 10:
- В файле не должно быть пустых строк. Если вы хотите добавить какие-то отступы, не забудьте поставить в начале пустой строки решётку (#). Пример такого отступа можно увидеть на скриншоте выше.
- IP-адрес должен находиться в самом начале строки, без пробелов перед ним.
- В качестве разделителя между IP-адресом и сайтом должны использоваться несколько пробелов или несколько табуляций. Не следует смешивать их.
- Если вы блокируете какой-либо сайт вида xyz.com, то необходимо отдельно заблокировать и сайт www.xyz.com.
- Исходные комментарии, которые оставила система, можно стереть — они ни на что не влияют.
Как восстановить файл hosts
В случае необходимости вы всегда можете вернуть файл hosts в стандартное состояние. Это можно сделать несколькими путями.
- Откройте файл hosts и удалите все ограничения. Можно просто нажать Ctrl + A, а затем Delete. Не забудьте сохранить файл с помощью комбинации клавиш Ctrl + S или кликнув на кнопку Файл — Сохранить.
- Удалите старый файл hosts и создайте пустой новый. О том, как это сделать, мы писали выше.
Что делать, если файл hosts не работает
Иногда случается, что система работает с файлом hosts некорректно, из-за чего перенаправление не происходит. Если вы попали в такую ситуацию, убедитесь, что:
- У вас отключен прокси-сервер, VPN и тому подобное.
- Ваш файл hosts составлен правильно, при его редактировании вы учли примечания, список которых можно увидеть выше.
Если с этим всё в порядке, следует попробовать очистить кэш DNS:
- Нажмите Win + S.
- Наберите в поисковой строке Командная строка.
- Кликните по найденной программе правой клавишей мыши и выберите пункт Запустить от имени администратора.
- Введите команду ipconfig /flushdns и нажмите Enter.
- После окончания процесса перезагрузите систему.
Эта инструкция должна была помочь вам разобраться с файлом hosts в Windows 10, а также научить вас просматривать и редактировать его.
В операционной системе Windows 10 особое внимание уделяется файлу hosts, который является ключевым элементом настройки сетевых взаимодействий. Этот файл позволяет администраторам и пользователям перенаправлять трафик с одного доменного имени на другой IP-адрес, что может быть полезно для различных задач, таких как блокировка доступа к нежелательным сайтам или ускорение разрешения имен при разработке веб-приложений. Файл hosts в Windows 10 находится в системной директории, и его редактирование требует прав администратора. Изменения в этом файле вступают в силу сразу после сохранения, что делает его мощным инструментом для управления сетевыми запросами. Несмотря на свою простоту, файл hosts остается одним из основных средств для настройки сетевых параметров в Windows.
Путь к файлу hosts в системе Windows 10 обычно выглядит как C:\Windows\System32\drivers\etc\hosts и может быть легко открыт с помощью текстового редактора с правами администратора. Где находится файл hosts, не является секретом для опытных пользователей, однако новичкам может понадобиться помощь в навигации по системным папкам. Важно помнить, что неосторожное редактирование файла hosts может привести к проблемам с подключением к интернету и доступом к сетевым ресурсам, поэтому перед его изменением рекомендуется создать резервную копию. Несмотря на свою небольшую размерность, файл hosts продолжает быть важным инструментом в арсенале IT-специалистов и обычных пользователей Windows 10.
Данная информация предназначена для услуг: Windows хостинг
Общие сведения о файле hosts
Файл hosts является системным файлом операционной системы, который используется для отображения имен хостов в IP-адреса. Его основная функция заключается в том, чтобы помогать компьютеру определять IP-адрес по имени хоста без необходимости обращения к DNS-серверу. Это особенно полезно в ситуациях, когда необходимо переопределить стандартное разрешение имен или для блокировки доступа к определённым сайтам. Файл hosts часто используется системными администраторами для управления доступом к сетевым ресурсам и тестирования приложений.
История файла hosts уходит корнями в эпоху ARPANET, предшественника современного интернета. В то время файл hosts использовался для перевода имен узлов сети в числовые адреса, что позволяло компьютерам связываться друг с другом. Со временем, по мере роста сетей и появления DNS, роль файла hosts изменилась, но он не утратил своего значения и по сей день присутствует в современных операционных системах, таких как Windows 10.
В Windows 10 файл hosts расположен в директории C:\Windows\System32\drivers\etc. Для его редактирования потребуются права администратора, так как файл является защищённым системным ресурсом. Путь к файлу hosts в Windows 10 указывает на его важность и необходимость внимательного отношения при внесении изменений. Неправильное редактирование файла может привести к непредвиденным проблемам с доступом к сетевым ресурсам.
Современная роль файла hosts не ограничивается только системами Windows. Он присутствует и в других операционных системах, таких как macOS и Linux. В каждой из этих систем файл hosts выполняет схожие функции, обеспечивая возможность контроля над процессом разрешения имен. Важно отметить, что файл hosts имеет приоритет над DNS-запросами, что позволяет эффективно использовать его для следующих целей:
— Локальное тестирование веб-приложений;
— Блокировка нежелательных сайтов;
— Ускорение доступа к часто посещаемым ресурсам путём прямого указания IP-адреса;
— Управление доступом к сетевым службам внутри локальной сети.
Таким образом, файл hosts остаётся важным инструментом для системных администраторов и разработчиков, предоставляя гибкие возможности для управления сетевым трафиком и разрешения имен хостов.
Файл hosts в Windows
Файл hosts в операционной системе Windows выполняет важную роль в процессе сопоставления имен хостов и IP-адресов. Это текстовый файл, который используется операционной системой для отображения имен хостов на соответствующие IP-адреса перед тем, как обращение к DNS-серверам. Особенностью файла hosts является его приоритет над DNS-запросами, что позволяет переопределять адресацию или блокировать доступ к определенным сайтам. Файл hosts в Windows 10, как и в предыдущих версиях, не содержит активных записей по умолчанию, за исключением записей, указывающих на локальный хост.
Стандартное содержимое файла hosts в Windows обычно включает в себя примеры и комментарии, которые помогают понять структуру и принципы работы файла. По умолчанию, в файле hosts присутствуют записи, которые связывают имя «localhost» с IP-адресом 127.0.0.1, и «::1», что является локальным адресом для IPv6. Эти записи позволяют программам и службам обращаться к самому себе через сетевой интерфейс. Пользователи могут добавлять свои записи в файл hosts, чтобы например, перенаправлять запросы к определенным сайтам на другие адреса или для тестирования веб-приложений на локальном уровне.
Чтобы найти файл hosts в Windows 10, необходимо перейти в директорию C:\Windows\System32\drivers\etc\. Здесь находится файл с именем «hosts», который можно открыть с помощью текстового редактора, такого как Блокнот, для просмотра или изменения. При редактировании файла hosts важно помнить, что для сохранения изменений может потребоваться административные права. После внесения изменений в файл hosts, они начинают действовать немедленно, что делает этот метод удобным для быстрой модификации сетевого взаимодействия без необходимости проведения сложных настроек сети.
Расположение файла hosts в системе
Файл hosts является важной частью операционной системы Windows, поскольку он используется для сопоставления имен хостов с их IP-адресами. В системе Windows 10 файл hosts обычно находится в каталоге c:\windows\system32\drivers\etc\. Этот файл может быть необходим для редактирования в случаях, когда требуется настроить доступ к определенным сайтам или когда необходимо блокировать доступ к нежелательным ресурсам. Знание точного расположения файла hosts в системе может сэкономить время и упростить процесс его настройки.
Для того чтобы получить доступ к файлу hosts, существует несколько способов. Один из наиболее простых – использование файлового менеджера, такого как Проводник Windows. Для этого достаточно открыть Проводник и в адресной строке ввести следующий путь: c:\windows\system32\drivers\etc\. После этого нажать Enter, и вы окажетесь в нужной директории, где находится файл hosts. Также можно использовать функцию поиска файлов в самой операционной системе, введя в строку поиска «hosts» и следуя указаниям для доступа к нужному каталогу.
Кроме того, существуют и альтернативные методы доступа к директории c:\windows\system32\drivers\etc\. Например, можно воспользоваться командной строкой или PowerShell. Для этого нужно запустить одну из этих программ с правами администратора и ввести команду «cd c:\windows\system32\drivers\etc\», что позволит перейти непосредственно в директорию с файлом hosts. Ещё один способ – это использование программы блокнота, которая позволяет открыть файл hosts непосредственно из своего интерфейса через меню «Файл» -> «Открыть» и указание пути к необходимой директории.
Важно помнить, что для редактирования файла hosts потребуются права администратора. Перед внесением изменений в этот файл рекомендуется создать его резервную копию, чтобы в случае возникновения ошибок можно было восстановить исходное состояние. Редактировать файл hosts можно с помощью любого текстового редактора, например, блокнота или Notepad++. После сохранения изменений в файле hosts они начнут действовать немедленно, однако в некоторых случаях может потребоваться перезагрузка компьютера для полного применения изменений.
Редактирование файла hosts
Перед тем как приступить к редактированию файла hosts, важно понимать, что этот процесс требует наличия прав администратора. Файл hosts является системным файлом, который находится в директории c windows system32 drivers etc hosts и используется операционной системой для сопоставления имен хостов с их IP-адресами. По умолчанию, обычные пользователи не имеют права изменять этот файл, что является мерой предосторожности для предотвращения несанкционированного доступа и потенциальных угроз безопасности. Чтобы редактировать файл hosts в windows 10, необходимо запустить текстовый редактор от имени администратора.
Процесс редактирования файла hosts начинается с его поиска. Как уже упоминалось, файл находится по пути c windows system32 drivers etc hosts. Чтобы открыть файл, можно использовать стандартный блокнот или любой другой текстовый редактор, запущенный с правами администратора. После того как вы открыли файл, вы увидите список IP-адресов и соответствующих им имен хостов. Каждая запись в файле начинается с IP-адреса, за которым следует пробел или табуляция и имя хоста. Для добавления новой записи следует просто вписать необходимый IP-адрес и имя хоста, следуя этому формату.
После внесения изменений в файл hosts, необходимо сохранить файл, используя функцию «Сохранить» в вашем текстовом редакторе. Важно убедиться, что изменения были корректно сохранены в исходном формате без добавления дополнительных расширений, таких как .txt. После сохранения, для того чтобы изменения вступили в силу, может потребоваться перезагрузка компьютера. Однако, в некоторых случаях достаточно очистить кэш DNS с помощью команды `ipconfig /flushdns` в командной строке, запущенной от имени администратора. Это позволяет применить изменения без необходимости перезагрузки системы.
В заключение, редактирование файла hosts в windows 10 является полезным инструментом для управления сетевым трафиком и блокировки доступа к определенным сайтам. Следуя вышеописанным шагам и соблюдая необходимые меры безопасности, пользователи могут легко модифицировать файл hosts для своих нужд. Помните, что любые изменения в этом файле могут повлиять на доступность сайтов и сервисов, поэтому всегда следует проявлять осторожность при его редактировании.
Применение файла hosts в практике
Одной из популярных задач, для которой может использоваться файл hosts, является блокировка доступа к нежелательным сайтам. Это может быть полезно для предотвращения доступа к сайтам, распространяющим вредоносное ПО, или для ограничения использования интернет-ресурсов в рабочее время. Для блокировки сайта достаточно добавить в файл hosts строку, состоящую из IP-адреса, на который будет перенаправляться запрос (обычно используется адрес 127.0.0.1, который указывает на локальный компьютер) и доменного имени блокируемого сайта. После сохранения изменений, попытки доступа к указанным сайтам будут перенаправляться на локальный адрес, что фактически исключит возможность их посещения.
Использование файла hosts не ограничивается только блокировкой сайтов. Он также находит широкое применение в локальной разработке веб-проектов. Разработчики часто используют файл hosts для тестирования своих сайтов на локальной машине перед тем, как выкладывать их на реальный сервер. Добавление записи в файл позволяет ассоциировать доменное имя с определённым IP-адресом, обычно с адресом локального компьютера (127.0.0.1). Это позволяет разработчикам обращаться к локальному серверу так, как если бы сайт уже был размещён в интернете.
Для того чтобы внести изменения в файл hosts в системе Windows 10, необходимо найти его расположение. Файл hosts обычно находится в директории C:\Windows\System32\drivers\etc\hosts. Для редактирования файла может понадобиться административные права, так как он является системным. После открытия файла в текстовом редакторе с соответствующими правами, можно добавлять или удалять записи в соответствии с потребностями. Важно помнить, что после редактирования файла hosts необходимо очистить кэш DNS с помощью команды ipconfig /flushdns в командной строке, чтобы изменения вступили в силу.
В заключение, файл hosts является мощным инструментом в руках пользователей и разработчиков. Он позволяет с лёгкостью блокировать доступ к нежелательным сайтам и упрощает процесс локальной разработки, предоставляя возможность тестировать веб-приложения на локальном уровне без необходимости вносить изменения в реальную DNS-систему. Правильное использование файла hosts может значительно упростить управление доступом к ресурсам и ускорить процесс разработки.
Устранение проблем с файлом hosts
Восстановление исходного состояния файла hosts может быть необходимо в случае, если он был изменен по ошибке или в результате действия вредоносного ПО. Файл hosts в windows 10 находится по пути c windows system32 drivers etc hosts и является текстовым файлом, который можно редактировать с помощью стандартных текстовых редакторов, таких как Блокнот. Однако перед тем, как приступить к восстановлению, рекомендуется создать резервную копию текущего файла. Если у вас нет резервной копии, можно скопировать исходное содержимое файла hosts из другой чистой установки Windows 10 или из интернета, где часто публикуются стандартные версии этого файла.
Решение распространенных проблем при работе с файлом hosts обычно начинается с проверки правильности внесенных изменений. Пользователи часто сталкиваются с ошибками при редактировании файла hosts, например, добавлением лишних пробелов или неправильным форматированием. Важно убедиться, что каждый хост указан в новой строке и что IP-адрес отделен от имени хоста пробелом или табуляцией. Также следует проверить, не заблокирован ли файл hosts системой безопасности, что может препятствовать его редактированию или сохранению изменений.
Иногда проблемы с файлом hosts в windows 10 связаны с неправильными настройками системных разрешений. Для редактирования файла hosts, который находится в директории c windows system32 drivers etc, необходимы права администратора. Если у вас нет таких прав, вы не сможете сохранить внесенные изменения. Поэтому перед началом редактирования убедитесь, что вы запустили текстовый редактор от имени администратора. Кроме того, если после изменения файла hosts вы не видите ожидаемых результатов, рекомендуется очистить кэш DNS с помощью команды ipconfig /flushdns в командной строке, запущенной от имени администратора.
Заключение
В заключение, понимание того, как использовать файл hosts в Windows 10, может быть полезным для управления доступом к определенным веб-сайтам или IP-адресам. Файл hosts, который является ключевым элементом в системе имен хостов, находится по пути C:\Windows\System32\drivers\etc\hosts и легко доступен для редактирования с административными правами. Умение корректно вносить изменения в этот файл позволяет пользователю эффективно решать вопросы связанные с сетевым взаимодействием и резолвингом доменных имен. Таким образом, знание о том, где находится файл hosts и как его правильно использовать, является ценным навыком для любого пользователя Windows 10, стремящегося к более глубокому пониманию и контролю своей операционной системы.
Все способы:
- Способ 1: Запуск «Блокнота» от имени администратора
- Способ 2: Снятие атрибута «Только для чтения»
- Способ 3: Установка атрибута «Только для чтения»
- Способ 4: Назначение себя владельцем файла
- Способ 5: Установка и использование PowerToys
- Вопросы и ответы: 0
Отметим, что в этой статье речь пойдет не о простом сохранении файла «Hosts», а о решении проблем, связанных с выполнением этого действия. Если вас интересует как раз простое сохранение изменений, в текстовом редакторе просто нажмите Ctrl + S или выберите действие «Сохранить» из меню «Файл».
Способ 1: Запуск «Блокнота» от имени администратора
В большинстве случаев для редактирования файла «Hosts» в Windows 10 используется стандартный «Блокнот», однако следующая рекомендация актуальна для любого текстового редактора. Заключается она в запуске этого самого редактора от имени администратора. Для этого отыщите его исполняемый файл, вызовите контекстное меню и найдите нужный пункт или выберите требуемое действие при поиске через «Пуск».

Что касается следующих действий, то как раз после запуска от имени администратора у обычного пользователя появляются права на внесение изменений в файл. Можете отредактировать «Hosts» и после этого попробовать сохранить внесение изменений. Если настройки сбились или ошибка с отсутствием доступа снова появляется, переходите к следующим методам решения ситуации.
Способ 2: Снятие атрибута «Только для чтения»
По умолчанию для файла «Hosts» установлен атрибут «Только для чтения». Это значит, что ни одна программа или пользователь не может внести изменения в этот файл. Следовательно, при попытке сохранить отредактированные параметры появится ошибка с отсутствием доступа. Для исправления этой ситуации попробуйте сначала просто снять атрибут, что происходит следующим образом:
- Перейдите по расположению файла, которое имеет вид
C:\Windows\System32\Drivers\Etc\, отыщите сам «Hosts», щелкните по объекту правой кнопкой мыши и из появившегося контекстного меню выберите пункт «Свойства». - В открывшемся окне понадобится снять галочку с пункта «Только для чтения».
- Сразу же появится окно о подтверждении изменения атрибутов, в котором согласитесь с этим, кликнув по «ОК».
- Скорее всего, будет отображено уведомление «Отказано в доступе», но изменение можно будет продолжить, получив права администратора. Просто нажмите по соответствующей кнопке, и действие можно будет считать завершенным.


Способ 3: Установка атрибута «Только для чтения»
Есть и противоположная ситуация, когда пользователь вносит изменения в «Hosts», сохраняет их и при этом не получает никаких ошибок. Даже повторно открывает файл и видит, что его данные успешно внесены и параметры сети корректно функционируют. Однако после перезапуска ПК или просто через некоторое время обнаруживается, что все было сброшено к стандартным параметрам. Это может быть связано с тем, что как раз атрибут «Только для чтения» отсутствует и какая-то из установленных вами программ может возвращать состояние файла к изначальному, если обнаруживает в нем изменения.
Вам понадобится открыть свойства папки или файла и поставить галочку возле соответствующего пункта по тому же принципу, как это уже было показано выше. Естественно, делать это нужно уже после того, как вы внесли нужные вам изменения в «Hosts» и сохранили их.
Способ 4: Назначение себя владельцем файла
Если при попытке открыть или внести изменения в файл «Hosts» вы получаете уведомление «Отказано в доступе» и даже назначение прав администратора не помогает избавиться от этой проблемы, скорее всего, она состоит в том, что не вы являетесь владельцем данного файла. По умолчанию им будет «СИСТЕМА», но это можно изменить, самостоятельно задав необходимые настройки.
- Снова щелкните по «Hosts» правой кнопкой мыши и из контекстного меню выберите пункт «Свойства».
- Перейдите на вкладку «Безопасность» и нажмите по кнопке «Дополнительно».
- В следующем окне вы увидите текущего владельца файла, а рядом с ним ссылку «Изменить», по которой и необходимо кликнуть для перехода к настройкам.
- При появлении окна контроля учетных записей выберите вариант «Да».
- Можете самостоятельно вписать свое имя вместе с расположением в форме, но не всегда пользователь знает точную информацию, поэтому лучше нажать по «Дополнительно».
- Для отображения учетных записей текущего расположения используйте кнопку «Поиск».
- Из списка выберите свой профиль и дважды нажмите по нему левой кнопкой мыши, чтобы подтвердить выбор.
- Проверьте текущего владельца файла и нажмите «Применить», чтобы сохранить изменения.
- Снова вернитесь на вкладку «Безопасность», где нажмите по «Изменить». Это нужно будет сделать, чтобы добавить пользователя для дальнейшего предоставления полного доступа.
- В блоке «Группы и пользователи» нажмите по «Добавить», поскольку ваша учетная запись, скорее всего, тут еще не представлена.
- Используйте тот же самый вариант выбора пользователя, который уже был рассмотрен выше.
- Выделите свою учетную запись левой кнопкой мыши и отметьте галочками все разрешающие пункты или только «Полный доступ». Не забудьте применить изменения.
- Теперь вы можете открыть «Hosts» через любой удобный текстовый редактор, тот же «Блокнот», внести изменения и сохранить их. На этот раз ошибки с отсутствием доступа быть не должно.











Способ 5: Установка и использование PowerToys
PowerToys — дополнительное приложение от Microsoft, представляющее собой ультимативный инструмент для гибкой настройки операционной системы. Реализует графическое представление многих параметров, позволяя более удобно редактировать параметры под себя. Есть отдельная утилита, предназначенная для создания записей в файле «Hosts». Можете использовать ее, если ни один из перечисленных выше методов так и не позволил сохранить изменения.
Скачать PowerToys через Microsoft Store
- Можете воспользоваться ссылкой выше или открыть «Microsoft Store» самостоятельно, чтобы отыскать в нем приложение.
- Вбейте название в поиске и выберите первый результат из представленных.
- Установите программу, выполнив классические действия.
- Запустить ее можно будет через «Пуск», а также ничего не мешает использовать этот же ярлык, чтобы создать его на рабочем столе для более удобного открытия.
- Если меню скрыто, разверните его при помощи кнопки слева вверху. Выберите инструмент «Hosts File Editor».
- В нем щелкните по «Запустить редактор файлов hosts».
- Понадобится принять подтверждение, в котором говорится о разрешениях доменных имен. С этой информацией вы уже должны быть ознакомлены, раз решили вносить изменения в файл.
- Теперь редактирование заключается в создании новых записей.
- В них вы указываете адрес, ассоциируете его с доменным именем и добавляете комментарий, если это нужно.
- Теперь ваши записи можно включать и отключать по своему усмотрению. Все изменения автоматически вносятся в файл «Hosts» самой системой.










Наша группа в TelegramПолезные советы и помощь