#1
Отправлено 03 Апрель 2010 — 10:49
sergic1975
- Участники
- 4 сообщений
Читатель
Немогу открыть папку которая находится Немогу открыть папку которая находится C:\Documents and Settings\All Users\Application Data операционная система windows 7
- Наверх
#2
Иванович
Отправлено 03 Апрель 2010 — 13:32
Иванович
- Участники
- 352 сообщений
SUPER Member
Насколько я вмжу по своим осям, в W7 нет такой папки, Это папка есть только в ХР. А для того чтобы открыть эту папку из-под «Семёреи» необходимо обладать правами полного администратора.
- Наверх
#3
veremi1
Отправлено 03 Апрель 2010 — 14:06
veremi1
- Команда сайта
- 3 503 сообщений
Elit Member
sergic1975, более развернуто:
На файле или папке к которой необходимо получить доступ:
1. Нажми правую клавишу мыши и выбери в контекстном меню — Свойства — Безопасность — Дополнительно — Владелец — нажми кнопку «Изменить».
Выбери группу «Администраторы» или имя своей учетной записи и нажми ОК. Для папки также поставь галочку «Заменить владельца подконтейнеров и объектов».
Пожалуйста Войдите или Зарегистрируйтесь чтобы увидеть скрытый текст
Ок. Все. Перезапусти проводник.
Но, папка «C:\Documents and Settings…» это не папка, а заглушка (ссылка) для совместимости программ старых ОС, которая просто перенаправляет доступ в другое место файловой системы, а файлы всеравно будут лежать в C:\Users(Пользователи)\Имя пользавателя\AppData\
Сообщение отредактировал veremi1: 03 Апрель 2010 — 14:09
Experto credite
- Наверх
#4
sergic1975
Отправлено 03 Апрель 2010 — 16:02
sergic1975
- Участники
- 4 сообщений
Читатель
Все владельцы заменены. папка перестала открываться после того как были произведены обновления и windows потребовал активации.
Папка не пишет, что нет доступа, а просто немогу ее открыть.
- Наверх
#5
sergic1975
Отправлено 03 Апрель 2010 — 18:30
sergic1975
- Участники
- 4 сообщений
Читатель
sergic1975, более развернуто:
На файле или папке к которой необходимо получить доступ:
1. Нажми правую клавишу мыши и выбери в контекстном меню — Свойства — Безопасность — Дополнительно — Владелец — нажми кнопку «Изменить».
Выбери группу «Администраторы» или имя своей учетной записи и нажми ОК. Для папки также поставь галочку «Заменить владельца подконтейнеров и объектов».Пожалуйста Войдите или Зарегистрируйтесь чтобы увидеть скрытый текст
Ок. Все. Перезапусти проводник.
Но, папка «C:\Documents and Settings…» это не папка, а заглушка (ссылка) для совместимости программ старых ОС, которая просто перенаправляет доступ в другое место файловой системы, а файлы всеравно будут лежать в C:\Users(Пользователи)\Имя пользавателя\AppData\
данная папка отсутствует и в других папках Application Data тоже не открывается исключение users администратор но там нету wga
- Наверх
#6
veremi1
Отправлено 03 Апрель 2010 — 19:53
veremi1
- Команда сайта
- 3 503 сообщений
Elit Member
…папка перестала открываться после того как были произведены обновления и windows потребовал активации.
…данная папка отсутствует и в других папках Application Data тоже не открывается исключение users администратор но там нету wga…
Application Data не откроется ни под учеткой пользователя ни под администратором, ни на активированой, ни на триальной, пока ты ручками не назначишь права доступа.
То что ты перестал ее видеть гдето, значит у тебя прошло восстановление системы при установке обновлений, а ты наверно пользовался твиками, вот они и слетели, ну или как вариант у тебя сборка.
Ну возьми здесь твикер «Полезные советы» и открой скрытые системные файлы и папки, или ручками в панели управления — параметры папок.
Пожалуйста Войдите или Зарегистрируйтесь чтобы увидеть скрытый текст
А какой собственно ты файл ищешь и по какому пути (более точно) ?
По любому Application Data это не папка.
Experto credite
- Наверх
#7
Dassi
Отправлено 04 Апрель 2010 — 08:13
Dassi
- Участники
- 12 сообщений
Читатель
Как задать полный доступ к файлу или папке?
1) Скопируйте код в любой текстовый редактор (например, Блокнот).
2) Нажмите CTRL+S и сохраните файл с любым именем и расширением .reg
3) Если вы выбираете тип файла: Текстовые файлы, то имя файла в кавычки брать обязательно. (Например: «demo.reg»)
4) Если вы выбираете тип файла: Все файлы, то имя файла в кавычки брать не надо.
Windows Registry Editor Version 5.00
[HKEY_CLASSES_ROOT\*\shell\runas]
@=»Стать владельцем и задать полный доступ к объекту»
«NoWorkingDirectory»=»»
[HKEY_CLASSES_ROOT\*\shell\runas\command]
@=»cmd.exe /c takeown /f \»%1\» && icacls \»%1\» /grant администраторы:F»
«IsolatedCommand»=»cmd.exe /c takeown /f \»%1\» && icacls \»%1\» /grant администраторы:F»
[HKEY_CLASSES_ROOT\Directory\shell\runas]
@=»Стать владельцем и задать полный доступ к объекту»
«NoWorkingDirectory»=»»
[HKEY_CLASSES_ROOT\Directory\shell\runas\command]
@=»cmd.exe /c takeown /f \»%1\» /r /d y && icacls \»%1\» /grant администраторы:F /t»
«IsolatedCommand»=»cmd.exe /c takeown /f \»%1\» /r /d y && icacls \»%1\» /grant администраторы:F /t»
- snikos это нравится
- Наверх
#8
sergic1975
Отправлено 04 Апрель 2010 — 13:40
sergic1975
- Участники
- 4 сообщений
Читатель
Как задать полный доступ к файлу или папке?
1) Скопируйте код в любой текстовый редактор (например, Блокнот).
2) Нажмите CTRL+S и сохраните файл с любым именем и расширением .reg
3) Если вы выбираете тип файла: Текстовые файлы, то имя файла в кавычки брать обязательно. (Например: «demo.reg»)
4) Если вы выбираете тип файла: Все файлы, то имя файла в кавычки брать не надо.
Windows Registry Editor Version 5.00[HKEY_CLASSES_ROOT\*\shell\runas]
@=»Стать владельцем и задать полный доступ к объекту»
«NoWorkingDirectory»=»»[HKEY_CLASSES_ROOT\*\shell\runas\command]
@=»cmd.exe /c takeown /f \»%1\» && icacls \»%1\» /grant администраторы:F»
«IsolatedCommand»=»cmd.exe /c takeown /f \»%1\» && icacls \»%1\» /grant администраторы:F»[HKEY_CLASSES_ROOT\Directory\shell\runas]
@=»Стать владельцем и задать полный доступ к объекту»
«NoWorkingDirectory»=»»[HKEY_CLASSES_ROOT\Directory\shell\runas\command]
@=»cmd.exe /c takeown /f \»%1\» /r /d y && icacls \»%1\» /grant администраторы:F /t»
«IsolatedCommand»=»cmd.exe /c takeown /f \»%1\» /r /d y && icacls \»%1\» /grant администраторы:F /t»
неудается добавить инфу в реестр пишет что файл не является файлом данных реестра
- Наверх
#9
RAliTur
Отправлено 29 Январь 2011 — 20:39
RAliTur
- Участники
- 1 сообщений
Читатель
sergic1975, более развернуто:
На файле или папке к которой необходимо получить доступ:
1. Нажми правую клавишу мыши и выбери в контекстном меню — Свойства — Безопасность — Дополнительно — Владелец — нажми кнопку «Изменить».
Выбери группу «Администраторы» или имя своей учетной записи и нажми ОК. Для папки также поставь галочку «Заменить владельца подконтейнеров и объектов».Пожалуйста Войдите или Зарегистрируйтесь чтобы увидеть скрытый текст
Ок. Все. Перезапусти проводник.
Но, папка «C:\Documents and Settings…» это не папка, а заглушка (ссылка) для совместимости программ старых ОС, которая просто перенаправляет доступ в другое место файловой системы, а файлы всеравно будут лежать в C:\Users(Пользователи)\Имя пользавателя\AppData\
Cам я чайник! Второй раз пользуясь твоими знаниями, решаю свои проблемы. Спасибо тебе, Добрый Человек!
- Наверх
#10
proctoLeha
Отправлено 29 Январь 2011 — 22:44
proctoLeha
- Участники
- 257 сообщений
Advanced Member
неудается добавить инфу в реестр пишет что файл не является файлом данных реестра
Советую:
1. Измерить радиус кривизны рук (без обид, сам этим страдаю иногда)
2. Перечитать пост внимательно и сделать все по инструкции
3. Подсказка: Windows Registry Editor Version 5.00
Эта строка в reg файле должна быть первой, без нее он не заработает и будет выдавать ошибку, ну и естественно вы должны знать, что такое расширение
- Наверх
#11
veremi1
Отправлено 30 Январь 2011 — 01:09
veremi1
- Команда сайта
- 3 503 сообщений
Elit Member
Еще раз по поводу «Documents and Settings»:
«…«Documents and Settings» — совсем не папка. Это точка соединения. Точки соединения очень схожи с символическими ссылками, которые просто перенаправляют доступ в другое место файловой системы. В данном случае эта точка соединения указывает на папку C:\Users.
Папка «C:\Documents and Settings» была оставлена для обратной совместимости с приложениями, в которых жестко запрограммировано использование этого имени папки, вместо рекомендуемых к использованию переменных среды. Если бы папки «C:\Documents and Settings» не стало, работа таких приложений была бы нарушена. Поэтому эта и другие папки теперь представлены в виде точек соединения или символических ссылок…»
Вообще о структуре управления доступом можно почитать здесь:
Пожалуйста Войдите или Зарегистрируйтесь чтобы увидеть скрытый текст
И здесь о общих сведениях о перенаправлении папок:
Пожалуйста Войдите или Зарегистрируйтесь чтобы увидеть скрытый текст
Хоть это о Vista, но почти все соответствует Windows 7. Тяжело конечно сразу въехать в структуру Win 7 при переходе с ХР.
Сообщение отредактировал veremi1: 30 Январь 2011 — 01:10
Experto credite
- Наверх
Привет друзья! По вашим многочисленным просьбам в сегодняшней статье мы узнаем все секреты папки AppData в Windows, а именно: Какие функции выполняет каталог AppData в операционной системе, где находится, почему занимает большой объём (иногда более 10 Гб)? Как очистить данную папку? Стоит ли переносить её с диска (C:) в другое расположение?
«AppData» (полное название «Application Data») – это скрытый системный каталог пользовательских профилей Windows Vista, 7, 8.1 и 10. Папка находится внутри профиля каждого из пользователей операционной системы и, соответственно, размещается на диске (C:) по пути:
C:\Users\Имя_пользователя\AppData

{banner_google1}
В ней содержатся рабочие файлы установленного в систему программного обеспечения – временные файлы, конфигурационные файлы, кэш, сохранённые сеансы, логи приложений и т.п. Как видим, практически все установленные в ОС приложения имеют здесь свои личные папки с файлами, в том числе антивирус и сервисная программа принтера.

Браузеры, например, в этой папке хранят данные своих профилей – историю посещённых интернет-страниц, кэш, куки, расширения и пр.
Другой пример: в этой папке находится многое из того, что мы используем при работе с продуктами Microsoft Office — шаблоны документов, параметры автозамены, словари и т.п. «AppData» является родительским каталогом одной из системных папок хранения временных файлов «Temp».

В состав «AppData» входят три подпапки:
- «Local» — хранилище временных файлов и локальных данных программ;
- «LocalLow» — хранилище буферных данных отдельных программ;
- «Roaming» — хранилище конфигурационных и пользовательских данных. Большая часть настроек, которые могут быть перенесены в другую систему, находится именно в этой подпапке.
«AppData» — скрытая папка. Microsoft считает, что обычному пользователю там делать нечего, а лишнее любопытство новичков может привести к нежелательным последствиям. Но эта папка – кладезь возможностей для экспериментаторов. Большая часть существующих программ не предусматривает экспорт-импорт настроек, проектов и прочих пользовательских наработок в заново установленную операционную систему, в этом случае можно использовать папку AppData. С помощью обычного «ручного переноса» – скопировать в старой системе из этой папки нужные каталоги и после установки программ в среде новой системы заменить их. В этом случае программы, в установленной заново Windows, приводятся в рабочий вид за считанные секунды. Такой манёвр когда-то рассматривался в одной из статей нашего сайта: мы вручную осуществляли перенос данных Opera, когда у этого браузера не работал сервис синхронизации.
К содержимому «AppData» особый интерес испытывают не имеющие возможности приобрести SSD-накопитель любители изощрённых способов оптимизации Windows. Таких как, к примеру, перенос рабочих файлов программ на RAM-диск – виртуальный диск, создаваемый в среде операционной системы за счёт ресурса оперативной памяти. На RAM-диск переносятся упомянутые выше рабочие каталоги программ, и производительность последних вырастает в разы.
Есть ещё один тип пользователей, испытывающих интерес к этой папке – шокированные неистовым её поглощением места на диске (C:).
Чтобы получить доступ к этой папке, в файловых менеджерах необходимо включить отображение скрытых файлов и пройти по пути её размещения.

Но есть способ проще. Жмём клавиши Win+R и вводим:
AppData

Папка тотчас же откроется в системном проводнике.
Сразу же после установки Windows эта папка весит не более 300 Мб. Однако её размеры будут увеличиться в геометрической прогрессии по мере инсталляции в систему сторонних программ и игр. Больше софта – больший вес папки. Например у меня она весит 6 Гб.

При этом в большинстве случаев не будет иметь значение даже тот факт, что ненужные программы и игры уже удалены с компьютера. Если их деинсталляция проводилась с использованием штатного инструментария Windows или с помощью сторонних деинсталляторов без функции зачистки остатков, на вес «AppData» существенно это может никак не повлиять.
- При обычной деинсталляции программы и игры убирают свои данные, как правило, только из папок «Program Files» на диске С. Но содержимое своих рабочих каталогов внутри «AppData» оставляют на перспективу быть задействованными при новой установке. Эти данные уничтожают только деинсталляторы с функцией зачистки остатков удаляемых программ.
Лично я после удаления какой-либо программы обязательно наведываюсь в эту папку и подчищаю хвосты приложения вручную.
Удалить эту папку можно только частично, целиком не получится. Поскольку в ней хранятся рабочие данные программ, их активные процессы просто не позволят сделать это. Поможет разве что подход из среды другой операционной системы, установленной на компьютере, или с LiveCD. Вот только делать этого не следует. Удаление «AppData» не повлияет на критически важные сектора Windows – загрузочный и непосредственно обеспечивающий работу самой системы. Однако установленные программы и игры либо будут работать некорректно, либо запустятся с дефолтными настройками, либо вообще не запустятся. Очищать эту папку необходимо выборочно и правильными методами, поговорим об этом дальше.
Чтобы уменьшить вес папки, необходимо поочерёдно проделать следующие шаги:
1. Запустить штатную утилиту очистки диска Windows;
Примечание: в версии Windows 10 возможность очистки дискового пространства, в частности, избавления от временных файлов, которые хранятся в папке «AppData», реализована также в приложении «Параметры». Пройдя по пути «Система – Хранилище – диск С – Временные файлы»,

можем удалить все временные файлы системы.

Более того, накопительное обновление Creators Update пополнило «Десятку» новой функцией «Контроль памяти», автоматически удаляемой временные файлы, если они не используются программами.

2. Исследовать содержимое «AppData» с помощью программы сканера дискового пространства

и удалить каталоги уже деинсталлированных программ и игр, прежде поместив архив папки на другой диск или создав точку восстановления системы на случай удаления нужных данных. Например в моей системе оказалось множество папок уже удалённых программ, удалить эти папки лучше вручную.
3. В дальнейшем использовать деинсталляторы с зачисткой остатков программ типа Soft Organizer, Uninstall Tool, Revo Uninstaller и т.п.
Если на компьютере установлены ресурсоёмкие программы и игры, вес папки, естественно, не будет малым. Порядка 10-ти Гб в таком случае может быть нормой, и возможно, стоит поискать другие способы освобождения свободного места на диске (C:). Например:
• изменить физическое расположение папок «Temp» с помощью переменных сред;
• перенести рабочие каталоги браузеров и прочих программ на другие диски с помощью их внутренних настроек или символьных ссылок;
Друзья, в сети есть сайты, на которых вам предложат способы переноса папки AppData на другой раздел жёсткого диска с помощью манипуляций с реестром или проводником, но во-первых, к реальности это не имеет никакого отношения, после переноса папки AppData, установленные в вашу операционную систему программы начнут выдавать такие сюрпризы, что вы быстро откажетесь от этой затеи, а во-вторых, объясните мне, какой в этом смысл? Сэкономить пространство на диске (C:)? Многие читатели скажут, что да, сделать это нужно для экономии дискового пространства твердотельного накопителя SSD (120 Гб), на котором установлена Windows. Но позвольте тогда заметить, что если перенести папку AppData с твердотельника на обычный жёсткий диск, то ваши программы и работать будут медленнее в 5 раз. Я скажу даже так, давайте перенесём ещё папку C:\Windows на другой диск, ведь если постараться, это тоже можно сделать. А самый хороший способ сохранить ресурс твердотельного накопителя на 100 лет, это просто отсоединить его от компьютера и положить на полку.
Статьи по этой теме:
- Папка ProgramData, её назначение, можно ли удалить или перенести
- Что находится в системной папке «FileRepository» и как её очистить
- Как удалить файл hiberfil.sys
На чтение5 мин
Опубликовано
Обновлено
В операционной системе Windows 7 папка «Application Data» содержит важные файлы и данные, используемые различными приложениями. В некоторых случаях может возникнуть необходимость в доступе к этой папке, чтобы внести изменения или скопировать данные. Однако, по умолчанию в Windows 7 доступ к этой папке закрыт для обычных пользователей.
Для открытия доступа к папке «Application Data» в Windows 7 нужно выполнить несколько шагов. Сначала необходимо зайти в папку «Пользователи» в корневом каталоге системного диска. Затем найдите папку с именем пользователя, для которого хотите открыть доступ к папке «Application Data».
После того, как вы нашли нужную папку пользователя, откройте её и найдите скрытую папку «AppData». Отметьте, что эта папка скрыта по умолчанию, поэтому вам потребуется изменить настройки отображения скрытых файлов и папок. Для этого откройте «Параметры папок» в окне «Папки» в «Панели управления» и перейдите на вкладку «Вид». Найдите опцию «Показывать скрытые файлы, папки и диски» и поставьте галочку в соответствующем поле.
После того как вы прошли все вышеуказанные шаги, вы должны быть в состоянии видеть папку «AppData» внутри папки пользователя. Теперь вы можете открыть папку «AppData» и получить доступ к папке «Application Data» в Windows 7. Обращаем внимание, что изменение данных в этой папке может повлиять на работу приложений, поэтому будьте осторожны при редактировании файлов.
Как открыть доступ к папке «Application Data» в Windows 7
Папка «Application Data» содержит важные данные, используемые программами в операционной системе Windows 7. Иногда может возникнуть необходимость открыть доступ к этой папке для редактирования или просмотра ее содержимого. Вот несколько простых шагов, которые помогут вам сделать это.
- Щелкните правой кнопкой мыши на иконке «Пуск» в левом нижнем углу экрана и выберите пункт «Проводник».
- В окне Проводника откройте папку «Управление пользовательскими учетными записями» в разделе «Учетные записи пользователей».
- В открывшемся окне выберите «Изменение настроек управления пользователями».
- В окне Учетные записи пользователей щелкните на ссылке «Отключить Управление пользователями» и подтвердите свой выбор.
- Теперь вы можете открыть папку «Application Data», перейдя по пути «C:\Пользователи\ваше_имя_пользователя\AppData».
Обратите внимание, что отключение Управления пользователями может повысить уязвимость вашей системы, поэтому будьте внимательны и проводите все необходимые меры безопасности. Кроме того, не забудьте вернуть настройки Управления пользователями в исходное состояние после выполнения нужных дейстий с папкой «Application Data».
Почему папка «Application Data» в Windows 7 защищена
По умолчанию папка «Application Data» защищена от прямого доступа пользователей. Это сделано для обеспечения безопасности операционной системы и защиты пользовательских данных от несанкционированного доступа.
Защита папки «Application Data» в Windows 7 включает:
- Ограничение прав доступа: только пользователи с административными привилегиями или специальными разрешениями могут получить доступ к содержимому папки.
- Скрытие папки от обычных пользователей: по умолчанию, папка «Application Data» скрыта от просмотра в проводнике операционной системы. Это делается для предотвращения случайного изменения или удаления важных системных файлов.
Такая защита помогает предотвратить случайное или неправомерное изменение данных, которые используются программами для сохранения информации о пользовательских настройках, кэше, локализации и прочих параметрах работы программы.
Для доступа к папке «Application Data» необходимо использовать специальные методы, например, через окно «Выполнить» или путем изменения настроек доступа и видимости папки. Таким образом, обычные пользователи не могут случайно или неправильно изменять данные в папке «Application Data», что помогает поддерживать стабильность работы операционной системы.
Следует помнить, что изменение настроек доступа в папке «Application Data» может привести к неправильной работе программ или угрозе безопасности системы, поэтому не рекомендуется проводить такие изменения без необходимости и без достаточного опыта в настройке операционной системы.
Шаги по настройке доступа к папке «Application Data» в Windows 7
| Шаг 1: | Откройте проводник Windows, нажав сочетание клавиш Win + E или щелкнув на иконке проводника на панели задач. |
| Шаг 2: | В адресной строке проводника введите следующий путь: %userprofile%\AppData и нажмите клавишу Enter. |
| Шаг 3: | Появится окно с сообщением о том, что доступ к папке «AppData» запрещен. Щелкните на кнопке «Продолжить» для перехода к настройке доступа к этой папке. |
| Шаг 4: | Откроется окно с параметрами безопасности папки «AppData». Щелкните на кнопке «Расширенные» внизу окна. |
| Шаг 5: | В новом окне щелкните на кнопке «Изменить разрешения» для перехода к редактированию разрешений доступа. |
| Шаг 6: | В списке разрешений выберите текущего пользователя и щелкните на кнопке «Разрешить» напротив разрешения «Полный контроль». Убедитесь, что остальные разрешения для пользователя отключены. |
| Шаг 7: | После настройки разрешений доступа нажмите на кнопку «ОК», чтобы сохранить изменения и закрыть окно. |
| Шаг 8: | Теперь вы можете свободно перемещаться по папке «Application Data» и редактировать ее содержимое. |
Следуя этим шагам, вы сможете открыть доступ к папке «Application Data» в Windows 7 и внести необходимые изменения.
Как изменить разрешения для доступа к папке «Application Data» в Windows 7
Для изменения разрешений для доступа к папке «Application Data» в Windows 7, следуйте инструкциям ниже:
| 1 | Щелкните правой кнопкой мыши на папке «Application Data» и выберите «Свойства» из контекстного меню. |
| 2 | В окне свойств выберите вкладку «Безопасность». |
| 3 | Нажмите на кнопку «Редактировать», чтобы изменить разрешения. |
| 4 | В открывшемся окне выберите пользователя или группу, для которых нужно изменить разрешения. |
| 5 | Измените разрешения, выбрав нужные опции в разделе «Разрешения для пользователя». |
| 6 | Нажмите кнопку «ОК», чтобы сохранить изменения. |
Теперь у вас есть доступ к папке «Application Data» в Windows 7 с измененными разрешениями.
Опции безопасности папки «Application Data» в Windows 7
Папка «Application Data» в операционной системе Windows 7 содержит данные, необходимые для работы приложений. Для обеспечения безопасности информации в этой папке можно применить несколько опций.
- Очистка данных: Периодически очищайте папку «Application Data», удаляя ненужные файлы и папки. Это позволит ускорить работу системы и снизить риск возникновения ошибок.
- Управление доступом: Настройте права доступа к папке «Application Data» таким образом, чтобы только нужные пользователи имели к ней доступ. Это поможет защитить данные от несанкционированного использования или удаления.
- Резервное копирование: Регулярно создавайте резервные копии данных, хранящихся в папке «Application Data». Это позволит восстановить информацию в случае потери или повреждения файлов.
- Антивирусная защита: Установите и обновляйте антивирусное программное обеспечение, чтобы обнаруживать и удалять вредоносные программы, которые могут попасть в папку «Application Data» и нанести ущерб системе.
Соблюдение этих рекомендаций поможет обеспечить безопасность данных, хранящихся в папке «Application Data» в операционной системе Windows 7.
#1
Отправлено 03 Апрель 2010 — 10:49
sergic1975
- Участники
- 4 сообщений
Читатель
Немогу открыть папку которая находится Немогу открыть папку которая находится C:Documents and SettingsAll UsersApplication Data операционная система windows 7
- Наверх
#2
Иванович
Отправлено 03 Апрель 2010 — 13:32
Иванович
Иванович
- Участники
- 352 сообщений
SUPER Member
Насколько я вмжу по своим осям, в W7 нет такой папки, Это папка есть только в ХР. А для того чтобы открыть эту папку из-под «Семёреи» необходимо обладать правами полного администратора.
- Наверх
#3
veremi1
Отправлено 03 Апрель 2010 — 14:06
veremi1
sergic1975, более развернуто:
На файле или папке к которой необходимо получить доступ:
1. Нажми правую клавишу мыши и выбери в контекстном меню — Свойства — Безопасность — Дополнительно — Владелец — нажми кнопку «Изменить».
Выбери группу «Администраторы» или имя своей учетной записи и нажми ОК. Для папки также поставь галочку «Заменить владельца подконтейнеров и объектов».
Пожалуйста Войдите или Зарегистрируйтесь чтобы увидеть скрытый текст
Ок. Все. Перезапусти проводник.
Но, папка «C:Documents and Settings…» это не папка, а заглушка (ссылка) для совместимости программ старых ОС, которая просто перенаправляет доступ в другое место файловой системы, а файлы всеравно будут лежать в C:Users(Пользователи)Имя пользавателяAppData
Сообщение отредактировал veremi1: 03 Апрель 2010 — 14:09
Experto credite
- Наверх
#4
sergic1975
Отправлено 03 Апрель 2010 — 16:02
sergic1975
sergic1975
- Участники
- 4 сообщений
Читатель
Все владельцы заменены. папка перестала открываться после того как были произведены обновления и windows потребовал активации.
Папка не пишет, что нет доступа, а просто немогу ее открыть.
- Наверх
#5
sergic1975
Отправлено 03 Апрель 2010 — 18:30
sergic1975
sergic1975
- Участники
- 4 сообщений
Читатель
sergic1975, более развернуто:
На файле или папке к которой необходимо получить доступ:
1. Нажми правую клавишу мыши и выбери в контекстном меню — Свойства — Безопасность — Дополнительно — Владелец — нажми кнопку «Изменить».
Выбери группу «Администраторы» или имя своей учетной записи и нажми ОК. Для папки также поставь галочку «Заменить владельца подконтейнеров и объектов».Пожалуйста Войдите или Зарегистрируйтесь чтобы увидеть скрытый текст
Ок. Все. Перезапусти проводник.
Но, папка «C:Documents and Settings…» это не папка, а заглушка (ссылка) для совместимости программ старых ОС, которая просто перенаправляет доступ в другое место файловой системы, а файлы всеравно будут лежать в C:Users(Пользователи)Имя пользавателяAppData
данная папка отсутствует и в других папках Application Data тоже не открывается исключение users администратор но там нету wga
- Наверх
#6
veremi1
Отправлено 03 Апрель 2010 — 19:53
veremi1
…папка перестала открываться после того как были произведены обновления и windows потребовал активации.
…данная папка отсутствует и в других папках Application Data тоже не открывается исключение users администратор но там нету wga…
Application Data не откроется ни под учеткой пользователя ни под администратором, ни на активированой, ни на триальной, пока ты ручками не назначишь права доступа.
То что ты перестал ее видеть гдето, значит у тебя прошло восстановление системы при установке обновлений, а ты наверно пользовался твиками, вот они и слетели, ну или как вариант у тебя сборка.
Ну возьми здесь твикер «Полезные советы» и открой скрытые системные файлы и папки, или ручками в панели управления — параметры папок.
Пожалуйста Войдите или Зарегистрируйтесь чтобы увидеть скрытый текст
А какой собственно ты файл ищешь и по какому пути (более точно) ?
По любому Application Data это не папка.
Experto credite
- Наверх
#7
Dassi
Отправлено 04 Апрель 2010 — 08:13
Dassi
Dassi
- Участники
- 12 сообщений
Читатель
Как задать полный доступ к файлу или папке?
1) Скопируйте код в любой текстовый редактор (например, Блокнот).
2) Нажмите CTRL+S и сохраните файл с любым именем и расширением .reg
3) Если вы выбираете тип файла: Текстовые файлы, то имя файла в кавычки брать обязательно. (Например: «demo.reg»)
4) Если вы выбираете тип файла: Все файлы, то имя файла в кавычки брать не надо.
Windows Registry Editor Version 5.00
[HKEY_CLASSES_ROOT*shellrunas]
@=»Стать владельцем и задать полный доступ к объекту»
«NoWorkingDirectory»=»»
[HKEY_CLASSES_ROOT*shellrunascommand]
@=»cmd.exe /c takeown /f «%1» && icacls «%1″ /grant администраторы:F»
«IsolatedCommand»=»cmd.exe /c takeown /f «%1» && icacls «%1″ /grant администраторы:F»
[HKEY_CLASSES_ROOTDirectoryshellrunas]
@=»Стать владельцем и задать полный доступ к объекту»
«NoWorkingDirectory»=»»
[HKEY_CLASSES_ROOTDirectoryshellrunascommand]
@=»cmd.exe /c takeown /f «%1» /r /d y && icacls «%1″ /grant администраторы:F /t»
«IsolatedCommand»=»cmd.exe /c takeown /f «%1» /r /d y && icacls «%1″ /grant администраторы:F /t»
- snikos это нравится
- Наверх
#8
sergic1975
Отправлено 04 Апрель 2010 — 13:40
sergic1975
sergic1975
- Участники
- 4 сообщений
Читатель
Как задать полный доступ к файлу или папке?
1) Скопируйте код в любой текстовый редактор (например, Блокнот).
2) Нажмите CTRL+S и сохраните файл с любым именем и расширением .reg
3) Если вы выбираете тип файла: Текстовые файлы, то имя файла в кавычки брать обязательно. (Например: «demo.reg»)
4) Если вы выбираете тип файла: Все файлы, то имя файла в кавычки брать не надо.
Windows Registry Editor Version 5.00[HKEY_CLASSES_ROOT*shellrunas]
@=»Стать владельцем и задать полный доступ к объекту»
«NoWorkingDirectory»=»»[HKEY_CLASSES_ROOT*shellrunascommand]
@=»cmd.exe /c takeown /f «%1» && icacls «%1″ /grant администраторы:F»
«IsolatedCommand»=»cmd.exe /c takeown /f «%1» && icacls «%1″ /grant администраторы:F»[HKEY_CLASSES_ROOTDirectoryshellrunas]
@=»Стать владельцем и задать полный доступ к объекту»
«NoWorkingDirectory»=»»[HKEY_CLASSES_ROOTDirectoryshellrunascommand]
@=»cmd.exe /c takeown /f «%1» /r /d y && icacls «%1″ /grant администраторы:F /t»
«IsolatedCommand»=»cmd.exe /c takeown /f «%1» /r /d y && icacls «%1″ /grant администраторы:F /t»
неудается добавить инфу в реестр пишет что файл не является файлом данных реестра
- Наверх
#9
RAliTur
Отправлено 29 Январь 2011 — 20:39
RAliTur
RAliTur
- Участники
- 1 сообщений
Читатель
sergic1975, более развернуто:
На файле или папке к которой необходимо получить доступ:
1. Нажми правую клавишу мыши и выбери в контекстном меню — Свойства — Безопасность — Дополнительно — Владелец — нажми кнопку «Изменить».
Выбери группу «Администраторы» или имя своей учетной записи и нажми ОК. Для папки также поставь галочку «Заменить владельца подконтейнеров и объектов».Пожалуйста Войдите или Зарегистрируйтесь чтобы увидеть скрытый текст
Ок. Все. Перезапусти проводник.
Но, папка «C:Documents and Settings…» это не папка, а заглушка (ссылка) для совместимости программ старых ОС, которая просто перенаправляет доступ в другое место файловой системы, а файлы всеравно будут лежать в C:Users(Пользователи)Имя пользавателяAppData
Cам я чайник! Второй раз пользуясь твоими знаниями, решаю свои проблемы. Спасибо тебе, Добрый Человек!
- Наверх
#10
proctoLeha
Отправлено 29 Январь 2011 — 22:44
proctoLeha
proctoLeha
- Участники
- 257 сообщений
Advanced Member
неудается добавить инфу в реестр пишет что файл не является файлом данных реестра
Советую:
1. Измерить радиус кривизны рук (без обид, сам этим страдаю иногда)
2. Перечитать пост внимательно и сделать все по инструкции
3. Подсказка: Windows Registry Editor Version 5.00
Эта строка в reg файле должна быть первой, без нее он не заработает и будет выдавать ошибку, ну и естественно вы должны знать, что такое расширение
- Наверх
#11
veremi1
Отправлено 30 Январь 2011 — 01:09
veremi1
Еще раз по поводу «Documents and Settings»:
«…«Documents and Settings» — совсем не папка. Это точка соединения. Точки соединения очень схожи с символическими ссылками, которые просто перенаправляют доступ в другое место файловой системы. В данном случае эта точка соединения указывает на папку C:Users.
Папка «C:Documents and Settings» была оставлена для обратной совместимости с приложениями, в которых жестко запрограммировано использование этого имени папки, вместо рекомендуемых к использованию переменных среды. Если бы папки «C:Documents and Settings» не стало, работа таких приложений была бы нарушена. Поэтому эта и другие папки теперь представлены в виде точек соединения или символических ссылок…»
Вообще о структуре управления доступом можно почитать здесь:
Пожалуйста Войдите или Зарегистрируйтесь чтобы увидеть скрытый текст
И здесь о общих сведениях о перенаправлении папок:
Пожалуйста Войдите или Зарегистрируйтесь чтобы увидеть скрытый текст
Хоть это о Vista, но почти все соответствует Windows 7. Тяжело конечно сразу въехать в структуру Win 7 при переходе с ХР.
Сообщение отредактировал veremi1: 30 Январь 2011 — 01:10
Experto credite
- Наверх
Содержание
- Каталог «AppData»
- Включение видимости скрытых папок
- Способ 1: Поле «Найти программы и файлы»
- Способ 2: Средство «Выполнить»
- Способ 3: Переход через «Проводник»
- Вопросы и ответы

Папка «AppData» содержит пользовательские сведения различных приложений (история, настройки, сессии, закладки, временные файлы и т.д.). Со временем она засоряется различными данными, которые, возможно, уже не нужны, а только занимают дисковое пространство. В этом случае есть смысл почистить данный каталог. Кроме того, если при переустановке операционной системы пользователь желает сохранить те настройки и данные, которые он применял в различных программах ранее, то нужно перенести содержимое этой директории со старой системы на новую, произведя её копирование. Но для начала нужно найти, где она расположена. Давайте узнаем, как это сделать на компьютерах с операционной системой Windows 7.
Название «AppData» расшифровывается, как «Application Data», то есть, в переводе на русский язык означает «данные приложения». Собственно, в Windows XP этот каталог имел полное название, которое в более поздних версиях было сокращено до нынешнего. Как уже говорилось выше, в указанной папке содержаться данные, которые накапливаются при работе прикладных программ, игр и других приложений. На компьютере может быть не один каталог с таким названием, а несколько. Каждый из них соответствует отдельной созданной пользовательской учетной записи. В каталоге «AppData» имеется три подкаталога:
- «Local»;
- «LocalLow»;
- «Roaming».
В каждом из этих подкаталогов имеются папки, названия которых являются идентичными наименованиям соответствующих приложений. Вот эти директории и следует чистить для освобождения пространства на диске.
Включение видимости скрытых папок
Следует знать, что каталог «AppData» по умолчанию скрытый. Это сделано для того, чтобы неопытные пользователи по ошибке не удалили важные данные, содержащиеся в нем или его в целом. Но для того чтобы отыскать данную папку, нам нужно включить видимость скрытых папок. Перед тем, как перейти к способам обнаружения «AppData», выясним, как это сделать. Существует несколько вариантов включения видимости скрытых папок и файлов. Те пользователи, которые хотят с ними ознакомиться, могут сделать это с помощью отдельной статьи на нашем сайте. Тут же мы рассмотрим только один вариант.
Урок: Как показать скрытые каталоги в Виндовс 7
- Щелкайте «Пуск» и выбирайте «Панель управления».
- Перейдите в раздел «Оформление и персонализация».
- Теперь щелкайте по названию блока «Параметры папок».
- Открывается окошко «Параметры папок». Перейдите к разделу «Вид».
- В области «Дополнительные параметры» найдите блок «Скрытые файлы и папки». Ставьте радиокнопку в положение «Показывать скрытые файлы, папки и диски». Жмите «Применить» и «OK».





Показ скрытых папок будет включен.
Способ 1: Поле «Найти программы и файлы»
Теперь перейдем непосредственно к способам, с помощью которых можно переместиться в искомый каталог или найти, где он располагается. Если требуется перейти в «AppData» текущего пользователя, то сделать это можно при помощи поля «Найти программы и файлы», которое расположено в меню «Пуск».
- Щелкайте по кнопке «Пуск». В самом низу расположено поле «Найти программы и файлы». Вбейте туда выражение:
%AppData%Жмите Enter.
- После этого открывается «Проводник» в папке «Roaming», которая является подкаталогом «AppData». Тут расположены каталоги приложений, которые можно очистить. Правда, очистку следует проводить очень аккуратно, зная, что именно можно удалять, а что не следует. Без всяких раздумий можно удалять только каталоги уже деинсталлированных программ. Если же вы хотите попасть именно в каталог «AppData», то просто щелкните по данному наименованию в адресной строке «Проводника».
- Папка «AppData» будет открыта. Адрес её расположения для учетной записи, под которой в данный момент работает пользователь, можно посмотреть в адресной строке «Проводника».



Непосредственно в каталог «AppData» можно попасть и сразу через ввод выражения в поле «Найти программы и файлы».
- Откройте поле «Найти программы и файлы» в меню «Пуск» и вбейте туда более длинное выражение, чем в предыдущем случае:
%USERPROFILE%AppDataПосле этого жмите Enter.
- В «Проводнике» откроется непосредственно содержимое каталога «AppData» для текущего пользователя.


Способ 2: Средство «Выполнить»
Очень похожий по алгоритму действий вариант открытия каталога «AppData» можно осуществить с помощью системного инструмента «Выполнить». Этот способ, как и предыдущий, подойдет для открытия папки для той учетной записи, под которой сейчас работает пользователь.
- Вызовите необходимое нам средство запуска, нажав Win+R. Введите в поле:
%AppData%Жмите «OK».
- В «Проводнике» будет открыта уже знакомая нам папка «Roaming», где следует производить те же действия, которые были описаны в предыдущем способе.


Аналогично с предыдущим способом можно и сразу попасть в папку «AppData».
- Вызовите средство «Выполнить» (Win+R) и введите:
%USERPROFILE%AppDataЩелкайте «OK».
- Сразу будет открыт искомый каталог текущей учетной записи.

Способ 3: Переход через «Проводник»
Как выяснить адрес и попасть в папку «AppData», предназначенную для той учетной записи, в которой сейчас работает пользователь, мы разобрались. Но что делать, если требуется открыть каталог «AppData» для другого профиля? Для этого нужно совершить переход напрямую через «Проводник» или ввести точный адрес расположения, если вы его уже знаете, в адресную строку «Проводника». Проблема в том, что у каждого отдельного пользователя, в зависимости от настроек системы, расположения Виндовс и названия учетных записей, этот путь будет отличаться. Но общий шаблон пути в директорию, где расположена искомая папка, будет иметь следующий вид:
{системный_диск}:Users{имя_пользователя}
- Откройте «Проводник». Перейдите на тот диск, на котором расположен Windows. В подавляющем большинстве случаев это диск C. Переход можно осуществить с помощью боковых инструментов навигации.
- Далее щелкните по каталогу «Пользователи» или «Users». В разных локализациях Windows 7 он может иметь различное наименование.
- Открывается директория, в которой расположены папки, соответствующие различным учетным записям пользователей. Переходите в каталог с названием той учетной записи, папку «AppData» которой хотите посетить. Но нужно учесть, что если вы решили зайти в директорию не соответствующую той учетной записи, под которой сейчас находитесь в системе, то должны иметь права администратора, а иначе ОС попросту не пустит.
- Открывается директория выбранной учетной записи. Среди её содержимого остается только найти каталог «AppData» и перейти в него.
- Открывается содержимое директории «AppData» выбранной учетной записи. Адрес данной папки легко узнать просто щелкнув по адресной строке «Проводника». Теперь можно переходить в нужный подкаталог и далее в директории выбранных программ, производя их очистку, копирование, перемещение и другие манипуляции, которые требуются пользователю.
Напоследок следует сказать, что если вы не знаете, что можно удалять, а что нельзя в данной директории, то лучше не рискуйте, а доверьте эту задачу специальным программам для очистки компьютера, например CCleaner, которые выполнят данную процедуру в автоматическом режиме.




Существует несколько вариантов попасть в папку «AppData» и узнать её месторасположение в Windows 7. Это можно сделать как способом прямого перехода с помощью «Проводника», так и путем введения командных выражений в поля некоторых инструментов системы. Важно знать, что папок с подобным названием может быть несколько, в соответствии с наименованием учетных записей, которые заведены в системе. Поэтому сразу нужно уяснить, в какой именно каталог вы желаете перейти.
Папка AppData используется многими программами и компьютерными играми для хранения своих настроек и других данных, которые им нужны для работы.
Например, при установке веб-браузера Opera, сама программа устанавливается в папку Program Files, но при этом профиль пользователя находится в папке AppDataRoamingOpera. В то же время веб-браузер Google Chrome полностью устанавливается в папку AppDataLocalGoogle. Аналогичная ситуация и со многими играми. Например, популярная компьютерная игра Minecraft хранит свои настройки и моды в папке AppDataRoaming.minecraft.
В данной статье вы сможете узнать, как найти и открыть папку AppData. Статья будет актуальна для всех современных версий Windows, включая Windows XP, Windows 7 и Windows 8.
Способ № 1. Открытие папки AppData через меню «Выполнить».
Самый простой и быстрый способ открыть папку AppData это воспользоваться меню «Выполнить». Для этого нужно сначала открыть меню «Выполнить». Если вы пользуетесь Windows XP, то для этого достаточно открыть меню «Пуск» и выбрать пункт «Выполнить».
Если же у вас Windows 7 или Windows 8, то для того чтобы открыть меню «Выполнить» просто нажмите комбинацию клавиш Windows-R.

Так или иначе, перед вами появится меню «Выполнить». Для того чтобы открыть папку AppData вам нужно ввести команду %appdata% (со знаками процента) и нажать на клавишу ввода. После этого перед вами сразу откроется папка AppData.

Кстати, подобным образом можно открывать и другие системные папки. Например, вы можете ввести %systemroot% для того чтобы открыть папку Windows. Для того чтобы узнать весь список подобных команд, откройте командную строку и введите команду «set».
Способ № 2. Открытие папки AppData вручную.
Также вы можете найти и открыть папку AppData вручную. Для этого сначала нужно включить отображение скрытых и системных папок. В Windows 7 для этого нужно открыть любую папку, нажать на кнопку ALT, открыть меню «Сервис» и выбрать там «Параметры папок».
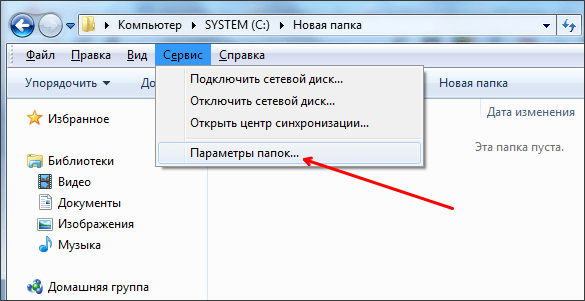
В Windows 8 или Windows 10 для этого нужно открыть любую папку, перейти на вкладку «Вид» и нажать на кнопку «Параметры».
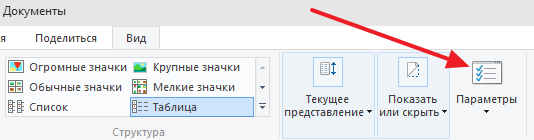
Так или иначе, перед вами появится окно «Параметры папок». В этом окне нужно сразу перейти на вкладку «Вид».
На вкладке «Вид» есть список дополнительных параметров. В этом списке нужно отключить функцию «Скрывать защищенные системные файлы» и включить функцию «Показывать скрытые папки и диски». После чего нужно сохранить настройки с помощью кнопки «Ok».
После этого можно приступать к поиску папки AppData. В Windows XP данная папка обычно доступна по адресу «C:Documents and SettingsИмя пользователяApplication Data». В Windows 7 и более новых версиях папка AppData находится по адресу «C:UsersИмя пользователяAppData».
Посмотрите также:
- Как изменить расширение файла в Windows 7
- Как открыть скрытую папку в Windows 7
- Как передать файл большого размера через Интернет
- Inetpub: что это за папка в Windows 10
- WinSxS: что это за папка в Windows 7, 10
Автор
Александр Степушин
Создатель сайта comp-security.net, автор более 2000 статей о ремонте компьютеров, работе с программами, настройке операционных систем.
Остались вопросы?
Задайте вопрос в комментариях под статьей или на странице
«Задать вопрос»
и вы обязательно получите ответ.
Как известно, папка AppData хранит в себе сведения различных приложений. В некоторых случаях необходимо попасть в эту папку, чтобы раздобыть те или иные файлы или, например, удалить ненужные данные, которые могут иметь существенный объем. В этой статье мы расскажем, как открыть эту папку.
Окно «Выполнить»
Один из наиболее простых способов — вам необходимо вызвать окно «Выполнить». Это можно сделать, например, нажав на клавиатуре клавиши Win+R.
Другой вариант: нажимаете на кнопку «Пуск», в поиске меню вводите команду выполнить и нажимаете на одноименное приложение.
Указываете команду AppData (если вдруг не выходит, используйте команду %appdata% — будет открыт подкаталог Roaming), нажимаете ОК.
Нужный раздел был открыт. Здесь вы можете увидеть три подкаталога.
Первым делом необходимо включить показ скрытых папок.
На рабочем столе найдите иконку «Компьютер», кликните по ней два раза левой клавишей мыши.
Если не нашли, не беда: кликните по кнопке «Пуск», затем в меню найдите и нажмите один раз левой клавишей мыши по строке «Компьютер».
Откроется окно «Компьютер». Здесь нажмите на кнопку «Упорядочить», а затем, когда появится меню, — «Параметры папок и поиска».
Открылось еще одно окно. В нем выбираете вкладку «Вид», после чего находите строку «Показывать скрытые файлы, папки и диски» и ставите галочку рядом с ней. Не забудьте нажать «Применить» или ОК.
Теперь открываете «Компьютер», в адресной строке указываете путь C:UsersИмя пользователяAppData, где имя пользователя — имя текущего пользователя системы, папку AppData которого вы хотите открыть. Если все сделано верно, откроется папка:
Как можно заметить, первый способ попроще в использовании.
Уважаемые пользователи! Если наш сайт вам помог или что-то в нем не понравилось, будем рады, если вы оставите комментарий. Заранее большое спасибо.
1 звезда
2 звезды
3 звезды
4 звезды
5 звезд

AppData – скрытый раздел, в котором хранятся программные настройки и временные файлы Windows. Чтобы просматривать и изменять их, папку надо сделать видимой.
- Нажмите «Пуск» и откройте «Компьютер».
- Кликните по разделу «Упорядочить» в левом верхнем углу.
- Выберите пункт «Параметры папок и поиска».
- Затем перейдите на вкладку «Вид» и установите точку для параметра «Показывать скрытые файлы, папки и диски».
- Закройте окно, нажав кнопку ОК.
Как открыть папку AppData
В папке AppData хранятся файлы, напрямую относящиеся к системе, поэтому вы должны действовать осторожно, чтобы не допустить сбоя в работе Windows.
- Нажмите «Пуск», а затем зайдите в раздел пользователя. Там вы найдете папку «AppData» с подпапками «Local», «LocalLow» и «Roaming».
- Быстро открыть AppData можно с помощью комбинации [Windows] + [R], набрав %appdata% в окне «Выполнить».
А вы часто используете сочетания клавиш? Мы выбрали горячие клавиши Windows, которые должен знать каждый.
Читайте также:
- Как включить или отключить скрытые функции в Windows 10
- Как изменить мелодию загрузки Windows
Фото: pixabay.com
Была ли статья интересна?
Папка Appdataсодержит данные созданные программами. В WindowsXPэтот каталог носил развернутое название Applicationdata, что дословно переводится «данные приложений», в последующих ОС она получила сокращенное название. Подробнее об этом каталоге читайте в материале, что за папка Appdata в Windows 7 и можно ли удалить.
В статье описывается, как найти папку Appdata в Windows 7, 10, 8 для того, чтобы произвести действия с файлами приложений, а именно копировать, создать, удалить. Существует несколько методов поиска, их и рассмотрим подробнее.
Находим папку Appdataпутем включения скрытых файлов
По умолчанию каталог приложений имеет следующий путь: Системный диск:Пользователи (Users)Имя пользователя (юзера)AppData. Обратите внимание, что в системе может быть несколько юзеров, соответственно Вы увидите несколько папок отдельных юзеров, которые содержат каталоги данных приложений.
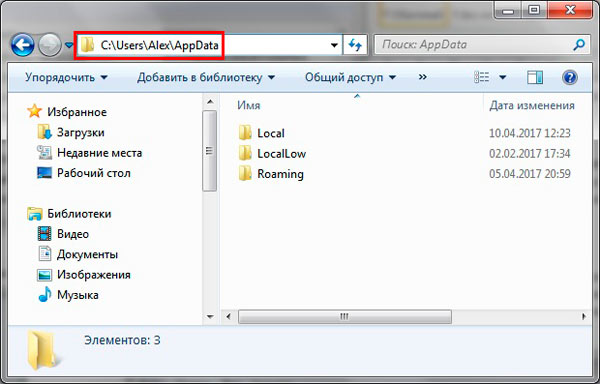
Чтобы узнать название своего каталога, нажмите клавишу Win + R, далее введите msinfo32 и кликните OK. Это позволит запустить окно сведений о системе. Найдите элемент «имя пользователя», напротив которого и будет через слеш написано имя папки пользователя. На скриншоте это название Alex.

Примечание: если у Вас не администраторская учетная запись, то при попытке открытия каталога другого юзера Вы увидите сообщение об отказе доступа к данной папке.
Перейдя в каталог пользователя, Вы увидите, что нет папки AppData и чтобы ее увидеть, необходимо включить показ скрытых файлов. Делается это для разных версий ОС так:
1. В Windows 7 запустите проводник, в меню нажмите «упорядочить». Далее выберите раздел, открывающий параметры папок Windows. Перейдите во вкладку «вид» и в области дополнительных параметров внизу отметьте опцию показа скрытых файлов, затем кликните OK. Подробнее изучайте способы, помогающие отобразить скрытые папки в Windows 7.
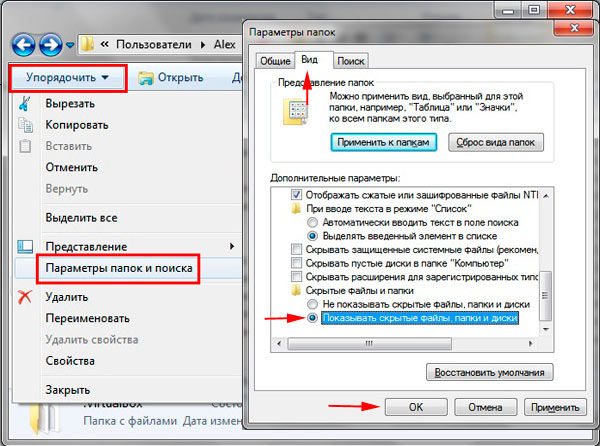
2. В Windows 10, 8 откройте проводник, далее перейдите на вкладку «вид». Затем нажмите на область «показать или скрыть» и отметьте опцию «скрытые элементы».
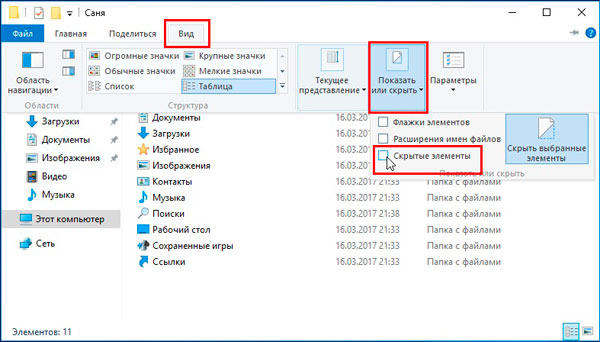
Проделанные выше действия помогут найти папку Appdata в Windows 7, 10, 8. Вы без проблем в нее зайдете и совершите задуманные манипуляции.
Альтернативные способы поиска папки Appdata
Существуют дополнительные способы, помогающие открыть папку Appdata в быстром режиме. Здесь нет необходимости включать скрытые файлы, проходить по всему пути или искать название каталога Вашего пользователя.
Откройте команду «выполнить», в строку ввода скопируйте %appdata% или %localappdata%. Далее кликните Enter.
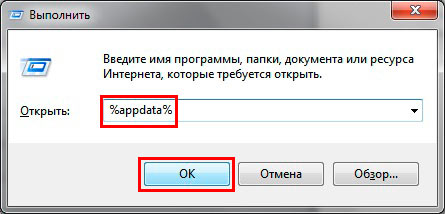
В результате Вас перекинет в каталог Roaming или Local соответственно, которые находятся в папке Appdata. Если есть необходимость перейти в иные места, в строке пути нажмите соответствующее название.
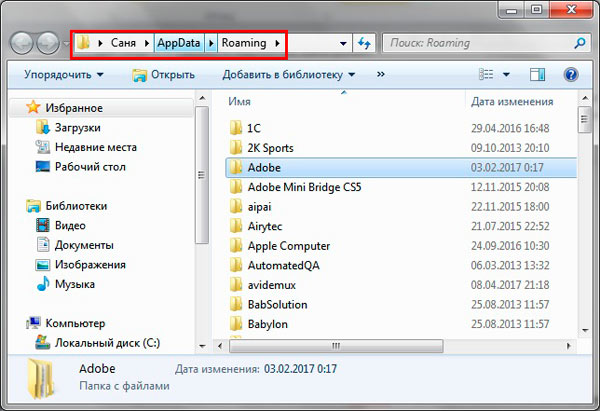
Примечание: системные переменные %appdata%, %localappdata% можно также вводить в строку поиска Windows. В семерке строка поиска выводится по нажатию кнопки «Пуск». В Windows 10, 8 поиск можно вызвать сочетанием Win + W.
На самом деле таких системных переменных множество, например, открывающих системную папку ProgramData, Temp и другие. Вызовите cmd Windows, затем введя команду Set, кликните Enter для открытия полного списка.
Вот такими способами можно найти папку Appdata в Windows 10, 7, 8. Конечно для удобства рекомендуется использовать системные переменные, чтобы ускорить процесс доступа к каталогу. К Вашему сведению, в appdata есть каталог Temp, а что с ним можно сделать, читайте в материале: очистка папки Temp в Windows.
Вы можете пропустить чтение записи и оставить комментарий. Размещение ссылок запрещено.
Многие инструкции, касающиеся Windows 11 или Windows 10 затрагивают действия в системной папке AppData и вложенных папках — Local, Roaming и других. Не все начинающие пользователи могут найти нужную папку, также у них порой возникают вопросы, связанные с тем, что на диске нет расположения C:Users при просмотре в проводнике.
В этой простой инструкции о том, как найти папку AppData в Windows разных версий несколькими способами: очень быстрый метод открыть это расположение в проводнике, а также простой переход к нужной папке.
Быстрое открытие папки AppData в проводнике
Папка AppData находится на системном диске C в папке Пользователи (или Users)Имя_пользователя и по умолчанию является скрытой. Однако, не обязательно включать показ скрытых файлов и папок, чтобы перейти к этой папке.
В Windows есть очень быстрый способ открыть папку AppData с помощью проводника и короткого пути:
- Откройте проводник, введите %appdata% в адресной строке проводника и нажмите Enter.
- Вы автоматически окажетесь в папке AppData/Roaming.
- Если вам нужен верхний уровень (сама папка AppData, а не вложенная Roaming), нажмите по AppData в адресной строке проводника или нажмите по кнопке перехода на уровень вверх.
Включение показа скрытых папок и переход к папке AppData
Второй способ — включить отображение скрытых папок и файлов в Windows, а затем перейти к папке AppData в проводнике.
Для первого шага используйте одну из инструкций:
- Как показать скрытые и системные папки и файлы Windows 11
- Как включить показ скрытых и системных папок и файлов Windows 10
После этого останется открыть проводник и зайти в C:Пользователи (или C:Users), открыть папку с вашим именем пользователя и уже в ней вы увидите нужную папку AppData.

Случается, что в какой-то инструкции пользователи видят, что нужно перейти к папке C:UsersИмяAppDataLocal или C:UsersИмяAppDataRoaming, но не находят папку Users на диске C. Причина в том, что в Проводнике русскоязычных версий Windows она отображается как папка «Пользователи».
Сама папка содержит различные данные установленных программ, некоторые из этих данных создаются при установке и настройке программ, другие (например, временные файлы) могут создаваться при работе программ. Не следует удалять файлы из этой папки, если вы не знаете, что именно вы удаляете и не уверены в том, что это безопасно.
Содержание
- Каталог «AppData»
- Включение видимости скрытых папок
- Способ 1: Поле «Найти программы и файлы»
- Способ 2: Средство «Выполнить»
- Способ 3: Переход через «Проводник»
- Вопросы и ответы

Папка «AppData» содержит пользовательские сведения различных приложений (история, настройки, сессии, закладки, временные файлы и т.д.). Со временем она засоряется различными данными, которые, возможно, уже не нужны, а только занимают дисковое пространство. В этом случае есть смысл почистить данный каталог. Кроме того, если при переустановке операционной системы пользователь желает сохранить те настройки и данные, которые он применял в различных программах ранее, то нужно перенести содержимое этой директории со старой системы на новую, произведя её копирование. Но для начала нужно найти, где она расположена. Давайте узнаем, как это сделать на компьютерах с операционной системой Windows 7.
Название «AppData» расшифровывается, как «Application Data», то есть, в переводе на русский язык означает «данные приложения». Собственно, в Windows XP этот каталог имел полное название, которое в более поздних версиях было сокращено до нынешнего. Как уже говорилось выше, в указанной папке содержаться данные, которые накапливаются при работе прикладных программ, игр и других приложений. На компьютере может быть не один каталог с таким названием, а несколько. Каждый из них соответствует отдельной созданной пользовательской учетной записи. В каталоге «AppData» имеется три подкаталога:
- «Local»;
- «LocalLow»;
- «Roaming».
В каждом из этих подкаталогов имеются папки, названия которых являются идентичными наименованиям соответствующих приложений. Вот эти директории и следует чистить для освобождения пространства на диске.
Включение видимости скрытых папок
Следует знать, что каталог «AppData» по умолчанию скрытый. Это сделано для того, чтобы неопытные пользователи по ошибке не удалили важные данные, содержащиеся в нем или его в целом. Но для того чтобы отыскать данную папку, нам нужно включить видимость скрытых папок. Перед тем, как перейти к способам обнаружения «AppData», выясним, как это сделать. Существует несколько вариантов включения видимости скрытых папок и файлов. Те пользователи, которые хотят с ними ознакомиться, могут сделать это с помощью отдельной статьи на нашем сайте. Тут же мы рассмотрим только один вариант.
Урок: Как показать скрытые каталоги в Виндовс 7
- Щелкайте «Пуск» и выбирайте «Панель управления».
- Перейдите в раздел «Оформление и персонализация».
- Теперь щелкайте по названию блока «Параметры папок».
- Открывается окошко «Параметры папок». Перейдите к разделу «Вид».
- В области «Дополнительные параметры» найдите блок «Скрытые файлы и папки». Ставьте радиокнопку в положение «Показывать скрытые файлы, папки и диски». Жмите «Применить» и «OK».





Показ скрытых папок будет включен.
Способ 1: Поле «Найти программы и файлы»
Теперь перейдем непосредственно к способам, с помощью которых можно переместиться в искомый каталог или найти, где он располагается. Если требуется перейти в «AppData» текущего пользователя, то сделать это можно при помощи поля «Найти программы и файлы», которое расположено в меню «Пуск».
- Щелкайте по кнопке «Пуск». В самом низу расположено поле «Найти программы и файлы». Вбейте туда выражение:
%AppData%Жмите Enter.
- После этого открывается «Проводник» в папке «Roaming», которая является подкаталогом «AppData». Тут расположены каталоги приложений, которые можно очистить. Правда, очистку следует проводить очень аккуратно, зная, что именно можно удалять, а что не следует. Без всяких раздумий можно удалять только каталоги уже деинсталлированных программ. Если же вы хотите попасть именно в каталог «AppData», то просто щелкните по данному наименованию в адресной строке «Проводника».
- Папка «AppData» будет открыта. Адрес её расположения для учетной записи, под которой в данный момент работает пользователь, можно посмотреть в адресной строке «Проводника».



Непосредственно в каталог «AppData» можно попасть и сразу через ввод выражения в поле «Найти программы и файлы».
- Откройте поле «Найти программы и файлы» в меню «Пуск» и вбейте туда более длинное выражение, чем в предыдущем случае:
%USERPROFILE%AppDataПосле этого жмите Enter.
- В «Проводнике» откроется непосредственно содержимое каталога «AppData» для текущего пользователя.


Способ 2: Средство «Выполнить»
Очень похожий по алгоритму действий вариант открытия каталога «AppData» можно осуществить с помощью системного инструмента «Выполнить». Этот способ, как и предыдущий, подойдет для открытия папки для той учетной записи, под которой сейчас работает пользователь.
- Вызовите необходимое нам средство запуска, нажав Win+R. Введите в поле:
%AppData%Жмите «OK».
- В «Проводнике» будет открыта уже знакомая нам папка «Roaming», где следует производить те же действия, которые были описаны в предыдущем способе.


Аналогично с предыдущим способом можно и сразу попасть в папку «AppData».
- Вызовите средство «Выполнить» (Win+R) и введите:
%USERPROFILE%AppDataЩелкайте «OK».
- Сразу будет открыт искомый каталог текущей учетной записи.

Способ 3: Переход через «Проводник»
Как выяснить адрес и попасть в папку «AppData», предназначенную для той учетной записи, в которой сейчас работает пользователь, мы разобрались. Но что делать, если требуется открыть каталог «AppData» для другого профиля? Для этого нужно совершить переход напрямую через «Проводник» или ввести точный адрес расположения, если вы его уже знаете, в адресную строку «Проводника». Проблема в том, что у каждого отдельного пользователя, в зависимости от настроек системы, расположения Виндовс и названия учетных записей, этот путь будет отличаться. Но общий шаблон пути в директорию, где расположена искомая папка, будет иметь следующий вид:
{системный_диск}:Users{имя_пользователя}
- Откройте «Проводник». Перейдите на тот диск, на котором расположен Windows. В подавляющем большинстве случаев это диск C. Переход можно осуществить с помощью боковых инструментов навигации.
- Далее щелкните по каталогу «Пользователи» или «Users». В разных локализациях Windows 7 он может иметь различное наименование.
- Открывается директория, в которой расположены папки, соответствующие различным учетным записям пользователей. Переходите в каталог с названием той учетной записи, папку «AppData» которой хотите посетить. Но нужно учесть, что если вы решили зайти в директорию не соответствующую той учетной записи, под которой сейчас находитесь в системе, то должны иметь права администратора, а иначе ОС попросту не пустит.
- Открывается директория выбранной учетной записи. Среди её содержимого остается только найти каталог «AppData» и перейти в него.
- Открывается содержимое директории «AppData» выбранной учетной записи. Адрес данной папки легко узнать просто щелкнув по адресной строке «Проводника». Теперь можно переходить в нужный подкаталог и далее в директории выбранных программ, производя их очистку, копирование, перемещение и другие манипуляции, которые требуются пользователю.
Напоследок следует сказать, что если вы не знаете, что можно удалять, а что нельзя в данной директории, то лучше не рискуйте, а доверьте эту задачу специальным программам для очистки компьютера, например CCleaner, которые выполнят данную процедуру в автоматическом режиме.




Существует несколько вариантов попасть в папку «AppData» и узнать её месторасположение в Windows 7. Это можно сделать как способом прямого перехода с помощью «Проводника», так и путем введения командных выражений в поля некоторых инструментов системы. Важно знать, что папок с подобным названием может быть несколько, в соответствии с наименованием учетных записей, которые заведены в системе. Поэтому сразу нужно уяснить, в какой именно каталог вы желаете перейти.
- Remove From My Forums
Доступ
-
Вопрос
-
Здравствуйте! Я купил новый ноутбук с предустановленной на нем Windows 7 Домашняя базовая. Однажды мне понадобилось зайти в папку Documents and Settings. Когда я попытался зайти в нее, то получил следующее сообщение:
Нет доступа к C:Documents and Settings. Отказано в доступе.
При попытке зайти в папку Application Data я получаю аналогичное сообщение:
Нет доступа к C:UsersАдминApplication Data. Отказано в доступе.
Ноутбук новый, захожу под администратором. Пожалуйста, помогите! Пробовал настроить безопасность из контекстных свойств папок, но ничего не получилось. Жду помощи…:-(
Ответы
-
Насколько я понял, C:UsersадминAppDataRoaming это и есть папка Documents and Settings. Но вот я бы еще хотел узнать, как мне попасть в папку Application Data?
неправильно вы поняли…
Documents and Settings = [C:Users]
Application Data = [C:UsersюзерAppDataRoaming]
выполните хотя бы команду dir /a в папке профиля… и сто вопросов исчезнет (по умолчанию окно командной строки и открывается в папке C:Usersюзер>) а начните даже с команды dir /al
И ещё. Не пускает куда-то не потому, что нельзя, а потому что туда не ходят (не нужно!) разберитесь сначала что где в Win7 лежит… а то легко дров наломать
и так везде в «правильных» местах все нужные разрешения имеются!
-
Предложено в качестве ответа
20 марта 2010 г. 13:34
-
Помечено в качестве ответа
Nikita Panov
22 марта 2010 г. 11:55
-
Предложено в качестве ответа
Содержание
- — Можете ли вы поместить AppData на другой диск?
- — Как мне получить доступ к AppData на диске D?
- — Как мне получить доступ к своим файлам на другом жестком диске?
- — Как получить доступ к папке данных приложения?
- — Можете ли вы переместить папку пользователей на другой диск?
- — Как очистить AppData?
- — Почему AppData скрыта?
- — Как просмотреть скрытую папку?
- — Почему у меня нет папки AppData?
- — Как мне получить постоянный доступ к папке?
- — Как перенести файлы со старого жесткого диска на новый компьютер?
- — Можно ли вынуть жесткий диск и вставить его в другой компьютер?
- — Как показать папку AppData?
- — Как мне найти свою папку .minecraft?
- — Как мне получить доступ к AppData из командной строки?
Обычная папка AppData скрыта, поэтому вам нужно перейти в «Организовать» => «Параметры папок и поиска», щелкнуть вкладку / Просмотр и установить флажок «Показать скрытые файлы, папки и диски», что приведет к отображению скрытых файлов и папок.
К сожалению, вы не можете переместить папку AppData на другой диск.. Перемещение папки AppData на другой диск может вызвать стабильность системы. AppData или данные приложения — это скрытая папка в Windows 8 / 8.1. Он предназначен для защиты пользовательских данных и настроек от нежелательного изменения или удаления.
Как мне получить доступ к AppData на диске D?
Чтобы получить доступ к основной папке, щелкните заголовок «Appdata» в пути к файлу в верхней части окна.. Вы также можете ввести «% appdata%» в область пути к файлу в любом окне проводника, чтобы перейти в то же место.
Как мне получить доступ к своим файлам на другом жестком диске?
Двойной клик букву жесткого диска из раздела Жесткие диски правой панели, чтобы просмотреть содержимое диска. Чтобы просмотреть файлы в папках, дважды щелкните папку.
Как получить доступ к папке данных приложения?
Затем вы можете найти папку AppData следующим образом:
- Нажмите «Пуск» и найдите «% appdata%».
- В проводнике отобразится подпапка AppData «Роуминг».
- Перейдите на одну папку назад, чтобы увидеть всю папку AppData.
Можете ли вы переместить папку пользователей на другой диск?
Если у вас есть твердотельное запоминающее устройство (SSD) с небольшим объемом доступного места, перемещение ваших пользовательских папок на другой диск имеет еще больший смысл. … В окне «Свойства папки» перейдите на вкладку «Местоположение». Вкладка Расположение окна Свойства папки. Нажмите «Переместить»..
Как очистить AppData?
Чтобы очистить каталог AppData, вы можете использовать встроенный мастер очистки диска Windows 10. Перейдите в «Настройки»> «Система»> «Хранилище» и выберите системный диск. Выберите временные файлы. Выберите «Временные файлы Интернета» и «Временные файлы» и нажмите кнопку «Удалить файлы».
Почему AppData скрыта?
Как правило, вам не нужно беспокоиться о данных внутри папки AppData — вот почему по умолчанию он скрыт. Он используется только разработчиками приложений для хранения необходимых данных, требуемых приложению.
Как просмотреть скрытую папку?
В интерфейсе нажмите на Меню в верхнем левом углу экрана. Прокрутите вниз и установите флажок «Показывать скрытые файлы».. После проверки вы должны увидеть все скрытые папки и файлы. Вы можете снова скрыть файлы, сняв этот флажок.
Почему у меня нет папки AppData?
Причина в том, что они не могли видеть папку AppData. Это потому что Windows по умолчанию скрывает папку AppData, и вы должны «показать» это, прежде чем вы сможете это увидеть. … В разделе «Файлы и папки»> «Скрытые файлы и папки» выберите параметр «Показать скрытые файлы, папки и диски». Щелкните ОК.
Как мне получить постоянный доступ к папке?
Как стать владельцем файлов и папок
- Откройте проводник.
- Найдите и найдите файл или папку, к которым вы хотите иметь полный доступ.
- Щелкните его правой кнопкой мыши и выберите «Свойства».
- Щелкните вкладку Безопасность, чтобы получить доступ к разрешениям NTFS.
- Щелкните кнопку Advanced.
Как перенести файлы со старого жесткого диска на новый компьютер?
Все, что вам нужно сделать, это подключить жесткий диск в на старом ПК, переместите файлы и папки со старого ПК на диск, затем подключите его к новому ПК и отмените процесс переноса.
Можно ли вынуть жесткий диск и вставить его в другой компьютер?
Да, это сработает. Вам понадобится Кабель для передачи данных SATA, и вам нужно будет найти доступный кабель питания SATA на рабочем компьютере. Подключите диск, загрузите компьютер и, вуаля, ваш диск должен быть на месте. Если нет, откройте Диспетчер дисков, найдите новый диск, разбейте его на разделы и отформатируйте для использования.
Как показать папку AppData?
Выберите параметры папки и поиска. Выберите вкладку «Просмотр». Под Файлы и папки> Скрытые файлы и папки, выберите опцию Показать скрытые файлы, папки и диски. Щелкните ОК.
Как мне найти свою папку .minecraft?
Чтобы найти папку данных Minecraft в Windows, удерживайте клавишу Windows (обычно изображение логотипа Windows и обычно между клавишами Control и Alt, обычно слева от пробела), а затем нажмите клавишу R, не отпуская. Должно появиться окно с названием «Выполнить». В этом поле вам нужно ввести% appdata% .
Как мне получить доступ к AppData из командной строки?
Как открыть AppData из командной строки? Чтобы открыть локальную папку appdata, вам необходимо запустите% localappdata% из окна запуска. Чтобы открыть перемещаемую папку appdata, мы можем использовать команду% appdata%. В Windows XP вам нужно запустить команду% appdata% в окне запуска, чтобы открыть папку appdata.
Интересные материалы:
Как мне записать видеозвонок WhatsApp на моем Samsung?
Как мне записать звонок автоматически?
Как мне записать звуковые сообщения?
Как мне записывать на PS3 через HDMI?
Как мне записывать с Чарльзом?
Как мне записывать видеозвонки со звуком?
Как мне записывать журналы ETL?
Как мне заплатить за пение?
Как мне заполнить форму в электронном виде?
Как мне заправить мой HP DeskJet GT 5820?
Привет друзья! По вашим многочисленным просьбам в сегодняшней статье мы узнаем все секреты папки AppData в Windows, а именно: Какие функции выполняет каталог AppData в операционной системе, где находится, почему занимает большой объём (иногда более 10 Гб)? Как очистить данную папку? Стоит ли переносить её с диска (C:) в другое расположение?
«AppData» (полное название «Application Data») – это скрытый системный каталог пользовательских профилей Windows Vista, 7, 8.1 и 10. Папка находится внутри профиля каждого из пользователей операционной системы и, соответственно, размещается на диске (C:) по пути:
C:UsersИмя_пользователяAppData

В ней содержатся рабочие файлы установленного в систему программного обеспечения – временные файлы, конфигурационные файлы, кэш, сохранённые сеансы, логи приложений и т.п. Как видим, практически все установленные в ОС приложения имеют здесь свои личные папки с файлами, в том числе антивирус и сервисная программа принтера.

Браузеры, например, в этой папке хранят данные своих профилей – историю посещённых интернет-страниц, кэш, куки, расширения и пр.
Другой пример: в этой папке находится многое из того, что мы используем при работе с продуктами Microsoft Office — шаблоны документов, параметры автозамены, словари и т.п. «AppData» является родительским каталогом одной из системных папок хранения временных файлов «Temp».

В состав «AppData» входят три подпапки:
- «Local» — хранилище временных файлов и локальных данных программ;
- «LocalLow» — хранилище буферных данных отдельных программ;
- «Roaming» — хранилище конфигурационных и пользовательских данных. Большая часть настроек, которые могут быть перенесены в другую систему, находится именно в этой подпапке.
«AppData» — скрытая папка. Microsoft считает, что обычному пользователю там делать нечего, а лишнее любопытство новичков может привести к нежелательным последствиям. Но эта папка – кладезь возможностей для экспериментаторов. Большая часть существующих программ не предусматривает экспорт-импорт настроек, проектов и прочих пользовательских наработок в заново установленную операционную систему, в этом случае можно использовать папку AppData. С помощью обычного «ручного переноса» – скопировать в старой системе из этой папки нужные каталоги и после установки программ в среде новой системы заменить их. В этом случае программы, в установленной заново Windows, приводятся в рабочий вид за считанные секунды. Такой манёвр когда-то рассматривался в одной из статей нашего сайта: мы вручную осуществляли перенос данных Opera, когда у этого браузера не работал сервис синхронизации.
К содержимому «AppData» особый интерес испытывают не имеющие возможности приобрести SSD-накопитель любители изощрённых способов оптимизации Windows. Таких как, к примеру, перенос рабочих файлов программ на RAM-диск – виртуальный диск, создаваемый в среде операционной системы за счёт ресурса оперативной памяти. На RAM-диск переносятся упомянутые выше рабочие каталоги программ, и производительность последних вырастает в разы.
Есть ещё один тип пользователей, испытывающих интерес к этой папке – шокированные неистовым её поглощением места на диске (C:).
Чтобы получить доступ к этой папке, в файловых менеджерах необходимо включить отображение скрытых файлов и пройти по пути её размещения.

Но есть способ проще. Жмём клавиши Win+R и вводим:
AppData

Папка тотчас же откроется в системном проводнике.
Сразу же после установки Windows эта папка весит не более 300 Мб. Однако её размеры будут увеличиться в геометрической прогрессии по мере инсталляции в систему сторонних программ и игр. Больше софта – больший вес папки. Например у меня она весит 6 Гб.

При этом в большинстве случаев не будет иметь значение даже тот факт, что ненужные программы и игры уже удалены с компьютера. Если их деинсталляция проводилась с использованием штатного инструментария Windows или с помощью сторонних деинсталляторов без функции зачистки остатков, на вес «AppData» существенно это может никак не повлиять.
- При обычной деинсталляции программы и игры убирают свои данные, как правило, только из папок «Program Files» на диске С. Но содержимое своих рабочих каталогов внутри «AppData» оставляют на перспективу быть задействованными при новой установке. Эти данные уничтожают только деинсталляторы с функцией зачистки остатков удаляемых программ.
Лично я после удаления какой-либо программы обязательно наведываюсь в эту папку и подчищаю хвосты приложения вручную.
Удалить эту папку можно только частично, целиком не получится. Поскольку в ней хранятся рабочие данные программ, их активные процессы просто не позволят сделать это. Поможет разве что подход из среды другой операционной системы, установленной на компьютере, или с LiveCD. Вот только делать этого не следует. Удаление «AppData» не повлияет на критически важные сектора Windows – загрузочный и непосредственно обеспечивающий работу самой системы. Однако установленные программы и игры либо будут работать некорректно, либо запустятся с дефолтными настройками, либо вообще не запустятся. Очищать эту папку необходимо выборочно и правильными методами, поговорим об этом дальше.
Чтобы уменьшить вес папки, необходимо поочерёдно проделать следующие шаги:
1. Запустить штатную утилиту очистки диска Windows;
Примечание: в версии Windows 10 возможность очистки дискового пространства, в частности, избавления от временных файлов, которые хранятся в папке «AppData», реализована также в приложении «Параметры». Пройдя по пути «Система – Хранилище – диск С – Временные файлы»,

можем удалить все временные файлы системы.

Более того, накопительное обновление Creators Update пополнило «Десятку» новой функцией «Контроль памяти», автоматически удаляемой временные файлы, если они не используются программами.

2. Исследовать содержимое «AppData» с помощью программы сканера дискового пространства

и удалить каталоги уже деинсталлированных программ и игр, прежде поместив архив папки на другой диск или создав точку восстановления системы на случай удаления нужных данных. Например в моей системе оказалось множество папок уже удалённых программ, удалить эти папки лучше вручную.
3. В дальнейшем использовать деинсталляторы с зачисткой остатков программ типа Soft Organizer, Uninstall Tool, Revo Uninstaller и т.п.
Если на компьютере установлены ресурсоёмкие программы и игры, вес папки, естественно, не будет малым. Порядка 10-ти Гб в таком случае может быть нормой, и возможно, стоит поискать другие способы освобождения свободного места на диске (C:). Например:
• изменить физическое расположение папок «Temp» с помощью переменных сред;
• перенести рабочие каталоги браузеров и прочих программ на другие диски с помощью их внутренних настроек или символьных ссылок;
Друзья, в сети есть сайты, на которых вам предложат способы переноса папки AppData на другой раздел жёсткого диска с помощью манипуляций с реестром или проводником, но во-первых, к реальности это не имеет никакого отношения, после переноса папки AppData, установленные в вашу операционную систему программы начнут выдавать такие сюрпризы, что вы быстро откажетесь от этой затеи, а во-вторых, объясните мне, какой в этом смысл? Сэкономить пространство на диске (C:)? Многие читатели скажут, что да, сделать это нужно для экономии дискового пространства твердотельного накопителя SSD (120 Гб), на котором установлена Windows. Но позвольте тогда заметить, что если перенести папку AppData с твердотельника на обычный жёсткий диск, то ваши программы и работать будут медленнее в 5 раз. Я скажу даже так, давайте перенесём ещё папку C:Windows на другой диск, ведь если постараться, это тоже можно сделать. А самый хороший способ сохранить ресурс твердотельного накопителя на 100 лет, это просто отсоединить его от компьютера и положить на полку.
Статьи по этой теме:
- Папка ProgramData, её назначение, можно ли удалить или перенести
- Что находится в системной папке «FileRepository» и как её очистить
- Как удалить файл hiberfil.sys




