«Открытые системы» — ведущее российское издательство, выпускающее широкий спектр изданий для профессионалов и активных пользователей в сфере ИТ, цифровых устройств, телекоммуникаций, медицины и полиграфии, журналы для детей.
© «Открытые системы», 1992-2025.
Все права защищены.
Средство массовой информации www.osp.ru Учредитель: ООО «Издательство «Открытые системы» Главный редактор: Христов П.В. Адрес электронной почты редакции: info@osp.ru
Телефон редакции: 7 (499) 703-18-54
Возрастная маркировка: 12+ Свидетельство о регистрации СМИ сетевого издания Эл.№ ФС77-62008 от 05 июня 2015 г. выдано Роскомнадзором.
Диспетчер задач- является самым элементарным средством мониторинга операционных систем Windows. Многие для того что бы определить причину медленной работы компьютера- заходят в диспетчер задач и определяют какой процесс, приложение загружает операционную систему или насколько загружена процессор, оперативная память или сеть .
С его помощью можно в реальном времени увидеть основные параметры загрузки операционной системы:
— Запущенные приложения;
— Запущенные процессы;
— Запущенные службы;
— Производительность в графическом виде (ЦПУ и оперативная память);
— Загрузку все сетевых адаптеров;
— Показывает текущих пользователей.
Существует несколько способов запуска Диспетчера задач не зависимо от того какая операционная система у вас стоит Windows XP, Windows 7, Windows Server 2003, Windows Server 2008 (2008 R2) можете воспользоваться одним из способов:
1 Способ. Нажать сочетание клавиш «Ctr» + «Shift» + «Esc».

Сразу после этого на экране появится Диспетчер задач
2 Способ. Щелкните правой кнопкой мыши на Панели задач и выберите «Запустить диспетчер задач«

3 Способ. Нажать сочетание клавиш «Ctr» + «Alt» + «Del».

И выбрать кнопку «Запустить диспетчер задач«.

4 Способ. В командной строке запустить команду taskmgr.exe
Для этого нажимаете кнопку «Пуск«, в сроке поиска ввести команду taskmgr.exe и нажать «Enter».

В этой статье я указал все возможные способы запуска Диспетчера задач, если вы знаете еще какой то способ, можете написать в комментарии.
После того как Диспетчер задач запущен, можно приступать к анализу его показателей. А именно, если вас интересует на сколько процентов загружен процессор или оперативная память, нажмите на вкладке «Быстродействие«.

Вы увидите общий процесс загрузки процессора и отдельную загрузку на каждое ядро (если у вас многоядерный процессор), также будет виден процент загрузки оперативной памяти. Если вы наблюдаете высокую загрузку процессора или оперативной памяти, можете перейти на вкладку «Процессы» и увидеть какими процессами загружен процессор или оперативная память, для удобства можете отсортировать данные нажав на необходимом параметре, например на ЦП или Память. Что бы видеть всю картину происходящего необходимо нажать «Отображать процессы всех пользователей«.

Если процент использования процессора постоянно высокий, необходимо либо выключить лишние процессы (выбрав вкладку Процессы, нажав на не нужном процессе правой кнопкой мыши и выбрав «Завершить процесс» ), можно убрать их из автозагрузки, либо менять процессор на более мощный.
Если постоянно загружена оперативная память, можно также убрать лишние процессы использующие ее (выбрав вкладку Процессы, нажав на не нужном процессе правой кнопкой мыши и выбрав «Завершить процесс«), либо увеличить количество оперативной памяти или воспользоваться технологией ReadyBoost.
Иногда случается что диспетчер задач выглядит не так как вы привыкли видеть, что бы исправить его в нормальный вид необходимо нажать двойным кликом мыши на область отмеченную розовым цветом
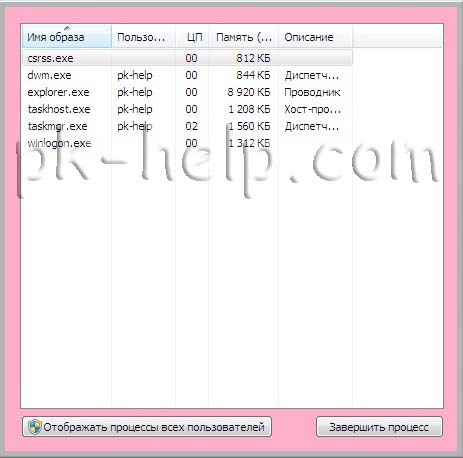
Я очень надеюсь, моя статья помогла Вам! Просьба поделиться ссылкой с друзьями:
Мониторинг производительности
Мы рассмотрим два основных инструмента мониторинга производительности систем Windows Server — программу » Диспетчер задач «, которая предназначена для мониторинга работы приложений и служб сервера в реальном времени, и консоль » Производительность «, которая может осуществлять мониторинг производительности как в реальном времени, так и путем накопления статистики о работе системы за определенный период времени, причем консоль » Производительность » может показывать и собирать данные одновременно с нескольких систем.
Диспетчер задач
Чтобы открыть » Диспетчер задач «, основной инструмент мониторинга и управления системными процессами и приложениями, нужно выполнить одно из перечисленных действий:
- нажать комбинацию клавиш CTRL+SHIFT+ESC;
- нажать комбинацию клавиш CTRL+ALT+DELETE и нажать кнопку » Диспетчер задач «;
- нажать кнопку » Пуск «, выбрать пункт меню » Выполнить «, ввести taskmgr и нажать кнопку » ОК «;
- щелкнуть правой кнопкой мыши на панели задач и выбрать в контекстном меню команду » Диспетчер задач «.
Настройка общих параметров » Диспетчера задач «
Прежде чем изучать работу данной программы по управлению приложениями и процессами, сделаем некоторые настройки, позволяющие повысить удобство использования программы:
- в меню » Параметры » уберем галочку у параметра «Поверх остальных окон» («Диспетчер задач» не будет перекрывать окна других программ);
- в меню » Вид » у параметра » Скорость обновления » установим значение » Низкая » (это снизит нагрузку на процессор системы со стороны самого » Диспетчера задач «).
Управление приложениями
На закладке » Приложения » показан статус программ, работающих в данный момент в системе (рис. 16.13):
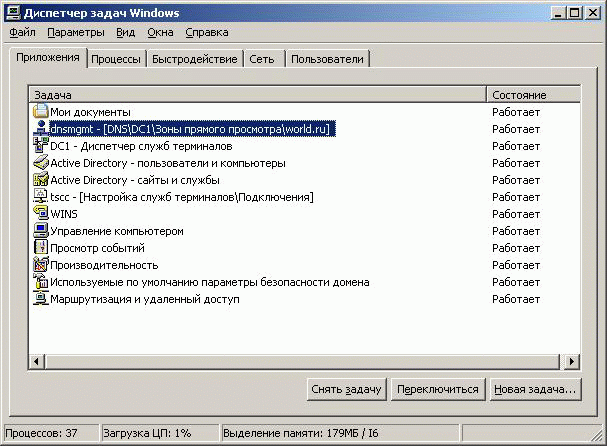
Рис.
16.13.
Кнопки в нижней части вкладки предназначены для выполнения следующих действий:
- остановка работы приложения — выберите приложение и щелкните кнопку » Снять задачу «;
- переход к окну нужного приложения — выберите приложение и щелкните кнопку » Переключиться «;
- запуск новой программы — щелкните кнопку » Новая задача » и введите команду для запуска приложения (кнопка » Новая задача » функционально аналогична команде » Выполнить » из меню » Пуск «).
Замечание. В столбце » Состояние » для каждого приложения указано, нормально ли выполняется данное приложение. Статус » Не отвечает » свидетельствует о том, что приложение, возможно, «зависло» и надо завершить связанные с ним процессы. Однако некоторые приложения не отвечают на запросы системы в ходе выполнения интенсивных расчетов. Поэтому, прежде чем закрыть приложение, убедитесь, что оно действительно «зависло».
Контекстное меню списка приложений
При щелчке правой кнопкой мыши на строке приложения или группы приложений в списке отображается контекстное меню, позволяющее:
- переходить к приложению и делать его активным;
- переводить приложение на передний план;
- сворачивать и восстанавливать приложение;
- изменять расположение окон приложений;
- закрывать приложение;
- выделять на вкладке » Процессы » процесс, связанный с этим приложением.
Замечание. Команда » Перейти к процессу » полезна, когда необходимо найти основной процесс для приложения, запустившего несколько процессов.
Управление процессами
Подробная информация о выполняемых процессах отображается на закладке » Процессы » (рис. 16.14):
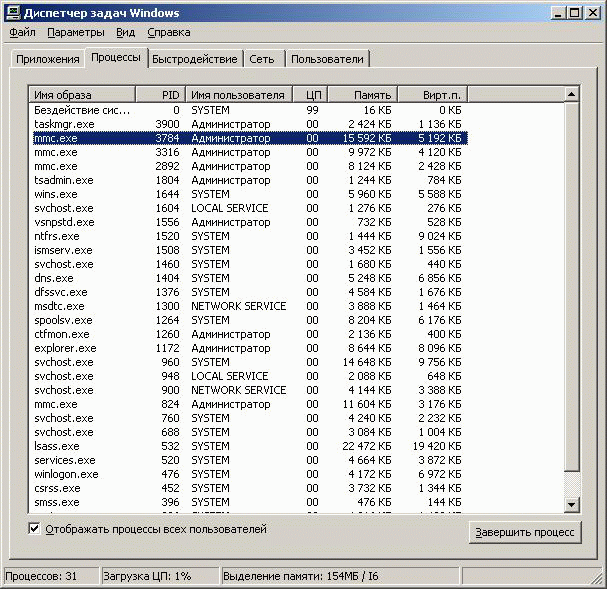
Рис.
16.14.
По умолчанию в этом окне перечислены только процессы, запущенные ОС, локальными службами, сетевыми службами и интерактивным пользователем, т. е. пользователем, локально зарегистрировавшимся на компьютере. Чтобы увидеть процессы, запущенные удаленными пользователями, например подключившимися с помощью удаленного рабочего стола, надо установить галочку у поля » Отображать процессы всех пользователей «.
В столбцах на закладке » Процессы » содержится информация о выполняемых процессах. Она позволяет выявить те из них, которые поглощают системные ресурсы, например, процессорное время или память. По умолчанию отображаются следующие столбцы:
- Имя образа — имя процесса или исполняемого файла, запустившего процесс;
- Имя пользователя — имя пользователя или системной службы, запустившей процесс;
- ЦП — доля ресурсов ЦП (в процентах), занимаемая данным процессом;
- Память — объем оперативной памяти, занятой процессом в данный момент.
При выборе в меню » Вид » команды » Выбрать столбцы «, откроется диалоговое окно, из которого на закладку » Процессы » можно добавить другие столбцы (рис. 16.15):
Рис.
16.15.
Некоторые из них могут оказаться очень полезными при поисках причин системной проблемы.
- Идентиф. процесса (PID) — цифровой идентификатор процесса в системе (позволяет найти процесс по его номеру, отображаемому не только в » Диспетчере задач «, но и в других утилитах управления);
- Объем виртуальной памяти — объем памяти данного процесса в килобайтах, выгруженной в данный момент в файл подкачки;
- Базовый приоритет — мера объема системных ресурсов, выделенных процессу; чтобы задать приоритет процесса, щелкните его правой кнопкой мыши, раскройте подменю » Приоритет » и выберите нужный вариант — » Низкий «, » Ниже среднего «, » Средний «, » Выше среднего » и » Реального времени «; большинству процессов по умолчанию назначен средний приоритет; наивысший приоритет назначается процессам реального времени;
- Время ЦП — процессорное время, затраченное на выполнение процесса с момента его запуска; чтобы найти процессы, на выполнение которых расходуется больше всего времени, отобразите этот столбец и щелкните его заголовок, чтобы отсортировать процессы по содержимому столбца;
- Выгружаемый пул, Невыгружаемый пул — выгружаемым пулом называется область системной памяти, предназначенная для объектов, которые при ненадобности можно хранить на диске; невыгружаемый пул — это область системной памяти для объектов, которые на диск записывать нельзя (стоит обращать внимание на процессы, которым требуется значительный объем невыгружаемой памяти — если на сервере недостаточно свободной памяти, эти процессы могут стать причиной большого количества ошибок);
- Ошибок страницы — ошибка страницы возникает, если процесс запрашивает страницу памяти, а система не находит ее по указанному адресу; если запрашиваемая страница хранится в другой области памяти, ошибка называется программной; если запрашиваемую страницу приходится считывать с диска, ошибка называется ошибкой физической памяти; процессоры, как правило, справляются с большинством программных ошибок; ошибки физической памяти могут существенно замедлить работу системы
- Память — максимум — максимальный объем памяти, использованной процессом (на разницу между этим параметром и текущим объемом памяти, занятой процессом, тоже следует обращать внимание — если приложению, например, Microsoft SQL Server, в моменты пиковых нагрузок требуется гораздо больше памяти, чем при обычной работе, возможно, стоит сразу при запуске выделять ему больше памяти);
- Счетчик дескрипторов — полное число дескрипторов файлов, поддерживаемых процессом; эта характеристика позволяет оценить, насколько процесс зависит от файловой системы (С некоторыми процессами связаны тысячи дескрипторов открытых файлов, и каждый из них занимает некоторый объем системной памяти);
- Счетчик потоков — текущее число потоков, используемых процессом; большинство серверных приложений являются многопотоковыми, что позволяет одновременно выполнять несколько запросов процесса; некоторые приложения способны динамически управлять числом одновременно исполняемых потоков, что позволяет повысить их производительность; чрезмерное увеличение количества потоков ухудшает производительность, так как ОС приходится слишком часто переключать контексты потоков;
- Число чтений, Число записей — полное число операций чтения с диска и записи на диск с момента запуска процесса; этот параметр показывает, насколько активно процессом используется диск (если рост числа операций ввода-вывода не согласуется с реальной активностью сервера, процесс, вероятно, не способен кэшировать файлы или кэширование файлов неверно настроено).
Замечание. В списке процессов присутствует процесс » Бездействие системы «. Он отслеживает объем неиспользуемых ресурсов. Так, число 99 в столбце ЦП (CPU) означает, что 99% системных ресурсов в настоящий момент не используется. Приоритет этого процесса задать нельзя.
Просматривая информацию о процессах, надо помнить, что одно приложение может породить несколько процессов. Обычно все они зависят от родительского процесса и формируют расходящееся от него дерево процессов. Чтобы найти главный (родительский) процесс для данного приложения, на закладке «Приложения» щелкните приложение правой кнопкой мыши и выберите команду » Перейти к процессу «. Чтобы корректно завершить работу приложения с помощью » Диспетчера задач «, останавливайте либо само приложение, либо его главный процесс. Не останавливайте по отдельности зависимые процессы.
Остановить главный процесс приложения и порожденные им вторичные процессы можно несколькими способами:
- выделить приложение на закладке » Приложения » и щелкнуть кнопку » Снять задачу «;
- на закладке «Процессы» щелкнуть правой кнопкой мыши главный процесс приложения и выбрать команду » Завершить процесс «;
- на закладке «Процессы» щелкнуть правой кнопкой мыши главный или вторичный процесс приложения и выбрать команду » Завершить дерево процессов «.
14.12.2024 |
14.12.2024 |
Категория Администрирование
Запуск диспетчера задач от имени администратора может быть необходим для выполнения определенных операций, таких как завершение процессов, требующих повышенных прав. В этой статье мы рассмотрим несколько способов, как это сделать в операционных системах Windows.
Способы запуска диспетчера задач от имени администратора
- Использование сочетания клавиш
- Нажмите комбинацию клавиш Ctrl + Shift + Esc для открытия диспетчера задач напрямую. Этот способ работает в большинстве версий Windows.
- Запуск через меню «Пуск»
- Щелкните правой кнопкой мыши по кнопке «Пуск» и выберите Диспетчер задач. После его открытия, перейдите в меню Файл и выберите Запустить новую задачу. В открывшемся окне введите
taskmgrи установите галочку на пункте Создать задачу с правами администратора, затем нажмите OK.
- Щелкните правой кнопкой мыши по кнопке «Пуск» и выберите Диспетчер задач. После его открытия, перейдите в меню Файл и выберите Запустить новую задачу. В открывшемся окне введите
- Использование командной строки
- Откройте командную строку от имени администратора, используя комбинацию клавиш Win + X, затем выберите Командная строка (администратор) или Windows PowerShell (администратор). Введите команду
taskmgrи нажмите Enter.
- Откройте командную строку от имени администратора, используя комбинацию клавиш Win + X, затем выберите Командная строка (администратор) или Windows PowerShell (администратор). Введите команду
- Запуск через PowerShell
- Аналогично командной строке, откройте PowerShell с повышенными правами и введите
taskmgr, чтобы запустить диспетчер задач с правами администратора.
- Аналогично командной строке, откройте PowerShell с повышенными правами и введите
- Создание ярлыка
- Создайте ярлык для диспетчера задач на рабочем столе. Щелкните правой кнопкой мыши на ярлык, выберите Свойства, затем перейдите на вкладку Совместимость и установите галочку на пункте Запускать эту программу от имени администратора. Это позволит запускать диспетчер задач с повышенными правами каждый раз при использовании ярлыка.
Примечания
- При запуске диспетчера задач с повышенными правами может появиться окно контроля учетных записей (UAC), где потребуется подтвердить действие.
- Если у вас отключен контроль учетных записей, вы можете столкнуться с ограничениями при выполнении некоторых действий в диспетчере задач.
Эти методы позволяют эффективно запускать диспетчер задач с необходимыми правами, что может быть полезно для администраторов и пользователей, которым требуется доступ к расширенным функциям системы.
Вызов диспетчера задач Windows не является чем-то сложным, но всегда интересно знать несколько способов выполнения той или иной задачи. К тому же, некоторые могут пригодиться в случае, когда привычным методом запустить диспетчер задач не получается.
Ctrl + Alt + Delete
Содержание
- Ctrl + Alt + Delete
- Ctrl + Shift + Esc
- Меню WinX
- Меню панели задач
- Утилита «Выполнить»
- Проводник Windows
- Ярлык запуска
Самым простым и очевидным способом запуска утилиты Task Manager, прижившимся со времен ранних Microsoft Windows, является трехкнопочная комбинация Ctrl + Alt + Delete. Но начиная с Windows Vista она, вместо прямого запуска приложения приводит пользователя на «Экран безопасности», где наравне с кнопкой перехода непосредственно в диспетчер, присутствует возможность блокировки ПК, смены пользователя и выхода из системы.

Ctrl + Shift + Esc
В новейших версиях операционной системы компании Microsoft привычную комбинацию клавиш самого быстрого метода вызова диспетчера задач, сменила новая – Ctrl + Shift + Esc. В качестве бонуса новая комбинация позволяет вызвать диспетчер при работе с удаленным рабочим столом или виртуальной машиной, тогда как прежняя (Ctrl + Alt + Delete) сработает лишь на локальной системе.
В Windows 8 и Windows 10 присутствует специальное контекстное меню WinX (или Power User Menu), вызываемое комбинацией Windows + X или появляющееся по нажатию правой кнопкой мыши по кнопке «Пуск». В нем содержатся ссылки для быстрого вызова многих полезных утилит, включая и диспетчер задач.

Есть пользователи, привыкшие выполнять большинство действий с помощью мыши, не утруждаясь запоминанием полезных клавиатурных сокращений. Для них наиболее удобным методом запуска будет клик правой кнопкой мыши в любом, свободном от ярлыков, месте панели задач и выбор соответствующего пункта «Диспетчер задач» из открывшегося меню – всего пара кликов и нужная программа работает.

Утилита «Выполнить»
Названием исполняемого файла диспетчера задач является «taskmgr.exe». Таким образом запустить приложение можно с помощью утилиты «Выполнить», вызвав ее комбинацией клавиш Windows + R и набрав в поле ввода «taskmgr». Подтвердить действие нужно нажатием клавиши «Enter» или кнопки «ОК» в окне утилиты.

Проводник Windows
Вы также можете запустить диспетчер задач, открыв его исполняемый файл напрямую. Это, безусловно, самый долгий способ запуска утилиты, но в некоторых случаях также может пригодиться. Откройте File Explorer и перейдите в системную папку по пути «C:\Windows\System32». Найдите исполняемый файл и дважды щелкните по нему мышкой.

Ярлык запуска
Создать ярлык запуска диспетчера задач можно двумя способами. Для его привязки к панели задач запустите диспетчер задач, используя любой из рассмотренных методов. Пока он запущен, щелкните правой кнопкой мыши по его значку и выберите пункт «Закрепить на панели задач» в открывшемся контекстном меню. Ярлык останется на том же месте даже после закрытия приложения и с его помощью диспетчер задач легко можно будет снова вызвать.

Для создания ярлыка на рабочем столе (или в одной из пользовательских папок) откройте контекстное меню в месте его создания при помощи правой кнопки мыши и в нем выберите «Создать» > «Ярлык». В специальном поле введите «C:\Windows\System32\Taskmgr.exe» (без кавычек) для указания расположения объекта. Придумайте название ярлыку и завершите создание нажатием кнопки «Готово».

Некоторые из перечисленных методов эффективнее и проще других, но в сложной ситуации, когда по той или иной причине не работает клавиатура или мышь, может пригодиться любой из описанных методов.
