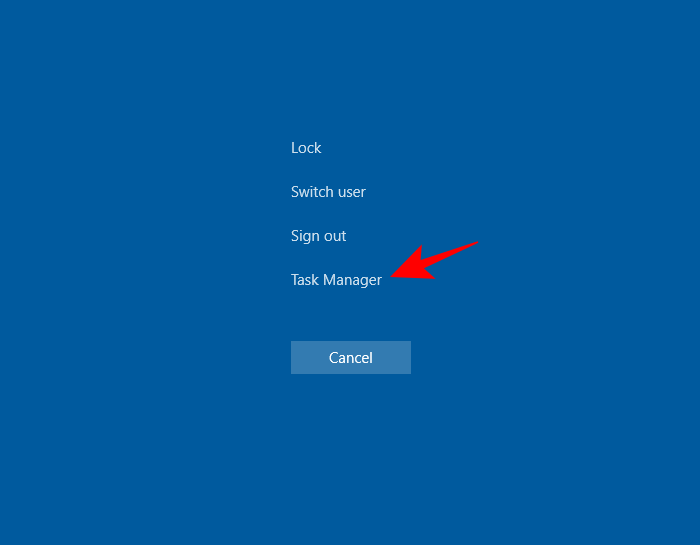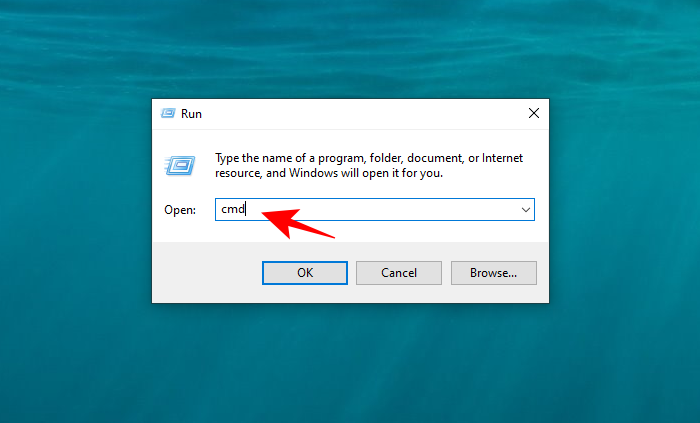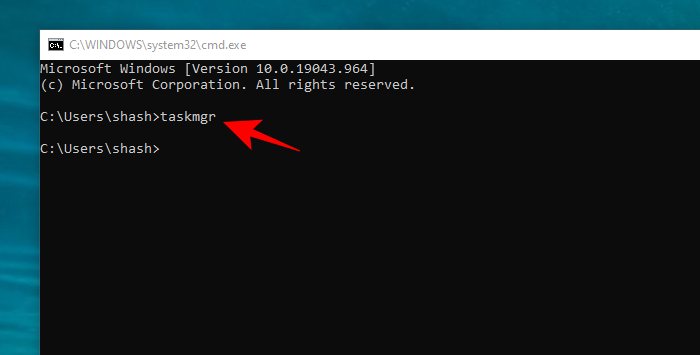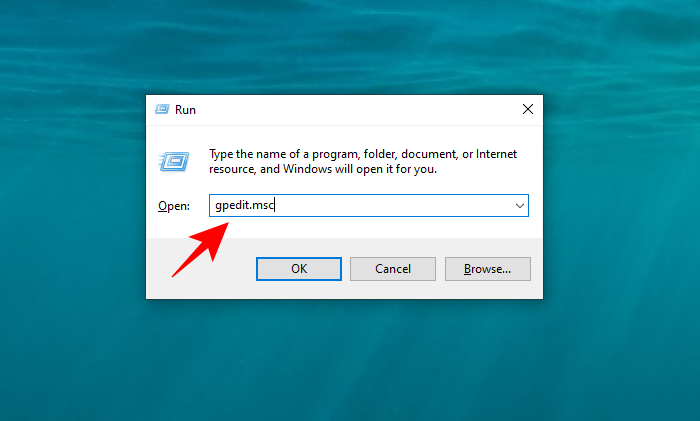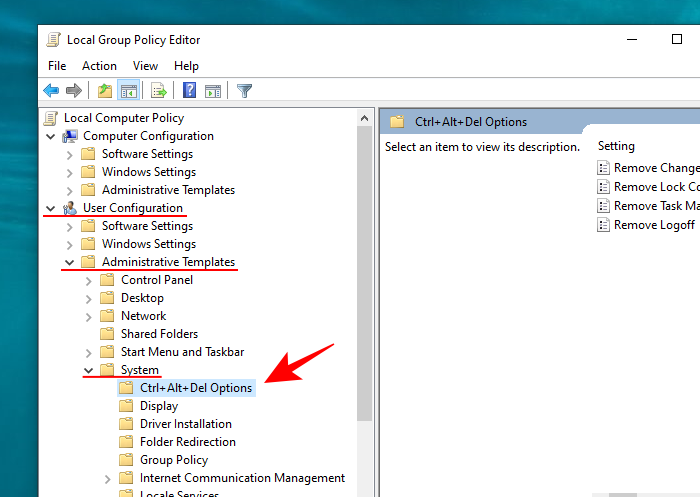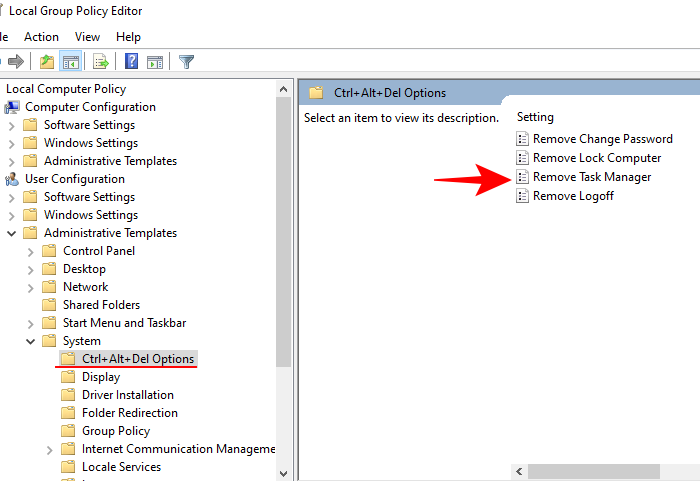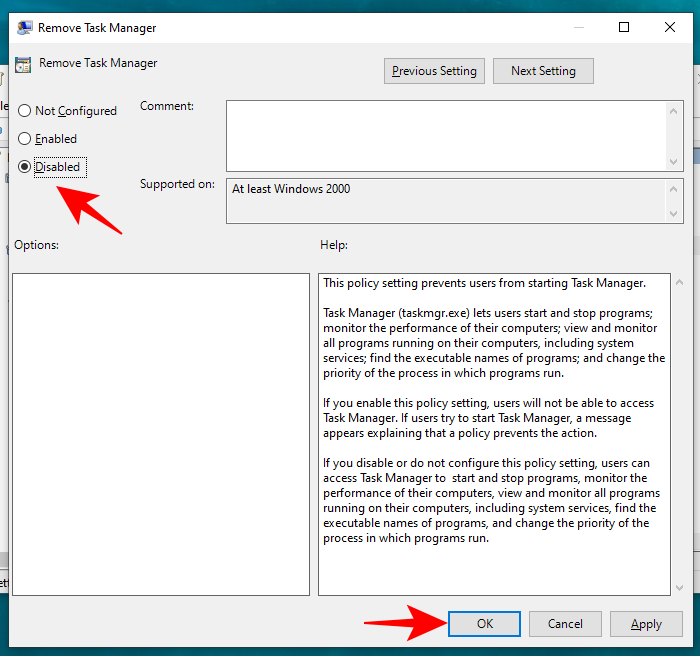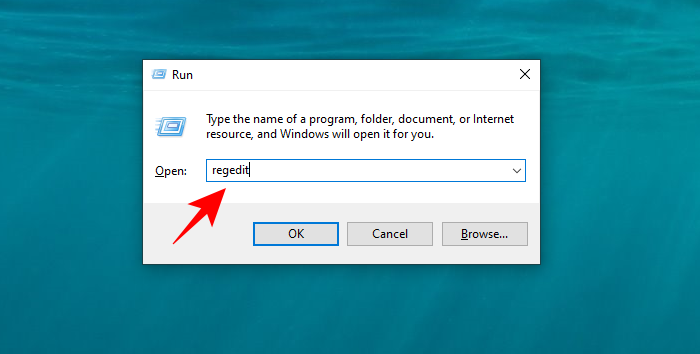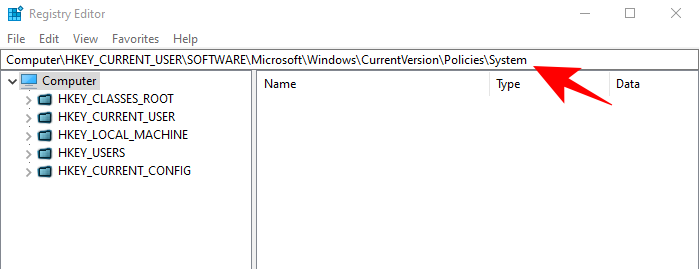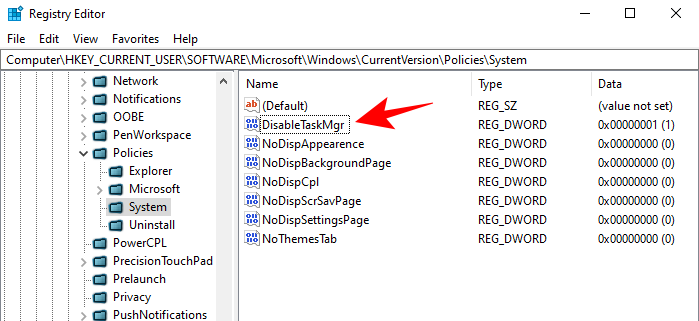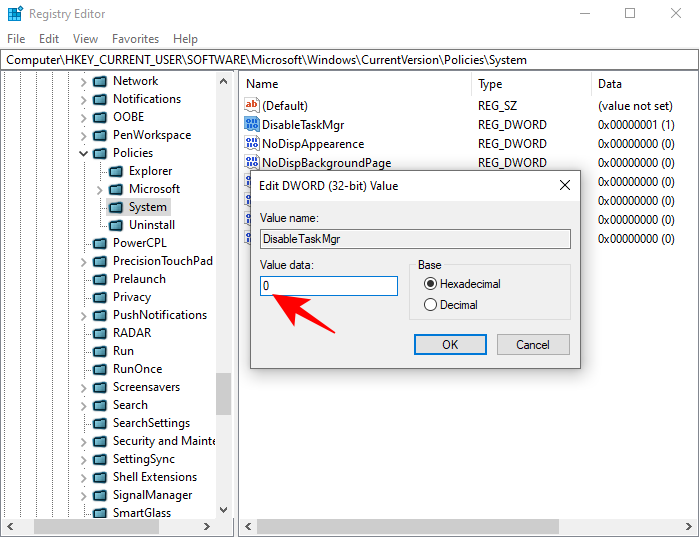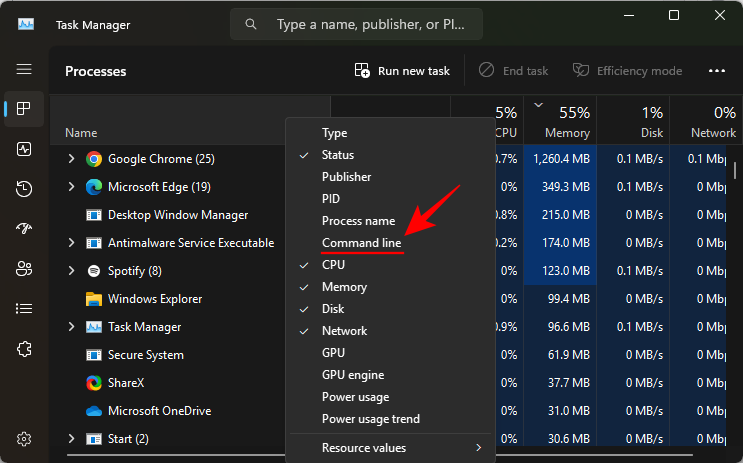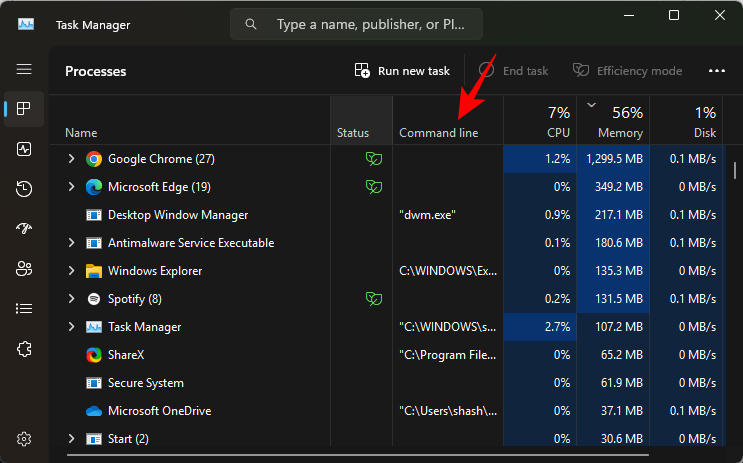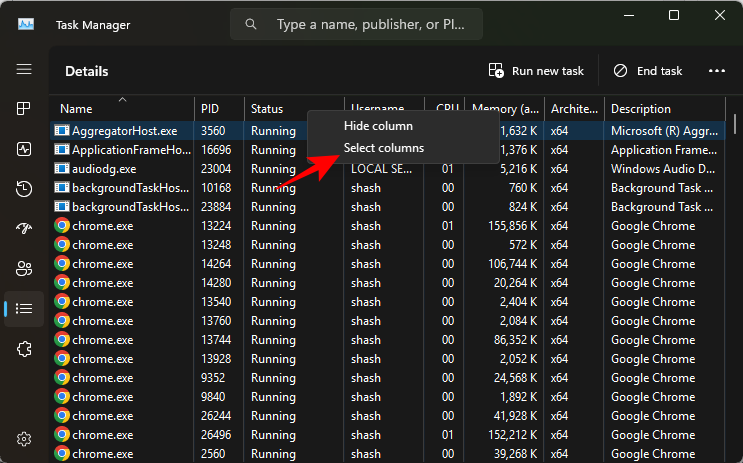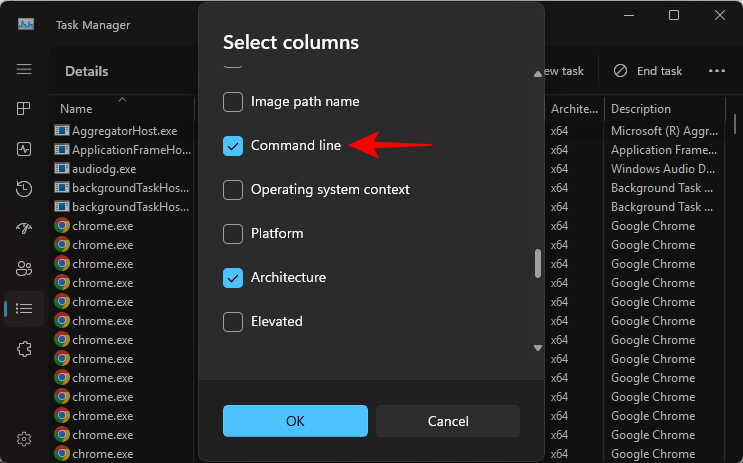Рассказываем, как открыть диспетчер задач в Windows и что делать, если привычные методы не работают.
Функции
Как открыть
Альтернативные методы
Не открывается
Доступ запрещен
Функции
Как открыть
Альтернативные методы
Не открывается
Доступ запрещен

Если компьютер начал тормозить, первое, что стоит сделать — запустить менеджер процессов. Он помогает увидеть, какие приложения запущены сейчас, сколько они потребляют ресурсов и что нагружает программное обеспечение. Это ключ к управлению системой.
Инструмент часто нужен в тот момент, когда система зависает и перестает реагировать на команды. Поэтому полезно знать разные способы открыть диспетчер задач в Windows. Делимся подборкой методов и разбираемся, почему средство мониторинга может не открываться. Выясняем, как вернуть к нему доступ.
Функции диспетчера задач
Если утилита перестает открываться, это не просто неудобство, а серьезное ограничение в управлении Windows. Пользователь теряет инструмент контроля, поскольку диспетчер задач — это не только список процессов.
Вот что позволяет делать менеджер.
-
Следить за тем, какие процессы перегружают систему и могут снижать производительность.
-
Завершать работу зависших или конфликтующих между собой приложений.
-
Принудительно завершать зависшие процессы программ, которые не закрылись корректно.
-
Просматривать активные приложения и фоновые процессы.
-
Отслеживать нагрузку на процессор, оперативную память, диск, сеть и видеокарту.
-
Управлять автозагрузкой программ при старте системы.
-
Просматривать список активных пользователей и уровень их нагрузки на систему.
-
Вручную запускать новые задачи.
-
Получать подробную информацию о каждом процессе — от пути к файлу до цифровой подписи.
-
Принудительно закрывать вредоносные программы или нестабильные процессы.
Как быстро открыть диспетчер задач на компьютере
Самые простые и надежные способы, которых в большинстве случаев вполне достаточно.
1. Горячие клавиши
Нажмите одновременно горячие клавиши Ctrl + Shift + Esc. Пока клавиатура работает без сбоев и система хоть немного откликается, этот метод станет вашим главным способом.

2. Экран безопасности
Нажмите комбинацию Ctrl + Alt + Del. В появившемся служебном меню выберите пункт диспетчер задач. Эта легендарная комбинация, вошедшая в поп-культуру, выручает, например, во время игр, которые не дают использовать стандартное Ctrl + Shift + Esc. Комбинация будет работать, поскольку имеет приоритет над большинством процессов. После ее ввода можно заблокировать компьютер, сменить пользователя, выйти из системы, перезагрузить или перевести компьютер в режим ожидания.

3. Меню «Пуск»
Кликните по кнопке «Пуск» и начните вводить в поисковом окне диспетчер задач или Task Manager.

4. Панель задач
Щелкните правой кнопкой мыши по пустому месту на панели задач и выберите пункт диспетчер задач в открывшемся меню.

5. Панели управления
Нажмите [Windows] + S и введите диспетчер задач или Task Manager.

6. Win + X меню
Щелкните правой кнопкой по иконке «Пуск» или нажмите [Windows] + X. Удобный вариант, особенно если клавиатура не работает и приходится пользоваться мышью. Меню опытного пользователя содержит множество полезных инструментов — в том числе и диспетчер задач.
Альтернативные методы открытия диспетчера задач
В некоторых ситуациях стандартные варианты бывают недоступны. Например, если приложение блокирует работу горячих клавиш. Тогда на помощь приходят альтернативные методы.
1. Диалоговое окно Win + R
Нажмите [Windows] + R, в диалоговом окне введите taskmgr и нажмите OK.

2. Проводник
Откройте любой каталог в Проводнике, впишите taskmgr в адресную строку и подтвердите.

3. Командная строка
Нажмите [Windows] + R, введите cmd и нажмите Enter. В открывшейся командной строке наберите taskmgr и снова подтвердите ввод кнопкой Enter. Это не самый быстрый путь, но он выручит, если, например, не работает Проводник или вы уже находитесь в терминале.

4. Запуск исполняемого файла вручную
У диспетчера задач есть свой .exe-файл, как у любого другого приложения.
-
Откройте Проводник.
-
Перейдите в папку C:\Windows\System32.
-
Найдите файл с именем Taskmgr и запустите его двойным щелчком.
Если файлов в папке много, проще вбить имя в строку поиска. А если Windows установлена не на диске C, просто замените букву на ту, где находится система.

Другой вариант: введите адрес C:\Windows\System32\ в строке поиска Проводника, чтобы напрямую получить доступ к местоположению утилиты.

Что делать, если диспетчер задач не открывается
Если утилита в Windows не открывается вообще — ни с клавиатуры, ни через поиск, ни каким-либо другим способом — скорее всего, система столкнулась со сбоем. Он может быть вызван поврежденными файлами, действиями вредоносного программного обеспечения или некорректной работой интерфейса.
Первое, что стоит сделать — проверить систему на вирусы. Некоторые вредоносные программы намеренно деактивируют диспетчер задач, чтобы скрыть свою активность.
Если с безопасностью все в порядке, проверьте целостность системных файлов. Прежде чем перейти к следующим шагам и вносить серьезные изменения в систему, создайте точку восстановления системы и сделайте резервную копию важных данных.
Для этого потребуется запустить командную строку от имени администратора и ввести команду sfc /scannow. Система начнет сканирование и автоматически исправит найденные ошибки. Иногда программа не запускается из-за неправильных записей в реестре. Если вы уверены, что причина в этом, отредактируйте соответствующие ключи самостоятельно.
Иногда проблема связана не с системой в целом, а с конкретной учетной записью. В таком случае стоит попробовать создать нового пользователя и проверить, откроется ли интерфейс мониторинга там. Если все работает, значит, дело в настройках или повреждениях профиля, и возможно, имеет смысл перенести данные на созданный аккаунт.
Если ни один из этих способов не помогает, возможно, повреждения системы слишком серьезные. Тогда потребуется восстановление Windows — через встроенные средства или с установочного носителя.
Как восстановить диспетчер задач после отключения администратором
Если утилита отключена администратором, при попытке ее открыть появляется сообщение, что доступ запрещен. Это бывает сделано намеренно — например, в организациях, где пользователям ограничивают возможности управления системой. Но если вы уверены, что блокировка неуместна или появилась после сбоя, ее возможно снять.
Один из способов — через изменение системного реестра.
-
Откройте окно «Выполнить» комбинацией [Windows] + R и введите команду regedit.
-
В редакторе перейдите в HKEY_CURRENT_USER\Software\Microsoft\Windows\CurrentVersion\Policies\System.
-
Если в правой части окна есть параметр DisableTaskMgr, его значение, скорее всего, установлено в 1 — это и блокирует программу.
-
Поменяйте значение на 0 или удалите параметр совсем, после чего перезагрузите систему. Если параметра нет — можно ничего не трогать. Просто проверьте, не задан ли он.
Будьте осторожны с корректировками в реестре — лучше не менять ничего лишнего.
Иногда блокировка задается через групповую политику. Если у вас есть права администратора, откройте редактор локальной групповой политики.
-
Нажмите [Windows] + R и напишите gpedit.msc.
-
В открывшемся окне перейдите в «Конфигурация пользователя», затем — «Административные шаблоны», «Система».

-
Выберите раздел «Параметры Ctrl + Alt + Del». Там есть настройка «Удалить диспетчер задач».

-
Убедитесь, что она отключена или не задана — тогда система больше не будет мешать запуску инструмента.

После внесения этих изменений менеджер процессов должен снова открываться без ограничений. Если этого не происходит, стоит перезагрузить компьютер и проверить еще раз.
Загрузить PDF
Загрузить PDF
Из данной статьи вы узнаете, как запустить Диспетчер задач из Командной строки на компьютере с операционной системой Windows.
-
Нажмите на логотип Windows в левом нижнем углу экрана.
-
Пролистайте вниз и нажмите на Служебные – Windows практически в самом низу меню «Пуск».
-
-
Это команда, которая открывает Диспетчер задач из любой папки на компьютере.
-
Спустя мгновение на экране появится окно Диспетчера задач.
Реклама
Советы
- Диспетчер задач также можно открыть, одновременно нажав комбинацию клавиш Ctrl+⇧ Shift+Esc.
- Когда вы откроете Командную троку, введите эту команду, чтобы открыть Диспетчер задач на любом компьютере с ОС Windows. Исключением является Windows XP, на котором необходимо ввести taskmgr.exe.
- Командную строку можно открыть на любом компьютере с ОС Windows, введя команду cmd в программу «Выполнить». Это также можно сделать, введя в меню «Пуск» фразу командная строка и нажав на иконку Командной строки.
Реклама
Предупреждения
- Хотя для запуска этой команды вам не обязательно иметь права администратора, на некоторых сетевых компьютерах доступ к Командной строке может быть заблокирован.
Реклама
Об этой статье
Эту страницу просматривали 223 024 раза.
Была ли эта статья полезной?
Хотя бы один из них должен сработать, даже если сломалась клавиатура или вы подцепили вирус.
1. Нажмите Ctrl + Alt + Delete
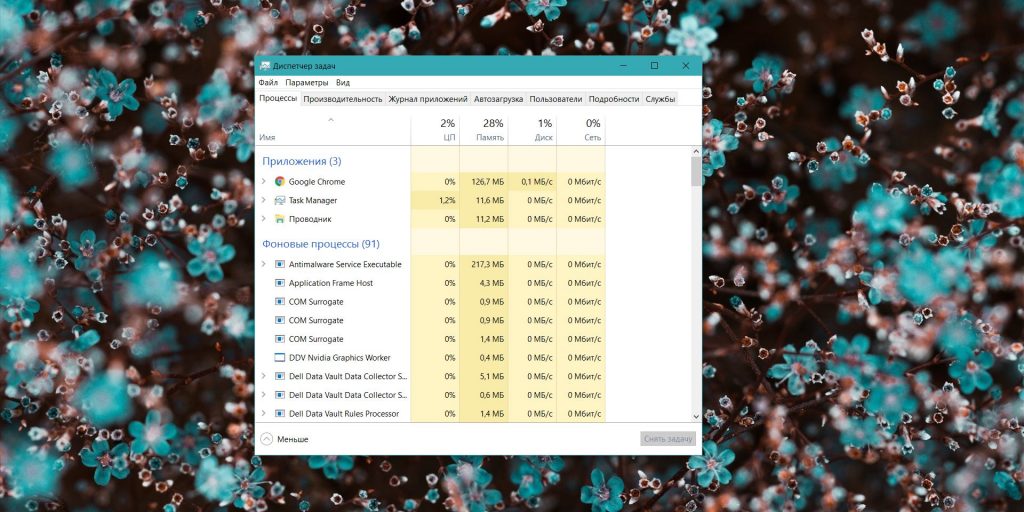
Хорошо знакомая всем без исключения комбинация. В старых версиях Windows использование этих клавиш приводило к мгновенному запуску «Диспетчера задач». Начиная с Vista эта комбинация стала использоваться для вывода экрана безопасности системы.
Нажмите Ctrl + Alt + Delete, и вам будут предложены варианты действий: заблокировать компьютер, переключиться на другого пользователя, выйти из системы, и, собственно, открыть «Диспетчер задач».
2. Нажмите Ctrl + Shift + Esc
А вот эта комбинация уже открывает непосредственно «Диспетчер задач». Конечно, при условии, что ваша клавиатура работает.
Кроме того, комбинация Ctrl + Shift + Esc может использоваться для запуска диспетчера задач при работе с удалённым рабочим столом или в виртуальной машине, в то время как Ctrl + Alt + Delete воздействует только на ваш компьютер.
3. Нажмите Windows + X и откройте меню опытного пользователя
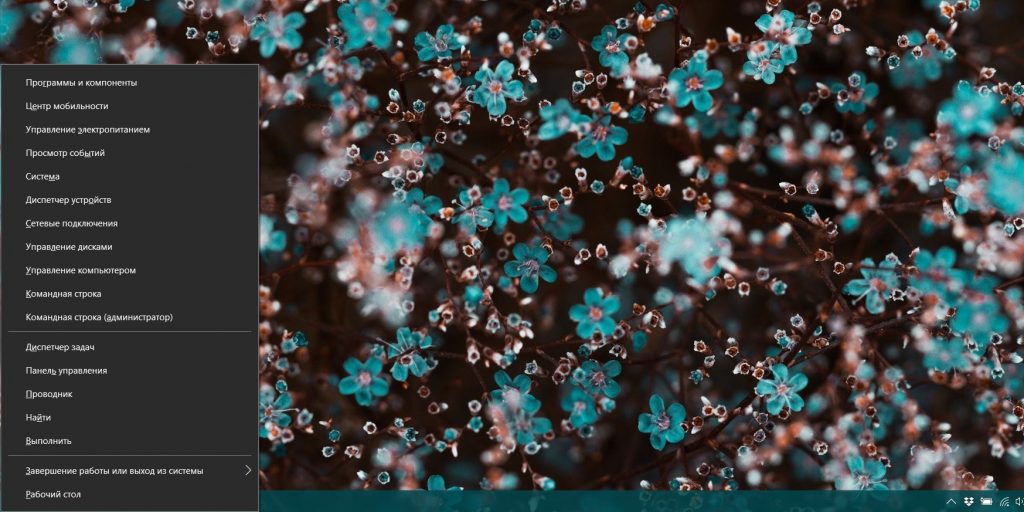
В Windows 8 и Windows 10 имеется так называемое Power User Menu («Меню опытного пользователя»). Оно позволяет получить быстрый доступ к таким инструментам, как «Командная строка», «Панель управления», «Выполнить», и, само собой, «Диспетчеру задач».
Нажмите Windows + X, и меню откроется в левом нижнем углу экрана. Найти нужный пункт там будет несложно.
4. Щёлкните правой кнопкой мыши по панели задач

Если вы предпочитаете использовать мышь, а не клавиатуру, или последняя не работает, запустить «Диспетчер задач» можно безо всяких комбинаций. Просто щёлкните по панели задач правой кнопкой мыши, и в открывшемся меню выберите нужный пункт. Быстро и просто.
5. Найдите «Диспетчер задач» в меню «Пуск»
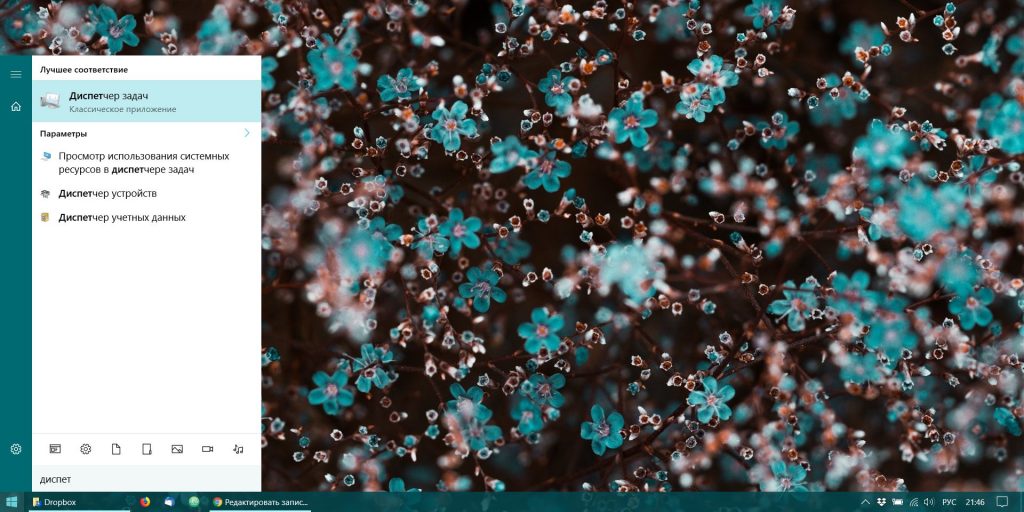
Диспетчер задач — стандартная программа Windows 10. И запускается она, как всякая уважающая себя программа, в том числе и через главное меню. Откройте меню «Пуск», затем найдите папку «Служебные — Windows». «Диспетчер задач» будет там.
Либо в «Пуске» начните набирать taskmgr или «диспетчер задач» — искомый найдётся.
6. Запустите через меню «Выполнить»
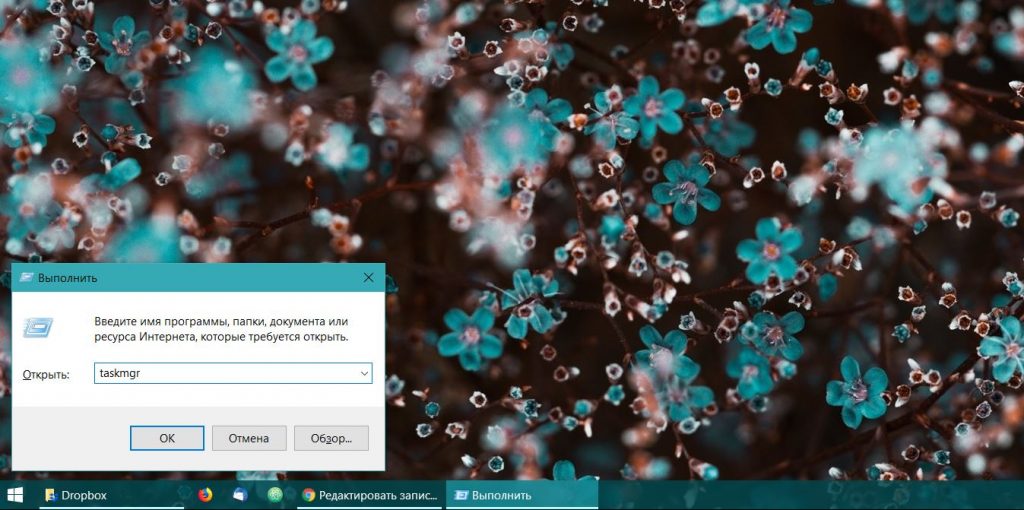
Через меню «Выполнить» можно сделать немало интересных штук, в том числе и открыть «Диспетчер задач». Нажмите Windows + R, чтобы открыть окно «Выполнить», а затем напечатайте команду taskmgr и нажмите Enter.
7. Найдите файл taskmgr.exe в «Проводнике»

Самый долгий способ. Не представляем, зачем он может вам понадобиться, но вдруг? Откройте «Проводник» и перейдите в папку C:\Windows\System32. Прокрутите список файлов вниз или выполните поиск через панель «Проводника» — найдёте taskmgr.exe. Дважды щёлкните его.
8. Создайте ярлык на панели задач
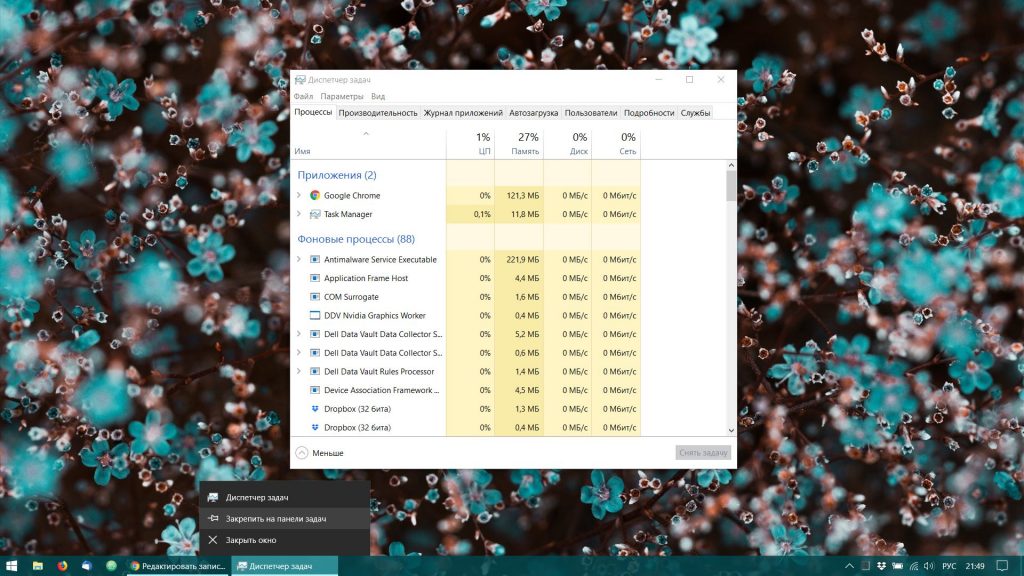
Если вы устали от всех этих манипуляций и хотите простоты и удобства, почему бы просто не прикрепить «Диспетчер задач» к панели Windows 10? Запустите его любым из перечисленных ранее способов, щёлкните значок на панели и выберите «Закрепить на панели задач». Теперь в любое время легко запустить диспетчер одним кликом.
А ещё можно закрепить его в быстром доступе в меню «Пуск» простым перетаскиванием. Отыщите «Диспетчер задач» в папке «Служебные — Windows», как в пятом пункте, и перетащите его на пустое место в «Пуске», правее списка приложений.
9. Создайте ярлык на «Рабочем столе»

Хотите создать ярлык для диспетчера не на панели, а на рабочем столе или в какой-нибудь папке? Щёлкните правой кнопкой мыши по пустому месту, где вы хотите разместить ярлык, и выберите «Создать» → «Ярлык». В поле расположения объекта введите:
C:\Windows\System32\taskmgr.exe
Нажмите «Далее», присвойте имя и щёлкните «Готово». Ярлык сохранится на рабочем столе или в папке.

В мире информационных технологий, где важна каждая секунда, эффективность работы с компьютером играет ключевую роль. Использование терминала для быстрого запуска системных инструментов становится все более популярным среди пользователей, стремящихся к быстрому доступу и надежному контролю. Одна из таких задач – активация известного всем инструмента для управления процессами.
Для опытных пользователей систем Windows терминал представляет собой универсальный инструмент для выполнения различных операций. С его помощью можно значительно упростить взаимодействие с операционной системой, вызывая различные утилиты, такие как контроль процессов. Это позволяет не только сократить время на поиск нужной программы, но и улучшить общую реакцию системы за счет более стабильного запуска.
Освоение терминала открывает широкие возможности для настройки и мониторинга, на которые невозможно не обратить внимание. От изучения базовых команд до детального управления системой, такие действия позволяют любым пользователям улучшить навыки и упростить многие аспекты работы с компьютером. Особое внимание стоит уделить командам, которые предоставляют мгновенный доступ к ключевым системным утилитам, включая мониторинг и управление процессами.
Понятие и функции диспетчера задач
Эта утилита в Windows надежно выполняет роль центрального средства управления активностью системы. Она предлагает пользователям возможность наблюдать и контролировать исполнение различных программ и процессов, что позволяет эффективно распределять ресурсы компьютера.
Важная функция этой программы заключается в предоставлении подробной информации о текущих операциях. Пользователи могут отслеживать использование оперативной памяти, загрузку процессора и даже сетевую активность, что способствует выявлению проблем и оптимизации системы.
Приложение также играет ключевую роль в завершении нежелательных или зависших процессов. Это может быть необходимо в случаях, когда программа отказывается корректно функционировать или перестаёт реагировать на команды пользователя.
Кроме того, инструмент помогает отслеживать автозапуск программ при загрузке системы, что позволяет ускорить её работу путем отключения ненужных приложений. Это освобождает ресурсы и сокращает время запуска операционной системы Windows.
Для продвинутых пользователей и специалистов мощный функционал этого менеджера может стать ценным инструментом: он поддерживает настройку приоритета процессов и даже позволяет отслеживать исполнение системных служб. Это делает его незаменимым для технического анализа и устранения возникающих неполадок.
Командная строка: первые шаги
Для начинающих пользователей командная строка может показаться сложной и непонятной. Однако понимание базовых принципов её работы значительно упрощает выполнение различных задач на компьютере. Освоение основных команд служит отправной точкой для автоматизации повседневных действий и расширенного администрирования.
Первым шагом для работы с командной строкой является её запуск. Убедитесь, что у вас есть права администратора, чтобы иметь доступ ко всем функциональным возможностям. Открыв окно, вы увидите мерцающий курсор, ожидающий ввода команд. Набирая команды, вы можете выполнять различные операции: управлять файлами и папками, проверять состояние системы, тестировать сеть и многое другое.
Для удобства запоминайте часто используемые команды или создайте специальный файл с подсказками. Это упростит и ускорит вашу работу в будущем. Важно также помнить, что в командной строке одна ошибочно введенная команда может привести к непредсказуемым результатам, поэтому всегда будьте внимательны.
Завершая первые шаги изучения, обратите внимание на справочную систему командной строки. Простое введение команды с аргументом help или знаком вопроса предоставит вам дополнительную информацию о возможностях различных команд. Этот метод позволит углубить ваше понимание и расширить навыки работы с операционной системой.
Запуск инструментов системы через команды
Каждый опытный пользователь знает, что интерфейс Windows позволяет не только манипулировать данными через графические окна, но и использовать текстовые команды для выполнения сложных задач в быстром темпе. При помощи них, можно запускать системные утилиты без лишних движений мышкой, особенно в тех ситуациях, когда нужно оперативно реагировать на возникшую ситуацию. Работая с инструментами этого типа, можно существенно повысить продуктивность работы.
Вплоть до последних версий Windows команда taskmgr позволяет мгновенно активировать задачу управления системой. Аналогично этому, утилита msconfig предоставляет доступ к возможностям настройки системных параметров, а команда control открывает доступ к классической панели управления. Эти команды предоставляют возможность погрузиться в недра операционной системы с минимальными усилиями с вашей стороны.
Использование команд позволяет более гибко и быстро взаимодействовать с системой, позволяя пользователям набирать текстовые команды в специальной среде. Этот подход идеально подходит для тех случаев, когда нужно манипулировать многочисленными приложениями или быстрыми изменениями параметров системы. Обладая этими знаниями, можно значительно улучшить свои рабочие процессы, экономя время и силы.
Открытие диспетчера задач командой
Для запуска приложения, позволяющего управлять задачами и процессами напрямую через командную оболочку, используются специальные команды. Такое взаимодействие открывает быстрый доступ к управлению системными ресурсами.
| Команда | Описание |
|---|---|
| taskmgr | Запускает панель управления задачами системы Windows, предоставляя интерфейс для контроля процессов. |
Команда taskmgr помогает пользователям эффективно управлять процессами без задействования графического интерфейса. Это может быть полезно в различных ситуациях, включая удаленное администрирование или восстановление системы.
Завершая, стоит подчеркнуть важность понимания использования команд для выполнения задач управления в среде Windows. Такие инструменты упрощают взаимодействие с системными функциями и увеличивают производительность работы пользователей.
Альтернативные методы доступа к утилите
При решении задач управления ресурсами операционной системы Windows доступны множественные способы взаимодействия с утилитой контроля процессов. Рассмотрение различных подходов позволяет быстрее находить нужные решения в условиях, когда каждый секунды имеют значение, а также расширяет набор базовых навыков пользователя.
- Контекстное меню панели задач: Классический подход – это взаимодействие посредством панели задач. Клик правой кнопкой мыши открывает меню, где можно приступить к анализу активных процессов и служб.
- Сочетания клавиш: Комбинация Ctrl + Shift + Esc предоставляет мгновенный доступ к утилите, минуя дополнительные шаги. Этот метод подходит для ситуации, когда важно оперативное реагирование.
- Строка поиска меню «Пуск»: Воспользуйтесь поисковым полем интерфейса, чтобы быстро находить стандартные приложения и выполнять необходимые действия. Просто введите название утилиты и выберите её из списка предложений.
- Использование Windows + X: После нажатия Windows + X открывается меню быстрого доступа, включающее обеспечение ряда системных комбинаций для повышения эффективности работы.
- Создание ярлыка: Персонализированный подход позволяет создать ярлык на рабочем столе, который одинаково полезен как для системного администратора, так и для обычного пользователя.
Каждый из приведённых методов обладает своими особенностями и зависит от пользовательских предпочтений и конкретных рабочих ситуаций. Практическое использование разнообразных инструментов системы гарантирует не только комфорт, но и безопасность в работе с windows-менеджером.
Решение ошибок при запуске
Запуск системных утилит через окно команд иногда сопряжен с некоторыми трудностями. Эти преграды могут возникать из-за множества факторов, таких как неправильные команды или системные ограничения. Понимание источников таких ошибок и знание эффективных методов их устранения помогут пользователю добиться успешного взаимодействия с системой.
Одна из распространенных причин неудач при запуске task manager может быть связана с отсутствием прав администратора. Операционная система Windows часто требует повышения привилегий для выполнения определенных команд. Рекомендуется всегда запускать окно командного ввода с правами администратора. Для этого нажмите правой кнопкой мыши на ярлыке и выберите соответствующий пункт в контекстном меню.
Иногда проблемы обусловлены некорректными системными файлами. В этом случае стоит воспользоваться утилитой командной проверки системных файлов. Введите sfc /scannow, чтобы инициировать проверку и исправление проблемных компонентов. Этот процесс может занять некоторое время, но это позволит выявить и исправить повреждения.
Если ошибка вызвана конкретным системным ограничением или конфликтом, рекомендуется проверить настройки групповой политики или реестра Windows. Неправильные изменения в этих компонентах могут предотвратить запуск или корректное функционирование системных утилит, таких как менеджер задач. Перепроверьте сохраненные параметры, чтобы убедиться в их правильности.
Еще одной потенциальной причиной проблем могут быть вредоносные программы или вирусы, нарушающие работу системы. Запустите антивирусное сканирование для выявления и удаления потенциальных угроз. Обязательно обновляйте антивирусные базы данных для максимальной защиты системы.
Понимание и устранение причин, вызывающих трудности при использовании системных команд, не только упрощают выполнение рутинных задач, но и значительно повышают общую стабильность и безопасность вашей системы Windows.
Комментарии
Task Manager is one of the more important Windows utilities, built to manage program priorities, enable/disable services, and a whole lot more. With it, you can monitor your system’s resource usage, and even determine which programs or processes can be disabled in order to salvage what’s left of a slowing system.
Knowing how to run the Task Manager is essential if you’re going to make these changes, especially from the Command Prompt. Here is all you need to know about starting Task Manager from the Command Prompt, its shortcuts, and how to run it as an administrator, even if you have a standard account type.
Related: How to Reset Taskbar in Windows 10
Method 1: Task Manager Shortcuts
Shortcuts are a boon to any power user looking to access specific applications and interfaces with simple key combinations and a few clicks. Here are the shortcuts for the Task Manager.
1. Hotkey combinations
There are a couple of hotkey combinations that users ought to know to run Task manager in a snap.
- Ctrl+Alt+Del – This key combination brings up a screen containing multiple shortcuts, including one for the Task Manager. Simply click on Task Manager to access it.
- Ctrl+Shift+Esc – This hotkey combination opens up the Task Manager instantly without you having to go through an additional screen, and as such is the fastest way to get to Task Manager.
2. Using the Power User Menu
Pressing Win+Xbrings up the hidden Power User Menu that has a variety of shortcuts to System settings and utilities.
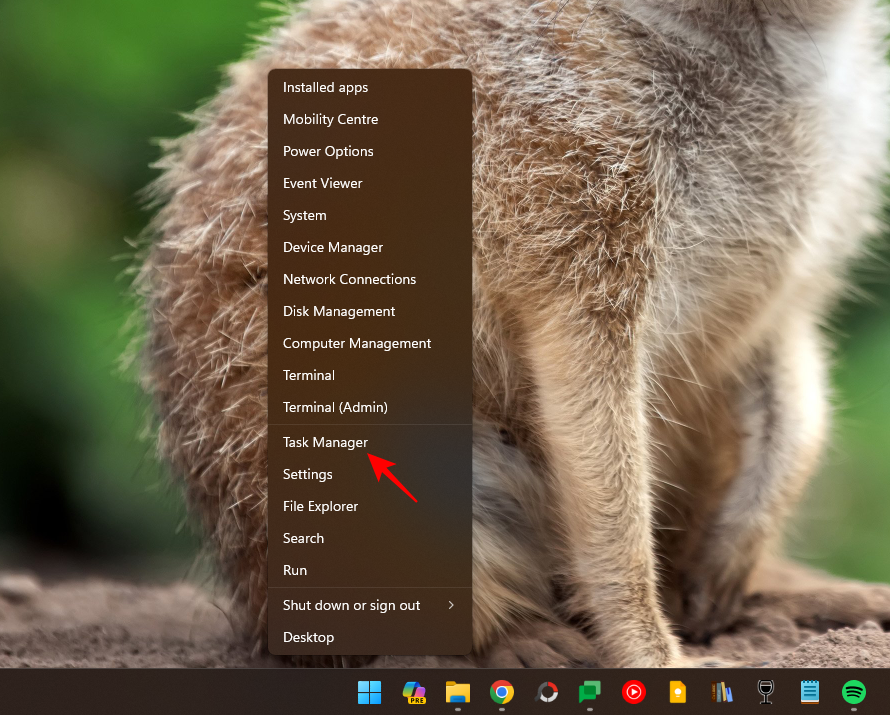
Here, you can either click on Task Manager or simply press T to open the Task Manager.
3. From the Taskbar context menu
The Taskbar on Windows provides one of the simplest ways to open the Task Manager. Simply right-click on the taskbar and select Task Manager.
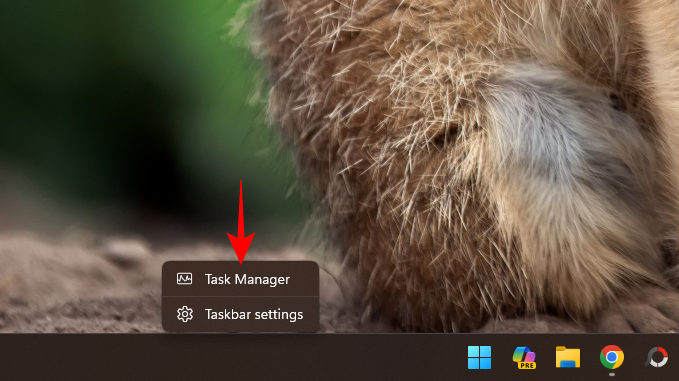
Method 2: Run Task Manager from Command Prompt
Needless to say, we have to run the command prompt first in order to run Task Manager through it. Here’s how to go about it:
- Press
Win+Rto open the RUN box, type in “cmd” and hit Enter. - Once the Command Prompt opens, type in taskmgr and press Enter to run the task manager:
This is the basic process of running the task manager from the command prompt. If you’re using an administrator account, you should have no problem going through these steps.
But what if you’re operating a standard account and still want to access the task manager via the command prompt, follow the guide below.
Method 3: Run Task Manager from Command Prompt as Administrator
Without administrator privileges, one is bound to run into “Access denied” error messages when trying to make changes using the task manager. There are a couple of ways that a standard account user can access the command prompt with administrator privileges. Here they are:
1. From a Standard Account (with admin password)
If you are the admin making changes on a standard account, all you have to do is run an elevated instance of the command prompt. Here’s how to do so:
- Press Start, type “cmd”, and click on Run as administrator.
- When prompted, enter the password and you’re good to go.
- Now, simply type in the taskmgr in CMD and run the task manager as before.
2. Access the built-in Administrator (without admin password)
Sometimes, the task manager is outright blocked by the administrator, and there is little that one can do without the admin’s password. But there is a nifty workaround that lets you access the built-in administrator, which can be used to do all kinds of things, including giving your standard account complete administrative rights, changing registry files, unblocking the task manager, and much more. For a complete guide on how to access this built-in administrator, follow this link.
Once you have followed those steps and have given your account administrator privileges it’s time to make the necessary changes to ensure that the task manager is not blocked for your account.
3. Unblock Task Manager using ‘Group Policy Editor’
If you have Windows 11 Pro, Enterprise, or Education Edition, you can use the Group Policy Editor to make changes to policy settings set by the administrator.
Here is how you can do so and ensure that the Task Manager isn’t blocked for your account:
- Press
Win+Rto bring up the RUN box, type gpedit.msc and press Enter. - Once the Group Policy Editor opens up, in the left panel, navigate to User Configuration > Administrative Templates > System > Ctrl+Alt+Del Options.
- Now, in the right panel, double-click on Remove Task Manager.
- Change the value to either “Not Configured” or “Disabled” to reactivate Task Manager for your account. Click OK.
- You may have to restart your computer and log back in to see the changes applied.
Note: Windows 11 Home users won’t be able to use this method as the Group Policy Editor is not available to them. They can, however, use the following methods to achieve the same result.
4. Unblock Task Manager using the Registry
- Press
Win+Rto open the RUN box, type regedit and press Enter. - Now, navigate to the following path:
HKEY_CURRENT_USER\SOFTWARE\Microsoft\Windows\CurrentVersion\Policies\System
Alternatively, you can simply copy the above path and paste it into the Registry’s address bar. - Double-click the DisableTaskMgr key.
- Change the Value data from 1 to 0. Click OK.
You should now have access to the Task Manager through the Command Prompt as well as its shortcuts.
Show Process Command Lines in Task Manager
So now you can access Task Manager through the Command Prompt. Along with the different columns for CPU, Memory, Disk, and other resource columns, you can also engage a “Command Line” column. This helps to know the exact command for various processes and services that are running and make changes through the command prompt if need be. Here’s how you can enable it:
- Open the Task Manager, right-click on any column, and click on Command line.
- The column will now appear for the running Processes.
- You can similarly enable the Command Line column in the ‘Startup’ tab of the Task Manager as well.
- To enable the Command Line column in the “Details” tab, the method is slightly different. To do so, in the “Details” tab, right-click on any column and then on Select columns.
- This will bring up a small window. Scroll down until you find Command line. Check this box and click OK.
Knowing the command line of processes can help you terminate them (or restart them) through the Command Prompt.
So these were all the ways that you can access the Task Manager utility through the Command Prompt. Even if the task manager is blocked for your account, following these methods will ensure that you can unblock and have complete access to the Task Manager, through the shortcuts as well as the command prompt.