Все способы:
- Вызов «Управления дисками» в Виндовс 10
- Способ 1: Поиск по системе
- Способ 2: Окно «Выполнить»
- Способ 3: «Командная строка»
- Способ 4: PowerShell
- Способ 5: «Этот компьютер»
- Способ 6: «Управление компьютером»
- Способ 7: Контекстное меню кнопки «Пуск»
- Заключение
- Вопросы и ответы: 4
Большинству пользователей для решения базовых задач, которые могут возникнуть при работе с накопителями (создание томов, расширение, разделение, форматирование и т.д.), будет достаточно встроенного в ОС средства «Управление дисками». Расскажем, как его можно открыть на компьютере с Windows 10.
Вызов «Управления дисками» в Виндовс 10
Как и большинство стандартных компонентов операционной системы, «Управление дисками» может быть вызвано далеко не единственным способом. Рассмотрим их все, а вы просто подберете для себя наиболее подходящий.

Способ 1: Поиск по системе
В десятой версии ОС от Microsoft появилась удобная и во многих случаях весьма полезная функция поиска. Воспользовавшись ею, можно практически моментально запустить «Управление дисками».
Нажмите на кнопку вызова поиска, расположенную на панели задач, или воспользуйтесь горячими клавишами «WIN+S», и затем начните вводить не название оснастки, а указанную ниже команду:
diskmgmt.msc
Искомый компонент появится в выдаче, после чего его можно будет запустить простым нажатием левой кнопки мышки (ЛКМ).

Способ 2: Окно «Выполнить»
Обычно с помощью поиска в Windows 10 можно найти и открыть любой компонент системы по его обычному названию, но для «Управления дисками» требуется вводить обозначенный выше запрос. Ее же можно использовать и в оснастке «Выполнить», основным назначением которой как раз-таки и является быстрый запуск стандартных приложений.
diskmgmt.msc
Вызовите окно «Выполнить» любым удобным способом, например, нажав клавиши «WIN+R», введите в его строку указанную выше команду и нажмите «ОК» или «ENTER» для ее выполнения.

Читайте также: Как открыть окно «Выполнить» в Виндовс 10
Способ 3: «Командная строка»
Консоль в Windows 10 можно использовать не только для продвинутой работы с операционной системой и ее тонкой настройки, но и для решения более простых задач. К числу таковых относится и интересующее нас в рамках данной статьи открытие «Управления дисками».
Запустите «Командную строку» (один из наиболее простых способов – ввод и выполнение команды cmd в окне «Выполнить» или использование поиска), вставьте в нее уже знакомую нам по предыдущим способам команду diskmgmt.msc и нажмите «ENTER».

Читайте также: Запуск «Командной строки» в Виндовс 10
Способ 4: PowerShell
Windows PowerShell – более функциональный аналог «Командной строки», ставший одним из множества нововведений десятой версии операционной системы от Microsoft. Им поддерживается большинство команд для консоли и та, что предназначена для вызова «Управления дисками», не является исключением.
Запустите оболочку PowerShell, например, введя это наименование в поиск, после чего вставьте в открывшийся интерфейс команду diskmgmt.msc и инициируйте ее выполнение нажатием клавиши «ENTER».

Способ 5: «Этот компьютер»
Если ярлык «Этот компьютер» у вас помещен на рабочий стол, для запуска «Управления дисками» достаточно будет воспользоваться его контекстным меню (правый клик по значку) и выбрать там пункт «Управление». Эти действия откроют оснастку «Управление компьютером», частью которого и является интересующее нас средство – просто выберите его на боковой панели.

Читайте также: Как добавить ярлык «Этот компьютер» на рабочий стол
Однако по умолчанию в Виндовс 10 отключено отображение ярлыка «Этот компьютер» на рабочем столе, а потому если вы хотите использовать именно этот способ для запуска «Управления дисками», потребуется обратиться к «Проводнику». Откройте интегрированный в ОС файловый менеджер, например, нажав «WIN+E», отыщите на его левой панели ссылку «Этот компьютер» и проделайте то же, что и со значком – правый клик и выбор соответствующего пункта меню.

Способ 6: «Управление компьютером»
Предыдущий способ запуска «Управления дисками» можно назвать наиболее запутанным из всех рассматриваемых нами в данной статье и требующим выполнения лишних действий. И все же поставленную задачу он решает, как решает ее и прямой вызов «материнской» оснастки «Управление компьютером», в которую мы попадали через контекстное меню «Компьютера».

Щелкните правой кнопкой мышки (ПКМ) по кнопке «Пуск» или воспользуйтесь горячими клавишами «WIN+X». В появившемся меню выберите пункт «Управление компьютером», а из его боковой панели перейдите к «Дискам».

Способ 7: Контекстное меню кнопки «Пуск»
Как вы наверняка могли заметить при выполнении предыдущего способа, в контекстном меню кнопки «Пуск» есть не только основная оснастка, но и ее подраздел «Управление дисками», которому и посвящена эта статья. Алгоритм действий тот же, что и в рассмотренном выше случае, просто выбирать нужно другой пункт этого меню.

Заключение
После ознакомления с этой статьей вы больше не будете задаваться вопросом «Как открыть «Управление дисками» в Windows 10». Узнать же о том, какие возможности данная оснастка предоставляет, помогут отдельные статьи на нашем сайте.
Читайте также:
Управление дисками в Windows 10
Добавление новых дисков
Объединение дисков
Форматирование дисков
Наша группа в TelegramПолезные советы и помощь
Applies ToWindows 11 Windows 10
Управление дисками в Windows помогает выполнять дополнительные задачи с хранилищем, такие как инициализация нового диска, расширение и сжатие томов.
Чтобы открыть оснастку «Управление дисками», щелкните правой кнопкой мыши (или нажмите и удерживайте) кнопку Пуск и выберите Управление дисками.
-
Откройте управление дисками.
-
Выберите и удерживайте (или щелкните правой кнопкой мыши) диск, который нужно инициализировать, а затем выберите Инициализировать диск. Если диск указан как автономный, сначала выберите и удерживайте (или щелкните правой кнопкой мыши) диск, а затем выберите В сети.
Некоторые USB-диски не могут быть инициализированы. Эти диски только форматируются, а затем назначаются буквы диска.
-
В диалоговом окне Инициализация диска убедитесь, что выбран правильный диск, а затем нажмите кнопку ОК, чтобы принять стиль секции по умолчанию или изменить его при необходимости.
-
Используйте GPT , если у вас есть современная система с встроенным ПО UEFI и требуется поддержка больших дисков и более четырех секций.
-
Используйте MBR , если вы работаете с более старым оборудованием или операционными системами, которые не поддерживают UEFI.
Затем состояние диска кратко меняется на Инициализация, а затем на состояние «В сети«. Если инициализация по какой-либо причине завершается сбоем, см. статью Устранение неполадок с управлением дисками.
Чтобы создать раздел или том (эти два термина часто используют как взаимозаменяемые) на жестком диске, вам необходимо войти в систему с правами администратора. Кроме того, на жестком диске должно быть либо нераспределенное дисковое пространство, либо свободное место в дополнительном разделе.
Если нераспределенного дискового пространства нет, вы можете создать его, сжав или удалив один из существующих разделов либо использовав программу стороннего производителя для работы с разделами жесткого диска.
-
Откройте управление дисками.
-
Щелкните правой кнопкой мыши нераспределенную область на жестком диске, а затем выберите Создать простой том.
-
В мастере создания простого тома нажмите кнопку Далее.
-
Введите размер тома, который вы хотите создать, в мегабайтах (МБ) или подтвердите максимальный размер, заданный по умолчанию, а затем нажмите кнопку Далее.
-
Подтвердите букву диска, предложенную по умолчанию, или выберите другую букву диска для идентификации раздела, а затем нажмите кнопку Далее.
-
В диалоговом окне Форматирование раздела выполните одно из указанных ниже действий.
-
-
Если вы хотите отложить форматирование тома, выберите Не форматировать данный том, а затем нажмите кнопку Далее.
-
Чтобы отформатировать том, используя параметры, заданные по умолчанию, нажмите кнопку Далее.
-
-
Проверьте все выбранные вами параметры и нажмите кнопку Готово.
Примечание: При создании разделов на базовом диске первые три раздела будут отформатированы как основные разделы. Начиная с четвертого, каждый раздел будет настроен в качестве логического диска в дополнительном разделе.
Предупреждение: При форматировании тома все имеющиеся на нем данные будут уничтожены. Перед началом работы сделайте резервную копию всех нужных данных.
-
Откройте управление дисками.
-
Щелкните правой кнопкой мыши том, который вы хотите отформатировать, а затем выберите пункт Форматировать.
-
Чтобы отформатировать том, используя параметры, заданные по умолчанию, в диалоговом окне Форматирование нажмите кнопку ОК, а затем еще раз нажмите кнопку ОК.
Примечания:
-
Вам не удастся отформатировать диск или раздел, которые на момент попытки форматирования используются другими программами, а также раздел, содержащий Windows.
-
Параметр Выполнить быстрое форматирование создаст таблицу файлов, но не будет полностью перезаписывать или стереть том. Быстрое форматирование выполняется намного быстрее, чем обычное форматирование, при котором полностью стираются имеющиеся в томе данные.
Нужна дополнительная помощь?
Нужны дополнительные параметры?
Изучите преимущества подписки, просмотрите учебные курсы, узнайте, как защитить свое устройство и т. д.
Многие инструкции, имеющие отношение к работе с дисками и разделами на них, среди прочего предлагают использовать «Управление дисками» Windows, однако не все пользователи знают, как запустить указанную системную утилиту.
В этой пошаговой инструкции несколько способов открыть управление дисками Windows 11 и Windows 10, большинство из предложенных методов подойдут и для предыдущих версий системы.
Управление дисками в контекстном меню кнопки Пуск (Win+X)
Если вы хотите запустить «Управление дисками» максимально быстро, достаточно выполнить следующие шаги:
- Нажмите правой кнопкой мыши по кнопке «Пуск» или используйте сочетание клавиш Win+X
- Выберите пункт «Управление дисками» в открывшемся контекстном меню.
Это — самый быстрый способ открыть рассматриваемую системную утилиту, которого, в большинстве случаев, оказывается достаточно.
При необходимости или в случае, если предложенный вариант по какой-то причине не подходит, вы можете использовать одну из следующих возможностей для запуска: окно Win+R («Выполнить»), поиск Windows, или «Управление компьютером», но, как правило, уже первого способа оказывается достаточно, чтобы попасть в это окно:

Запуск управления дисками в окне «Выполнить»
Один из наиболее часто используемых способов открыть Управление дисками — использовать диалоговое окно «Выполнить». Шаги будут следующими:
- Нажмите правой кнопкой мыши по кнопке «Пуск» и выберите пункт «Выполнить» в контекстном меню, или нажмите сочетание клавиш Win+R на клавиатуре.
- Введите diskmgmt.msc в окно «Выполнить».
- Нажмите кнопку Ок или клавишу Enter на клавиатуре.
В результате будет открыто окно «Управление дисками».
Поиск Windows 11 и Windows 10
Если вы не знаете, как запустить тот или иной инструмент в Windows 11 или 10, всегда помните о поиске в панели задач: большинство системных утилит можно быстро найти и запустить с его помощью, и я всегда стараюсь об этом напоминать.
К сожалению, это не вполне применимо в случае «Управление дисками», поскольку для этого запроса результаты поиска не те, что требуется. Тем не менее, запуск через поиск возможен:
- Нажмите по кнопке поиска на панели задач Windows 11 и введите «диск» в поле поиска. В случае Windows 10 ввод можно начать сразу в поле поиска на панели задач.
- Откройте пункт «Создание и форматирование разделов жесткого диска».
- Откроется именно то, что требуется — «Управление дисками».
Управление дисками в окне «Управление компьютером»
Ещё одна возможность — использовать окно «Управление компьютером», которое содержит набор системных инструментов, включая необходимый:
- Откройте «Управление компьютером» через поиск Windows, либо через диалоговое окно «Выполнить», используя compmgmt.msc в качестве команды.
- В открывшемся окне выберите пункт «Управление дисками» в разделе «Запоминающие устройства».
Это все основные способы запуска. Конечно, их можно модифицировать: например, вводить diskmgmt.msc в командной строке, а не окне «Выполнить» или найти и запустить этот файл из папки C:\Windows\System32, но это будут лишь модификации уже приведённых выше методов.
Sign in to your How-To Geek account
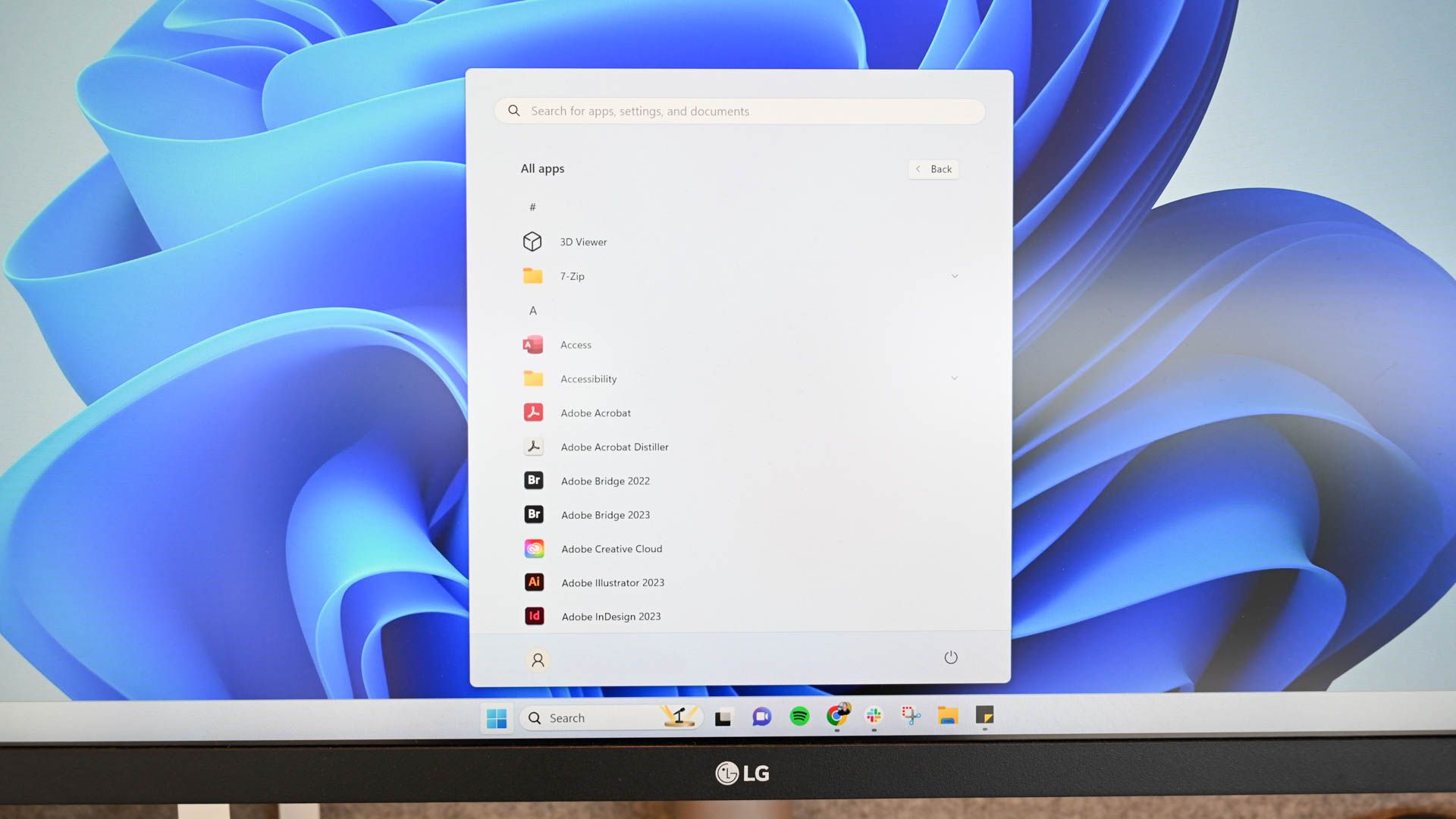
Quick Links
-
Open Disk Management through the Computer Management Menu
-
Search Disk Management in the Start Menu
-
Use Power User Menu to Run Disk Management
-
Open Disk Management through the Run Menu
-
Use Command Prompt or PowerShell to Launch Disk Management
Summary
- Open Disk Management easily through the Computer Management Menu by searching «Computer management» in the Start menu and clicking on «Disk Management» under «Storage.»
- Alternatively, you can search for Disk Management directly in the Start menu and select «Create and manage hard disk partitions» as the search result.
- Use the Power User Menu by pressing Windows+x or right-clicking the Start button, and then clicking «Disk Management» to access Disk Manager quickly.
Disk Management is a utility found in Windows 10 and 11. It is used to initialize hard drives, create, resize, or delete partitions, change drive letters, and more. Find out five ways to open it here.
To access Disk Management through the Computer Management tool, click the Start button, type «Computer management» into the search bar, and hit Enter or click «Open.»
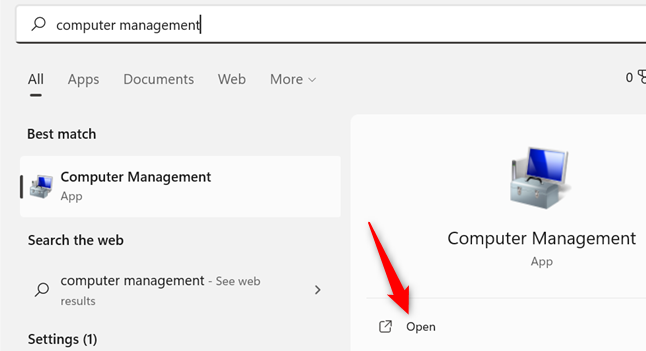
Click «Storage» in the Computer Management window if it isn’t expanded, then click on «Disk Management.»
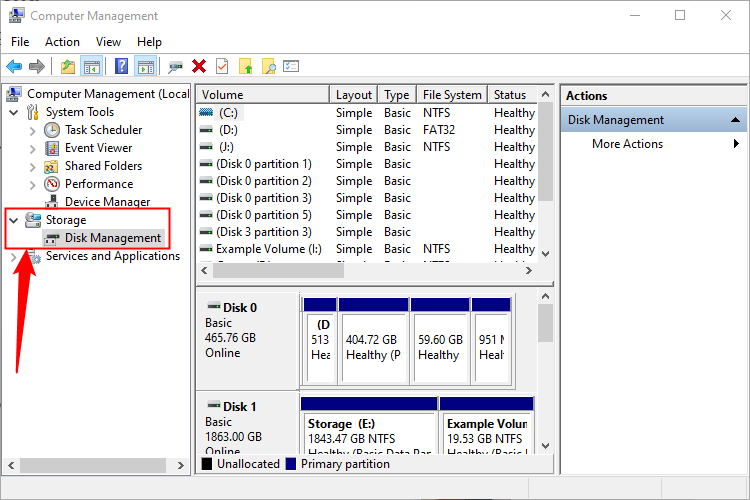
If you want to bypass the Computer Management window, you can just search for Disk Management directly. There are some differences between the user interfaces of Windows 10 and Windows 11 — in this case, it doesn’t change the steps, so don’t worry about it too much.
Click the Start button, type «disk management» into the search bar, and then hit Enter or click «Open.»
The search result displayed will not be Disk Management, it will be «Create and manage hard disk partitions.»
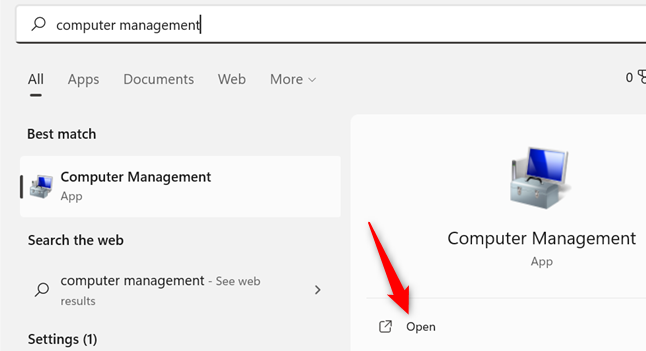
If you want to use the Power User Menu to access Disk Manager you can hit Windows+x or right-click the Start button, and then click «Disk Management.»
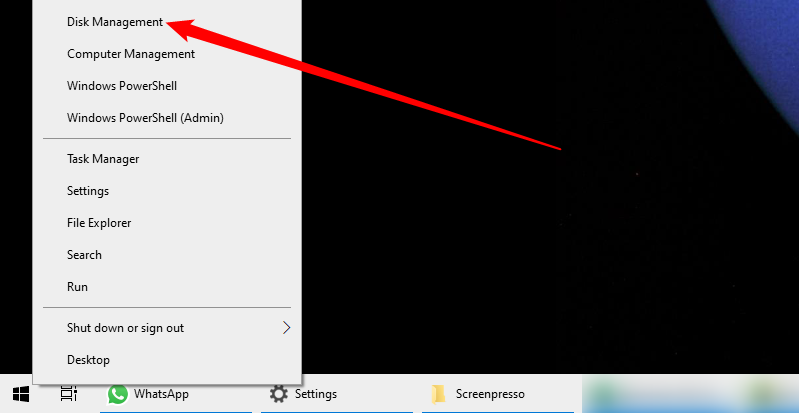
Disk Management can be launched from the run window as well. Hit Windows+R, type «diskmgmt.msc» into the box, and then click «Ok.»
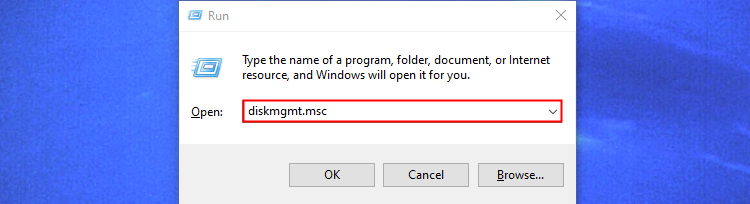
Use Command Prompt or PowerShell to Launch Disk Management
You can also start Disk Management from a command line if you’d like — click the Start button, type «cmd» or «powershell» into the search bar, and then hit Enter. (You can also launch Windows Terminal on Windows 11.)
Type diskmgmt.msc in Command Prompt or PowerShell, and then hit Enter.
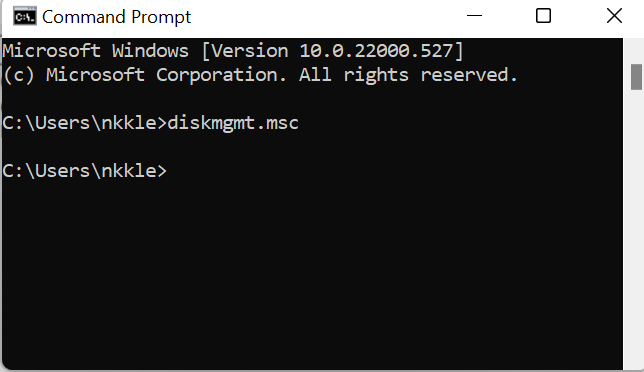
Disk Management should open immediately.
Disk Management is a useful tool for managing partitions, and it is worth familiarizing yourself with it. Be careful not to accidentally delete any partitions though.
В отличие от компьютеров Mac и Linux, вам нужно выполнить множество операций с разделом диска в Windows компьютер. Например: создавать, удалять, форматировать, сжимать, расширять, перемещать, преобразовывать, дефрагментировать и клонировать разделы диска. Для выполнения этих задач вам нужен мощный и надежный инструмент управления дисками. В этой статье рассказывается о встроенном управлении дисками в Windows 10 и лучший бесплатный менеджер дисков для Windows 10/11 компьютер.
Содержание:
- Что такое «Управление дисками» в Windows 10
- Что делает Управление дисками для Windows 10 компьютер
- Преимущества управления дисками
- Недостатки управления дисками

Что такое «Управление дисками» в Windows 10
Управление дисками это Microsoft Windows встроенная утилита впервые представлена в Windows XP. Он имеет такую же способность с Diskpart команда, но работать с графическим интерфейсом.
Он отображает все подключенные жесткие диски с расположением внизу, а также перечисляет все отдельные разделы вверху, за которыми следует тип, файловая система, состояние, емкость, свободное пространство, процент использования и т. Д.
Это позволяет пользователям просматривать и управлять дисками, установленными на их компьютере, и разделами, связанными с этими дисками. Windows 7 улучшил способность, добавив новый Shrink и Расширить том функции.
Windows 10 Управление дисками унаследован от этой версии, все функции и интерфейс остались прежними, никаких улучшений за столько лет.

Как открыть Управление дисками в Windows 10 компьютер:
- Press Windows + X на клавиатуре и щелкните в списке Управление дисками.
- Press Windows и R , чтобы открыть Run, напишите diskmgmt.msc и нажмите Enter. (действительно для всех Windows версии)
Что делает Управление дисками для Windows 10 компьютер
То же самое с другими Windows собственный инструмент, Управление дисками может выполнять некоторые основные операции. Это не лучшее сравнение с третьей стороной программное обеспечение для разделения дисков.
Есть список того, что делает Windows 10 Управление дисками делать.
На новый жесткий диск:
Онлайн, оффлайн и инициализировать. Жесткий диск должен быть подключен и инициализирован перед созданием нового тома. При инициализации диска вы можете выбрать стиль раздела как MBR или GPT.

В нераспределенное пространство:
Создайте один или несколько новых томов.
На диск с объемом:
Конвертировать базовый диск в динамический диск.
На диск без какого-либо тома:
Конвертируйте MBR-диск в GPT и наоборот, конвертируйте базовый диск в динамический и наоборот.
- Управление дисками может преобразовать базовый диск в динамический без потери данных, но не может преобразовать динамический диск обратно в базовый без потери данных.
- Чтобы преобразовать диск между MBR и GPT с помощью управления дисками, необходимо удалить все разделы в нем.
Для выделенного раздела:

- Откройте корневой каталог с помощью проводника
- Пометить раздел как активный
- Изменить букву диска и путь
- Формат раздела
- Уменьшите объем и сделайте незанятое пространство справа.
- Расширьте объем за счет нераспределенного пространства позади него.
- Удалить раздел
- Добавить зеркало
Если вы выберете «Добавить зеркало», оба диска будут преобразованы в динамические.

Для динамических дисков:
Управление дисками может создавать простые, зеркальные, составные, разделенные и RAID-5 том.
Создавать RAID 5 том, должно быть не менее 3 динамические диски. На моем компьютере их всего два, поэтому эта опция недоступна.
Хотя Windows Управление дисками имеет эту возможность, но это Рекомендуется использовать динамические тома дисков, потому что:
Он использует много ресурсов этого компьютера и деградировать производительность.
Цены на жесткие диски и другие аппаратные устройства намного ниже, лучше собрать оборудование самостоятельно. RAID массивы. Преимущества зеркалирования, более быстрого чтения и записи, отказоустойчивости и т. д. достигаются не операционной системой, а RAID контроллер.
Преимущества Windows 10 Управление дисками
Сравнивая с бесплатное программное обеспечение для раздела, Windows 10 Управление дисками позволяет создавать тома динамических дисков и управлять ими. Однако, как я объяснил выше, тома динамических дисков в настоящее время не имеют особого смысла.
Еще одно «реальное» преимущество заключается в том, что функция Shrink Volume может уменьшить размер раздела без перезагрузки компьютера. Для сервера это важно, но для персональных компьютеров перезагрузка не проблема.
Недостатки управления дисками
Windows 10 Управление дисками может выполнять только основные операции по созданию, удалению и форматированию разделов. Он не может перемещать, объединять, конвертировать, клонировать, стирать разделы и сканировать поврежденные сектора. Хотя он имеет расширенные функции «Уменьшить объем» и «Расширить объем», он мало помогает настроить размер раздела.
- Только разделы, отформатированные как NTFS или без файловой системы (RAW), могут быть сокращены и расширены.
- Нераспределенное пространство может быть сделано только на правую сторона при сжатии раздела.
- Расширить том можно расширить диск только при наличии примыкающий Нераспределенное пространство позади него.
- Нераспределенное пространство не может быть объединено справа или любым несмежным разделом.
В бесплатный менеджер разделов программное обеспечение, такое как NIUBI Partition Editor, вы можете изменять размер разделов без стольких ограничений. Вы можете выполнять расширенные операции для Windows 11/10/8/7/Vista/XP домашний компьютер легко и бесплатно.
Скачать бесплатная версия, и вы увидите все устройства хранения в главном окне. Отдельные разделы перечислены вверху с подробными параметрами. Все диски отображаются внизу с разметкой разделов. Доступные операции с выделенным диском или разделом перечислены слева.

Сравнение с другим инструментом управления дисками для Windows 10 компьютер, NIUBI Partition Editor имеет больше преимуществ, таких как:
- Его бесплатное издание 100% бесплатно для домашних пользователей без какой-либо связанной рекламы или плагинов.
- Уникальная технология отката за 1 секунду — автоматически возвращает компьютер к исходному состоянию во флэш-памяти в случае возникновения ошибки.
- Виртуальный режим — избегайте неверных операций, перечисляя все как ожидающие предварительного просмотра; реальные разделы диска не будут изменены, пока не будет нажата кнопка «Применить» для подтверждения.
- Технология Cancel-at-will – отменяйте неверные, но выполняющиеся операции, не причиняя ущерба.
- Технология Hot-Resize — сокращает и расширяет большинство разделов без перезагрузки компьютера.
- Усовершенствованный алгоритм перемещения файлов — на 30–300% быстрее при перемещении и изменении размера разделов диска.




