-
Home
-
News
- How to Open a File/Folder in Command Prompt (CMD) Windows 10
By Alisa |
Last Updated
Wonder how to open a file cmd or how to open a folder in Command Prompt on Windows 10? This tutorial provides a step-by-step guide. Also, if you can’t find some files or folders in Windows 10, or some files are unexpectedly lost in your Windows 10 computer, MiniTool free data recovery software for Windows 10/8/7 can help you easily recover lost files.
You can also open files from Command Prompt. Wonder how to open a file or folder in Command Prompt on Windows 10? Check the step-by-step guide in this tutorial.
How to Open a File CMD Windows 10 in 2 Steps
Step 1 – Open Command Prompt
You have several ways to open Command Prompt in Windows 10.
You can press Windows + R keys on the keyboard to open Windows Run dialog. Then type cmd in the Run box. If you want to run Command Prompt as Administrator, you need to press Ctrl + Shift + Enter keys at the same time.
Alternatively, you can also click Start or Search box in Windows 10, and type cmd or command prompt. Right-click the Command Prompt app in the list and choose Run as administrator.
Step 2 – Open Files from Command Prompt
Normally you have two ways to open a file using cmd. One is to move the folder that the file is in, the other is to open the files directly in Command Prompt.
Method 1. How to open a file with cmd by moving to the folder firstly
- You can use the cd command to move to the exact folder the file lies in. For instance, cd C:\Users\mini\Desktop.
- After you are in the correct folder path, you can type the name of the file with its extension, e.g. “travel.png”, and hit Enter button to open it.
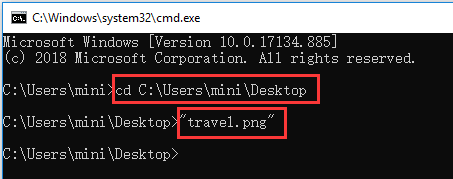
Method 2. How to open a file using cmd directly
You can also choose to open files from Command Prompt on Windows 10 directly, instead of going to the folder path. You can input the full path, file name and its file extension to open the target file, e.g. “C:\Users\mini\Desktop\travel.png”.
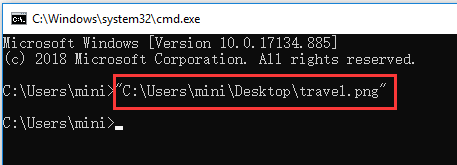
You can also freely specify an app to open the file. You need to type the whole path of the app ahead of the path of the file, for example, “%windir%\system32\mspaint.exe” “C:\Users\mini\Desktop\travel.png”. Press Enter to open the file using CMD.
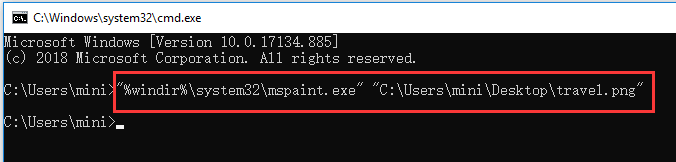
How to Open a Folder in Command Prompt Windows 10
You can also open a folder from Command Prompt with the command line below.
After you enter into Command Prompt window by following the operation above, you can open a folder in File Explorer in Command Prompt. The command line can be like this, start %windir%\explorer.exe “C:\Users\mini\Desktop”.
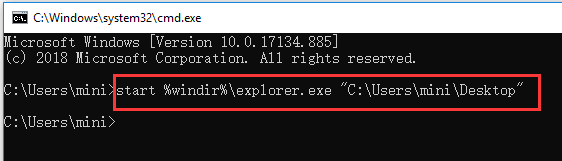
Tip: Need to mention that you need to enclose the path of a file or folder in double quotation marks, since some folder or files names have spaces in them.
>> Quick Video Guide:
To Recover Unexpectedly Lost Files or Folders in Windows 10
Sometimes you may suffer unexpected data loss in Windows 10 due to various reasons, e.g. system crash, Blue Screen error (e.g. Bad Pool Caller BSOD error), power outage, malware/virus infection, hard drive failure, etc. To easily recover lost data for free, you can choose the best free data recovery software to realize it.
MiniTool Power Data Recovery, a 100% clean and free data recovery software for Windows 10/8/7, enables you to easily recover mistakenly deleted files or lost files from computer local drive, external hard drive, SSD drive, USB drive (pen drive data recovery), SD card, and more.
MiniTool Power Data Recovery TrialClick to Download100%Clean & Safe
About The Author
Position: Columnist
Alisa is a professional English editor with 4-year experience. She loves writing and focuses on sharing detailed solutions and thoughts for computer problems, data recovery & backup, digital gadgets, tech news, etc. Through her articles, users can always easily get related problems solved and find what they want. In spare time, she likes basketball, badminton, tennis, cycling, running, and singing. She is very funny and energetic in life, and always brings friends lots of laughs.
The Command Prompt can do a lot things the Windows 10 UI doesn’t give you simple, quick access to. It can also do some basic stuff like open files and folders. The commands you need for it are pretty simple. Here’s how you can open files and folders from the Command Prompt.
The only real trick to opening a file from the Command Prompt is moving to the correct folder that the file is in. You can do that, or you can give the full path to the file you want to open.
Move to folder
If you’re going to move to the folder that the file is in, you need to use the cd command.
Syntax
cd path-to-folder
Example
cd C:\Users\fatiw\Desktop
Once you’re in the correct folder, enter the name of the file you want to open with its extension and tap enter.
Open file directly
To open the file directly, instead of moving to the folder, you need to specify the path with the name of the file you want to open, with the file extension.
Syntax
path-to-folder FileName.FileExtension
Example
"C:\Users\fatiw\Desktop\audio cut.jpg"
By default, Command Prompt will open the file in the default app that is set for it however, if you want, you can specify a different app to open the file.
Syntax
Path-to-app app-EXE-name path-to-file FileName.FileExtension
Example
"C:\Program Files\Adobe\Adobe Photoshop CC 2018\Photoshop.exe" "C:\Users\fatiw\Desktop\audio cut.jpg"
Open folder from Command Prompt
To open a folder in File Explorer from Command Prompt, you need to run the following command.
Syntax
start %windir%\explorer.exe path-to-folder
Example
start %windir%\explorer.exe "C:\Users\fatiw\Desktop"
Since we’re just opening files and folders, you don’t need to open Command Prompt with admin rights. The commands will work regardless what privileges Command Prompt is running with.
One thing you ought to know about providing the path to a file or folder is that you need to enclose it in double-quotes. This is normal since most folder and file names have a space in them. If you neglect to use the double-quotes, the command won’t run. If your file name and folder path don’t have any spaces in them, feel free to run the commands without the double-quotes.
Close File
You can also use Command Prompt to close a file. The command is;
Syntax
taskkill /im filename.exe /t
Example
taskkill /im i_view64.exe /t
Of course, if an app is able to run multiple instances, like IrfanView or Microsoft Word, the command will close all the files that are open. You might lose unsaved progress so be careful with this one.

Fatima Wahab
Fatima has been writing for AddictiveTips for six years. She began as a junior writer and has been working as the Editor in Chief since 2014.
Fatima gets an adrenaline rush from figuring out how technology works, and how to manipulate it. A well-designed app, something that solves a common everyday problem and looks
In this post we will show you how to open a folder with a keyboard shortcut on Windows 11/10 computer. There is a huge list of keyboard shortcuts in Windows 10 and Windows 11 OS for different actions, but there is no direct way to do the same for a folder. Therefore, for those who want to quickly open a folder using an assigned hotkey or shortcut, the options covered in this post will be helpful for sure.

You don’t have to go to the folder location, again and again, pin it to the Start menu, Quick access, etc., to open it. Just a keyboard shortcut will let you open your folder from any location. Whether you are using the Start menu, File Explorer, browser, or working with an application, when you need to access your folder, press the hotkey and it will open that folder.
There are two different ways to help you open a folder using a keyboard shortcut. These are:
- Using Folder Shortcut
- Using the WinHotkey tool.
Let’s check both options one by one.
1] Open a Folder with Keyboard Shortcut using Folder Shortcut in Windows 11/10

This is an easier and built-in option in Windows 11/10 to open a folder with a keyboard shortcut. You can also use this option to create keyboard shortcuts to open programs or applications. The process is very much similar. Here are the steps:
- Right-click on a folder of your choice
- Access the Send to menu. If you are using Windows 11, first you need to click on Show more options, and then you can access the Send to menu
- Click on the Desktop (create shortcut) option. This will add a folder shortcut to your desktop
- Now right-click on the folder shortcut
- Click on the Properties option
- The Properties window will open with the Shortcut tab. If not, then you need to select the Shortcut tab
- There is a Shortcut key field in that tab. Enter a hotkey combination in that field
- Hit the OK button.
Now you can open that folder using the hotkey set by you. It will take 2-4 seconds to launch the folder once the hotkey is pressed.
Do note that this option will work as long as the desktop shortcut of that folder is available. Once you will delete that shortcut, the hotkey to open that folder won’t work. You can hide that folder shortcut from the desktop if you don’t want to see it there.
Related: How to open a File or Folder using Command Prompt or PowerShell
2] Open a Folder with Custom Hotkey using the WinHotKey tool

This option is better to use because it doesn’t require a desktop shortcut of a folder. In this option, we have used a free tool named WinHotKey that lets you open a folder using a custom key combination. You can use keys like Shift, Alt, Win, Ctrl, numeric keys, alphabets, etc., to set a hotkey of your choice.
Apart from opening a folder, this tool is also helpful to launch an application, open a document, etc., using a custom shortcut key. Moreover, you can also change the hotkey combination for a folder or application anytime you want.
Let’s check the steps to open a folder using a keyboard shortcut with the help of this tool:
- Grab this tool from directedge.us
- Install the tool and run it. A WinHotKey Configuration window will open
- Click on the New Hotkey button in that window. It will open a separate box
- In that box, enter a description for the hotkey in the given field. You can add a custom text of your choice for the description
- Select key combinations using the available options to set a custom hotkey
- Select the Open a Folder option from the drop-down menu available for I Want WinHotKey to section
- Click on the Browse button to select a folder
- Press the OK button.
That’s it. The hotkey for that particular folder will be added and visible in the configuration window of this tool along with the hotkey combination, target folder, and action.
In the same way, you can assign hotkeys for other folders using the above steps. After that, close the configuration window and the tool will start running in the system tray of your Windows 11/10 taskbar. When you will press the hotkey, the associated folder will open.
You can also double-click on its system tray icon to open the configuration window and add more hotkeys. If you want, you can also change the hotkey combination and remove a hotkey set by you using the Edit Hotkey and Remove Hotkey options.
How do I make a shortcut to open a folder?
Different types of shortcuts can be created or used to open a folder. For example, you can:
- Create a desktop shortcut for a folder to open it. For this, right-click on a folder, use the Send to menu, and select the Desktop (create shortcut) option
- Make File Explorer Taskbar shortcut to open your favorite folder
- Assign a hotkey or keyboard shortcut to open a folder. For doing this, you can use the properties window of the folder shortcut. We have covered all the steps for this in this post.
How do I assign keyboard shortcuts in Windows 11?
There are tons of Windows 11 keyboard shortcuts (like File Explorer keyboard shortcuts, general keyboard shortcuts, taskbar keyboard shortcuts, etc.) already assigned for different tasks. But if you want to use a keyboard shortcut to open a folder and/or application, then you need to assign them manually. For that, you can either use the desktop shortcut of a folder or application or use a third-party tool. This post covers both the options with steps by step instructions.
Hope this is helpful.
Read next: Access and Launch Applications folder using a Desktop shortcut.
Quick Tips
- Open CMD, enter cd followed by the folder path to change the directory to the folder you want to open.
- Enter start to open the folder after you change the directory.
- To open a file, change the directory, and then enter the file path to open the file.
How to Open a File Using Command Prompt on Windows
Here’s how you can easily open Command Prompt on your PC and use it to access a file. However, you must know the file’s path on your PC before proceeding with the steps.
Step 1: Open the Command Prompt app from the start menu.
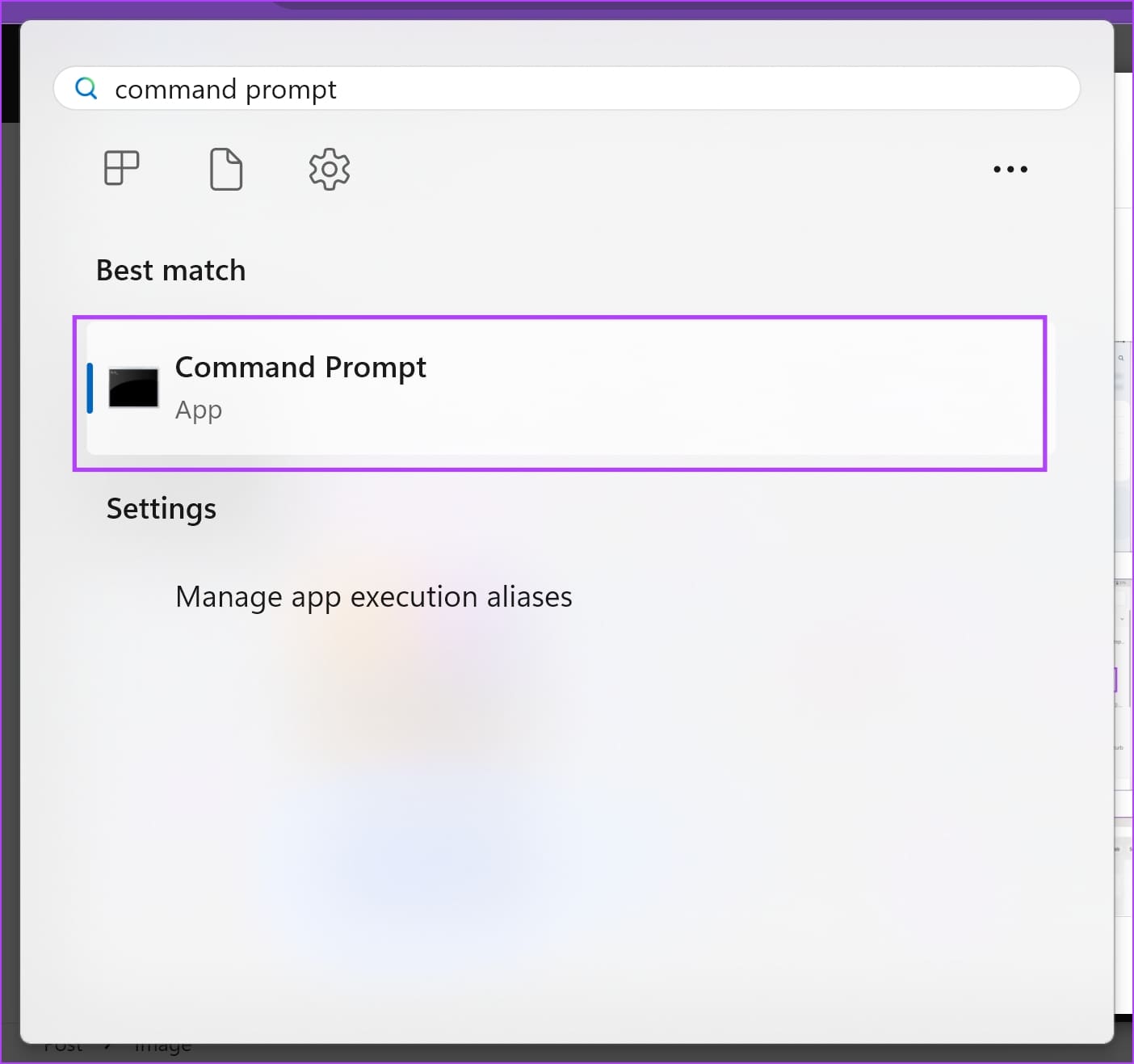
Step 2: Now, type cd, followed by folder path, and hit enter.
cd "folder_path"
To copy the path of any folder, right-click on the folder and click on ‘Copy as Path’. Our folder path here is “C:\Users\rsupr\OneDrive\Desktop\Sample Folder”.
Note: Ensure to enter all the paths within double quotes.
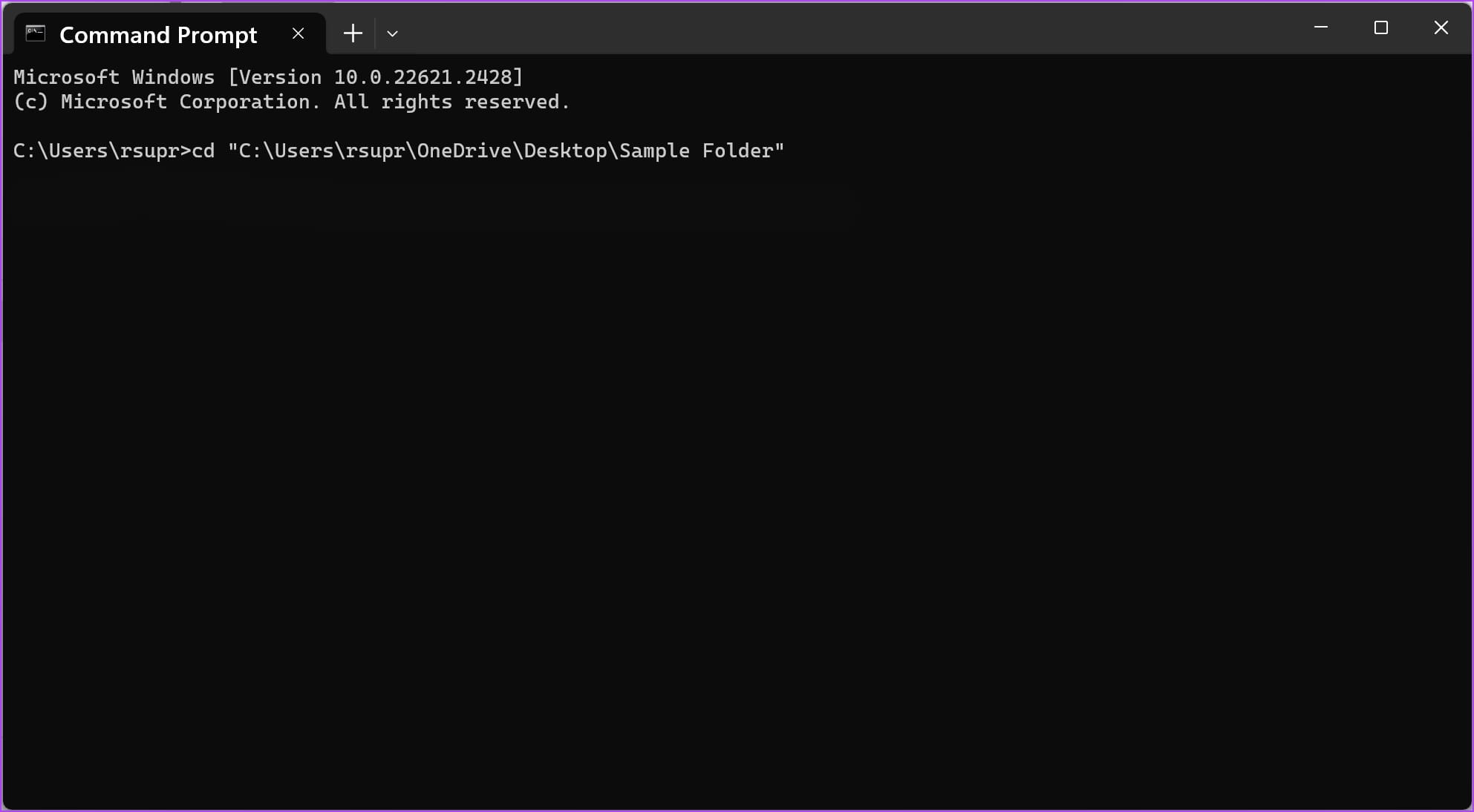
Step 3: Next, enter the file name and its extension in double-quotes.
The name of the file we are using is “Sample Image” and its extension is “.png”.
Step 4: Hit the enter key, and the file will open.
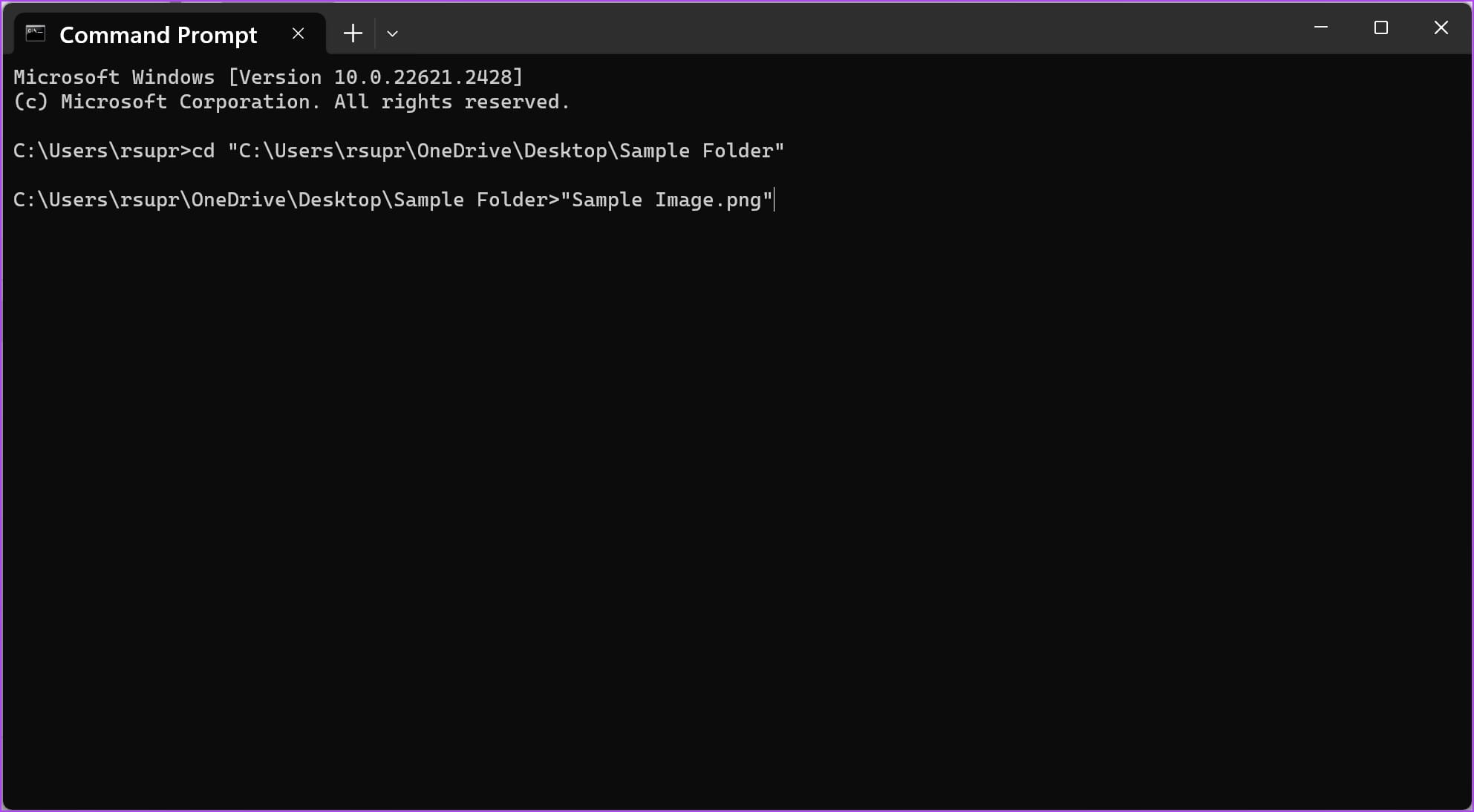
Also Read: Create a folder or file from Windows Command Prompt
How to Open a Folder Using Command Prompt
Step 1: Open the Command Prompt app from the start menu.
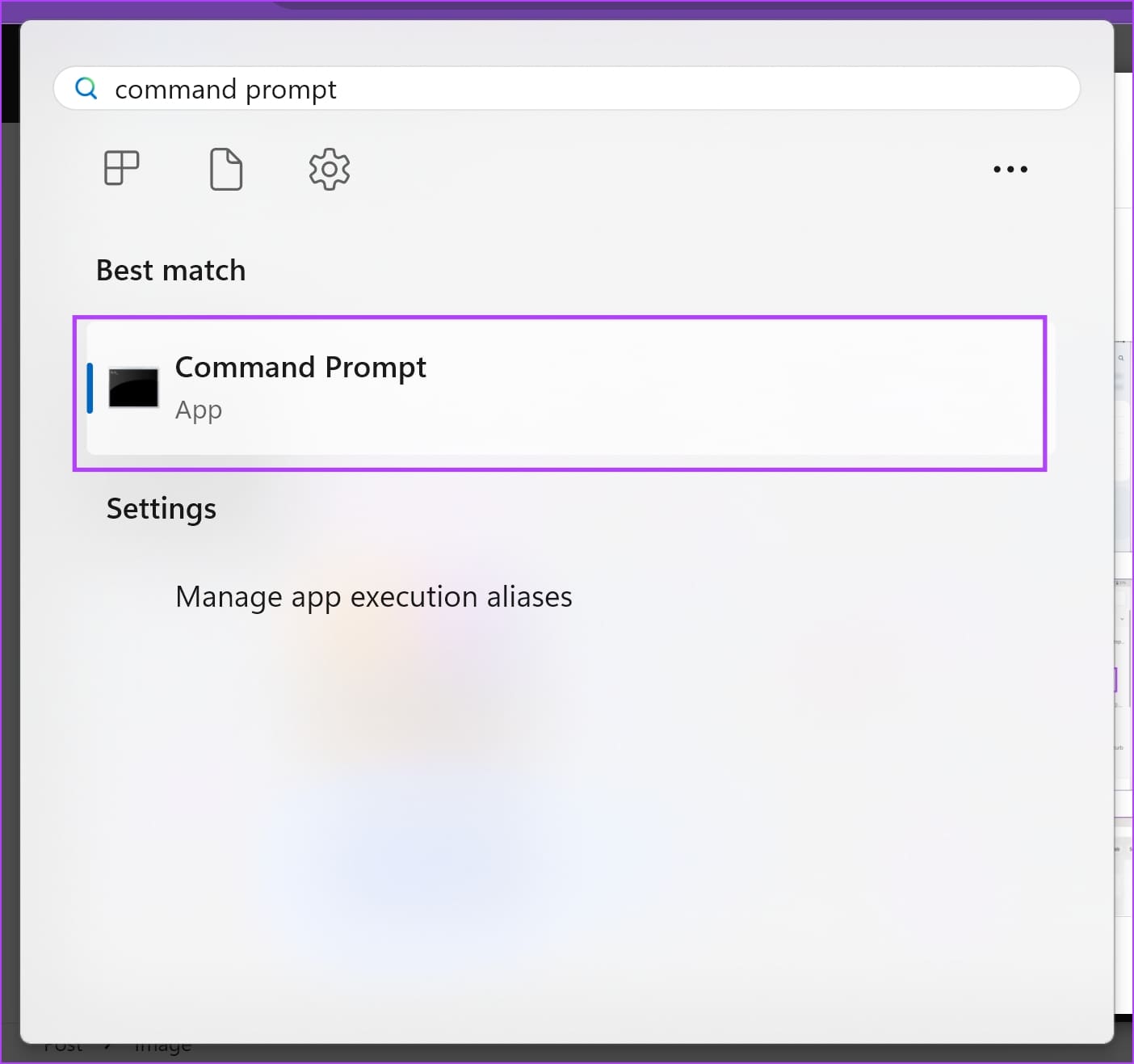
Step 2: Now, type cd and paste the path of the folder you want to open. Once done, hit enter.
cd "folder_path"
To copy the path of any folder, right-click on the folder and click on ‘Copy as Path’. Our folder path here is “C:\Users\rsupr\OneDrive\Desktop\Sample Folder”.
Note: Ensure to enter all the paths within double quotes.
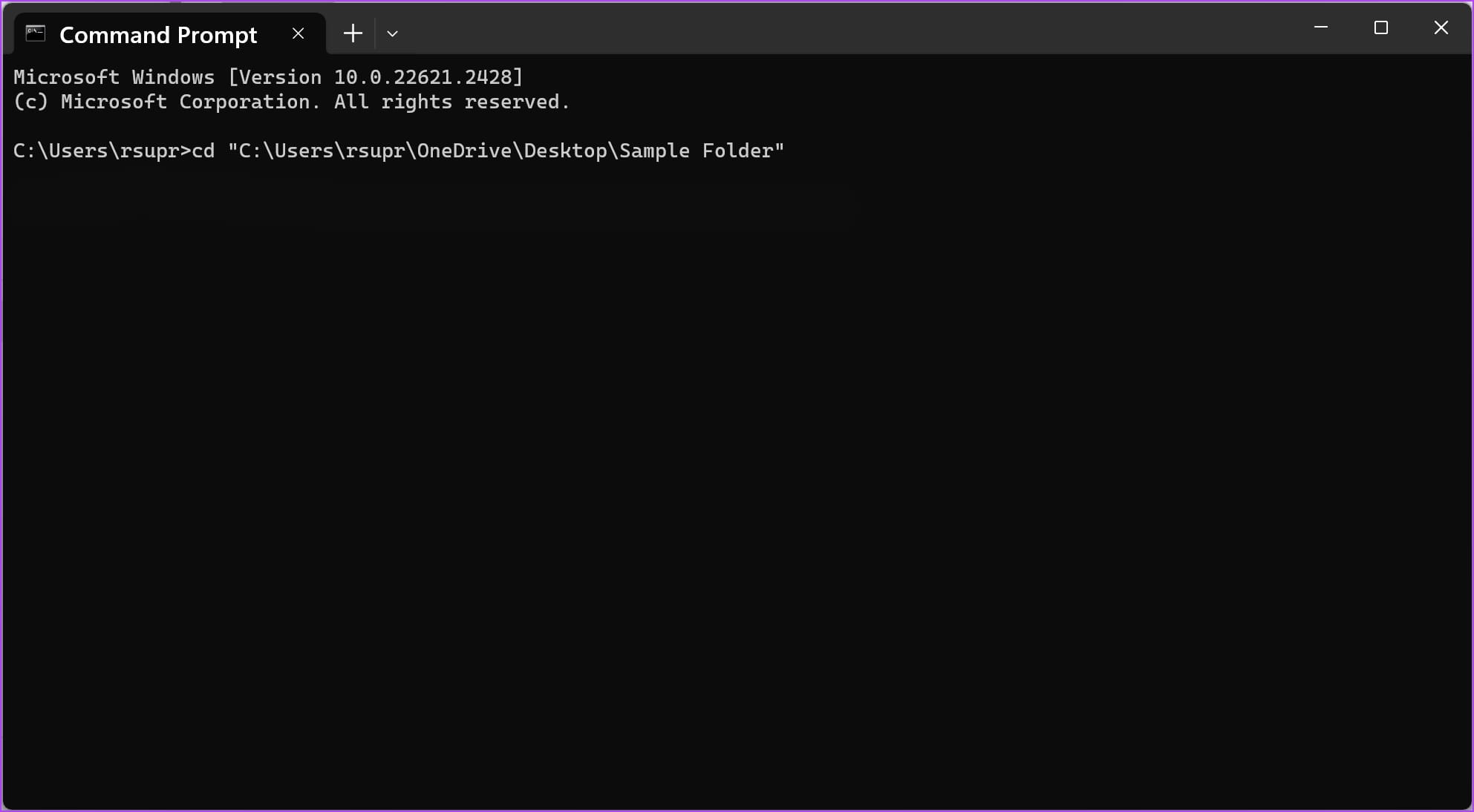
Step 3: Next, enter the following command to open the folder on your PC. Hit the enter key.
start .

How to Delete Files Using CMD on Windows
You can also delete files using simple commands on CMD in Windows. However, this permanently deletes the file, so proceed with caution.
1. Delete Individual File
Step 1: Open the Command Prompt app from the start menu.
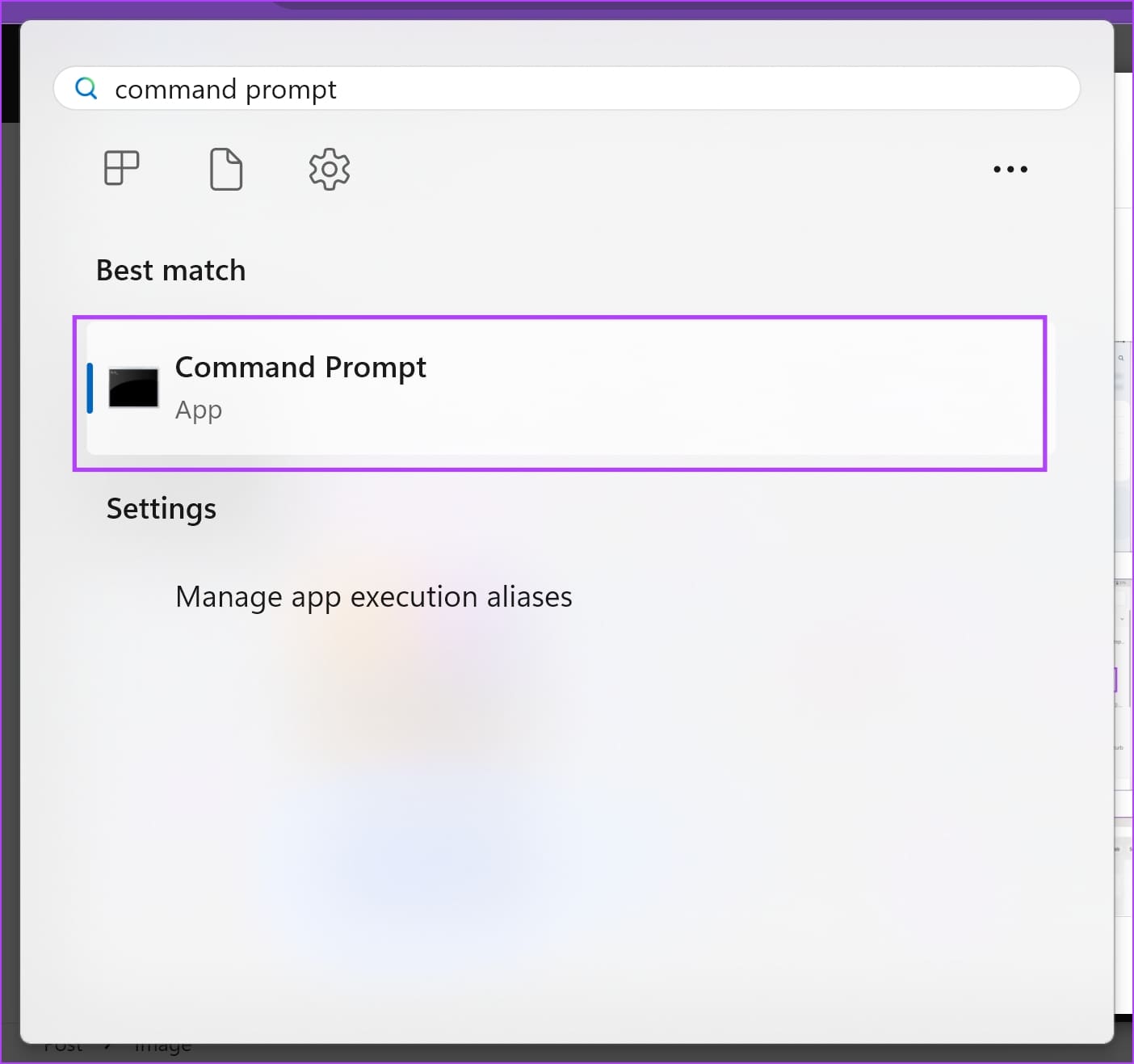
Step 2: Now, type cd, followed by the file’s path you want to delete. Hit the enter key.
cd "folder_path"
To copy the path of any folder, right-click on the folder and click on ‘Copy as Path’. Our folder path here is “C:\Users\rsupr\OneDrive\Desktop\Sample Folder”.
Note: Ensure to enter all the paths within double quotes.
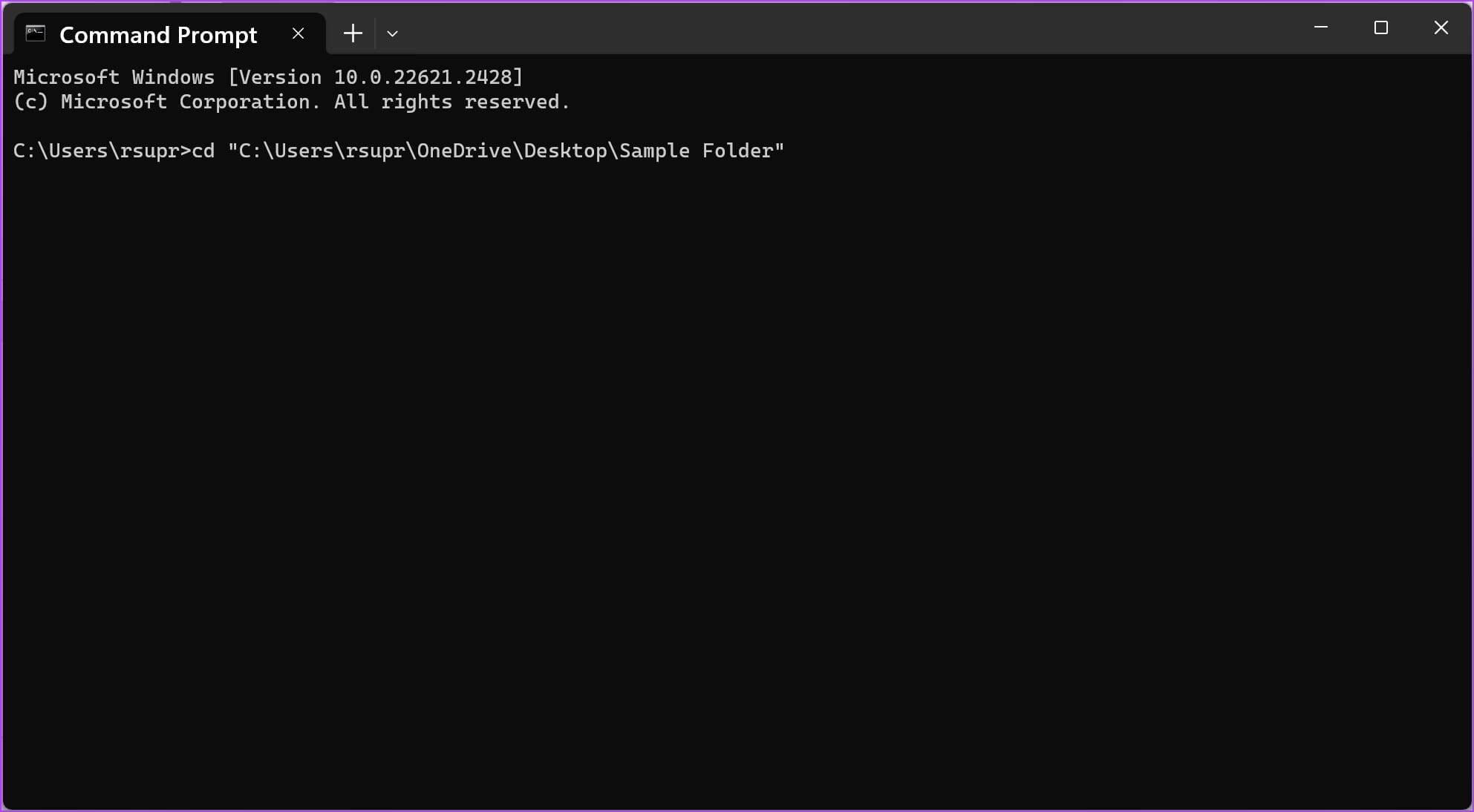
Step 3: Type del followed by the name of the file you want to delete. Hit the enter key.
Ensure to enter the filename and its extension within double quotes. The name and extension of the file we are using are “Sample Image” and “.png”.
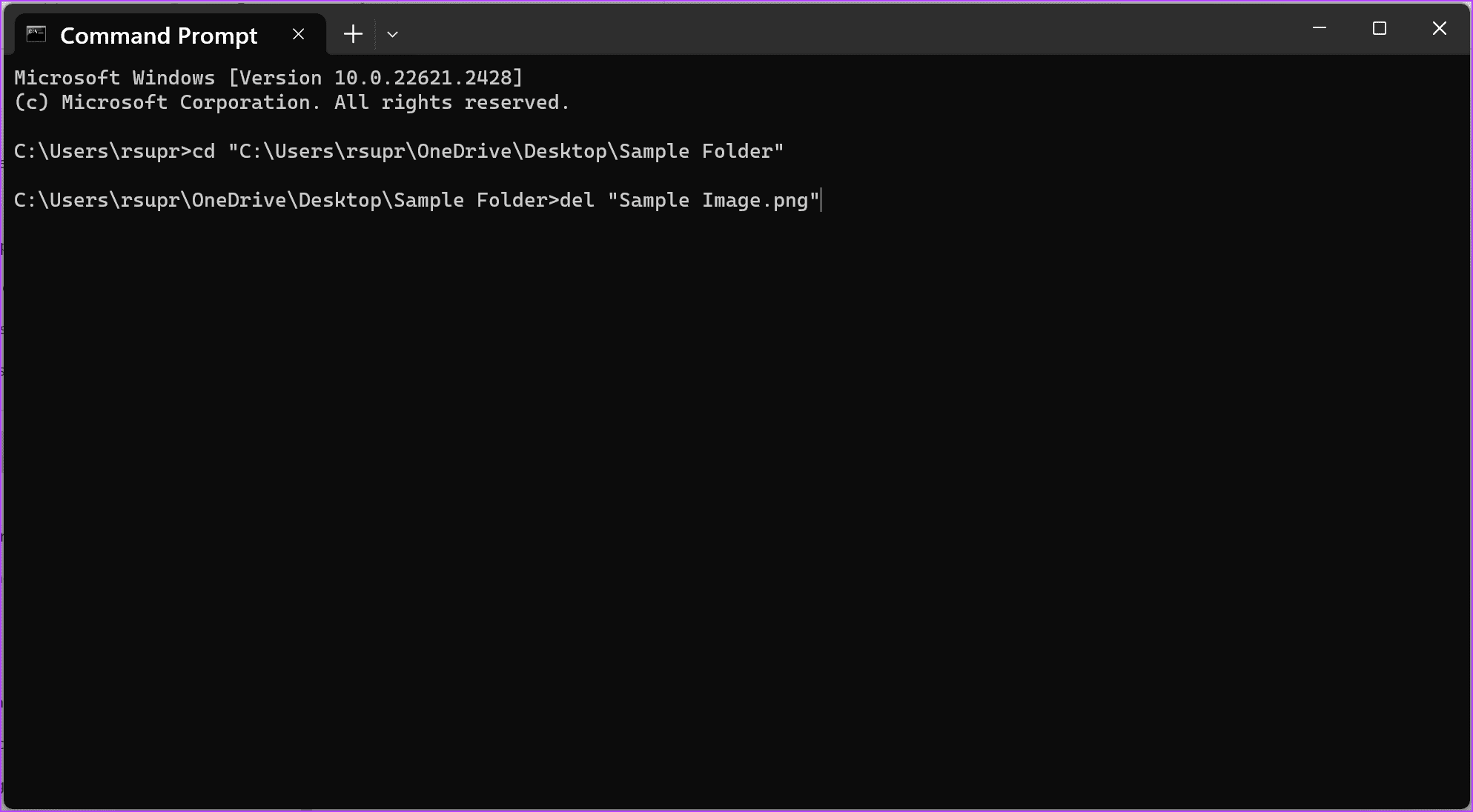
2. Delete All Files Within a Folder
You can also permanently delete a folder’s contents at once using a single command. Here’s how:
Step 1: Open the Command Prompt app from the start menu.
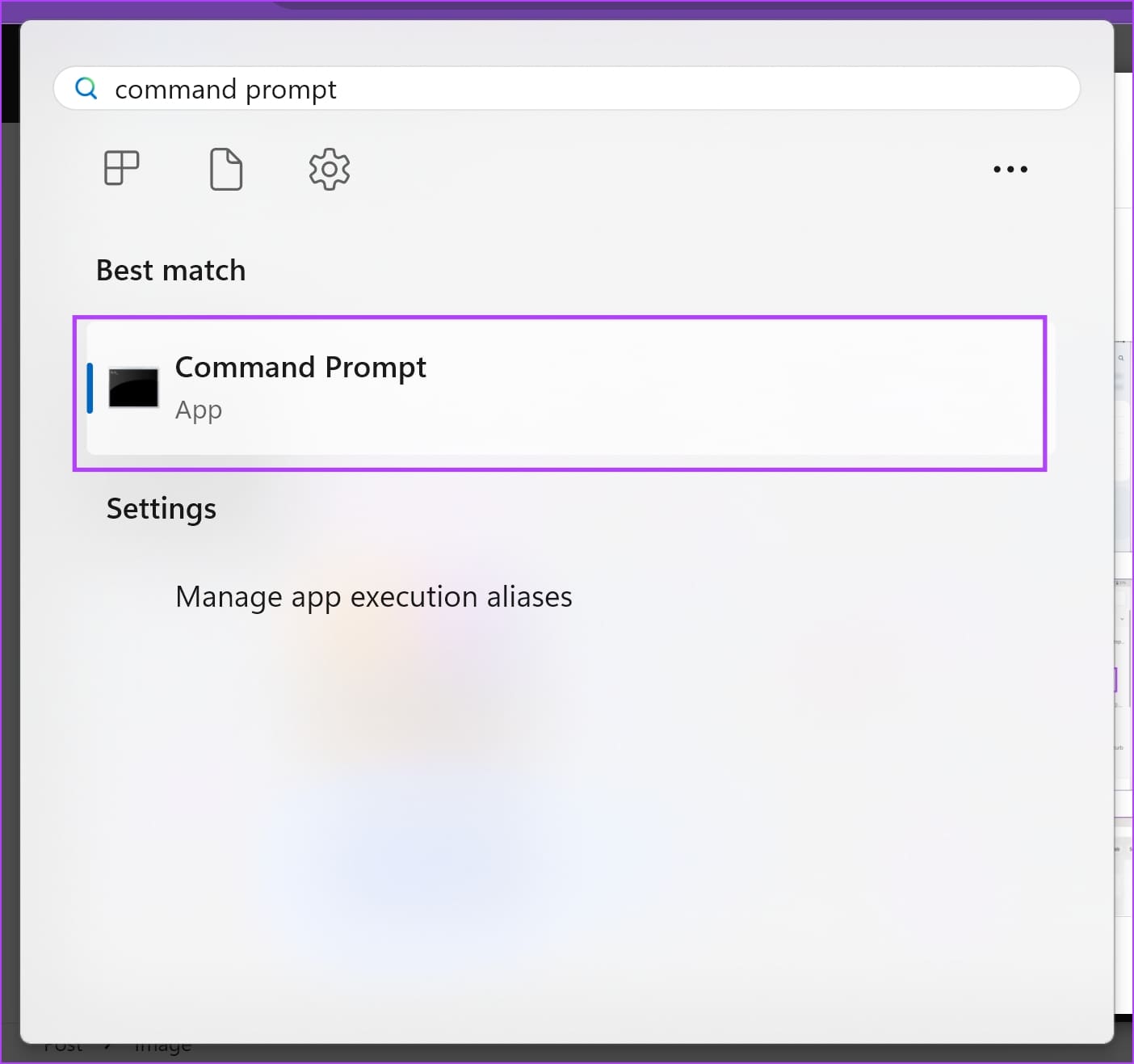
Step 2: Now, type del and paste the path of the folder whose contents you want to delete. Hit the enter key.
del "folder_path"
To copy the path of any folder, right-click on the folder and click on ‘Copy as Path’. Our folder path here is “C:\Users\rsupr\OneDrive\Desktop\Sample Folder”.

Step 3: Type ‘Y’ to confirm your action or ‘N’ to abort the process and hit the enter key.

Also Read: How to view Command Prompt (CMD) history on Windows.
Bonus: Copy or Move Files to Different Locations Using CMD
You can also copy or move files from one destination to another on your Windows PC within CMD. Here’s how:
Step 1: Open Command Prompt from the start menu.
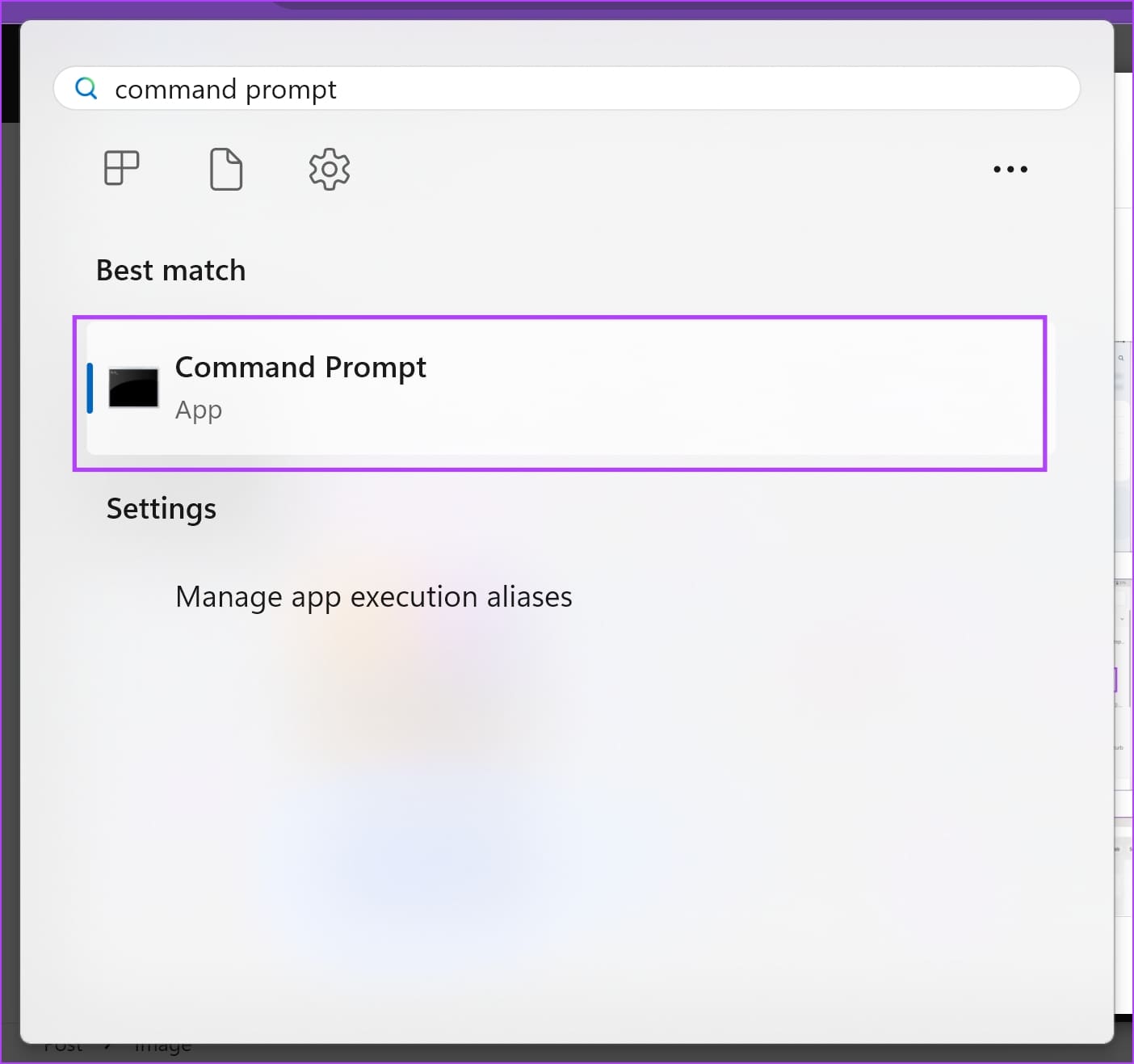
Step 2: Now, type cd and paste the path of the file you want to copy or move. Hit the enter key.
cd "folder_path"
To copy the path of any folder, right-click on the folder and click on ‘Copy as Path’. Our folder path here is “C:\Users\rsupr\OneDrive\Desktop\Sample Folder”.
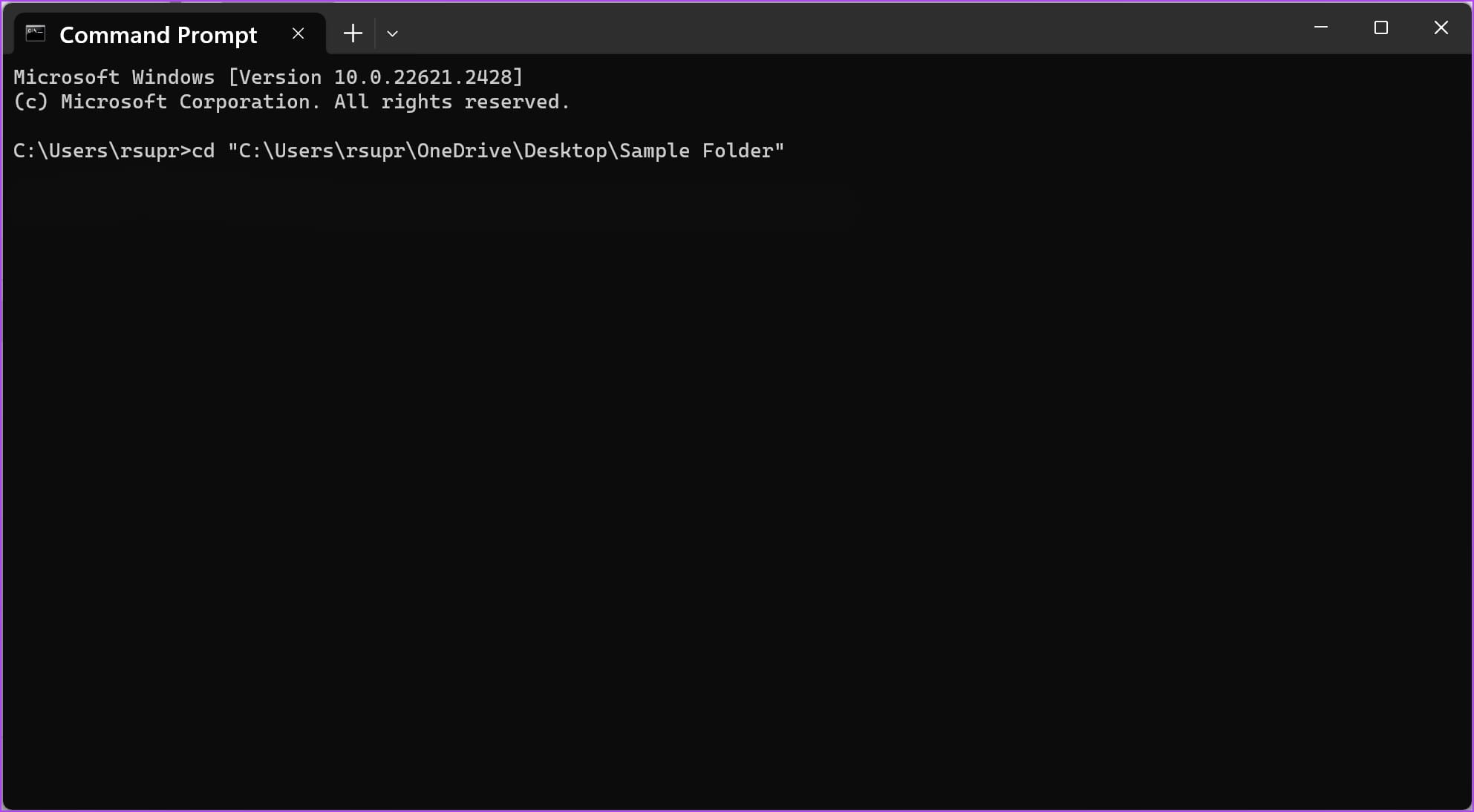
- To copy a file to a different location, type copy and the source file’s name and the destination folder’s path. Once done, press enter.
copy "filename.extension" "destination_path"
Our file is “Sample Image.png” and the destination path is “C:\Users\rsupr\OneDrive\Documents”.
Note: Ensure to enter all the paths, the filename, and its extension within double quotes.
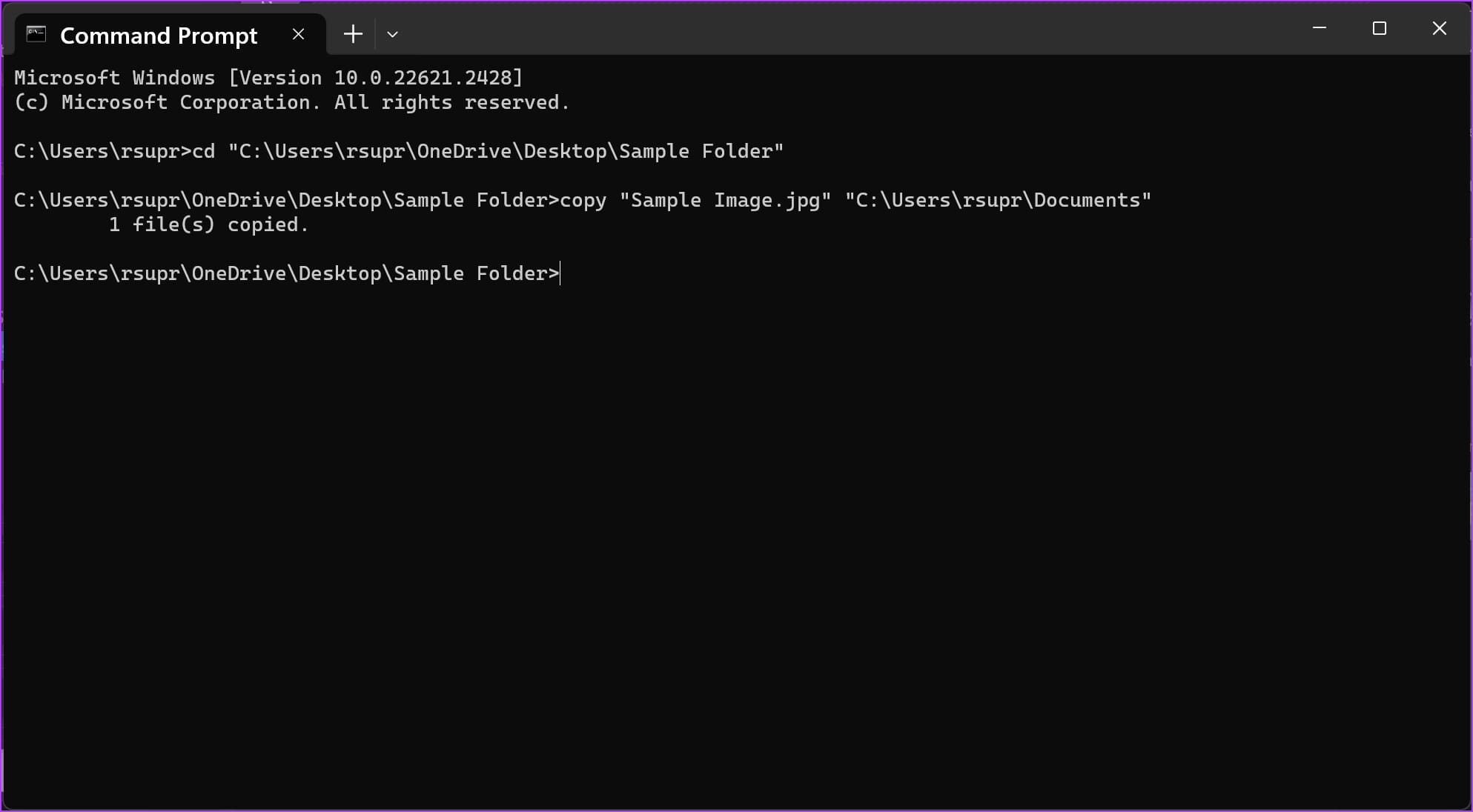
Note: If a file of the same name exists in the destination folder, you will receive a prompt whether you want to overwrite the file or abort the process. Type Y (yes) to overwrite or N (no) to abort, and hit enter.
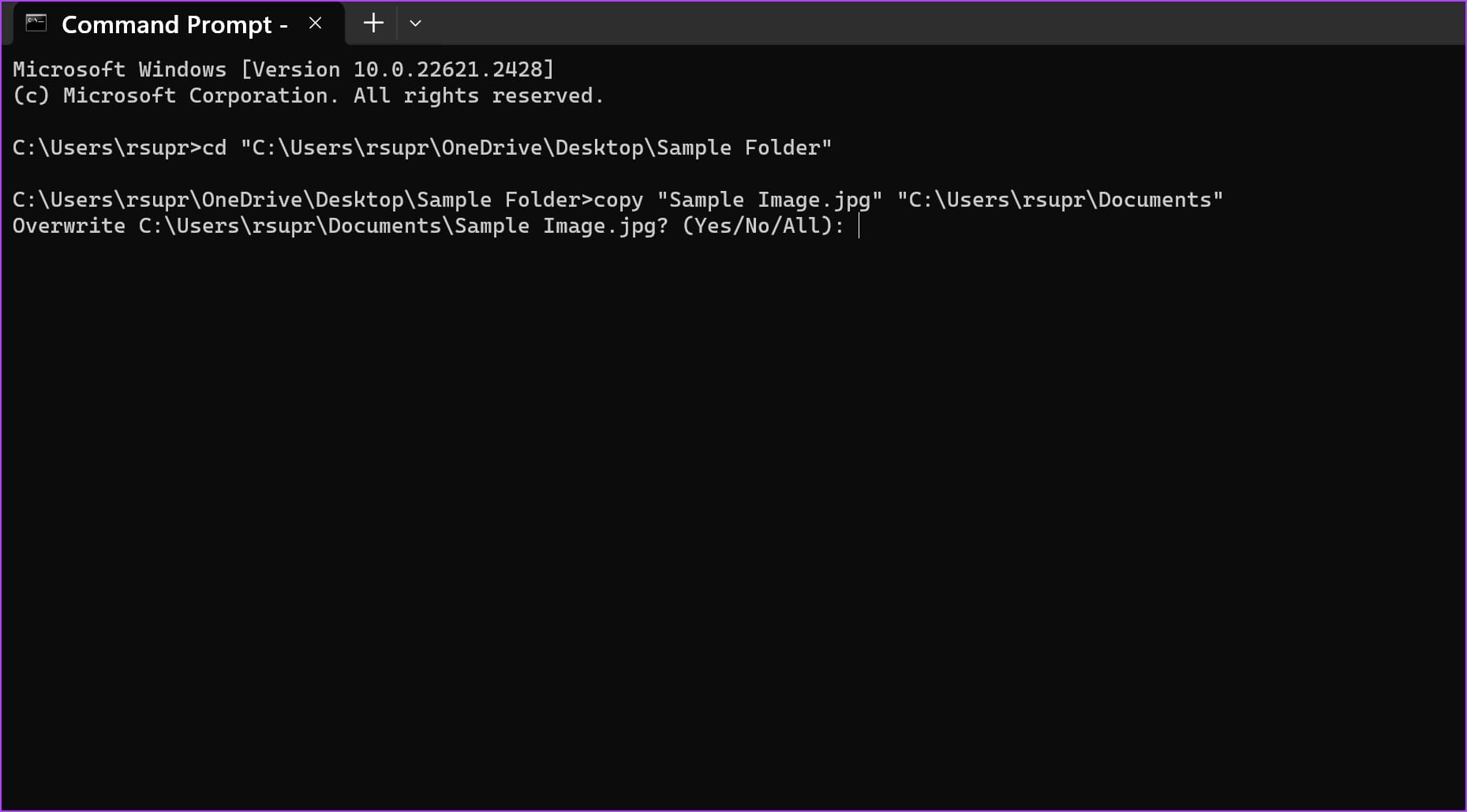
- To move a file to a different location, type move, followed by the source file’s name and the destination folder’s path. Now, hit enter.
move "filename.extension" "destination_path"
Our file is “Sample Image.png” and the destination path is “C:\Users\rsupr\OneDrive\Documents”.
Note: Ensure to enter all the paths, the filename, and its extension within double quotes
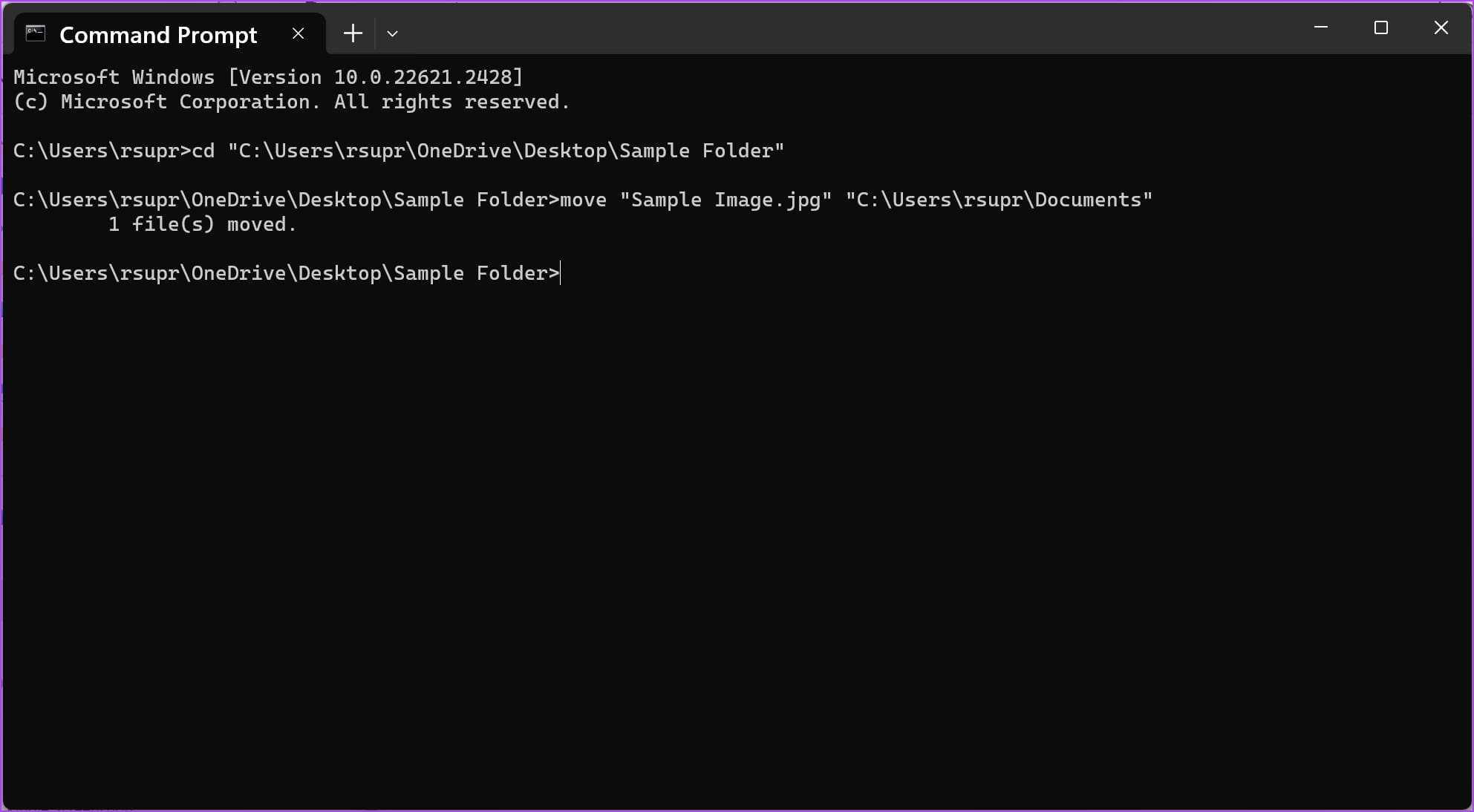
Note: If a file of the same name exists in the destination folder, you will receive a prompt whether you want to overwrite the file or abort the process. Type Y (yes) to overwrite or N (no) to abort and hit enter key.
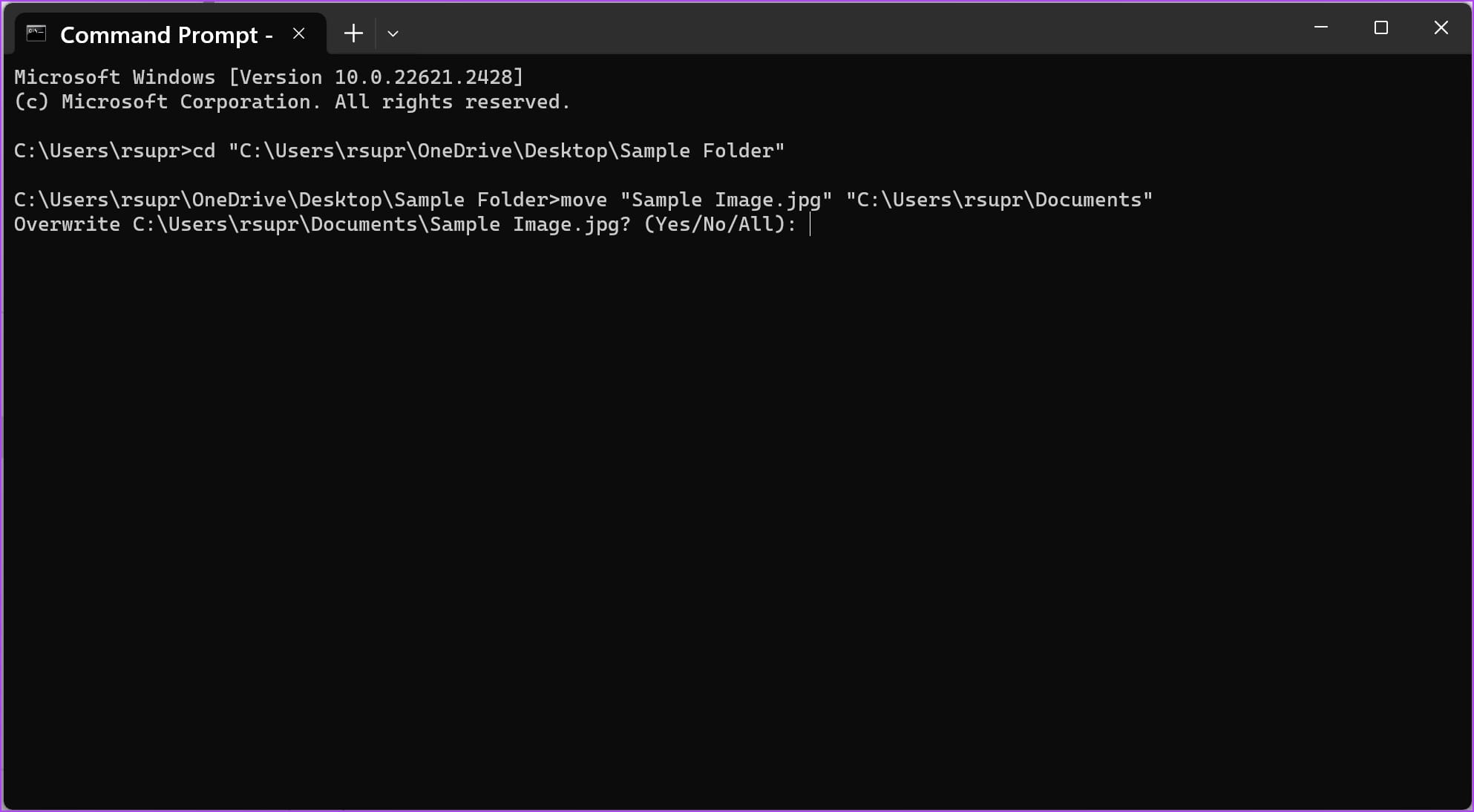
That is everything you need to know on how to open files and folders using CMD on Windows. If you have any further questions, move to the following section.
FAQs on Opening Files Using Command Prompt
1. Do I need to open Command Prompt as an administrator to open files?
No, you do not need to open Command Prompt as an administrator to open, delete, move/copy files on your Windows PC.
2. Why is CMD showing errors when I am trying to open a file?
Ensure you use the ‘cd’ command before entering a directory. Further, ensure that all paths and filenames are enclosed within double quotes. Make sure to include the extension of the filename as well.
3. How to open a folder using CMD?
All you need to do is to type ‘cd’ and enter the path of the folder in double quotes. This will open the folder to CMD, and you can type the file names present in the folder to open it.
4. How do I find the full name of a file along with its extension?
Right-click on the filename, select properties, and select the General tab. You can see the file’s full name and its extension in the ‘Type of File’ section.
Was this helpful?
Thanks for your feedback!
The article above may contain affiliate links which help support Guiding Tech. The content remains unbiased and authentic and will never affect our editorial integrity.
Applies ToWindows 11 Windows 10
Сочетания клавиш — это клавиши или сочетания клавиш, которые предоставляют альтернативный способ выполнения действий, которые обычно выполняются с помощью мыши.
Если вы пытаетесь сделать снимок экрана или снимок экрана, см . статью Использование ножницы для захвата снимков экрана.
Примечания:
-
Поведение некоторых сочетаний клавиш может отличаться в разных приложениях. Например, сочетание клавиш CTRL + SHIFT + V для вставки в виде обычного текста может работать не во всех приложениях.
-
Некоторые приложения могут изменить поведение некоторых сочетаний клавиш. В этой статье перечислены сочетания клавиш Windows по умолчанию.
Используйте следующие сочетания клавиш с клавишей Copilot.
|
Нажмите эту клавишу: |
Чтобы выполнить это действие, выполните следующее: |
|---|---|
|
Ключ copilot Ключ copilot (если Copilot недоступен или отключен) |
ОткройтеMicrosoft Copilot илиMicrosoft 365 Copilot. Если copilot недоступен, откроется окно Параметры, чтобы вы могли выбрать, что делает ключ. |
Совет: Чтобы настроить, что происходит при нажатии клавиши Copilot , перейдите в раздел Параметры > Персонализация > ввод текста > Настройка клавиши Copilot на клавиатуре.
Используйте следующий список сочетаний клавиш для более быстрого и эффективного редактирования текста.
|
Нажмите эту клавишу: |
Чтобы выполнить это действие, выполните следующее: |
|---|---|
|
BACKSPACE |
Удалите символы слева от курсора. |
|
CTRL+A |
Выделение всего текста |
|
CTRL+B |
Примените полужирный формат к выделенному тексту. |
|
CTRL+Backspace |
Удалите слова слева от курсора. |
|
CTRL+C |
Скопировать выделенный текст. |
|
CTRL+DEL |
Удалите слова справа от курсора. |
|
CTRL+СТРЕЛКА ВНИЗ |
Переместите курсор вперед в начало следующего абзаца. |
|
CTRL+END |
Переместите курсор вперед в конец документа. |
|
CTRL+F |
Поиск текста. |
|
CTRL+H |
Поиск и замена текста. |
|
CTRL+HOME |
Переместите курсор назад в начало документа. |
|
CTRL+I |
Примените к выделенному тексту курсивный формат. |
|
CTRL+СТРЕЛКА ВЛЕВО |
Переместите курсор назад в начало предыдущего слова. |
|
CTRL+СТРЕЛКА ВПРАВО |
Переместите курсор вперед в начало следующего слова. |
|
CTRL+SHIFT+V |
Вставьте как обычный текст. |
|
CTRL+U |
Примените к выделенному тексту формат подчеркивания. |
|
CTRL+СТРЕЛКА ВВЕРХ |
Переместите курсор назад в начало предыдущего абзаца. |
|
CTRL+V |
Вставьте последний элемент из буфера обмена. |
|
CTRL+X |
Вырезать скопированный текст. |
|
CTRL+Y |
Повторите ввод, который был отменен с помощью CTRL+Z. |
|
CTRL+Z |
Отмените последний ввод. |
|
Del или Delete |
Удалите символы справа от курсора. |
|
СТРЕЛКА ВНИЗ |
Переместите курсор вперед к следующей строке. |
|
END |
Переместите курсор вперед в конец строки. |
|
Домашняя страница |
Переместите курсор назад в начало строки. |
|
СТРЕЛКА ВЛЕВО |
Переместите курсор назад к предыдущему символу. |
|
Страница вниз или PgDn |
Перемещение курсора вперед на одну страницу. |
|
Вверх по страницам или PgUp |
Перемещение курсора назад на одну страницу. |
|
СТРЕЛКА ВПРАВО |
Переместите курсор вперед к следующему символу. |
|
SHIFT+CTRL+СТРЕЛКА ВНИЗ |
Выделите абзацы вперед из текущего положения курсора. |
|
SHIFT+CTRL+END |
Выделите текст между текущей позицией курсора и концом документа. |
|
SHIFT+CTRL+Главная |
Выделите текст между текущей позицией курсора и началом документа. |
|
SHIFT+CTRL+Влево |
Выделите слова назад от текущего положения курсора. |
|
SHIFT+CTRL+ВПРАВО |
Выделите слова вперед из текущего положения курсора. |
|
SHIFT+CTRL+UP |
Выделите абзацы назад текущего положения курсора. |
|
SHIFT+СТРЕЛКА ВНИЗ |
Выберите строки вперед из текущего положения курсора. |
|
SHIFT+END |
Выделите текст из текущего положения курсора до конца текущей строки. |
|
SHIFT+HOME |
Выделите текст из текущего положения курсора в начало текущей строки. |
|
SHIFT+СТРЕЛКА ВЛЕВО |
Выделите символы назад от текущего положения курсора. |
|
SHIFT+PAGE DOWN |
Выделите одну страницу текста вперед из текущей позиции курсора. |
|
SHIFT+PAGE UP |
Выделите одну страницу текста назад от текущего положения курсора. |
|
SHIFT+СТРЕЛКА ВПРАВО |
Выделите символы вперед из текущего положения курсора. |
|
SHIFT+СТРЕЛКА ВВЕРХ |
Выделите линии назад от текущего положения курсора. |
|
TAB |
Отступ курсора на одну табуляции. |
|
СТРЕЛКА ВВЕРХ |
Перемещение курсора назад к предыдущей строке. |
Используйте следующие сочетания клавиш для эффективного открытия, закрытия, навигации и выполнения других задач в среде рабочего стола Windows.
Сочетания клавиш, связанные с панелью задач Windows, см. в разделе Сочетания клавиш на панели задач. Сочетания клавиш, характерные для проводник, см. в разделе проводник сочетания клавиш.
|
Нажмите эту клавишу: |
Чтобы выполнить это действие, выполните следующее: |
|---|---|
|
ALT+A |
Установите фокус на первый значок в меню Рекомендуемые действия. |
|
ALT+ESC |
Циклический переход между окнами в том порядке, в котором они были открыты. |
|
ALT+F4 |
Закрытие активного окна Если окна не открыты, предложите завершить работу. |
|
ALT+F8 |
Отображение пароля на экране входа. |
|
ALT+СТРЕЛКА ВЛЕВО |
Назад. |
|
ALT+PAGE DOWN |
Перемещение вниз на один экран. |
|
ALT+PAGE UP |
Перемещение вверх на один экран. |
|
ALT+PrtScn |
Создайте снимок экрана активного окна и скопируйте его в буфер обмена. |
|
ALT+СТРЕЛКА ВПРАВО |
Вперед. |
|
ALT+SHIFT+клавиши со стрелками |
Когда группа или плитка находится в фокусе меню «Пуск», переместите ее в указанном направлении. |
|
ALT+ПРОБЕЛ |
Откройте контекстное меню активного окна. |
|
ALT+TAB |
Переключение между открытыми окнами. Чтобы циклически пройти через несколько окон, продолжайте удерживать клавишу ALT и нажимайте клавишу TAB несколько раз. |
|
ALT+подчеркнутая буква |
Для действий в командных или контекстных меню некоторые окна и приложения указывают сочетания клавиш, подчеркивая символ в имени действия. Нажмите клавишу ALT, а затем букву, чтобы выполнить это действие. |
|
CTRL+A |
Выберите все элементы в окне. |
|
CTRL+ALT+DEL |
Переключитесь на экран безопасности, где можно заблокировать рабочий стол, переключить пользователя, выйти из системы, изменить пароль или открыть диспетчер задач. |
|
CTRL+ALT+TAB |
Просмотр эскизов всех открытых приложений. Используйте клавиши со стрелками для переключения между открытыми приложениями. |
|
CTRL+ESC |
Откройте меню Пуск. |
|
CTRL+F4 |
В приложениях, которые являются полноэкранными и позволяют одновременно открывать несколько документов, закройте активный документ, но не все приложение. |
|
CTRL+F5 |
Обновите текущее окно. |
|
CTRL+SHIFT |
Если доступно несколько раскладок клавиатуры, переключите раскладку клавиатуры. |
|
CTRL+SHIFT+клавиши со стрелками |
Если плитка оказалась в фокусе в меню «Пуск», переместите ее на другую плитку, чтобы создать папку. |
|
CTRL+SHIFT+ESC |
Откройте диспетчер задач. |
|
CTRL+ПРОБЕЛ |
Включите или отключите редактор метода ввода на китайском языке (IME). Дополнительные сведения см. в разделах IME для упрощенного китайского языка (Майкрософт) и IME для китайского языка (традиционное письмо) (Майкрософт). |
|
CTRL+Y |
Повторите действие, которое ранее было отменено с помощью клавиш CTRL+Z. |
|
CTRL+Z |
Отменить предыдущее действие. |
|
Esc или Escape |
Остановите или оставьте текущую задачу или закройте диалоговое окно. |
|
F5 |
Обновление активного окна. |
|
F6 |
Циклический просмотр элементов в окне или на рабочем столе. |
|
F10 |
Активируйте строку меню в активном окне. |
|
PrtScn или экран печати |
Выберите область экрана, чтобы записать снимок экрана в буфер обмена. Затем можно открыть инструмент ножницы, чтобы поделиться изображением или пометить его. Примечание. Это поведение по умолчанию можно отключить. Выберите Пуск > Параметры > Специальные возможности > клавиатуры и установите для параметра Использовать кнопку «Печать», чтобы открыть ножницы экрана в положение Выкл. Открытие приложения «Параметры» |
При объединении ключа Windows с другими ключами можно быстро выполнять распространенные задачи. В следующем списке содержится множество распространенных сочетаний клавиш, использующих клавишу Windows.
|
Нажмите эту клавишу: |
Чтобы выполнить это действие, выполните следующее: |
|---|---|
|
Клавиша Windows |
Открытие или закрытие меню «Пуск». |
|
Клавиша Windows +A |
Откройте центр уведомлений Windows 11. |
|
Клавиша Windows +ALT+B |
Включите или отключите высокий динамический диапазон (HDR). Дополнительные сведения см. в статье Что такое HDR в Windows? |
|
Клавиша Windows + C |
Откройте Microsoft Copilot илиMicrosoft 365 Copilot (доступно в предварительной версии в рамках программы предварительной оценки Windows). Кончик: Чтобы настроить, что происходит при нажатии сочетания клавиш Windows +C, перейдите в раздел Параметры > Персонализация > ввод текста > Настройка клавиши Copilot на клавиатуре. |
|
Клавиша Windows + C (если Copilot недоступен или отключен) |
Откройте или закройте поиск Windows. |
|
Клавиша Windows +ALT+D |
Отображение и скрытие даты и времени на рабочем столе. |
|
Клавиша Windows + ALT + СТРЕЛКА ВНИЗ |
Прикрепите активное окно к нижней части экрана. |
|
Клавиша Windows +ALT+H |
Когда голосовой ввод открыт, установите фокус на клавиатуре. |
|
Клавиша Windows +ALT+K |
Отключите микрофон или включите его в поддерживаемых приложениях. |
|
Клавиша Windows + ALT + СТРЕЛКА ВВЕРХ |
Прикрепите активное окно к верхней половине экрана. |
|
Клавиша Windows + запятая (,) |
Временное отображение рабочего стола при наведении. |
|
Клавиши Windows +CTRL+C |
Если параметр включен в параметрах, включите или отключите цветовые фильтры. Открытие приложения «Параметры» |
|
Клавиша Windows +CTRL+ВВОД |
Откройте экранный диктор. |
|
Клавиша Windows +CTRL+F |
Поиск устройств в сети. |
|
Клавиша Windows +CTRL+Q |
Откройте Быстрая поддержка. |
|
Клавиши Windows + CTRL + SHIFT + B |
Пробуждение устройства при пустом или черном экране. |
|
Клавиша Windows +CTRL+ПРОБЕЛ |
Измените значение на ранее выбранный параметр ввода. |
|
Клавиши Windows +CTRL+V |
Откройте страницу вывода звука с быстрыми параметрами, включающую параметры устройства вывода, пространственного звука и микшера громкости. |
|
Клавиша Windows +D |
Отображение и скрытие рабочего стола. |
|
Клавиша Windows + СТРЕЛКА ВНИЗ |
Свертывание активного окна. |
|
Клавиша Windows + E |
Откройте проводник. |
|
Клавиша Windows + ESC |
Закройте экранную лупу. |
|
Клавиша Windows + F |
Откройте Центр отзывов. |
|
Клавиша Windows + косая черта (/) |
Запустите повторное преобразование редактора методов ввода (IME). |
|
Клавиша Windows + G |
Откройте панель игр. Дополнительные сведения см. в разделе Сочетания клавиш для игровой панели. |
|
Клавиша Windows + H |
Откройте голосовую диктовку. |
|
Клавиша Windows + Главная |
Сворачивать или восстанавливать все окна, кроме активного. |
|
Клавиша Windows + I |
Открытие меню «Параметры». |
|
Клавиша Windows + J |
Установка фокуса на подсказке Windows, когда она доступна. При появлении подсказки Windows сосредоточьтесь на подсказке. Нажмите клавиши еще раз, чтобы переместить фокус на элемент на экране, к которому привязана подсказка Windows. |
|
Клавиша Windows +K |
Откройте приведение из быстрых параметров, чтобы подключиться к дисплею. Дополнительные сведения см. в разделе Зеркальное отображение и проецирование экрана на компьютер или беспроводной дисплей. |
|
Клавиша Windows + L |
Заблокируйте компьютер. |
|
Клавиша Windows + стрелка влево |
Прикрепите окно к левой части экрана. |
|
Клавиша Windows + M |
Свертывание всех окон. |
|
Клавиша Windows + минус (-) |
Уменьшение масштаба с помощью экранной лупы. |
|
Клавиша Windows + N |
Открытие центра уведомлений и календаря. |
|
Клавиша Windows +O |
Блокировка ориентации устройства. |
|
Клавиша Windows + P |
Откройте параметры проекта, чтобы выбрать режим отображения презентации. |
|
Клавиша Windows + Пауза |
Открывает приложение «Параметры » на странице Сведения о системе > . |
|
Клавиша Windows + Точка (.) |
Откройте панель эмодзи. |
|
Клавиша Windows + плюс (+) |
Увеличьте масштаб с помощью экранной лупы. |
|
Клавиша Windows + PrtScn |
Запишите полноэкранный снимок экрана и сохраните его в файл во вложенной папке «Снимки экрана» папки «Изображения». |
|
Клавиша Windows + Q |
Открытие окна поиска. |
|
Клавиша Windows + R |
Открытие диалогового окна «Выполнить». |
|
Клавиша Windows + стрелка вправо |
Прикрепите окно к правой части экрана. |
|
Клавиша Windows + S |
Открытие окна поиска. |
|
Клавиша Windows + SHIFT + СТРЕЛКА ВНИЗ |
Если окно прикреплено или развернуто, восстановите его. |
|
Клавиша Windows +SHIFT+ВВОД |
Если активное окно является приложением универсальная платформа Windows (UWP), сделайте его полноэкранным. |
|
Клавиша Windows +SHIFT+СТРЕЛКА ВЛЕВО |
Переместите активное окно на монитор слева. |
|
Клавиша Windows +SHIFT+M |
Восстановление свернутых окон. |
|
Клавиша Windows + SHIFT + R |
Выберите область экрана для записи видео. Затем откроется запись экрана в инструменте ножницы. По умолчанию эта запись экрана автоматически сохраняется в виде MP4-файла во вложенной папке Screen Recordings папки Видео. |
|
Клавиша Windows +SHIFT+СТРЕЛКА ВПРАВО |
Переместите активное окно на монитор справа. |
|
Клавиша Windows +SHIFT+S |
Выберите область экрана, чтобы записать снимок экрана в буфер обмена. Затем можно открыть инструмент ножницы, чтобы поделиться изображением или пометить его. |
|
Клавиша Windows + SHIFT + ПРОБЕЛ |
Переключение между языками ввода и раскладками клавиатуры. |
|
Клавиша Windows +SHIFT+СТРЕЛКА ВВЕРХ |
Растягивание окна рабочего стола до верхнего и нижнего краев экрана. |
|
Клавиша Windows +SHIFT+V |
Циклическое переключение между уведомлениями. |
|
Клавиша Windows + пробел |
Переключение между языками ввода и раскладками клавиатуры. |
|
Клавиша Windows + TAB |
Откройте представление задач. |
|
Клавиша Windows + U |
Откройте приложение Параметры в разделе Специальные возможности. |
|
Клавиша Windows + стрелка вверх |
Разверните активное окно. |
|
Клавиша Windows + V |
Открытие истории буфера обмена. Примечание. По умолчанию журнал буфера обмена не включен. Чтобы включить эту функцию, используйте это сочетание клавиш, а затем выберите запрос на включение журнала. Вы также можете включить его в приложении «Параметры» > Системный > буфер обмена и задать для параметра Журнал буфера обмена значение Включено. Открытие приложения «Параметры» |
|
Клавиша Windows +W |
Откройте мини-приложения. |
|
Клавиша Windows + X |
Открытие меню быстрых ссылок. Это сочетание клавиш является тем же действием, что и щелчок правой кнопкой мыши в меню Пуск. |
|
Клавиша Windows + Y |
Переключение ввода между Windows Mixed Reality и рабочим столом. |
|
Клавиша Windows + Z |
Открытие макетов прикреплений. |
Используйте следующие сочетания клавиш в командной строке Windows.
|
Нажмите эту клавишу: |
Чтобы выполнить это действие, выполните следующее: |
|---|---|
|
CTRL+C |
Скопировать выделенный текст. |
|
CTRL+V |
Вставка выделенного текста. |
|
CTRL+M |
Переход в режим пометки. |
|
ALT+клавиша выбора |
Начало выделения в режиме блокировки. |
|
Клавиши со стрелками |
Перемещение курсора в указанном направлении. |
|
PAGE UP |
Перемещение курсора на одну страницу вверх. |
|
PAGE DOWN |
Перемещение курсора на одну страницу вниз. |
|
CTRL+HOME (в режиме пометки) |
Перемещение курсора в начало буфера. |
|
CTRL+END (в режиме пометки) |
Перемещение курсора в конец буфера. |
|
CTRL+СТРЕЛКА ВВЕРХ |
Перемещение на одну строку вверх в журнале выходных данных. |
|
CTRL+СТРЕЛКА ВНИЗ |
Перемещение на одну строку вниз в журнале выходных данных. |
|
CTRL+HOME (навигация по журналу) |
Перемещение окна просмотра в верхнюю часть буфера (если командная строка пустая). В противном случае — удаление любых символов, расположенных слева от курсора в командной строке. |
|
CTRL+END (навигация по журналу) |
Перемещение окна просмотра в командную строку, если она пустая. В противном случае — удаление любых символов, расположенных справа от курсора в командной строке. |
Используйте следующие сочетания клавиш в диалоговых окнах, например системные оповещения или сообщения об ошибках.
|
Нажмите эту клавишу: |
Чтобы выполнить это действие, выполните следующее: |
|---|---|
|
F4 |
Отображение элементов активного списка. |
|
CTRL+TAB |
Переход вперед по вкладкам. |
|
CTRL+SHIFT+TAB |
Переход назад по вкладкам. |
|
CTRL+1, 2, 3,… |
Перейдите к номеру вкладки. |
|
TAB |
Переход вперед по параметрам. |
|
SHIFT+TAB |
Переход назад по параметрам. |
|
ALT+подчеркнутая буква |
Выполнение команды (или выбор параметра), которая начинается с этой буквы. |
|
ПРОБЕЛ |
Установка или снятие флажка, если активный параметр представлен флажком. |
|
BACKSPACE |
Открытие папки на один уровень выше, если папка выбрана в окне «Сохранить как» или «Открыть». |
|
Клавиши со стрелками |
Выбор кнопки, если активный параметр представлен группой переключателей. |
В следующем списке приведены сочетания клавиш при использовании проводник.
|
Нажмите эту клавишу: |
Чтобы выполнить это действие, выполните следующее: |
|---|---|
|
ALT+D |
Выбор адресной строки. |
|
ALT+ВВОД |
Отображение свойств выбранного элемента. |
|
ALT+СТРЕЛКА ВЛЕВО |
Перейдите в предыдущую папку. |
|
ALT+мышь перетаскивают файл |
При удалении файла создайте ярлык для исходного файла в этом расположении. |
|
ALT+P |
Отображение или скрытие области предварительного просмотра. |
|
ALT+СТРЕЛКА ВПРАВО |
Просмотр следующей папки. |
|
ALT+SHIFT+P |
Отображение или скрытие области сведений. |
|
ALT+СТРЕЛКА ВВЕРХ |
Перемещение вверх по уровню в пути к папке. |
|
CTRL +СТРЕЛКА (для перемещения к элементу) + ПРОБЕЛ |
Выберите несколько отдельных элементов. |
|
CTRL+D |
Удаление выбранного элемента и его перемещение в корзину. |
|
CTRL+E |
Выбор поля поиска. |
|
CTRL+L |
Сосредоточьтесь на адресной строке. |
|
Ctrl + мышь перетаскивает файл |
При удалении файла создайте копию в этом расположении. |
|
CTRL+колесо прокрутки мыши |
Изменение размера и внешнего вида значков файлов и папок. |
|
Ctrl + N |
Открытие нового окна |
|
CTRL+ число (1–9) |
Перейдите к номеру вкладки. |
|
CTRL+знак «плюс» (+) |
Измените размер всех столбцов в соответствии с текстом. Примечание. Для этого сочетания клавиш требуется цифровая клавиатура. |
|
CTRL+SHIFT+E |
Разворачивает все папки из дерева в области навигации. |
|
CTRL+SHIFT+N |
Создание папки. |
|
CTRL+SHIFT+ЧИСЛО (1–9) |
Изменение стиля представления. Например, 2 — большие значки , а 6 — сведения. |
|
CTRL+SHIFT+TAB |
Перейдите на предыдущую вкладку. |
|
CTRL+T |
Откройте новую вкладку и переключитесь на нее. |
|
CTRL+W |
Закрывает активную вкладку. Закрывает окно, если открыта только одна вкладка. |
|
CTRL+TAB |
Перейдите на следующую вкладку. |
|
END |
Прокрутите вниз активного окна. |
|
F2 |
Переименование выбранного элемента. |
|
F3 |
Найдите файл или папку. |
|
F4 |
Выберите адресную строку, чтобы изменить текущий путь. |
|
F5 |
Обновите окно. |
|
F6 |
Циклический просмотр элементов в окне. |
|
F11 |
Развертывание или свертывание активного окна. |
|
Домашняя страница |
Прокрутите страницу до верхней части активного окна. |
|
СТРЕЛКА ВЛЕВО |
Свертывание выделенного элемента (если он развернут) или выбор папки, в которую вложена данная папка. |
|
СТРЕЛКА ВПРАВО |
Отображение выделенного элемента (если он свернут) или выбор первой вложенной папки. |
|
SHIFT+КЛАВИШИ СО СТРЕЛКАМИ |
Выберите несколько элементов. |
|
SHIFT+DELETE |
Окончательно удалите выбранный элемент, не перемещая его в корзину. |
|
SHIFT+F10 |
Вывод контекстного меню для выбранного элемента. |
|
SHIFT+мышь перетаскивают файл |
При удалении файла переместите его в это расположение. |
|
Shift + мышь щелкните правой кнопкой мыши |
Отображение контекстного меню Показать дополнительные параметры для выбранного элемента. |
|
Клавиша Windows + E |
Откройте проводник. |
Используйте следующие сочетания клавиш для создания и работы с несколькими средами рабочего стола. Дополнительные сведения см. в разделе Несколько рабочих столов в Windows.
|
Нажмите эту клавишу: |
Чтобы выполнить это действие, выполните следующее: |
|---|---|
|
Клавиша Windows + TAB |
Открытие представления задач. |
|
Клавиши Windows +CTRL+D |
Создайте другой рабочий стол. |
|
Клавиша Windows +CTRL+СТРЕЛКА ВПРАВО |
Переключение между другими рабочими столами, созданными справа. |
|
Клавиша Windows +CTRL+СТРЕЛКА ВЛЕВО |
Переключение между другими рабочими столами, созданными слева. |
|
Клавиша Windows +CTRL+F4 |
Закройте рабочий стол, который вы используете. |
В следующем списке приведены сочетания клавиш для работы с панелью задач Windows, закрепленными приложениями и областью уведомлений.
|
Нажмите эту клавишу: |
Чтобы выполнить это действие, выполните следующее: |
|---|---|
|
ALT+SHIFT+СТРЕЛКА |
Когда значок приложения находится в фокусе, переместите его положение в направлении стрелки. |
|
Ctrl + выберите значок сгруппированного приложения на панели задач |
Если на панели задач сгруппировано несколько окон для одного приложения, нажмите клавишу CTRL, чтобы переключить фокус на окнах в группе приложений. |
|
CTRL+SHIFT+выбор значка приложения на панели задач |
Откройте приложение от имени администратора. |
|
Shift + щелкните правой кнопкой мыши значок приложения на панели задач |
Отображение меню окна для приложения. |
|
SHIFT+нажатие сгруппированной кнопки панели задач правой кнопкой мыши |
Отображение меню окна для группы. |
|
Shift + выбор значка приложения на панели задач |
Откройте другой экземпляр приложения. |
|
Клавиша Windows +ALT+ВВОД (на фокусе элемента панели задач) |
Откройте параметры панели задач. |
|
Клавиша Windows + ALT + число (0–9) |
Откройте список переходов для приложения, закрепленного на панели задач в позиции, указанной номером. |
|
Клавиша Windows + B |
Установите фокус на первый значок в области уведомлений панели задач. |
|
Клавиша Windows + CTRL + число (0–9) |
Переключитесь на последнее активное окно приложения, закрепленного на панели задач в позиции, указанной номером. |
|
Клавиши Windows + CTRL + SHIFT + число (0–9) |
Откройте от имени администратора новый экземпляр приложения, расположенный в заданной позиции на панели задач. |
|
Клавиша Windows + число (0–9) |
Откройте приложение, закрепленного на панели задач, в позиции, указанной номером. Если приложение уже работает — переключение на это приложение. |
|
Клавиша Windows + SHIFT + Число (0–9) |
Запустите новый экземпляр приложения, закрепленного на панели задач в позиции, указанной номером. |
|
Клавиша Windows + T |
Циклический просмотр приложений на панели задач. |
Используйте следующие сочетания клавиш в приложении «Параметры».
|
Нажмите эту клавишу: |
Чтобы выполнить это действие, выполните следующее: |
|---|---|
|
Клавиши со стрелками |
Перемещение фокуса по выбранному региону. Прокрутите страницу. |
|
BACKSPACE |
Переход в обратном направлении. |
|
Входить |
Выберите текущий элемент в фокусе. |
|
SHIFT+TAB |
Цикл обратно по регионам. |
|
TAB |
Цикл переадресации по регионам. |
|
Клавиша Windows + I |
Откройте приложение «Параметры». |
Дополнительные сочетания клавиш
-
Сочетания клавиш в приложениях
-
Сочетания клавиш Windows для специальных возможностей
-
Сочетания клавиш для игровой панели
-
Сочетания клавиш в Microsoft 365
-
Использование ключа Office
-
Сочетания клавиш служб удаленных рабочих столов
Нужна дополнительная помощь?
Нужны дополнительные параметры?
Изучите преимущества подписки, просмотрите учебные курсы, узнайте, как защитить свое устройство и т. д.
