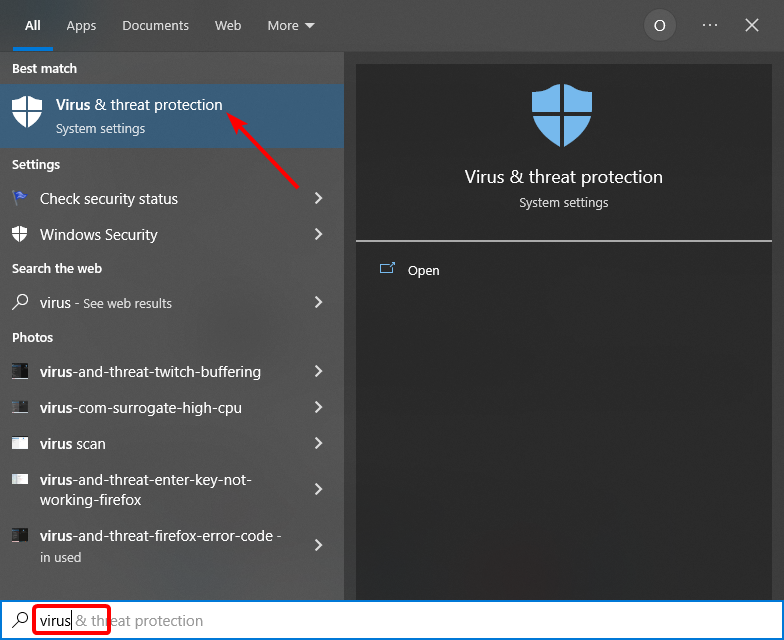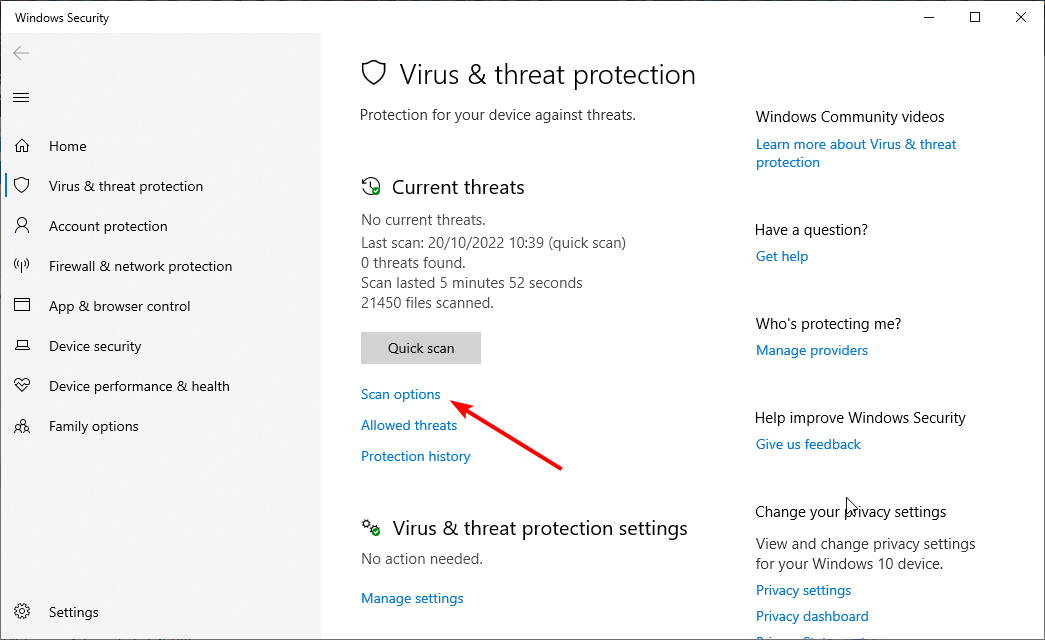Readers help support Windows Report. We may get a commission if you buy through our links.
Read our disclosure page to find out how can you help Windows Report sustain the editorial team. Read more
Software Center provides a centralized environment for IT administrators to deploy applications, upgrade apps, or change system policies remotely. Unfortunately, some users report missing the Software Center on their PC.
This takes away an essential remote feature. If you also face this issue, this guide will walk you through the steps to regain the tool.
Why is Software Center on Windows 10 missing?
Several factors can be responsible for the missing Software Center. Listed below are some of the prevalent causes:
- Corrupt system files: One of the significant reasons the Software Center is not loading or is stuck at 44 percent might be because of faulty or missing system files. The solution to this is to repair these files.
- Presence of malware: In some cases, this problem might be caused by the activities of viruses on your PC. You can fix this by performing a virus scan with Microsoft Defender or dedicated antivirus software.
What to do if Windows 10 Software Center is missing?
1. Repair system files
- Press the Windows key, type cmd, and select Run as administrator under Command Prompt.
- Type the command below and hit Enter to run it:
DISM.exe /Online /Cleanup-image /Restorehealth - Now, wait for the command to finish running.
- Next, type the command below and press Enter to run it:
sfc /scannow - Finally, wait for the command to finish running and restart your PC.
If the Software Center is missing on your PC, it might be because of broken system files. You can fix it by running the DISM and SFC scans.
You can also fix these files easily using a reliable repair tool, eliminating the stress of having to run numerous scans and repair your system files in no time.
2. Run Windows System Restore
- Press the Windows key + R, type rstrui.exe, and click OK.
- Click the Next button in the window that pops up.
- Now, choose a restore point and click Next.
- Finally, click the Finish button and follow the onscreen instructions to complete the action.
If the Software Center goes missing after installing an app or making changes to your PC, you need to perform a system restore. This will reverse the changes that might be causing the issue.
- Fix: An Error Occurred While Loading a Higher Quality Version of This Video
- iTunesMobileDevice.dll is Missing From Your Computer [Solved]
- SYNSOACC.DLL Could Not Be Located: How to Fix in Cubase
- Fix: Omen Gaming Hub Undervolting Not Working
- How to Fix Errors Related to the LibGLESv2.dll File
3. Scan for malware
- Press the Windows key + S, type virus, and select Virus & threat protection.
- Select Scan options.
- Now, choose the Full Scan option and click Scan now.
This issue sometimes occurs if viruses are messing with your PC. You need to perform a deep virus scan to eliminate these viruses and restore normalcy on your PC.
Aside from using Windows Defender, you can also use top-notch antivirus software in ESET NOD32. This will scan all the files and apps on your PC, including the system files.
With this, it will remove the most hidden malware on your PC.
The steps mentioned above should be enough to deal with the Windows 10 Software Center missing issue. Let us know in the comments section if our solutions worked for you.
Ivan Jenic
Windows Hardware Expert
Passionate about all elements related to Windows and combined with his innate curiosity, Ivan has delved deep into understanding this operating system, with a specialization in drivers and driver troubleshooting.
When he’s not tackling diverse driver-related problems, Ivan enjoys watching good movies and spending time hiking with his family and friends.
Все способы:
- Включение Центра обновлений в Windows 10
- Способ 1: Win Updates Disabler
- Способ 2: «Командная строка» / «PowerShell»
- Способ 3: «Диспетчер задач»
- Способ 4: «Редактор локальных групповых политик»
- Вопросы и ответы: 2
Любые обновления операционной системы Виндовс приходят к пользователю через Центр обновлений. Эта утилита отвечает за автоматическое сканирование, установку пакетов и откат к предыдущему состоянию ОС в случае неудачной установки файлов. Поскольку Win 10 нельзя назвать самой успешной и стабильной системой, многие пользователи отключают Центр обновлений совсем или скачивают сборки, где этот элемент выключен автором. При необходимости вернуть его в активное состояние не составит труда одним из рассмотренных ниже вариантов.
Включение Центра обновлений в Windows 10
Для получения последних версий обновления юзеру требуется скачивать их вручную, что не очень удобно, либо оптимизировать этот процесс, активировав работу Центра обновлений. Второй вариант имеет как положительные, так и отрицательные стороны — установочные файлы скачиваются фоном, поэтому могут потратить трафик, если вы, например, периодически используете сеть с ограниченным трафиком (некоторые тарифы 3G/4G-модема, недорогие помегабайтные тарифные планы от провайдера, мобильный интернет). В этой ситуации мы настоятельно советуем включить «Лимитные подключения», ограничивающие скачивание и обновления в определенное время.
Подробнее: Настройка лимитных подключений в Windows 10
Многие также знают, что последние обновления «десятки» были не самыми успешными, и неизвестно, исправится ли Майкрософт в дальнейшем. Поэтому если вам важна стабильность системы, мы не рекомендуем включать Центр обновлений раньше времени. К тому же всегда можно установить обновления и вручную, убедившись в их совместимости, через несколько дней после выхода и массовой инсталляции пользователями.
Подробнее: Устанавливаем обновления для Windows 10 вручную
Всем тем, кто решился включить ЦО, предлагается воспользоваться любым удобным методом из разобранных ниже.
Способ 1: Win Updates Disabler
Легкая утилита, умеющая включать и отключать обновления ОС, а также других системных компонентов. Благодаря ей можно в пару кликов гибко управлять Центром управления и безопасностью десятки. Юзеру доступно скачивание с официального сайта как установочного файла, так и portable-версии, не требующей инсталляции. Оба варианта весят всего около 2 МБ.
Скачать Win Updates Disabler
- Если вы скачали установочный файл, инсталлируйте программу и запустите ее. Portable-версию достаточно распаковать из архива и запустить EXE в соответствии с разрядностью ОС.
- Переключитесь на вкладку «Включить», проверьте, стоит ли галочка рядом с пунктом «Включить обновления Windows» (она должна быть там по умолчанию) и нажмите «Применить сейчас».
- Дайте согласие перезагрузить компьютер.

Способ 2: «Командная строка» / «PowerShell»
Без труда служба, отвечающая за обновления, может быть принудительно запущена через cmd. Делается это очень просто:
- Откройте «Командную строку» или «PowerShell» с правами администратора любым удобным способом, например, нажав по «Пуск» правой кнопки мыши и выбрав соответствующий пункт.
- Напишите команду
net start wuauservи нажмите Enter. При положительном ответе от консоли можно проверить, происходит ли поиск обновлений.


Способ 3: «Диспетчер задач»
Это приложение также без особых сложностей позволяет гибко управлять включением или отключением ЦО десятки.
- Откройте «Диспетчер задач», нажав горячую клавишу Ctrl + Shft + Esc или кликнув по «Пуск» ПКМ и выбрав там данный пункт.
- Перейдите на вкладку «Службы», найдите в списке «wuauserv», кликните по ней правой кнопкой мыши и выберите «Запустить».


Способ 4: «Редактор локальных групповых политик»
Такой вариант требует от пользователя редакции Pro/Enterprise (т. е. для Windows 10 Home не подойдет) и больше кликов, но при этом позволяет задать дополнительные параметры работы службы, а именно время и периодичность обновления.
- Зажмите сочетание клавиш Win + R, впишите gpedit.msc и подтвердите ввод на Enter.
- Разверните ветку «Конфигурация компьютера» > «Административные шаблоны» > «Компоненты Windows». Найдите папку «Центр обновления Windows» и, не разворачивая ее, в правой части отыщите параметр «Настройка автоматического обновления». Кликните по нему два раза ЛКМ, чтобы открыть настройку.
- Задайте статус «Включено», а в блоке «Параметры» можете настроить тип обновления и его расписание. Обратите внимание, что оно доступно только для значения «4». Подробное объяснение дано в блоке «Справка», что находится правее.
- Сохраните изменения на «ОК».



Мы рассмотрели основные варианты включения обновлений, при этом опустив менее эффективные (меню «Параметры») и не очень удобные («Редактор реестра»). Иногда обновления могут не устанавливаться или работать некорректно. О том, как это исправлять, читайте в наших статьях по ссылкам ниже.
Читайте также:
Устранение проблем с установкой обновлений в Windows 10
Удаление обновлений в Windows 10
Восстановление предыдущей сборки Windows 10
Наша группа в TelegramПолезные советы и помощь
После перехода на Windows 10 многие пользователи испытывают проблемы с нахождением некоторых функций или настроек, которые раньше находились в «Панели управления». Дело в том, что в Windows 10, все больше компонентов «Панели управления» переезжают в новое меню «Параметры».
Так случилось и с «Центром обновлений», теперь его можно открыть только через «Параметры». В данной статье мы расскажем, где находится «Центр обновлений» в Windows 10, как его открыть и какие настройки там доступны.
Содержание
Где находится «Центр обновлений»
Для того чтобы открыть меню «Параметры» откройте меню «Пуск» и нажмите на кнопку с иконкой шестеренки. Также вы можете запустить «Параметры» с помощью комбинации клавиш Win-i.

В окне «Параметры» нужно открыть раздел «Обновление и безопасность».

И перейти в «Центр обновлений Windows».

Это окно и есть новый «Центр обновлений Windows». Здесь можно проверить наличие обновлений, приостановить работу, изменить период активности, просмотреть журнал или изменить другие параметры Windows 10.
Как быстро открыть «Центр обновлений»
Также есть и более быстрые способы запуска «Центра обновлений Windows». Например, можно открыть меню «Пуск», ввести в поиск слово «обновления» и выбрать пункт «Проверить наличие обновлений».

Либо вы можете нажать комбинацию клавиш Win-R и в открывшемся окне выполнить команду «ms-settings:windowsupdate».

Это также откроет новый «Центр обновлений Windows» в меню «Параметры».
Настройка «Центра обновлений»
В «Центре обновлений» Windows 10 пользователю доступно намного меньше настроек, чем в Windows 7. Здесь нельзя полностью отключить обновления, но можно настроить их таким образом, чтобы они не мешали работе.
В верхней части окна есть 4 больших кнопки, которые предоставляют доступ к большинству настроек:
- Приостановить обновление на 7 дней – остановка на 7 дней. Можно нажать 5 раз и приостановить работу сразу на 5 недель.
- Изменить период активности – выбор времени суток, во время которого будет работать центр обновлений.
- Просмотр журнала обновлений – список установленных обновлений и ссылка на удаление через «Программы и компоненты».
- Дополнительные параметры – список дополнительных настроек.

В «Дополнительных параметрах» есть еще несколько опций. Самой важной из них является опция «Перезапускать это устройство как можно быстрее», которая инициирует немедленную перезагрузку компьютера после установки обновлений.

Данную опцию рекомендуется отключать, иначе перезагрузка может прервать вашу работу.
Посмотрите также:
- Как отключить обновление Windows 7 и Windows 8
- Как отключить обновление Windows 10
- Как удалить обновление в Windows 11 и Windows 10
- Windows Old: что это за папка и можно ли ее удалить
Автор
Александр Степушин
Создатель сайта comp-security.net, автор более 2000 статей о ремонте компьютеров, работе с программами, настройке операционных систем.
Остались вопросы?
Задайте вопрос в комментариях под статьей или на странице
«Задать вопрос»
и вы обязательно получите ответ.
-
Home
-
News
- How to Fix the Issue – Windows 10 Software Center Is Missing?
By Daisy | Follow |
Last Updated
Recently, many Microsoft users have complained about that their Windows 10 Software Center is missing and they can’t find it. This post will provide more details and some useful solutions to fix this issue. Browse the official website of MiniTool to get more information.
Windows 10 Software Center Is Missing
As a part of Microsoft’s System Center Configuration Manager (SCCM), Software Center provides the IT administrators with a centralized environment, which can change system policies remotely, upgrade applications or deploy applications.
SCCM is included in Microsoft System Center 2012 and SCCM allows IT administrators to deliver, manage, support and update applications and services across campus.
However, things here are usually not ideal, and the most common problem you may encounter is that Windows 10 Software Center is missing. Although it happens during other scenarios as well, it seems to be more common after you have upgraded to Windows 10.
How to launch Windows 10 Software Center? Here are two methods for you.
- The simplest method is to press Start and type Software Center to launch Software Center on Windows 10.
- Another method is that if you navigate to the Start menu, under the Microsoft System Center group, you can look for the Software Center.
If your Windows 10 Software Center is missing, it will make you feel inconvenient when you use your computer. Here are three solutions to fix that the entire Software Center is missing.
How to Fix- Windows 10 Software Center Is Missing
Solution 1: Run SFC Scanner
Step 1: Launch Command Prompt, type dism.exe /Online /Cleanup-image /Restorehealth and press Enter. Then there will be a message: “The operation completed successfully”.
Step 2: Type sfc /scannow and press Enter after the message appears. This process might take some time.
Step 3: The message “Verification 100% complete” will be shown after it’s done.
Step 4: At last, type Exit to close the Command Prompt window.
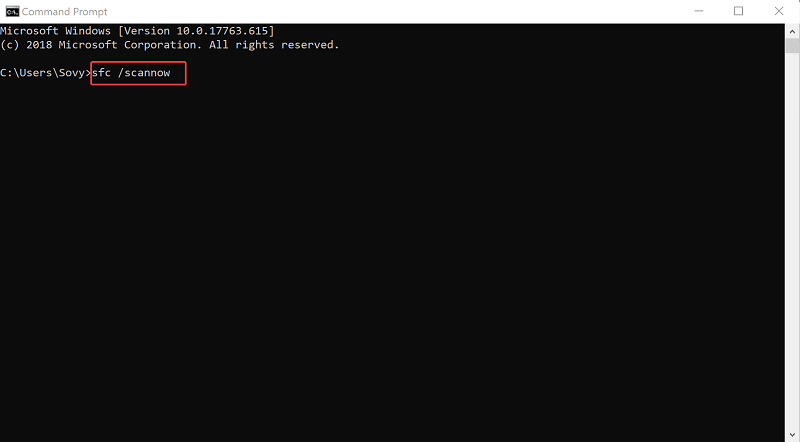
Solution 2: Run Windows System Restore
If your Windows 10 Software Center went missing after you have upgraded from a previous version of Windows 10 or installed an application recently. System restore will be especially useful.
Step 1: In the Cortana search box, type Control Panel and select it from the options given.
Step 2: Click System and Security and in this page, click System.
Step 3: On the left, click the System protection link.
Step 4: Click the System Restore… button when the System Properties window appears.
Step 5: Then select the restore point you want to use from those in the list and click Next to continue.
Step 6: After confirming the restore point, you can click the Finish button.
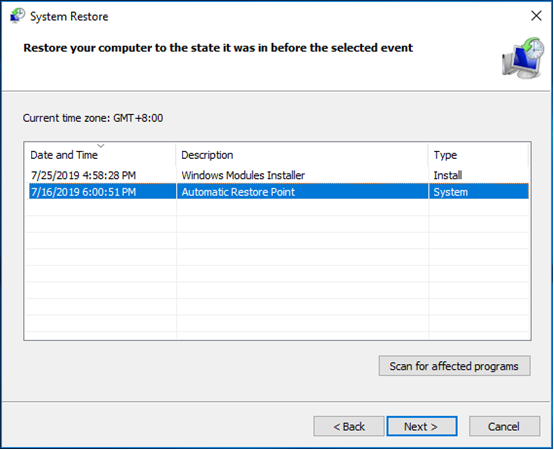
Solution 3: Check Window Security Center for Malware Infection
Step 1: Launch the Windows Security window from the taskbar.
Tip: If your Windows Security Center cannot be launched, read this post- 4 Solutions to Windows Security Center Service Can’t Be Started.
Step 2: You should mark out the different protection levels with a green check mark. If not, click the specific feature to do some necessary operation.
Tip: You might need to update the virus protection library and so on.
Step 3: Click Scan Now to perform a virus scan of your PC.
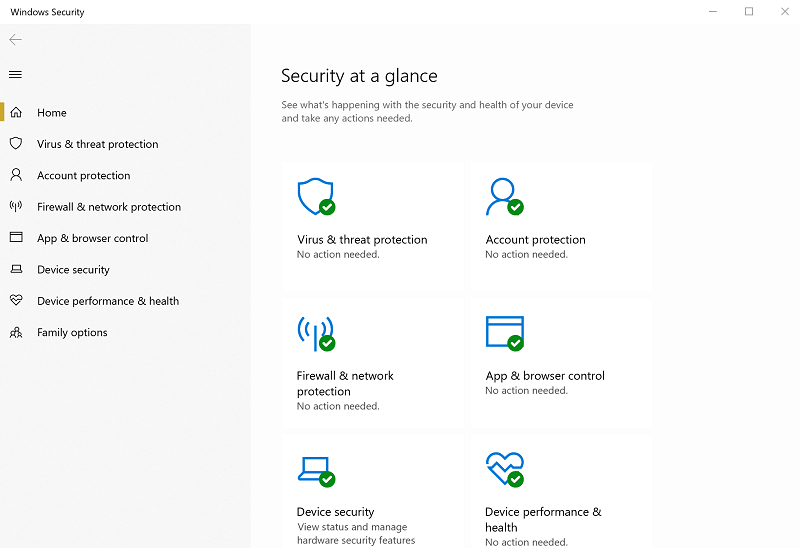
Final Words
When the entire Software Center is missing, don’t worry about it. The above-mentioned solutions should be enough for you to fix this issue.
About The Author
Position: Columnist
Having been an editor at MiniTool since graduating college as an English major, Daisy specializes in writing about data backups, disk cloning, and file syncing as well as general computer knowledge and issues. In her free time, Daisy enjoys running and going with friends to the amusement park.
Обновленные файлы операционной системы Windows поступают к пользователю при помощи специальной встроенной в систему программы — «Центра обновлений». Она автоматически проверяет наличие новых пакетов на официальном сайте Microsoft и устанавливает их. Также с её помощью можно осуществить откат до предыдущего состояния в том случае, если была проведена неудачная инсталляция.
Большое количество пользователей отключают эту функцию у себя на компьютере, так как после установки апдейтов зачастую появляются ошибки, и система начинает медленно работать. В некоторых сборках Windows данный элемент по умолчанию находится в отключенном состоянии. Далее мы подробно рассмотрим, как можно активировать центр обновлений Windows 10 при помощи нескольких методов, если он по каким-либо причинам он деактивирован.
- Включение через PowerShell или Командную строку
- Включение через редактирование настроек локальной групповой политики
- Включение через запуск центра обновлений из диспетчера задач
- Включение через программу Win Updates Disabler
Общие сведения
Для того чтобы пользователю не приходилось скачивать каждое обновление по отдельности, корпорация Microsoft создала специальный центр обновлений. Такое решение достаточно удобно, однако и оно имеет свои недостатки. Установочные пакеты скачиваются в фоновом режиме, потребляя трафик, и устанавливаются автоматически, что в некоторых случаях приводит к появлению ошибок и замедлении работы системы.
Исходя из вышесказанного, многие пользователи не спешат с их установкой и отключают эту функцию. К тому же всегда можно обновить Windows вручную, убедившись, что новые файлы не нарушают нормальное функционирование системы.
Варианты включения центра обновлений
Чтобы включить службу в Windows 10, можно воспользоваться как имеющимися в системе настройками, так и использовать сторонние приложения. Рассмотрим каждый способ.
Вариант № 1: PowerShell или Командная строка
При помощи командной строки Windows можно без особого труда запустить службу, которая отвечает за автоматическое обновление системы. Для этого потребуется проделать следующие шаги:
- Открываем PowerShell или «Командную строку» из контекстного меню кнопки «Пуск». Запускать программу следует с правами администратора.
Запускаем PowerShell из меню кнопки «Пуск»
- Далее в появившееся окно вписываем команду net start wuauserv и нажимаем «Enter».
Вводим команду для запуска центра обновлений
- После этого появится сообщение о запуске службы, и через несколько секунд программа уведомит пользователя о том, что центр обновления Windows успешно запущен.
Оповещение об успешном запуске службы
Вариант №2: Редактирование настроек локальной групповой политики
Данный вариант включения центра обновлений потребует от пользователя произвести больше операций (по сравнению с предыдущим методом), но при его использовании имеется возможность установить дополнительные настройки, включая время и периодичность обновлений. Чтобы это осуществить, проделаем следующее:
- Запускаем диалоговое окно «Выполнить», воспользовавшись клавиатурной комбинацией «Win + R».
- В появившуюся строку вписываем gpedit.msc
- Кликаем по кнопке «OK».
Запускаем редактор групповых политик
- В открывшемся редакторе групповых политик переходим по адресу:
«Конфигурация компьютера»> «Административные шаблоны»> «Компоненты Windows»> «Центр обновления Windows»
- Кликаем по папке «Центр обновления Windows».
- В правой части окна находим параметр «Настройка автоматического обновления».
Открываем параметр «Настройка автоматического обновления»
- Нажимаем по нему мышкой дважды.
- Далее в новом окне устанавливаем переключатель в положение «Включено».
В разделе параметров имеется возможность настроить тип обновления и его расписание. Устанавливать эти настройки можно только в том случае, если задано значение «4». Более подробно функция каждого параметра описана в блоке справки.
- После внесения всех изменений кликаем по кнопке «ОК».
Включаем обновления и задаем настройки
Вариант №3: Запуск центра обновлений из диспетчера задач
При помощи встроенного в систему диспетчера задач также можно запустить сервис центра обновлений. Для этого проделаем следующие шаги:
- Открываем «Диспетчер задач», нажав клавиатурную комбинацию «Ctrl + Shift + Esc» или выбрав соответствующий пункт из контекстного меню кнопки «Пуск».
Запускаем «Диспетчер задач» из меню кнопки «Пуск»
- После этого переходим на вкладку «Службы».
- В появившемся списке ищем «wuauserv».
- Нажимаем по нему правой кнопкой мыши и в меню выбираем вариант «Запустить».
Запускаем службу обновлений
После проделанных операций сервис запустится. Центр обновлений готов к работе!
Вариант №4: Программа Win Updates Disabler
При помощи этого маленького приложения можно настраивать различные системные функции, а также включать или отключать обновления Windows. С официального сайта программы имеется возможность загрузить как инсталляционный пакет, так и портативную версию приложения. Оба варианта не отличаются по размеру и весят всего лишь примерно 2 МБ.
Загрузить Win Updates Disabler с официального сайта (сайт может не работать на территории РФ).
После скачивания файла установите программу или сразу запустите её, распаковав архив в случае использования портативной версии. Чтобы включить центр обновлений, сделаем следующее:
- Переходим на вкладку «Включить».
- Ставим галочку в пункте «Включить обновления Windows».
- Нажимаем на кнопку «Применить сейчас».
Включаем обновления на соответствующей вкладке
- Появится окно, которое предложит перезагрузить компьютер. Соглашаемся, кликнув по кнопке «Да».
Вот такими способами можно включить центр обновлений в Windows 10. Надеемся, что при помощи нашей инструкции вам удастся сделать это без особых затруднений.
Загрузка …
Post Views: 49 879