
Приложение «Справка Windows» — это централизованный центр для доступа к широкому кругу ресурсов, включая учебники, вопросы и ответы, форумы сообщества и прямую помощь со стороны сотрудников службы поддержки Майкрософт. Независимо от того, сталкиваются ли пользователи с техническими проблемами, у них есть вопросы о функциях Windows или получить рекомендации по выполнению определенных задач, получение справки направлено на упрощение процесса поиска решений и улучшение общего взаимодействия с пользователем.
Приложение «Получить справку» доступно для пользователей, которые входят в личная учетная запись Майкрософт, рабочую или учебную учетную запись Майкрософт. Пользователи личных учетных записей также могут войти в раздел Получить справку, чтобы отправить запросы на поддержку.
Вот как найти приложение «Получить справку»:
-
Выберите Пуск .
-
Введите get help в поле поиска.
-
Выберите Получить справку в списке результатов.
Открыть раздел «Справка»
Вы также можете получить доступ к справке из параметров , перейдя по ссылке на домашней странице приложения «Параметры», или перейдите по ней, открыв параметры и выбрав Системные > Устранение неполадок > Другие средства устранения неполадок.
Статьи по теме
Техническая поддержка для пользователей личных учетных записей Майкрософт
Техническая поддержка для пользователей рабочих и учебных учетных записей Майкрософт
Запуск средств устранения неполадок в разделе «Техническая поддержка»
Отправить отзыв о технической поддержке
Нужна дополнительная помощь?
Нужны дополнительные параметры?
Изучите преимущества подписки, просмотрите учебные курсы, узнайте, как защитить свое устройство и т. д.
All the different ways to find solutions to problems in Windows 10
Updated on November 15, 2021
What to Know:
- Windows 10 has a built-in help app called Get Help.
- You can connect to a Microsoft Support Person and speak to them directly.
- Every default Windows program has a Help link to instructions.
This article explains the different ways to access Windows 10 support and get help to troubleshoot any problems in your PC.
Use the Get Help App for Windows 10 Support
Windows has a dedicated Get Help app to help you resolve the most common problems. It is a virtual chat agent that pops up to answer your doubts.
-
Select the search button on the taskbar. Type “Get Help” and select the result or press Enter. You can also find it in the list of programs from the Start menu.
-
Type the problem in the search box. Go through the top articles for any recommended solutions.
-
Speak to a virtual agent directly by selecting the Contact Us button.
-
Start a chat with a virtual agent. Select your product (E.g., Windows) and issue to begin the conversation.
-
If you still haven’t found a solution, type “talk to a human” and ask to connect with an actual support person at Microsoft’s help desk.
Select the Help Button
All Windows tools have a Help feature on the menu or a blue Help button with a question mark. Select it to open the support content in the Bing browser.
There can be a few exceptions. You will come across these instances depending on the type of program you are in:
- The Office suite displays help within the program window.
- Settings has a Get Help link that opens all support content in a window. Select the support article, and it opens in Bing.
- Type the Help command in the Command Prompt window to display a list of commands and their syntax.
Use the Search Box on the Taskbar
The Search Box on the taskbar is a handy shortcut for Windows settings and Windows 10 help as it can also deliver web results via Bing.
-
Type a keyword or key phrase that describes the problem.
-
The search results display a Best Match which can be the default Windows troubleshooter for the feature or the Settings shortcuts. It can also show online search results that tap into solutions on the web.
-
If both fail to resolve the problem, use Bing search results to open the browser and learn about the issue on the web.
Use the Microsoft Support Website
The Microsoft Support website hosts all support articles around all Microsoft products. It is a central hub for not only Windows but also all Microsoft products. You can find support pages for Admins, Developers, teachers and students, and small businesses. Select More Support on the top navigation bar to access these areas from the dropdown.
Use the search bar to search for how-to articles on all Microsoft products. You can even go to Ask the community on Microsoft’s site and tap into the vast network of Microsoft users on the discussion boards.
Note:
You can report Support scams if fraudsters contact you claiming to be from Microsoft.
Use Windows Troubleshooters for Step-by-Step Solutions
Windows includes several built-in troubleshooters that can automatically fix a problem. The troubleshooter is handy because it can solve critical system issues on its own. You cannot turn this off.
Windows also sends diagnostic data to Microsoft servers that analyze and offer fixes under Recommended troubleshooting. You can choose to follow or ignore these recommendations.
-
Go to Settings > Update & Security > Troubleshoot.
-
Alternatively, search for Troubleshoot with Windows Search and select Troubleshoot Settings.
-
Scroll through the list and select the troubleshooter for your problem.
Search for the Solution Online
A web search is a more common way to get help for Windows 10 problems. Be specific with your search. If you spot an error message or Stop Error codes, use the exact wording to get more accurate results. Try a prefix like [SOLVED] with your search term to filter solutions that have worked.
You might need to identify your laptop model to find the right solution.
Thanks for letting us know!
Get the Latest Tech News Delivered Every Day
Subscribe
Все способы:
- Поиск справки в Windows 10
- Способ 1: Поиск в Windows
- Способ 2: Вызов справки в «Проводнике»
- Вопросы и ответы: 5
Пользователи привыкли к стандартному размещению справки в ОС Виндовс, но в Windows 10 есть свои нюансы. Теперь информацию можно также получить на официальном сайте.
Поиск справки в Windows 10
Есть несколько способов получения информации о Виндовс 10.
Способ 1: Поиск в Windows
Данный вариант довольно прост.
- Нажмите на значок лупы на «Панели задач».
- В поисковом поле введите «справка».
- Кликните на первый запрос. Вас перенесёт в параметры системы, где вы сможете настроить отображение советов по работе с операционной системой, а также настроить ряд других функций.



Способ 2: Вызов справки в «Проводнике»
Один из простых вариантов, который немного схож с вариантами предыдущих версий Windows.
- Зайдите в «Проводник» и найдите круглую иконку знака вопроса.
- Вас перенесёт в «Подсказки». Чтобы ими воспользоваться вы должны быть подключены к интернету. Здесь уже есть пару инструкций в офлайн режиме. Если вас интересует конкретный вопрос, то воспользуйтесь поисковой строкой.


Вот таким образом вы можете получить интересующую вас информацию о работе ОС.
Наша группа в TelegramПолезные советы и помощь
Центр поддержки помогает вам обеспечить безопасность и работоспособность операционной системы. В нем приводятся важные сообщения о параметрах безопасности и обслуживания компьютера, которые требуют вашего внимания. Кроме того, из центра поддержки можно перейти к параметрам контроля учетных записей, а также средствам устранения неполадок и восстановления системы. В статье используются скриншоты центра поддержки Windows 7, но информация полностью применима к Windows 8.
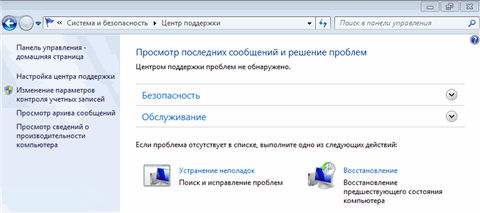
Запуск из командной строки или окна Выполнить (WIN+R): control wscui.cpl.
На этой странице:
- Компоненты центра поддержки
- Настройка центра поддержки
- Устранение неполадок
- Восстановление системы
Компоненты центра поддержки
На центр поддержки возлагается задача по доведению до вашего сведения системной информации, требующей внимания и/или действий. Для этого используются как всплывающие уведомления, так и сообщения, отображаемые непосредственно в центре поддержки. Кроме того, в центре поддержки вы можете настроить параметры поиска решений и устранения неполадок.
Информационные сообщения
Центр поддержки информирует вас о требующих внимания событиях, с помощью окон, всплывающих из области уведомлений.
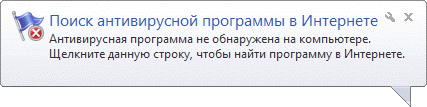
Обратите внимание на значок гаечного ключа во всплывающем окне — он позволяет вам быстро перейти к настройкам уведомлений, о которых речь пойдет чуть ниже. Спустя несколько секунд после появления эти окна исчезают, но в области уведомлений остается флажок, щелкнув на который вы можете прочесть сообщения и перейти в центр уведомлений.
Если вы решите отключить эти «надоедливые» сообщения, имеет смысл убедиться в том, что безопасность системы поддерживается на должном уровне с помощью регулярных обновлений, включенного брандмауэра или стороннего фаервола, а также антивирусной программы. Windows выводит сообщение не только в виде всплывающего окна, но и непосредственно в центре поддержки.
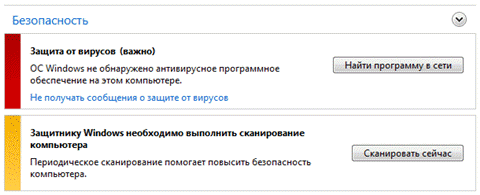
Красный цвет свидетельствует о том, что к проблеме требуется особое внимание. Менее важная информация сопровождается желтым цветом.
В центре поддержки Windows имеется два основных раздела, информирующих вас о состоянии безопасности системы и необходимости в ее обслуживании.
Сведения о безопасности
В разделе Безопасность выводится информация о состоянии:
- антивирусных и антишпионских программ
- контроля учетных записей
- брандмауэра Windows и сетевых параметров
- фильтра SmartScreen и учетной записи Microsoft (начиная с Windows
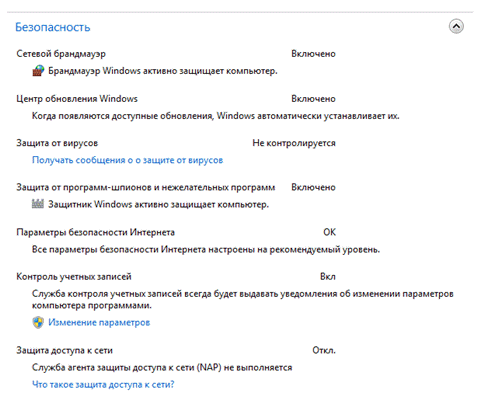
Этот раздел позволяет одним взглядом оценить, насколько хорошо защищена система. Обеспечив ее безопасность в соответствии с рекомендациями центра поддержки, вы значительно снизите вероятность проникновения вредоносного кода на ваш компьютер. Даже если проникновение произойдет, его разрушительные последствия будут сведены к минимум за счет включенного контроля учетных записей.
Сведения об обслуживании
Раздел Обслуживание поможет вам:
- найти решения проблем, зафиксированных в отчетах ОС
- получить сведения об архивации и параметрах проверки обновлений
- определить, имеются ли неполадки системы и выполнить действия по их исправлению
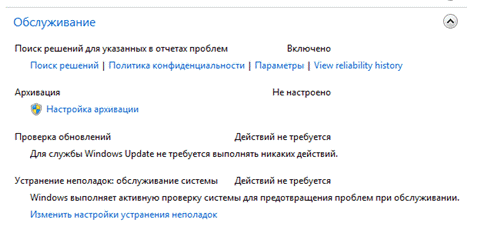
Настройка центра поддержки
Щелкнув ссылку Настройка центра поддержки в левой панели центра, вы можете определить, о каких сообщениях вы хотите получать уведомления.
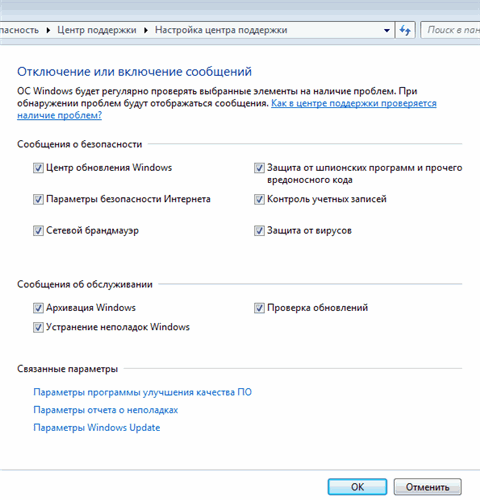
В этом окне помимо настройки сообщений о безопасности и обслуживании, вы можете также сконфигурировать связанные параметры — программы улучшения качества ПО, отчета о неполадках и Windows Update.
Отключение или включение сообщений
Я не рекомендую отключать все уведомления одним махом. Например, если ваша система проверяет наличие обновлений, но не устанавливает их автоматически, логично оставить уведомление о проверке обновлений включенным. Это позволит вам своевременно узнавать о выходе обновлений и поддерживать систему в актуальном состоянии. Кроме того, сообщения центра поддержки помогут вам быть в курсе некоторых процессов, происходящих в системе. Например, если начнется архивация файлов, производящаяся по расписанию, центр поддержки уведомит вас о том, что она выполняется (причем не всплывающим сообщением, а лишь значком в области уведомлений). Если же сообщения об архивации отключены, внезапная дисковая активность может вызвать у вас недоумение.
Впрочем, отключение некоторых уведомлений вполне может быть оправдано. Например, если вы используете фаервол или антивирус, которые Windows не распознает, имеет смысл отключить соответствующие уведомления. Однако если у вас не установлено никакого антивирусного программного обеспечения, и вы отключаете уведомления Windows о недостаточной защите от вирусов, чтобы система не надоедала, то мы скоро увидим вас в форуме Лечение систем от вредоносных программ.
Вне зависимости от того, отключены уведомления или нет, в центре поддержки выводится информация о состоянии компонентов операционной системы.
Параметры отчета о неполадках
Windows может отправлять отчет в Microsoft при возникновении проблем в работе приложений. Если решение проблемы существует, операционная система предложит его вам. Эту возможность многие пользователи отключают из соображений конфиденциальности или просто из мнительности. На самом деле, как следует из политики конфиденциальности, личные данные при этом не передаются — вы можете ознакомиться, с политикой, нажав одноименную ссылку. С другой стороны, система действительно способна предложить решение, которое может быть неочевидно даже после самостоятельной ручной диагностики. По мере того, как пользователи со всего мира отправляют отчеты, распространенные проблемы будут выявляться, а решения — заноситься в базу и предлагаться пользователям. Иногда решение может быть недоступно сразу, но, спустя какое-то время, оно появляется.
Щелкнув ссылку Параметры, вы можете настроить параметры проверки решений.
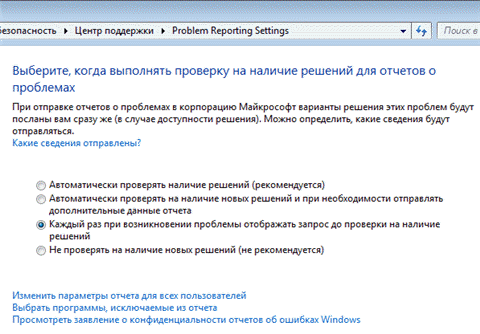
Из этого же окна вы можете изменить параметры отчетов для всех пользователей, а также создать список программ, отчеты о которых не будут отправляться.
Параметры программы улучшения ПО
Вы можете принять участие в программе улучшения качества ПО Microsoft (по умолчанию вы в ней не участвуете). Суть программы ясна из ее описания на скриншоте.
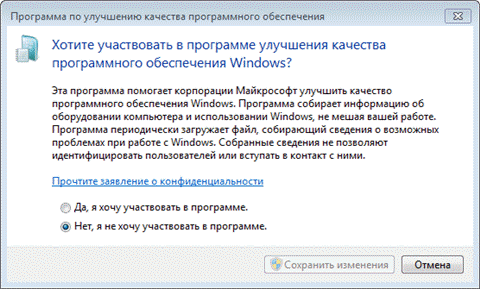
Устранение неполадок
Устранение неполадок — это отдельный элемент панели управления Windows, обладающий широкими возможностями для самостоятельной диагностики и устранения проблем в работе ОС в следующих категориях:
- Программы
- Оборудование и звук
- Сеть и Интернет
- Оформление и персонализация
- Система и безопасность
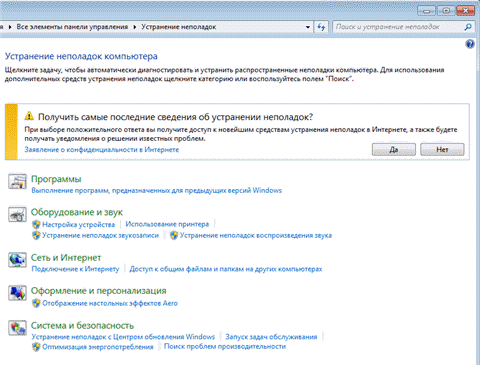
Запуск из командной строки или окна Выполнить (WIN+R): control /name Microsoft.Troubleshooting.
Устранение неполадок можно условно назвать самообучающимся, поскольку Windows умеет загружать решения проблем из Интернета. Диагностика реализована с помощью мастеров, которые автоматически выполняют проверку, а в ее процессе информируют вас о том, какой компонент системы проверяется. При необходимости мастера задают вопросы — например, предлагают выбрать один из вариантов описания проблемы или выполнить проверку с правами администратора. По окончании диагностического теста выводится отчет.
Но интересна не только внешняя сторона устранения неполадок, но и то, что скрывается «под капотом». Диагностические тесты и действия по устранению неполадок — это набор скриптов командной оболочки PowerShell, которая входит в состав Windows. В общей сложности в состав ОС входит свыше 20 скриптов, способных продиагностировать и устранить как автоматически, так и в интерактивном режиме около 100 проблем, с которыми пользователи чаще всего обращаются в службу технической поддержки.
Немного отступая от темы, замечу, что использование скриптов PowerShell в обертке графического интерфейса для управления системой и устранения неполадок стало важным нововведением в Windows 7 и получило продолжение в новых ОС Microsoft. Например, в состав Windows SDK включен Windows Troubleshooting Pack Builder — программа с графическим интерфейсом, предназначенная для создания собственных диагностических скриптов, которые ИТ специалисты могут впоследствии развертывать с помощью групповой политики.
Диагностические тесты
В главном окне центра устранения неполадок диагностические тесты сгруппированы по категориям. Вы можете отобразить все доступные тесты в одном окне, щелкнув Просмотр всех категорий в левой панели центра.
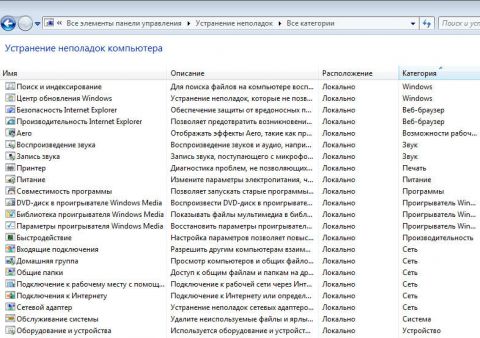
Увеличить рисунок
Вместо описания отдельных тестов, я предлагаю вам запустить их и посмотреть, как это работает.
Просмотр и сохранение отчетов
Вы можете увидеть список выполненных тестов, щелкнув Просмотр журнала в левой панели элемента Устранение неполадок.
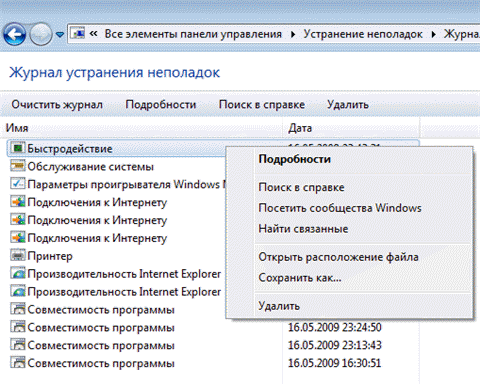
Подробный отчет можно увидеть, дважды щелкнув по его названию в списке или нажав кнопку Подробности (одноименный пункт есть и в контекстном меню).
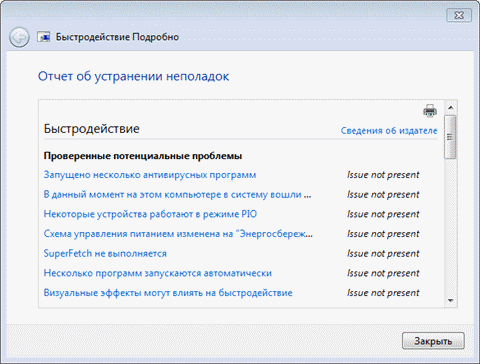
Вы можете скопировать текст в окне, выделив его и нажав CTRL+C. Однако можно использовать готовые файлы отчетов. Щелкнув правой кнопкой мыши по отчету в списке, из контекстного меню вы можете, например:
- Сохранить как — сохранить отчет, запаковав файлы в CAB-архив (Windows «видит» их как обычные папки)
- Открыть расположение файла — перейти к файлам отчета, которые сохраняются в формате XML в папке %localappdata%\Diagnostics)
Настройка устранения неполадок
По умолчанию функция автоматического исправления неполадок включена. Щелкните ссылку Настройка в левой панели, чтобы изменить параметры устранения неполадок.
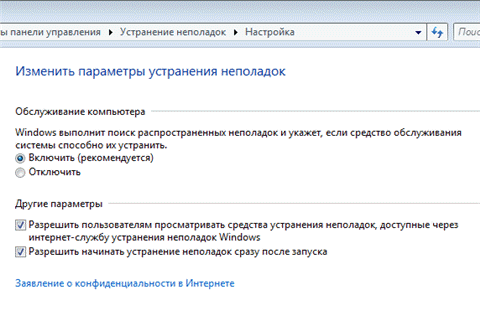
Обратите внимание, что загрузка новейших решений из Интернета контролируется не в этом окне, а отдельным параметром в главном окне центра устранения неполадок. Система спрашивает о ваших предпочтениях вверху окна, а после того, как вы сделаете выбор, соответствующий флажок появляется под списком диагностических тестов.
Безусловно, диагностические возможности Windows окажут большую помощь как непосредственно пользователям, так и тем, кто добровольно оказывает техническую поддержку в форумах.
Восстановление системы
Из центра поддержки можно также перейти к восстановлению системы. Подробный рассказ о восстановлении включен в одну из статей об элементе панели управления Архивация и восстановление.
Из этой статьи вы узнаете, что в составе Windows 10 имеется встроенный инструмент для обращения в службу технической поддержки компании Microsoft. С его помощью вы по телефону или в режиме чата сможете легко решить возникшие у вас компьютерные проблемы.

Обычно, когда начинающий пользователь сталкивается с какой-либо компьютерной проблемой, он набирает номер своего более продвинутого знакомого или родственника и пытается получить помощь от него в телефонном режиме. Понять из сбивчивых объяснений суть проблемы и подсказать вразумительное решение таким образом бывает довольно затруднительно.
Однако совсем не обязательно постоянно напрягать своих друзей-программистов, чтобы получить оперативную и, самое главное, квалифицированную помощь. Ведь существует бесплатная техническая поддержка компании Microsoft. Они эту систему разрабатывали, они нам её продали, вот пусть и разбираются, правда?
Для того чтобы связаться со службой поддержки, в операционной системе Windows 10 нужно выполнить следующие действия. Однако сразу хочу вас предупредить, что общаться придётся на английском языке, так что дальнейший текст пригодится только тем, кто может хотя бы примерно выразить суть своего обращения на этом языке.
1. Щёлкните по иконке поиска в панели задач и начните вводить слово «поддержка». На третьей или четвёртой букве в результатах поиска появится приложение «Обратитесь в службу технической поддержки».
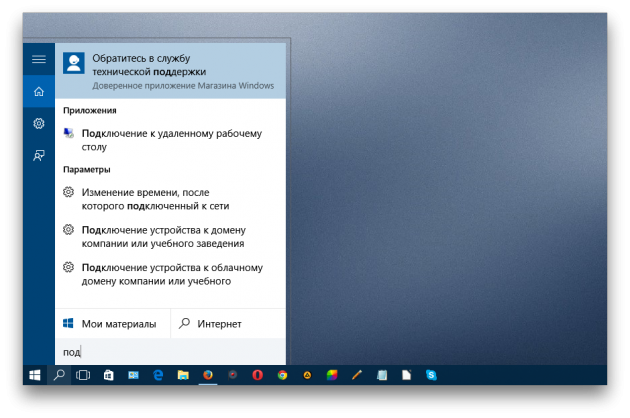
2. Запустите это приложение. В нём вы увидите перечень разделов для уточнения категории вашей проблемы.
- My device — проблемы с аппаратной частью. Ваш вопрос будет переадресован производителю устройства. В некоторых случаях этот пункт может отсутствовать.
- Accounts & billing — помощь при проблемах с входом в систему, учётной записью, платежами и так далее.
- Services & apps — вопросы, связанные с работой системы и стандартных приложений.
3. Выберите подходящий вам раздел. На следующих этапах вам будут предложены ещё один или два уточняющих вопроса, чтобы направить вас к нужному специалисту.
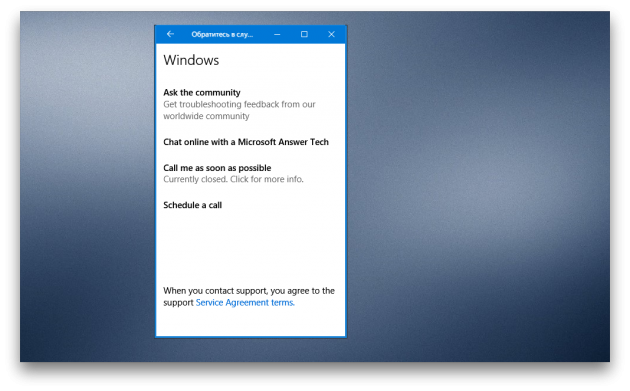
4. В результате рано или поздно вы увидите экран, предлагающий выбрать удобный вам способ общения. Опция быстрого вызова в настоящее время не работает, отложенный звонок тоже подвисает при выборе даты, а вот чат с сотрудником службы технической поддержки вполне доступен. Общение происходит в режиме реального времени и практически без задержек.
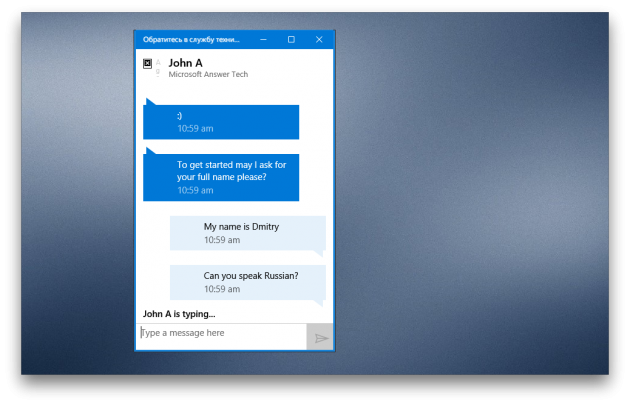
Данный способ может выручить вас в сложных ситуациях, когда помощь получить больше неоткуда. Сюда же можно обращаться для уточнения каких-либо спорных вопросов или советов относительно Windows и программного обеспечения от Microsoft. Ведь кому ещё, как не сотрудникам компании, можно доверять в качестве авторитетного источника информации.
Жаль, что служба поддержки в Windows 10 не локализована, это значительно снижает её полезность для многих наших читателей. Однако будем надеяться, что значительное количество обращений, в том числе благодаря этой статье, подтолкнёт Microsoft к устранению этого недостатка.

