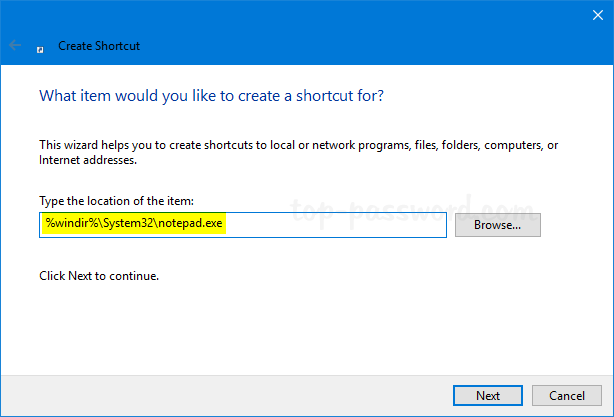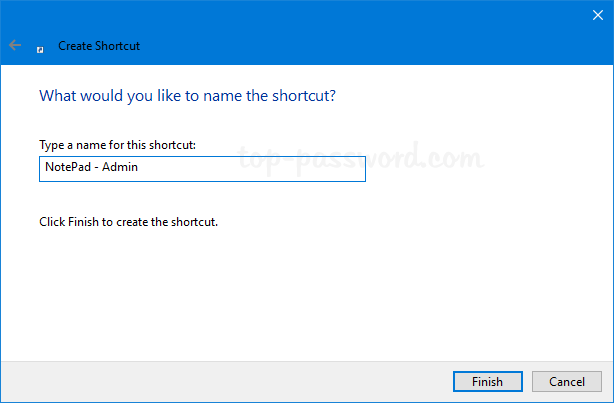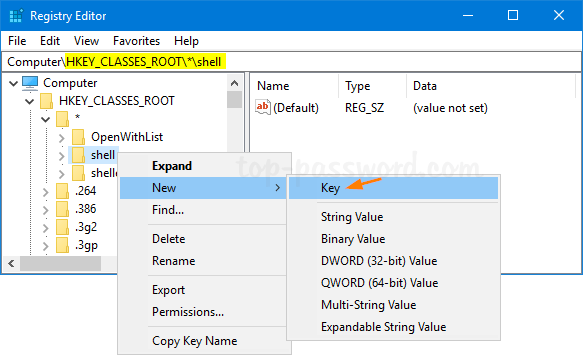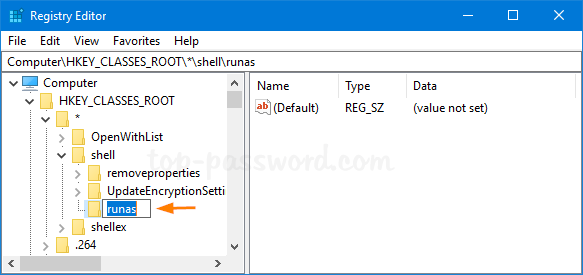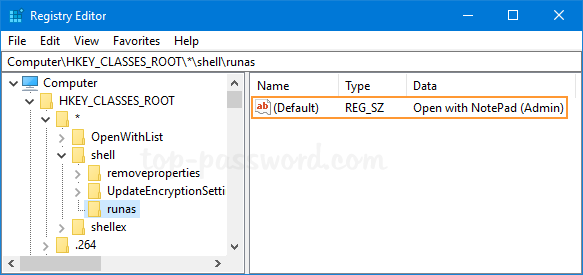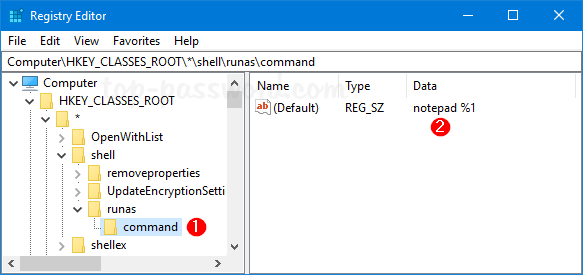October 17, 2018 updated by
Leave a reply »
When you open a system file with Notepad, make few changes and try saving it, you may get the following error message:
“You don’t have permission to save in this location. Contact the administrator to obtain permission”
To fix this permission issue, you have to run Notepad as an administrator. In this tutorial we’ll show you 3 ways to open Notepad as administrator in Windows 10.
Method 1: Open Notepad as Administrator via Cortana Search
- Type “notepad” in the Cortana search box on the taskbar. Right-click on the program that appears in the search results, and select “Run as administrator“.
- When the User Account Control dialog appears, click Yes. It will launch Notepad as administrator rights.
Method 2: Create a Desktop Shortcut to Always Open Notepad as Administrator
- Right-click on the empty space on the desktop, and select New -> Shortcut.
- In the Create Shortcut wizard, type in the full path of the Notepad executable file, and click Next.
%windir%\system32\notepad.exe - Give a descriptive name for the new shortcut and click Finish.
- Right-click the newly created shortcut on the desktop and select Properties.
- In the Shortcut tab, click Advanced.
- Check the “Run as administrator” box and click OK.
- Just double-click the Notepad desktop shortcut and it will open it always as administrator.
Method 3: Add “Open Notepad as Admin” to Right-click Context Menu
- Open Registry Editor and navigate to the following location:
HKEY_CLASSES_ROOT\*\shellRight-click on the shell key in the left pane, and select New -> Key from the pop-up menu.
- Name the new key runas.
- Select the runas key, and then double-click on “(Default)” in the right pane and change its value to “Open with NotePad (Admin)“.
- Right-click on the runas key and create a new subkey named command. Next, double-click on “(Default)” in the right pane and set it to “notepad %1“.
- Close Registry Editor. When you right-click any file in Windows Explorer, you’ll see a new option to open Notepad as admin from the context menu.
That’s it!
- Previous Post: How to Open Phone Dialer on Windows 10 / 8 / 7
- Next Post: How to Hide / Remove the “All apps” List in Windows 10 Start Menu
При ознакомлении с разными инструкциями в интернете нередко можно встретить рекомендацию запускать программу или скрипт от имени администратора. Кому-то это может показаться странным, поскольку работающий пользователь сам часто является администратором. В самой этой процедуре нет ничего сложного, ниже мы приведём несколько способов запуска программ с администраторскими правами, но перед тем как приступить к описанию способов, позвольте сказать пару слов о том, чем по сути является такой запуск.
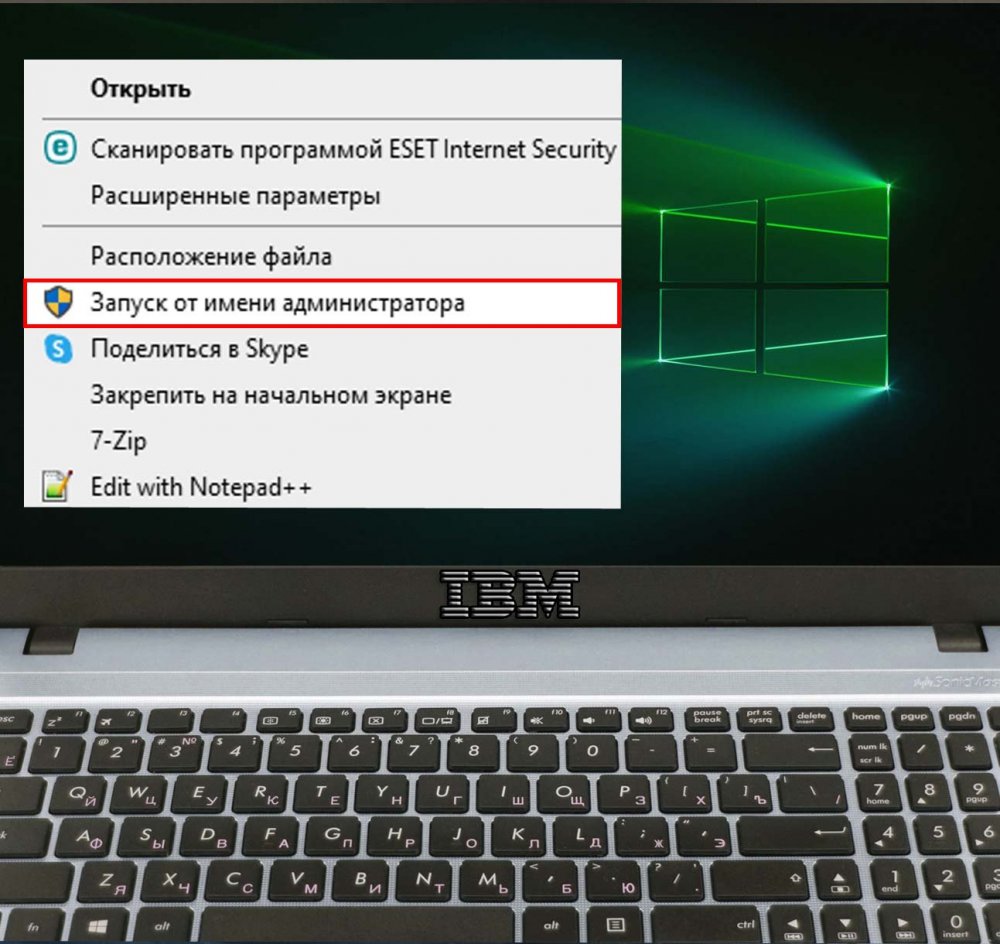
Поскольку в Windows имеется скрытая служебная учётная запись, которая называется Администратор, многие пользователи ошибочно считают, что запуск с правами администратора является делегированием прав высшей учётной записи обычному администратору. Ничего подобного, никакого отношения рассматриваемая нами функция к этому встроенному Администратору не имеет. Путаница возникла из-за схожести используемых терминов, и виноваты в этом сами разработчики Microsoft.
В Windows XP и 2003 любая учётная запись, входящая в группу «Администраторы», уже обладала в системе наивысшими правами, что являлось потенциальной угрозой безопасности, поэтому, начиная с Vista, Microsoft было реализовано разграничение прав для одной и той же учётной записи, входящей в группу администраторов. Тогда же в контекстном меню исполняемых файлов и появилась опция «Запуск от имени администратора», означающая, что запущенная программа получит в рамках данной учётной записи более высокие права, следовательно, доступ на чтение и запись в системные каталоги. Ну вот, с терминологией разобрались, теперь перейдём непосредственно к способам запуска приложения с повышенными привилегиями.
Самый простой способ запустить программу с администраторскими правами, это кликнуть по её исполняемому файлу или ярлыку правой кнопкой мыши и выбрать в меню опцию «Запуск от имени администратора». Если в системе включен UAC, появится окошко с просьбой подтвердить запуск, если отключен, программа будет запущена без дополнительного запроса.
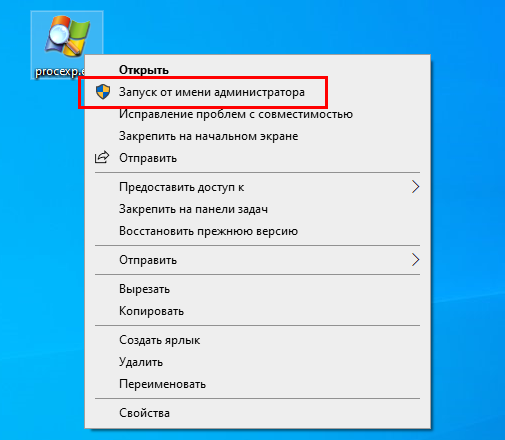
Запустить приложение с повышенными привилегиями можно и из меню Пуск. Открыв последнее, найдите в нём нужную вам программу, нажмите по её названию ПКМ и опять же выберите в контекстном меню соответствующую опцию. В Windows 8.1 эта опция доступна из контекстного меню плиток десктопных программ на начальном экране.
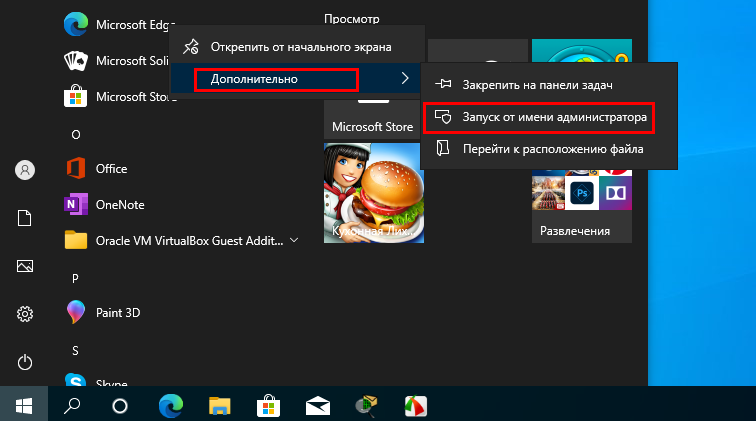
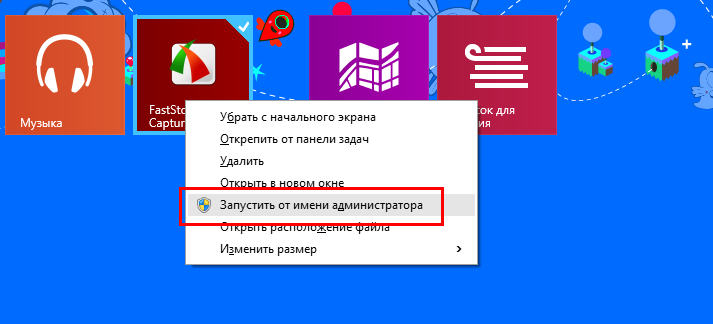
Способ, аналогичный предыдущему, только на этот раз используется меню встроенного поиска. В Windows 10 опция будет доступна в правой колонке панели с результатами поиска, в Windows 8.1 нужно будет нажать в строке поиска по найденному элементу правой кнопкой мыши и выбрать соответствующую опцию запуска. Также вы можете запустить найденное приложение с повышенными правами нажатием Ctrl + Shift + Enter.
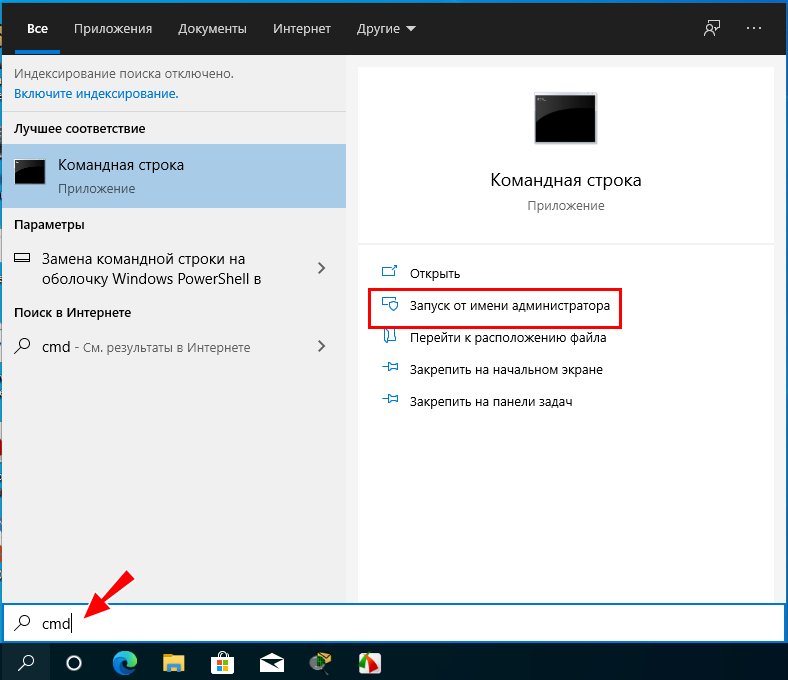
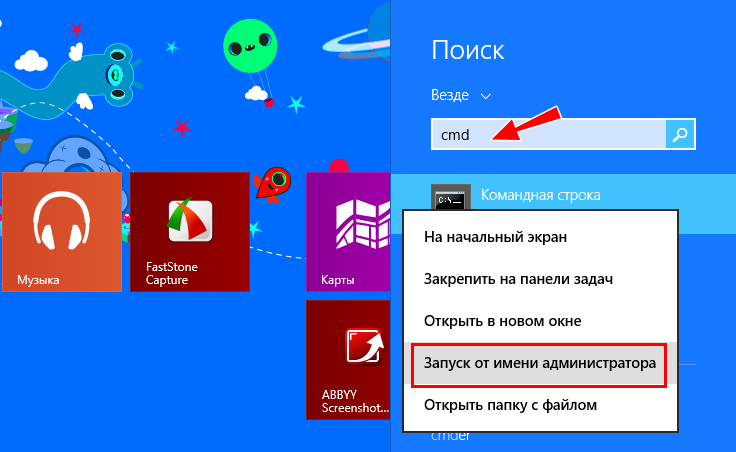
А вот и ещё один способ. Если ярлык программы закреплён на панели задач, кликните по нему правой кнопкой мыши, а когда в открывшемся меню появится название приложения, нажмите ПКМ уже по нему и выберите в дочернем контекстном меню «Запуск от имени администратора».
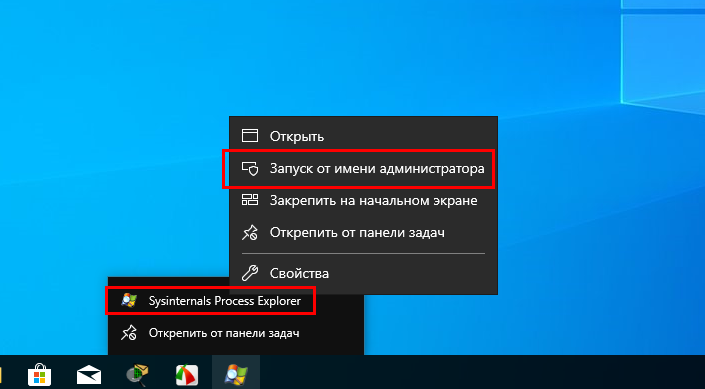
Откройте любым удобным способом Диспетчер задач и выберите в меню Файл → Создать новую задачу. В открывшемся окошке быстрого запуска введите путь к запускаемому приложению, отметьте чекбокс «Создать задачу с правами администратора» и нажмите «OK».
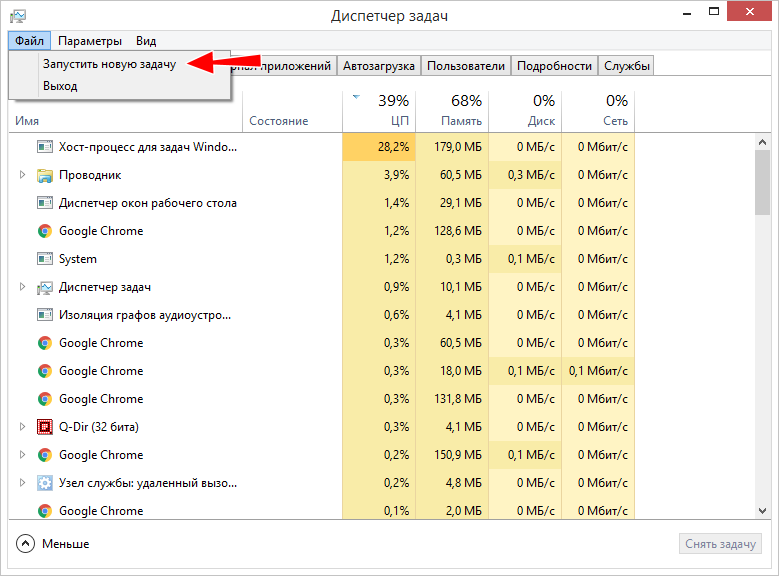
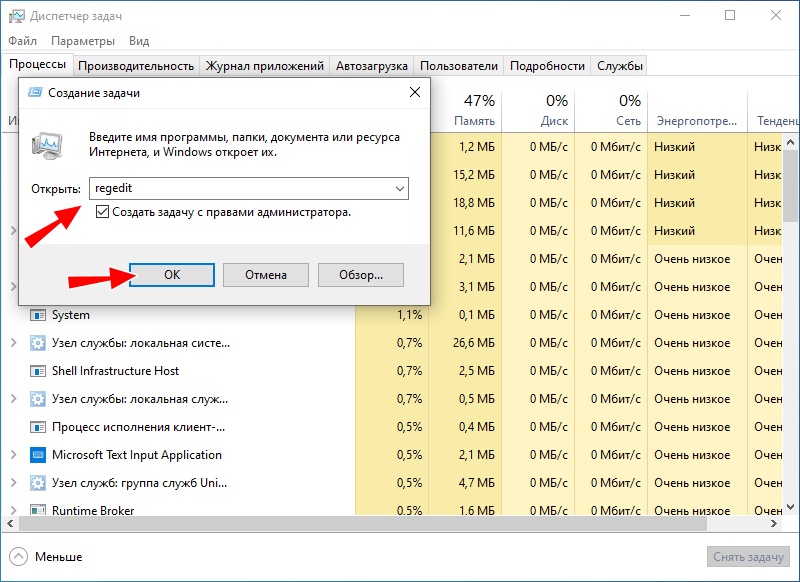
Если открыть приложение из командной строки или PowerShell, которая в свою очередь была запущена с правами администратора, то с этими же правами будет запущено и приложение. Кстати, этот способ можно применять при запуске с правами администратора скриптов PS1 или VBS, для которых соответствующая опция в контекстном меню по умолчанию не предусмотрена, хотя способы её в него добавить существуют.
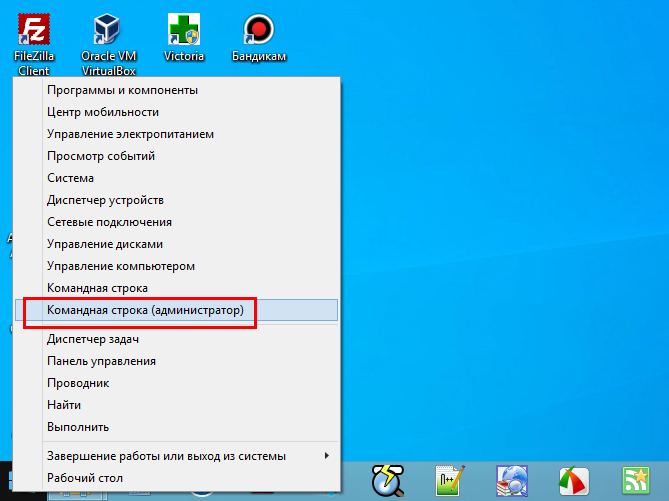

Если вы хотите запускать с правами администратора одну и ту же программу всегда, можете внести в свойства её файла небольшие изменения. Открыв свойства исполняемого файла и переключившись на вкладку «Совместимость», в блоке «Параметры» отметьте птичкой чекбокс «Выполнять эту программу от имени администратора». Если это ярлык, то в его свойствах жмём «Дополнительно» и отмечаем галкой пункт «Запуск от имени администратора».
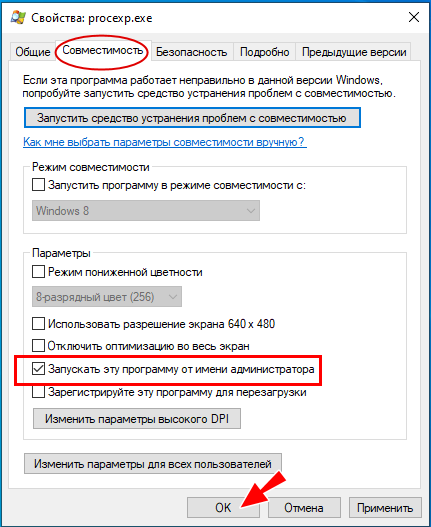
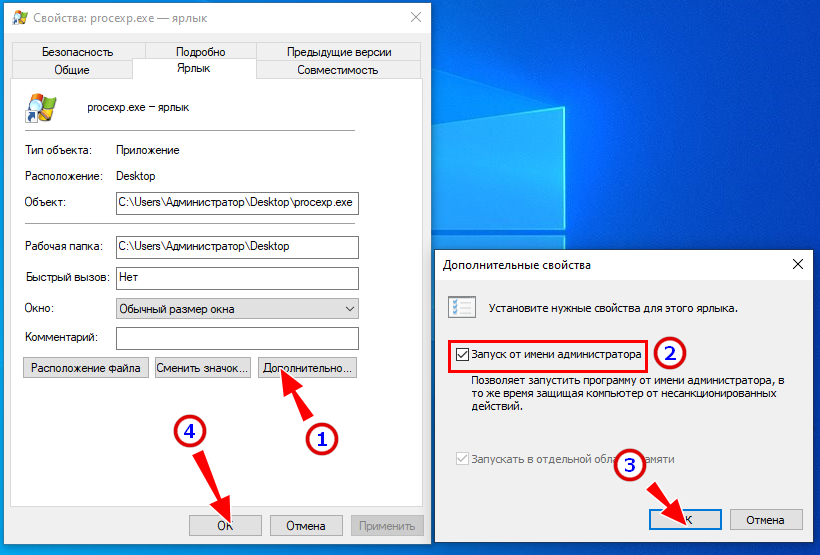
Имеются и другие способы запуска программ с повышенными правами, но они настолько экзотичны, что вряд ли заслуживают детального рассмотрения. Зачем применять твик реестра для какой-то программы с целью её запуска с админскими правами, если можно просто изменить её свойства? Зачем прибегать к помощи специальных утилит, если то же самое можно сделать средствами самой системы? Это же касается и планировщика задач, если только речь не идёт об отложенном запуске программы по расписанию.
Выше мы рассмотрели, как запускать от имени администратора десктопные приложения, а вот как насчёт приложений универсальных? Вообще-то, особенность UWP-программ такова, что они не могут использовать повышенные разрешения, возможно, именно поэтому в их меню нет опции запуска с повышенными правами. И ещё один момент. Вот мы запустили программу с администраторскими правами, а как узнать, что она действительно работает с более высокими привилегиями? А вот это просто.
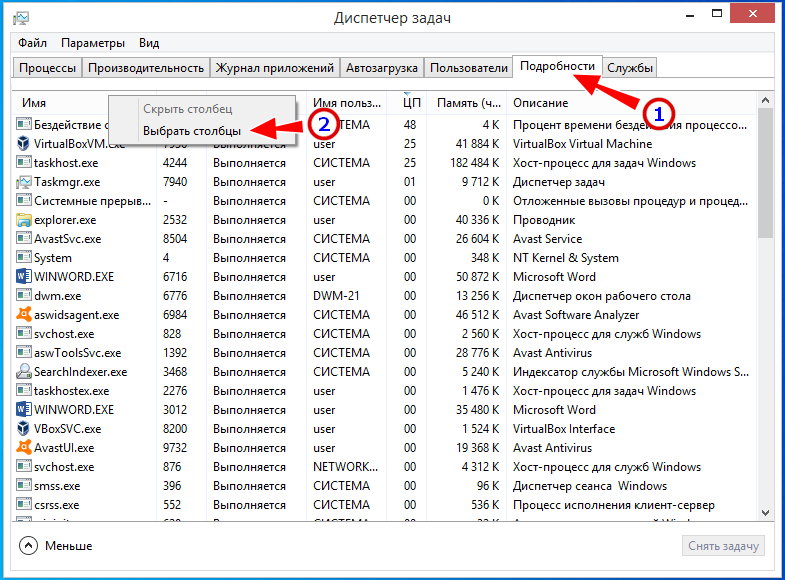
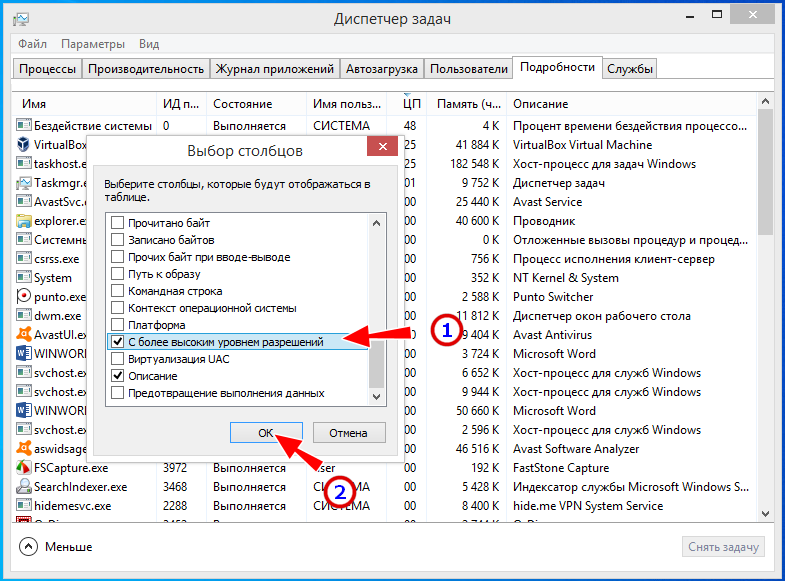
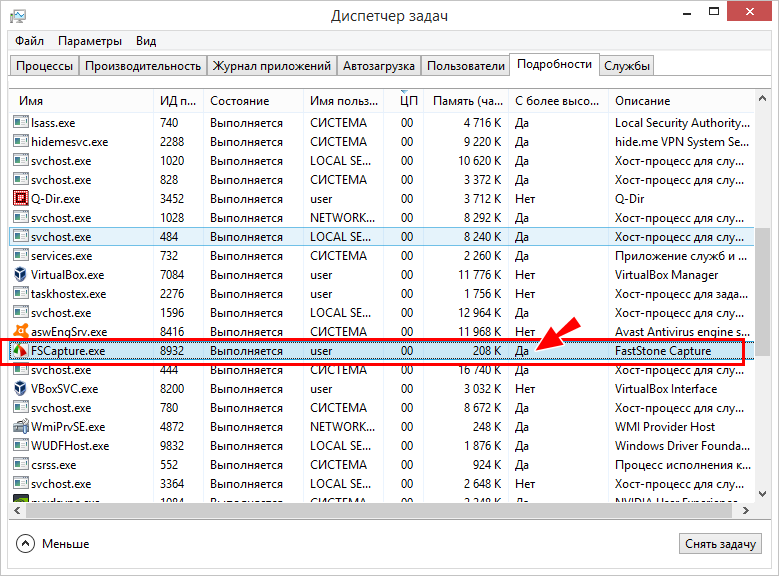
Откройте Диспетчер задач на вкладке «Подробности», нажмите ПКМ по заголовку любого столбца и выберите в меню «Выбрать столбцы». В открывшемся окошке найдите и отметьте пункт «С повышенными правами» или «С более высоким уровнем разрешений». Сохранив настройки, вы найдёте на вкладке «Подробности» одноименный столбец, в котором напротив процесса приложения будет указано «Да» или «Нет». Если вы видите «Да», значит программа работает с правами администратора.
Как получить права администратора, в том числе без ведома самого администратора, смотрите в статьях сайта:
- Как получить права администратора в Windows;
- Нет прав администратора у учётной записи Windows: что делать.
Файл hosts — это специальный текстовый файл, использующийся для сопоставления имён доменов/сайтов и IP адресов.
Чтобы внести изменения в hosts, нужно открыть его от имени администратора (с правами администратора).
Для того, чтобы открыть файл hosts от имени администратора, можно воспользоваться несколькими методами.
1) Как известно, hosts — это обычный текстовый файл. А от имени администратора обычно запускаются исполнимые файлы. Но ничего не мешает нам открыть «Блокнот» с правами администратора, а затем открыть в нём файл hosts.
В контекстном меню программы «Блокнот» выбираем «Открыть от имени администратора». Если потребуется, вводим учетные данные админа. После этого открываем файл hosts (он находится здесь: С:\windows\system32\drivers\etc\hosts), вносим необходимые изменения и сохраняем их.
Не забывайте, что у файла hosts не должно быть атрибута «Только чтение».
2) Также можно сделать настройку прав доступа для файла hosts.
Понятно, что чтобы внести изменения в hosts, пользователь должен обладать соответствующими привилегиями (правами администратора).
Поэтому нужно предоставить учётной записи нужного вам пользователя правами на «Изменение» и «Запись».
Это делается в свойствах файла.

Открываем вкладку «Безопасность» и требуемую группу пользователей.
Нажимаем на кнопку «Изменить».
Отмечаем требуемые флажки и нажимаем «OK».
В результате этого будут установлены необходимые права для полноценной работы с файлом hosts.
Ещё один способ для того, чтобы изменить hosts
Если не получается внести изменения в файл hosts стандартными методами, то можно воспользоваться небольшой хитростью. Нужно скопировать hosts на рабочий стол и внести в него изменения, которые вам нужны.
После этого заменить исходный файл hosts его копией.
Такой способ мне помогал несколько раз.
Applies ToWindows 10 Windows 8.1 Windows 7 Windows 11
Чтобы открыть Блокнот, нажмите кнопку Пуск , введите Блокнот, а затем в результатах выберите Блокнот .
Вот ответы на несколько распространенных вопросов о Блокноте:
При использовании Блокнота в Windows можно удалять или изменять колонтитулы перед печатью документа. По умолчанию в Блокноте используются следующие колонтитулы.
-
Заголовки: &f
-
Нижние колонтитулы: страница &p
Эти команды дают название документа в верхней части страницы и номер страницы в нижней части печатного документа.
Примечание: Эти параметры нельзя сохранить, поэтому все параметры и верхнего, и нижнего колонтитула необходимо вводить вручную каждый раз при печати документа.
Выберите Параметры страницы в меню Файл и введите нужные команды в текстовых полях Верхний и Нижний колонтитулы. Если оставить текстовое поле Верхний или Нижний колонтитул пустым, колонтитулы не будут печататься. Вот краткий список команд колонтитулов.
|
Команда |
Действие |
|---|---|
|
&l |
Выровняйте следующие символы по левому краю. |
|
&c |
Отцентрировать следующие символы по центру. |
|
&r |
Выровняйте следующие символы по правому краю. |
|
&d |
Выведите текущую дату. |
|
&t |
Выведите текущее время. |
|
&f |
Выведите имя документа. |
|
&p |
Выведите номер страницы. |
Примечание: Если код форматирования не является первым элементом в текстовом поле Заголовок, заголовок будет по центру независимо от используемых кодов форматирования. Например, чтобы выровнять заголовок по левому краю страницы, используйте текст &lTitle.
С помощью Блокнота можно создать файл типа журнала, который добавляет текущую дату и время при каждом открытии файла Блокнота. Вот как создать файл журнала в Блокноте:
-
Откройте Блокнот.
-
Тип. LOG в первой строке, а затем нажмите клавишу ВВОД, чтобы перейти к следующей строке.
-
В меню Файл выберите команду Сохранить как, введите описательное имя файла в поле Имя файла и нажмите кнопку ОК.
При следующем открытии файла обратите внимание, что дата и время были добавлены в конец журнала, непосредственно перед местом, где можно добавить новый текст. Эту функцию можно использовать для автоматического добавления текущей даты и времени в каждую запись журнала.
Нужна дополнительная помощь?
Нужны дополнительные параметры?
Изучите преимущества подписки, просмотрите учебные курсы, узнайте, как защитить свое устройство и т. д.