Applies ToWindows 10 Windows 8.1 Windows 7 Windows 11
Чтобы открыть Блокнот, нажмите кнопку Пуск , введите Блокнот, а затем в результатах выберите Блокнот .
Вот ответы на несколько распространенных вопросов о Блокноте:
При использовании Блокнота в Windows можно удалять или изменять колонтитулы перед печатью документа. По умолчанию в Блокноте используются следующие колонтитулы.
-
Заголовки: &f
-
Нижние колонтитулы: страница &p
Эти команды дают название документа в верхней части страницы и номер страницы в нижней части печатного документа.
Примечание: Эти параметры нельзя сохранить, поэтому все параметры и верхнего, и нижнего колонтитула необходимо вводить вручную каждый раз при печати документа.
Выберите Параметры страницы в меню Файл и введите нужные команды в текстовых полях Верхний и Нижний колонтитулы. Если оставить текстовое поле Верхний или Нижний колонтитул пустым, колонтитулы не будут печататься. Вот краткий список команд колонтитулов.
|
Команда |
Действие |
|---|---|
|
&l |
Выровняйте следующие символы по левому краю. |
|
&c |
Отцентрировать следующие символы по центру. |
|
&r |
Выровняйте следующие символы по правому краю. |
|
&d |
Выведите текущую дату. |
|
&t |
Выведите текущее время. |
|
&f |
Выведите имя документа. |
|
&p |
Выведите номер страницы. |
Примечание: Если код форматирования не является первым элементом в текстовом поле Заголовок, заголовок будет по центру независимо от используемых кодов форматирования. Например, чтобы выровнять заголовок по левому краю страницы, используйте текст &lTitle.
С помощью Блокнота можно создать файл типа журнала, который добавляет текущую дату и время при каждом открытии файла Блокнота. Вот как создать файл журнала в Блокноте:
-
Откройте Блокнот.
-
Тип. LOG в первой строке, а затем нажмите клавишу ВВОД, чтобы перейти к следующей строке.
-
В меню Файл выберите команду Сохранить как, введите описательное имя файла в поле Имя файла и нажмите кнопку ОК.
При следующем открытии файла обратите внимание, что дата и время были добавлены в конец журнала, непосредственно перед местом, где можно добавить новый текст. Эту функцию можно использовать для автоматического добавления текущей даты и времени в каждую запись журнала.
Нужна дополнительная помощь?
Нужны дополнительные параметры?
Изучите преимущества подписки, просмотрите учебные курсы, узнайте, как защитить свое устройство и т. д.
Пользователи последних версий Windows 10 могут столкнуться с тем, что стандартные программы Блокнот и WordPad отсутствуют в системе, а некоторым они нужны. В такой ситуации вы можете легко скачать и установить эти программы, причем использовать какие-то сторонние сайты для этого не требуется: всё можно сделать системными средствами.
В этой простой инструкции подробно о том, как скачать Блокнот или WordPad в Windows 10 в случае, если этих программ не оказалось в системе.
Установка стандартных Блокнота и WordPad как дополнительных компонентов Windows 10
Прежде чем приступать, на всякий случай проверьте: а найдётся ли нужная вам программа, если использовать поиск в панели задач — возможно, она уже установлена, просто вы её не нашли.

Если поиск не дал результатов, то для того, чтобы скачать Блокнот Windows 10 или редактор WordPad, выполните следующие простые действия:
- Зайдите в Параметры (клавиши Win+I или через меню Пуск) — Приложения.
- В разделе «Приложения и возможности» нажмите по пункту «Дополнительные компоненты».
- Нажмите кнопку «Добавить компонент».
- Найдите в списке нужную программу, например, Блокнот, отметьте её и нажмите «Установить».
Останется дождаться загрузки и установки стандартного Блокнота или WordPad, и они будут работать так же, как и в предыдущих версиях Windows, а найти программы можно будет в меню Пуск или с использованием поиска в панели задач Windows 10.
Видео инструкция
Кстати, в том же разделе параметров, среди дополнительных компонентов вы можете найти и другие полезные элементы, например — «Беспроводный дисплей», для того, чтобы передать изображение с телефона на компьютер или ноутбук.
Как найти блокнот!? По английски он называется «notepad«. Где находится блокнот на компьютере!? Часто приходится рассказывать о первых шагах и постоянно требуется в качестве примера показывать на блокноте! Поэтому. чтобы не давать ссылку на внешний источник, пусть будет здесь!
Есть несколько способов найти блокнот на компьютере в windows 10, через поиск.
Если пуск находится внизу. то идем вниз и влево, ищем кнопку лупа.
Нажимаем и начинаем печатать слово блокнот, в окне для ввода.
Собственно вот в результате поиска мы нашли блокнот в в windows 10
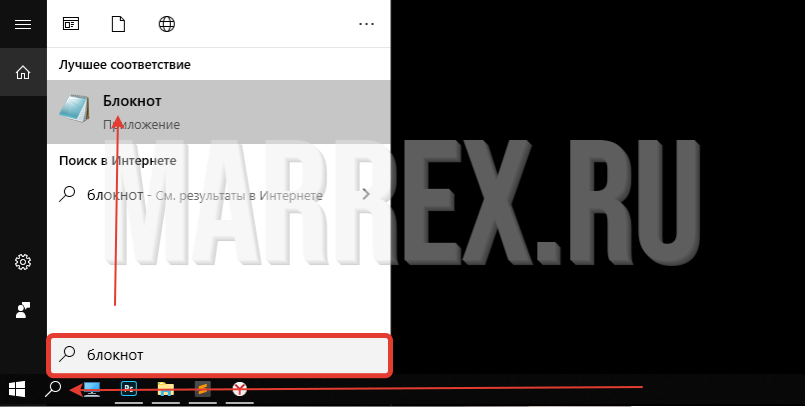
Второй способ найти блокнот в windows 10
Идем в пуск
Справа линия прокрутки, опускаемся почти до саомго низа!
Открываем служебные.
Внутри мы наблюдаем программу, которую искали -> блокнот!
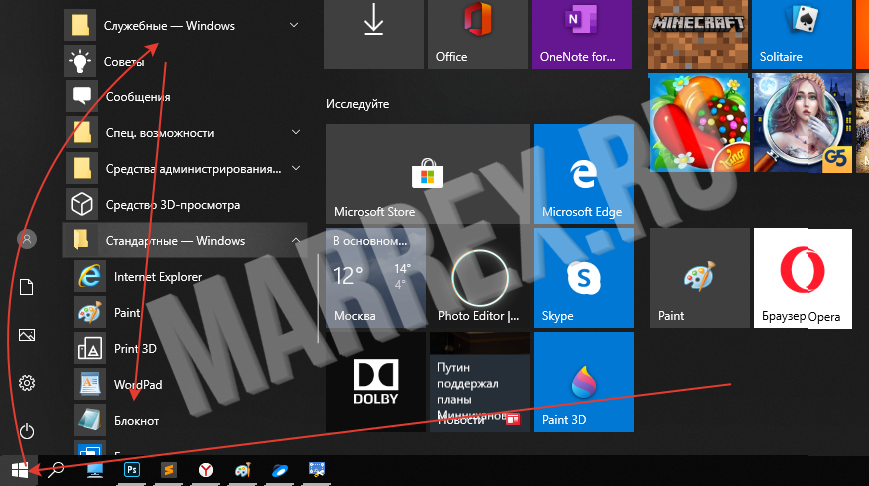
Третий способ найти блокнот в windows 10
Открываем рабочий стол
Нажимаем ctrl + R
В поле для ввода печатаем «notepad»,
после этого нажимаем «ОК».
Видим, что наш блокнот открылся автоматически!
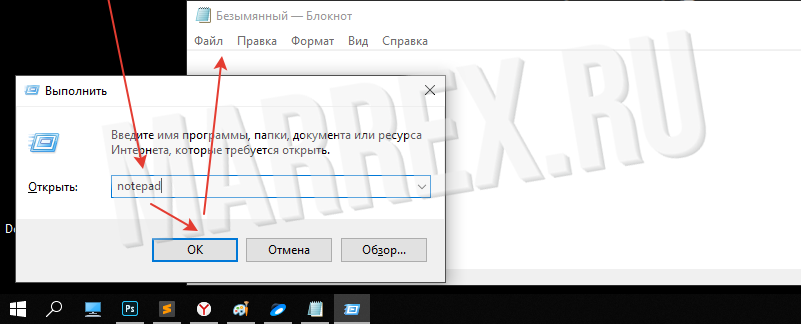
Как найти блокнот в windows 7
Совершенно аналогично ищем блокнот в windows 7 ->
Один из вариантов, через поиск,
Забиваем, в поиске блокнот и видим, что среди возможных вариантов есть наш искомый блокнот!
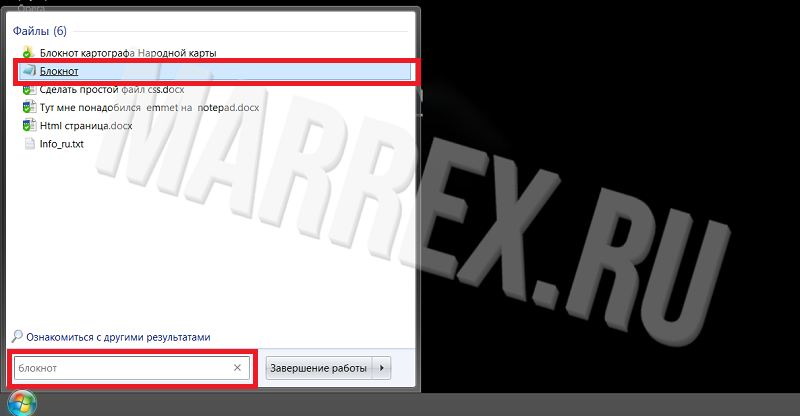
Через командную строку поиск блокнота
Ка уже было сказано выше нажимаем сочетание win + К.
В поле ввода вбиваем notepad^
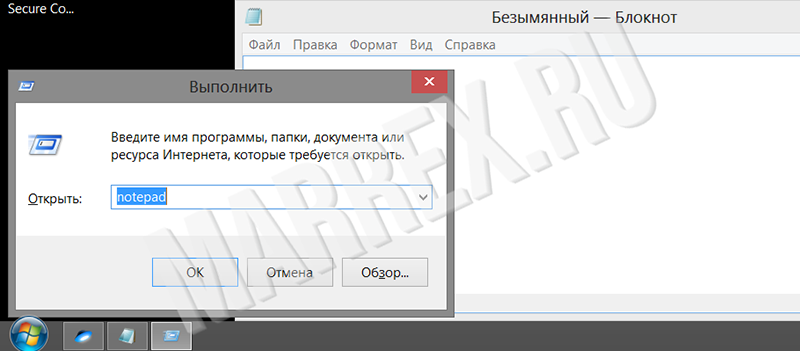
Как найти блокнот в windows 8
Для поиска блокнота в windows 8, если у вас не оригинальная 8-ка, то ведем мышку в правый нижний угол, и должно выйти боковое окно, где сверху должна быть лупа -> нажимаем!
После этого в строке поиска вводим notepad.

Все способы:
- Способ 1: Контекстное меню
- Способ 2: «Блокнот»
- Способ 3: «Командная строка»
- Способ 4: WordPad
- Способ 5: Сторонние текстовые редакторы
- Вопросы и ответы: 1
Способ 1: Контекстное меню
Самым простым и быстрым методом создания текстового документа на компьютере или ноутбуке с ОС Windows 10 будет использование соответствующего пункта контекстного меню. Просто кликните правой кнопкой мышки (ПКМ) в пустом месте рабочего стола или папке, в которую хотите поместить файл, и перейдите последовательно по пунктам «Создать» — «Текстовый документ».

По желанию задайте имя новому файлу и откройте его двойным нажатием левой кнопки мышки (ЛКМ), после чего вы сможете начать ввод текста.

Примечание: Для того чтобы сохранить текстовый документ, воспользуйтесь клавишами «Ctrl+S» («Сохранить») или «Ctrl+Shift+S» («Сохранить как…») либо одноименными пунктами меню «Файл». При выборе варианта «Сохранить как…» дополнительно потребуется указать папку для сохранения текстового документа, задать его имя или оставить назначенное по умолчанию и подтвердить данное действие.

Способ 2: «Блокнот»
Так как стандартный текстовый документ создается во встроенном в операционную систему приложении «Блокнот», решить нашу задачу можно путем его запуска. Проще всего это сделать через поиск (клавиши «Win+S» или кнопка с изображением лупы на панели задач), введя соответствующий запрос в строку.

Альтернативный вариант: меню «Пуск» — папка «Стандартные – Windows» — «Блокнот».

Читайте также: Как открыть меню «Пуск» в Windows 10
В результате выполнения любого из предложенных выше действий будет открыто искомое приложение, с помощью которого вы сможете создать текстовый документ и сохранить его на компьютер.

Способ 3: «Командная строка»
Еще один вариант решения задачи из заголовка статьи заключается в использовании консоли, причем в данном случае она будет выступать в качестве полноценной альтернативы стандартному «Блокноту».
- Запустите «Командную строку» от имени администратора. Для этого можно воспользоваться соответствующим пунктом дополнительного меню, вызываемого нажатием «ПКМ» по меню «Пуск», или задействовать системный поиск.
Читайте также: Как открыть «Командную строку» в Виндовс 10 от имени администратора
- Введите указанную ниже команду и нажмите «Enter» для ее выполнения:
copy con c:\lumpics.txtОбратите внимание, что вместо «c:\» следует указать путь расположения будущего документа, а вместо «lumpics» — его предпочитаемое название. Если оставить все без изменений, в корне системного диска C:\ будет создан текстовый файл с именем «lumpics».
- Пустая строка, которая появится в интерфейсе консоли под указанной командой, – это и будет «Блокнот», то есть все что от вас потребуется – начать вводить текст.
Обратите внимание! Данный метод создания текстового документа не поддерживает кириллицу — после сохранения вы получите файл с набором нечитаемых символов, как это показано на изображении ниже.
Читайте также: Что делать, если появились кракозябры вместо букв в ОС Виндовс 10
- Когда работа с текстовым документом будет завершена, нажмите клавиши «Ctrl+Z», а затем «Enter» для его сохранения.
- Появление строки «Скопировано файлов: 1» будет означать, что файл с заданным вами названием и созданным содержимым будет сохранен по пути, указанному на втором шаге текущей инструкции.
В этом вы сможете убедиться, перейдя к соответствующему расположению в «Проводнике»
и открыв его.


Читайте также: Как открыть «Проводник» в Windows 10
Способ 4: WordPad
Помимо «Блокнота» в ОС Windows, независимо от версии, есть еще один текстовый редактор, значительно более продвинутый функционально, но точно уступающий платному Microsoft Word. Речь идет о программе WordPad, с помощью которой также можно решить задачу из заголовка статьи.
- Запустите искомое приложение. Как и в предыдущих способах, проще всего это будет сделать через системный поиск (запрос
«WordPad»). - В открывшемся редакторе начните вводить текст. Дополнительно можно использовать представленные на верхней панели средства форматирования и другие инструменты, но учтите, что большинство из них несовместимы со стандартным форматом *.txt.
- Завершив редактирование, вызовите меню «Файл», выберите пункт «Сохранить как», а затем «Обычный текстовый документ».



В появившемся системном «Проводнике» укажите папку для сохранения файла, задайте ему желаемое имя и подтвердите данное действие.

Способ 5: Сторонние текстовые редакторы
Если в вашем случае задача создания текстового документа подразумевает не только простой набор символов, но и их форматирование, оформление, добавление графических и мультимедийных элементов, создание таблиц, графиков и т. д., ни «Блокнота», ни даже WordPad для этого будет недостаточно.

Наша группа в TelegramПолезные советы и помощь
Друзья, приветствую вас на портале WiFiGid! В этой статье я покажу вам как можно открыть блокнот на Windows 10 и Windows 11, и мы даже создадим блокнот на рабочем столе (да, все что применяю сам, то и будет здесь без всякой воды). Устраивает? Тогда по рукам и приступаем к активным действиям. Только классные понятные пошаговые инструкции с картинками.
Содержание
- Способ 1 – Создаем на рабочем столе
- Способ 2 – Поиск Windows
- Способ 3 – Команда
- Способ 4 – Меню «Пуск»
- Способ 5 – Запуск файла
- Видео по теме
- Задать вопрос автору статьи
Способ 1 – Создаем на рабочем столе

Можно было бы начать с классических способов, но их я активно не использую. Лично мне нравится сразу создавать текстовый файл на рабочем столе и спокойно открывать его блокнотом. И вам рекомендую делать точно так же, т.к. это намного быстрее.
Я показываю, как создать блокнот на рабочем столе, вы же можете использовать у себя абсолютно любую папку.
- Щелкаем правой кнопкой мыши по любому свободному месту на рабочем столе. В выпавшем контекстном меню находим пункт «Создать», наводим на него, а в следующем списке выбираем «Текстовый файл».

- Появится созданный файл, для которого мы можем задать нужное вам имя (если файл временный, я иногда ничего не прописываю, а сразу перехожу к его открытию).

- Открываем файл (просто двойным щелчком) – у вас должен открыться тот самый блокнот.
Возможно, вы заметили, что у меня вместо блокнота используется Notepad++. Это просто расширенная версия блокнота, вас скорее всего устроит и стандартный. Если вдруг текстовый файл открывается не через блокнот, то щелкаем по нему правой кнопкой мыши – «Открыть с помощью…» и выбираем именно блокнот в списке доступных программ.

Переходим к стандартным методам. Самый простой – воспользоваться встроенным поиском Windows и просто прописать туда «Блокнот».

Способ 3 – Команда
Еще один универсальный способ для продвинутых. Просто используем команду:
notepad
Команду можно прописать в любом из следующих мест:
- Командная строка, Терминал, Windows PowerShell.
- Утилита «Выполнить» (запускается через + R).
- Запуск через «Диспетчер задач».
Используйте любой известный для вас способ, этот раздел здесь больше для продвинутых пользователей.

Способ 4 – Меню «Пуск»
Все реже и реже пользуюсь меню программ в Пуске, т.к. способы выше работают гораздо быстрее. Но кому-то будет удобнее найти блокнот в Windows «по старинке». Просто открываем меню «Пуск» и перебираем разные варианты. Обычно Блокнот находится в папке «Стандартные», но у вас все может быть по другому.

Способ 5 – Запуск файла
Конечно, если блокнот можно запустить, то он где-то лежит в вашей Windows. Правильный путь, где находится блокнот:
C:\Windows\System32\notepad.exe
Т.е. можете перейти по этому пути у себя на компьютере и там найти файл запуска Блокнота.










