Способ 1: При запуске ноутбука
В БИОС можно зайти во время включения вашего ноутбука. Обычно, чтобы открыть меню базовой системы ввода/вывода, достаточно во время загрузки нажать определённую клавишу. В разных моделях ноутбуков за это отвечают клавиши от «F1» до «F12», а также «Delete». В нашем случае используется «F2».
- Чтобы запустить БИОС на Packard Bell, в момент, когда появится заставка, многократно нажимайте «F2» на клавиатуре, чтобы ноутбук успел зарегистрировать нажатие.
- В зависимости от новизны модели вашей материнской платы интерфейс БИОС различается. В более новых ноутбуках используется UEFI-интерфейс, в старых — стандартный BIOS. Впрочем, несмотря на внешний вид, их структура и расположение компонентов остаются прежними.
- Неудачная попытка входа в БИОС говорит о некоем программном сбое. Вероятно, придётся обновить версию чипа или отремонтировать плату сторонними средствами.
Подробнее: Не запускается БИОС на компьютере


Способ 2: Интерфейс Windows 10
В современных версиях BIOS существует возможность войти прямо из-под операционной системы. Для этого нужно задать определённые параметры перезагрузки, чтобы в следующий раз ваше устройство запустило вместо Windows интерфейс UEFI.
- Чтобы изменить параметры загрузки на ноутбуке Packard Bell, войдите в меню «Пуск», кнопкой «Выключение» раскройте список способов прекращения питания и, зажав клавишу «SHIFT», нажмите кнопку перезагрузки.
- Когда появится экран выбора действия при перезагрузке, кликните на «Поиск и устранение неисправностей».
- На этапе «Диагностика» вам нужно выбрать пункт «Дополнительные параметры».
- Здесь перейдите в «Параметры встроенного ПО UEFI».
- Наконец, нажмите кнопку «Перезагрузить» и при следующем запуске вместо операционной системы откроется BIOS.





Способ 3: Командная строка
В BIOS также можно войти при помощи компьютерных команд MS-DOS. Вам лишь нужно вызвать приложение «Командная строка» или запуститься с соответствующими параметрами загрузки.
- Откройте «Командную строку»: в Windows это осуществляется соответствующим запросом через меню «Поиск».
- В открывшемся окне наберите команду
shutdown.exe /r /o, что запустит меню настроек загрузки. - Далее следуйте шагам со 2 по 5 из Способа 2, так как выполняется одна и та же программа перезапуска.


Наша группа в TelegramПолезные советы и помощь
|
Стасян 0 — 24.08.2015 — 16:27 |
Изначально в bios с горем пополам попал. Пробовал все возможные комбинации и вроде как сработало Fn+del+F12. В биосе изменил значение параметра Boot Mode с UEFI на Legasy, для загрузки с диска. Теперь никаким образом не могу попасть назад в BIOS! Вроде как пишет нажать F2 для дополнительных параметров загрузки, но ничего не происходит! Может кто сталкивался с таким? |
|
|
Стасян 1 — 24.08.2015 — 16:38 |
Да, и как то на кнопку питания реагирует раза с 20-го… Может в железе дело?
|
|
|
Стасян 2 — 24.08.2015 — 17:12 |
Правильная модель EN LV11HC
|
|
|
Гость 3 — 25.08.2015 — 02:43 |
F2 — без всяких Fn…
Найти по модели можно тут: |
|
|
Гость 4 — 25.08.2015 — 02:47 |
Меню загрузки F12* *включается и выключается в BIOS. |
|
|
Гость 5 — 25.08.2015 — 02:48 |
3. Включите F12 Boot Menu (Меню загрузки F12), если оно еще не
|
|
|
Гость 6 — 25.08.2015 — 02:50 |
Да и инструкция весит 65 мегабайт… я скачал за пару секунд какой у Вас интернет я не знаю, но считаю нужным предупредить на случай если он у Вас мобильный.
|
|
|
Стасян 7 — 25.08.2015 — 08:30 |
6-MozgFx > Спасибо! Мануал читал. На F2 не реагирует… Грешу на сам BIOS. Может попробовать переустановить с загрузочной флэшки?
|
|
|
Стасян 8 — 25.08.2015 — 08:38 |
6-MozgFx > Мистика какая то… С пятого раза получилось зайти в Bios через F2…
|
|
|
Стасян 9 — 25.08.2015 — 09:32 |
Понял фишку!
|
KvazImax 16/10/2016 в 00:01 написал:
Нет, не разумнее!
Эхе-хе… Сразу видно, не сталкивались вы с SMS-блокировщками, которые свой код в MBR пихали и пользователь получал очень интересный текст еще на старте ПК (вместо загрузки Windows). Переход на UEFI + GPT + Secure Boot такие вот потенциальные проблемы безопасности решает на корню. Да и в целом угробить таблицу разделов на диске GPT-формата тяжелее, чем на MBR. Ну это так, к слову просто.
KvazImax 16/10/2016 в 00:01 написал:
браузер прокачен расширениями, плагинами и визуальными закладками.
Это что же за плагины такие волшебные, которые работают в автоматическом режиме и не требуют участия пользователя? Я из таких могу разве что Adblock вспомнить. Всё прочее требует либо настройки под конкретные нужды, либо вообще не нужно 95% пользователей.
KvazImax 16/10/2016 в 00:01 написал:
KLiteCodecPack
Не надо эту дрянь ставить. Лучше использовать проигрыватель, у которого все декодеры «с собой»: Pot Player, GOM Player. Гораздо меньше потенциальных конфликтов будет, ибо K-Lite обычно ставит приоритет на использование своих декодеров, что некоторые игры и программы порой сводит с ума. Сейчас таких случаев уже не осталось практически, но тем не менее.
KvazImax 16/10/2016 в 00:01 написал:
FlashPlayer
Вай-вай-вай… Флэш — это одна огромная дыра. Посмотрите ради интереса список ПО, уязвимости в котором обычно эксплуатируется вирусописателями — сильно удивитесь. Поставьте ActiveX-компонент для IE, а в качестве основного браузера установите что-нибудь типа Firefox. Клиенту объясните: если нужен флэш — открываем этот древний сайт в IE, смотрим что надо, закрываем IE.
KvazImax 16/10/2016 в 00:01 написал:
Java
Опять же, смотрим статистику: ещё более огромная дыра в плане безопасности. Ставить такое надо только в случае РЕАЛЬНОЙ необходимости, а не просто для галочки.
KvazImax 16/10/2016 в 00:01 написал:
NetFrame Work
Вообще-то правильно .NET Framework, ну да ладно. Действительно нужный компонент (наряду с библиотеками DX9). Одобряю.
KvazImax 16/10/2016 в 00:01 написал:
Open AL
ОМГ. Это-то нафига? Откуда в ноутбуке звуковая карта от Creative? Или это не то, о чем я думаю?
KvazImax 16/10/2016 в 00:01 написал:
Silverlight
Он же сам через Центр обновления ставится. Хотя вручную быстрее, наверное, да.
KvazImax 16/10/2016 в 00:01 написал:
Microsoft Visual C++ 2005-2015
Гм. Не то чтобы я против сотни-другой библиотек в системе, но… Мне кажется, простому смертному оно всё-таки не нужно. Для системы и драйверов библиотеки от Visual C++ не нужны. А если они нужны для некоего софта, то он (софт) в своем инсталляторе имеет всё нужное обычно. Ставить же вообще все версии вам никто не запрещает, конечно, но лично я в этом смысла не вижу.
KvazImax 16/10/2016 в 00:01 написал:
AceStreamMedia
А это-то нафига?
KvazImax 16/10/2016 в 00:01 написал:
Games for Windows-Live
Эту лавочку Майкрософт еще два года назад прикрыла, если вы вдруг не в курсе. На кой вы ставите людям его?
KvazImax 16/10/2016 в 00:01 написал:
MS Office
Чем активируете?
KvazImax 16/10/2016 в 00:01 написал:
Photoshop
У вас что, все клиенты — мастера фоторедакторов? Нет? Так им тогда и обычного Paint’а хватит. А если человек реально умеет обращаться с монстрами наподобие того же Photoshop, то уж скачать \ установить его труда не составит для него.
KvazImax 16/10/2016 в 00:01 написал:
CorelVideastudia
VideoStudio, может быть? Вы вообще как, в курсе какие машины нужны для нормальной работы в видеоредакторах? Конечно, поставить-то его можно (как и Photoshop), только вот пользоваться им от силы 1,5 человека в год будет.
KvazImax 16/10/2016 в 00:01 написал:
все хотят «музыкальное слайдшоу из фоток» делать
Хотеть-то хотят, только работать они с таким ПО не умеют. По крайне мере, если судить по тому мусору, которым завалены нынешние социальные сети.
KvazImax 16/10/2016 в 00:01 написал:
плейеры аудио и видео
Динамики на 95% ноутбуков — УГ. Пофиг чем музыку играть. Про видео я уже написал: установите 1 проигрыватель и его будет более чем достаточно.
KvazImax 16/10/2016 в 00:01 написал:
читалки
DOC \ XLS \ PPT прочитает Office. PDF прочитает Reader от Adobe (тоже дырявый, кстати, но тут уж ничего не поделаешь). А что еще вы читать собрались на компьютере?
KvazImax 16/10/2016 в 00:01 написал:
вьиверы
Э-э… Вы про смотрелку картинок что ли? Чем Виндовая не устраивает? Тем более что потребности 95% пользователей укладываются в «сделали 100500 одинаковых снимков, скопировали их на комп с фотика, посмотрели пару фоток и забыли про них навсегда».
KvazImax 16/10/2016 в 00:01 написал:
и прочее и прочее
Куда еще-то? Вы систему новую ставите человеку или планомерно загаживаете ее софтом, которым он не будет пользоваться от слова «никогда»?
KvazImax 16/10/2016 в 00:01 написал:
Работает моя сборка годами без проблем
99,99999999999999999999999% работы за вас сделала Microsoft и ей подобные корпорации. Вы же просто галочек понаставили. Как можно таким гордиться — лично я не понимаю. Невелика заслуга — дважды на Setup.exe кликнуть, согласитесь…
KvazImax 16/10/2016 в 00:01 написал:
в итоге без работы ни минуты не сижу
Да, предприниматель из вас явно не получится с таким подходом. 
P.S. Не столько критики ради всё это написал, сколько ради любопытства: как вы пришли к тому, чтобы начать ставить людям такое количество ПО?
Ноутбуки фирмы Паккард Белл давно на рынке, поэтому пользователи успели оценить их качественность. Однако на старых моделях установлена Windows 7, а то даже XP, что заметно снижает способности ноутбука. Для смены Виндовс и изменения системных настроек нужно на Packard Bell войти в биос.
Как зайти
Как другие производители персональных компьютеров, разработчики packard bell создали возможность для входа в bios несколькими способами в зависимости от версии операционной системы, модели устройства и других особенностей (сломанные клавиши, неработающие плагины и т. д).
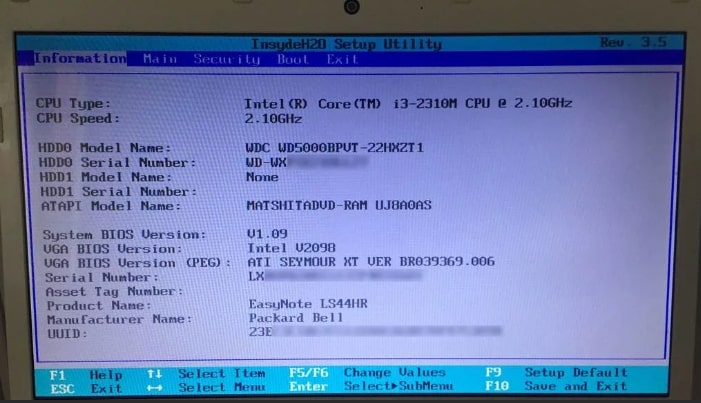
Наиболее простой и распространённый для запуска биос — включить ноутбук, а при появлении экрана загрузки начать нажимать командные клавиши. К ним относятся:
- F2;
- Ctrl + Alt + Del;
- F12.
Внимание! Данный способ подходит для пользователей, имеющих Windows 7 и ниже. На других версиях прописана функция быстрой загрузки, из-за чего нет времени на нажатие кнопки, загружающей биос.
Однако воспользоваться методом можно и для более новых версий Виндовс. Потребуется выключить режим быстрой загрузки в настройках, выполнить перезагрузку ноутбука, следуя инструкциям, изложенным выше. В настройки загрузки можно попасть, если следовать алгоритму:
- Открыть панель управления. Можно выполнить с помощью сочетаний клавиш Win + X, после появления небольшого окна щёлкнуть на «Панель управления».
- Среди перечня иконок нужно выбрать значок батареи с подписью «Электропитание».
- Слева будет находиться список. В нём требуется выбрать «Действия кнопок питания».
- Сверху страницы необходимо разрешить любые изменения нажатием на кнопку со значком системного администратора (иначе параметры будут обозначены серым шрифтом).
- Снять галочку с быстрого запуска.
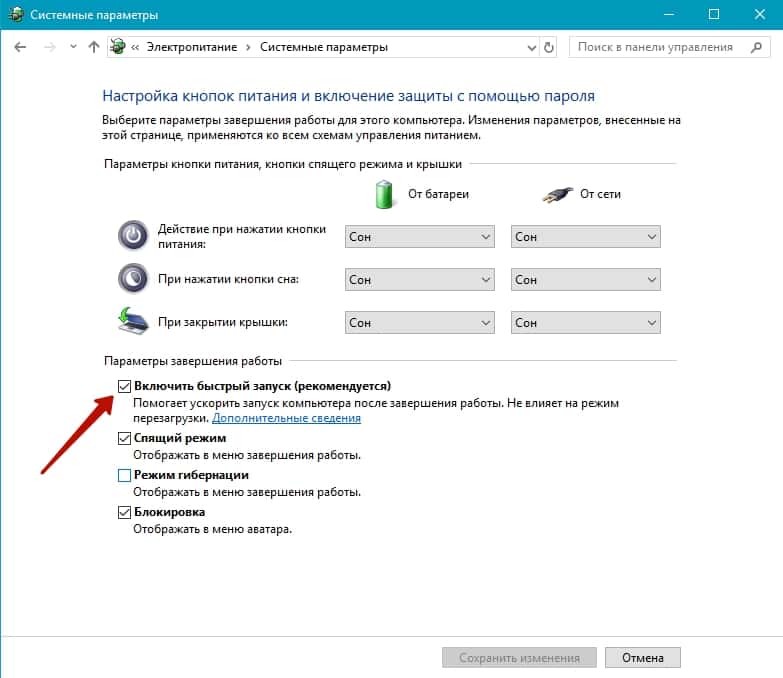
На новых версиях операционной системы Windows есть возможность открыть биос напрямую с включённого ноутбука. Для этого потребуется выполнить действия:
- Открыть боковое меню быстрого доступа Windows. Необходимо провести с правой верхней части экрана курсором по прямой линии вниз, и тогда откроется меню. В нём требуется выбрать «Параметры».
- Нужно нажать на «Изменения параметров компьютера» (находится в самом низу, под переключателями).
- Открывается приложение «Параметры», следует найти «Обновление и восстановление» для Windows 8, 8.1 или «Общие настройки» для Windows.
- В 8 Виндовс выбрать «Восстановление».
- Найти раздел «Особые варианты перезагрузки».
- Перезагрузить компьютер, используя предложенную кнопку.
Вместо обычной загрузки произойдёт запуск специального режима. В нём следует нажать на кнопки «Диагностика» — «Дополнительные параметры». Затем будет предложено запустить «Параметры встроенного ПО UEFI».

Настройки и выход
Зайдя в биос, пользователь видит либо синий экран с английскими надписями без привычного курсора мыши, либо панель настроек, выглядящую как виджет из старых Windows. Первая версия видна обладателям стандартного биос, а вторая появляется у пользователей UEFI.
Отличий BIOS от UEFI много, так как вторая система создана позже, потому отвечает современным требованиям. Основные из отличий:
- более быстрая загрузка;
- большее количество памяти на жёстком диске и ОЗУ;
- ускоренная передача данных;
- новые системы шифрования и защиты;
- удобное, понятное меню настроек.
Тип биос на ноутбуке Packard Bell зависит от операционной системы, а также видеокарты. Переустановить систему ввода-вывода можно только сборкой железа у компьютера. Bios — небольшой чип на материнской плате, и его замена (возможно, вместе с платой) позволяет изменить тип системы.
Так как в интерфейсе отсутствует управление курсором мыши, переключаться между кнопками и панелями можно только с помощью клавиатуры. Кнопки-переключатели написаны в самом низу. Среди них должны быть две для перемещения между вкладками (кнопки Page Down, Page Up), две для выбора настройки внутри отдельной вкладки (клавиши «Вверх» и «Вниз»), одна для подтверждения выбора (обычно Enter), одна для открытия вложенного списка (клавиша «Влево» или «Вправо»).
Настройки биос делятся на базовые и продвинутые. К первым относятся параметры, контролирующие наиболее часто используемые функции:
- системные дата, время;
- порядок загрузки компонентов компьютера;
- оптимизация памяти;
- организация жёстких дисков;
- использование дисководов.
Для работы с биос требуются средние знания английского языка (уровня А2-В1 и выше), но в статье находится перевод всех кнопок.
Важно! После каждой операции необходимо нажимать «Enter», чтобы сохранить настройки.
Изменение встроенного времени происходит во вкладке «Main» (главная). Нужно выбрать «System time» (системное время) и изменить время на требуемое. Если нет параметра «Системное время», следует искать «Time» в соседней вкладке («Standart CMOS Features»). Рядом должны находиться и настройки даты («System Date» и «Date» соответственно).
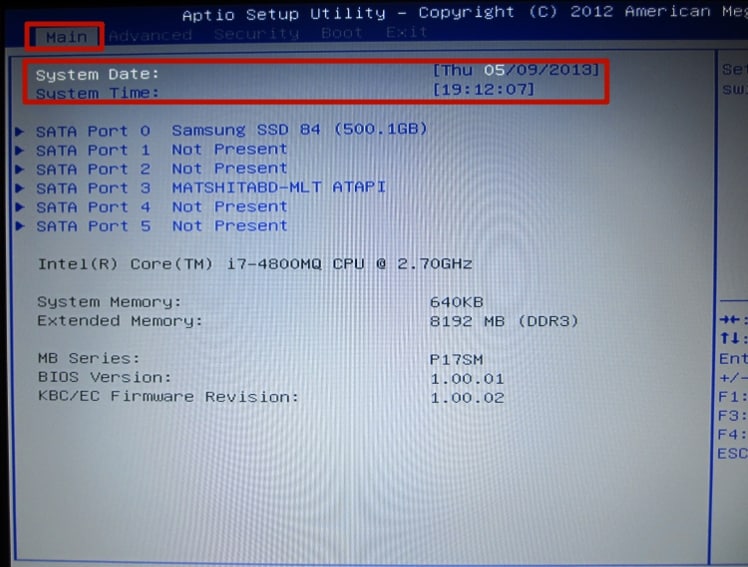
Изменение очерёдности загрузки жёстких дисков происходит во вкладке «Main». На главном экране можно найти список надписей вида: «IDE channel 0/1 Master» и «IDE channel 0/1 Slave». «Channel 0» отвечает за приоритетную загрузку, а «Chanel 1» — за второстепенную. Нужно выбрать один из пунктов и нажать «Enter», затем выбрать один из предложенных дисков (их названия можно посмотреть на упаковке или на сайте разработчика). При этом неправильно заданный диск, неверно указанный приоритет может привести к ошибкам при загрузке компьютера. Если сложно выбрать приоритет самостоятельно, можно изменить настройку «IDE HDD Auto-Detection» так, чтобы рядом светилась надпись «Enable».
Во вкладке «Standart CMOS Features» можно изменять такие базовые настройки, как работа дисководов, обработка ошибок.
Предложено два дисковода: с названием «А» и «В». Если в ноутбук не встроен дисковод, рядом с обеими графами необходимо установить «None». Иначе рекомендуется выбрать приоритет работы дисководов. В качестве выбора представляется не название дисковода, а его технические характеристики (их необходимо прочитать в инструкции).
Для безопасности компьютера от вирусов предусмотрена программа экстренного выхода из ОС: «Halt out». Если функция распознает, что устройству угрожает опасность или на нём обнаружены ошибки, то она прекращает загрузку и выключает ноутбук.
Обычно на ноутбуках фирмы Packard Bell изначально установлены данные настройки, в таком случае менять ничего не придётся.
Перед выходом из системы нужно проследить, что все настройки сохранены, установлены верно. После этого следует найти в нижней панели кнопу «Save and Exit» («Сохранить и выйти»).
( 5 оценок, среднее 1 из 5 )
Во-первых, перед включением ноутбука Packard Bell необходимо подключить его к источнику питания или убедиться в наличии достаточного уровня заряда аккумулятора. Затем следует нажать кнопку включения, после чего начинается процесс загрузки. Чтобы вызвать биос на Packard Bell, нужно активировать специальную комбинацию клавиш, которая обычно указана в инструкции к ноутбуку.
На большинстве ноутбуков Packard Bell используется комбинация клавиш F2 или Del для вызова биоса. Чтобы ее активировать, нужно нажать нужную клавишу несколько раз сразу после включения ноутбука Packard Bell, пока не появится соответствующее сообщение на экране. Как только биос будет вызван, можно приступать к настройке нужных параметров или решению проблем.
Содержание
- Как войти в биос на ноутбуке Packard Bell
- Шаги по вызову биоса на Packard Bell
- Горячие клавиши для входа в биос на Packard Bell
- Как попасть в биос на ноутбуке Packard Bell
- Способы вызова биоса на Packard Bell
- Секретные комбинации для входа в биос на Packard Bell
- Как открыть биос на ноутбуке Packard Bell
- Подробная инструкция по вызову биоса на Packard Bell
- Команды для доступа к биосу на Packard Bell
- Настройки биоса на ноутбуке Packard Bell
Как войти в биос на ноутбуке Packard Bell
Войти в биос (Basic Input/Output System) на ноутбуке Packard Bell может понадобиться в различных ситуациях, например, для изменения настроек системы или восстановления заводских параметров. Для входа в биос следуйте следующим инструкциям:
- Перезагрузите ноутбук и нажмите клавишу F2 или Delete (удаление) несколько раз, как только появится логотип Packard Bell на экране загрузки. Обычно это происходит сразу после включения ноутбука.
- Если клавиши F2 и Delete не сработали, попробуйте другие комбинации, такие как F12 или F10. В некоторых моделях Packard Bell может использоваться другая клавиша для входа в биос, поэтому лучше проверить руководство пользователя или веб-сайт производителя для конкретной модели ноутбука.
- Если у вас установлен пароль BIOS, может потребоваться его ввод для доступа к настройкам биоса. В этом случае введите пароль и нажмите Enter, чтобы продолжить.
- После успешного входа в биос вы будете перенаправлены на главный экран биоса, где сможете изменить различные настройки и сохранить их.
- После внесения изменений в настройки биоса не забудьте сохранить их, нажав на соответствующую клавишу, обычно F10. Подтвердите свой выбор, нажав Y или Enter.
У вас должна быть возможность войти в биос на ноутбуке Packard Bell, следуя этим инструкциям. Если у вас возникли проблемы или вы не можете найти нужную клавишу для входа в биос, рекомендуется обратиться к руководству пользователя или связаться с технической поддержкой Packard Bell для получения дополнительной помощи.
Шаги по вызову биоса на Packard Bell
1. Перезагрузите ноутбук Packard Bell, если он в данный момент работает.
2. Немедленно начните нажимать клавишу Delete, обычно расположенную в верхнем правом углу клавиатуры, повторяя это действие каждую секунду.
3. Продолжайте нажимать клавишу Delete, пока не появится экран BIOS Setup Utility.
4. Используйте стрелки на клавиатуре, чтобы перемещаться по меню BIOS, и клавиши Enter и Escape, чтобы выбирать и отменять различные опции.
5. После внесения всех необходимых изменений в BIOS Setup Utility, нажмите клавишу F10 для сохранения изменений и выхода из биоса.
6. Итак, биос Packard Bell вызван и настроен. Ноутбук готов к дальнейшей работе.
Горячие клавиши для входа в биос на Packard Bell
Для входа в биос на ноутбуке Packard Bell существуют определенные комбинации клавиш. Вот некоторые из них:
- Del — наиболее распространенная и стандартная комбинация клавиш для входа в биос. При включении ноутбука нажмите и удерживайте клавишу Del несколько секунд, чтобы попасть в биос.
- F2 — еще одна популярная комбинация клавиш для входа в биос на Packard Bell. При включении ноутбука нажмите и удерживайте клавишу F2 до появления биоса.
- Esc — некоторые модели Packard Bell могут использовать клавишу Esc для входа в биос. Попробуйте нажать и удерживать клавишу Esc при включении ноутбука.
- F10 — на некоторых моделях Packard Bell можно войти в биос, нажав и удерживая клавишу F10 при включении ноутбука.
- F12 — еще одна комбинация клавиш, используемая на некоторых ноутбуках Packard Bell для входа в биос. Нажмите и удерживайте клавишу F12 при включении ноутбука.
Обратите внимание, что эти комбинации клавиш могут отличаться в зависимости от модели ноутбука Packard Bell. Если вы не можете войти в биос с помощью одной комбинации клавиш, попробуйте другую.
Как попасть в биос на ноутбуке Packard Bell
Вот инструкция, как попасть в биос на ноутбуке Packard Bell:
| Шаг 1: | Перезапустите ваш ноутбук и дождитесь появления логотипа Packard Bell на экране. |
| Шаг 2: | Нажмите клавишу DEL или F2 (в зависимости от модели вашего ноутбука) немедленно после появления логотипа Packard Bell. Это обычно происходит в течение нескольких секунд после запуска. |
| Шаг 3: | Вы попадете в меню биоса, где сможете изменять различные настройки, такие как загрузочное устройство, порядок загрузки и другие параметры. Используйте клавиши со стрелками для перемещения по меню, а также клавиши Enter и Esc для выбора и выхода из подменю. |
Обратите внимание, что процедура входа в биос может немного отличаться в зависимости от модели Packard Bell ноутбука, поэтому, если ни одна из указанных клавиш не работает, попробуйте иные комбинации клавиш, такие как F1, F10, ESC и т.д. Если у вас возникли сложности или вопросы, рекомендуем обратиться к руководству пользователя или обратиться в поддержку Packard Bell.
Способы вызова биоса на Packard Bell
| Способ 1: | Перезагрузите ноутбук. |
| Моментально нажмите и удерживайте кнопку F2, пока не появится экран загрузки. | |
| Вы попадете в биос ноутбука Packard Bell. |
| Способ 2: | Перезагрузите ноутбук. |
| Немедленно нажмите и удерживайте кнопку Delete или F2, пока не появится экран загрузки. | |
| Вы попадете в биос ноутбука Packard Bell. |
Используя эти способы, вы сможете вызвать биос на ноутбуке Packard Bell и настроить его по своему усмотрению.
Секретные комбинации для входа в биос на Packard Bell
Загрузка в биос на ноутбуке Packard Bell может быть не такой очевидной, как на других устройствах. Однако, существуют определенные комбинации клавиш, с помощью которых вы сможете получить доступ к биосу.
Прежде чем начать, убедитесь, что ваш ноутбук Packard Bell выключен. Затем нажмите и удерживайте одну из следующих комбинаций клавиш, а затем нажмите кнопку включения:
1. F2 — наиболее распространенная комбинация клавиш для входа в биос Packard Bell. Многие модели этой марки используют эту комбинацию. Поэтому, если вы нажмете F2, как только ноутбук начнет загружаться, вам следует попасть в биос.
2. F10 — некоторые модели Packard Bell используют эту комбинацию клавиш для входа в биос. Если F2 не сработал, попробуйте F10. Возможно, она подойдет для вашей модели ноутбука.
3. Del (Delete) — еще одна комбинация клавиш, которую можно использовать для входа в биос Packard Bell. Как и в случае с F2 и F10, нажимайте Del как можно быстрее после включения ноутбука.
Если ни одна из этих комбинаций не сработала, можно проверить документацию к вашей модели Packard Bell или обратиться к службе поддержки для получения дополнительной информации. Возможно, ваша модель ноутбука имеет свою уникальную комбинацию клавиш.
Обратите внимание, что некоторые ноутбуки Packard Bell могут использовать другие комбинации клавиш, такие как F1 или F12. Поэтому, если перечисленные выше комбинации не сработали, попробуйте нажать другие функциональные клавиши после запуска ноутбука.
Как открыть биос на ноутбуке Packard Bell
1. Перезагрузите ноутбук и нажмите клавишу F2, когда на экране появится логотип Packard Bell. Обычно это происходит в течение первых нескольких секунд после включения.
2. Появится экран BIOS Setup Utility, где вы сможете настраивать различные параметры компьютера. Используйте клавиши со стрелками для перемещения по меню и клавиши Enter для выбора нужной опции.
3. В BIOS Setup Utility вы можете настроить порядок загрузки операционной системы, управлять настройками энергопотребления, изменять параметры процессора и многое другое.
4. После завершения настройки, сохраните изменения и выйдите из BIOS Setup Utility. Обычно для этого нужно выбрать опцию «Save and Exit» или аналогичную, а затем подтвердить выбор.
Обратите внимание, что некорректные настройки BIOS могут привести к неправильной работе компьютера, поэтому будьте осторожны при внесении изменений. Если вы не уверены в своих действиях, лучше проконсультируйтесь с профессионалом или обратитесь к руководству пользователя ноутбука Packard Bell.
Клавиши для открытия BIOS на ноутбуке Packard Bell
| Модель ноутбука | Клавиша для открытия BIOS |
|---|---|
| Packard Bell EasyNote | F2 |
| Packard Bell dot | F2 или Delete |
| Packard Bell Butterfly | F2 или F1 |
| Packard Bell Liberty | F2 или F1 |
Подробная инструкция по вызову биоса на Packard Bell
Следуйте этим инструкциям, чтобы вызвать биос на ноутбуке Packard Bell:
- Перезагрузите ноутбук.
- Во время запусковой загрузки нажмите и удерживайте клавишу F2. В большинстве случаев это позволит вызвать меню биоса. Если клавиша F2 не сработала, попробуйте использовать Del или F1. Обычно на экране появляется надпись, указывающая, какая клавиша нужна.
- Настройте необходимые параметры в меню биоса при необходимости. Будьте осторожны при изменении параметров, так как неправильные настройки могут привести к нежелательным последствиям.
- Завершите настройку и сохраните изменения в биосе. Обычно есть опция «Save and Exit» или «Exit». Подтвердите сохранение выбранных настроек и нажмите «Enter».
- Ноутбук перезагрузится. Биос успешно вызван и все изменения в настройках вступят в силу.
Теперь вы знаете, как вызвать биос на ноутбуке Packard Bell и настроить его параметры при необходимости. Будьте внимательны при изменении настроек и следуйте указаниям производителя вашего ноутбука, чтобы избежать нежелательных проблем.
Команды для доступа к биосу на Packard Bell
Для вызова биоса на ноутбуке от Packard Bell можно использовать следующие команды:
1. Запуск поста:
Для начала, при включении ноутбука, необходимо нажать клавишу F2 или Delete (в зависимости от модели). Это активирует пост («power-on self test»), который проверяет работоспособность железа и позволяет получить доступ к настроечным параметрам биоса.
2. Изменение настроек:
После того, как вы попали в биос, можно изменить различные настройки компьютера. Для перемещения между разделами биоса используйте клавиши со стрелками на клавиатуре. Чтобы выбрать опцию или изменить значения, используйте клавиши Enter, Space или цифровые клавиши на клавиатуре.
3. Сохранение изменений:
После внесения изменений в настройки биоса, не забудьте сохранить их. В меню биоса обычно есть опция «Save and Exit» (Сохранить и выйти) или похожая. Выберите эту опцию и подтвердите сохранение, чтобы изменения вступили в силу.
Обратите внимание, что эти команды могут отличаться в зависимости от модели ноутбука Packard Bell. Если у вас возникли сложности при вызове биоса или изменении настроек, рекомендуется обратиться к документации или поддержке производителя.
Настройки биоса на ноутбуке Packard Bell
BIOS (Basic Input/Output System) представляет собой программное обеспечение, которое контролирует работу аппаратного обеспечения компьютера. Его настройка может понадобиться для устранения проблем, улучшения производительности или в случае необходимости установки операционной системы. Вот как вызвать и настроить BIOS на ноутбуке Packard Bell:
- Перезагрузите ноутбук.
- Как только появится логотип Packard Bell, нажмите клавишу «F2».
- Это откроет меню BIOS настройки.
- Используйте клавиши со стрелками, чтобы перемещаться по меню и выбрать нужные настройки.
- Инструкции по управлению BIOS-ом будут отображены на экране.
- После внесения изменений сохраните настройки и выйдите из BIOS-а.
Обратите внимание, что некорректные изменения в BIOS-е могут привести к неправильной работе ноутбука. Поэтому перед внесением любых изменений в BIOS рекомендуется ознакомиться с документацией компьютера или обратиться к специалисту.
