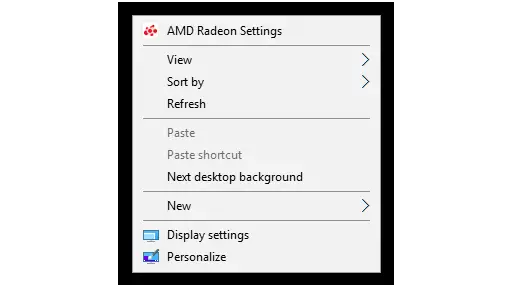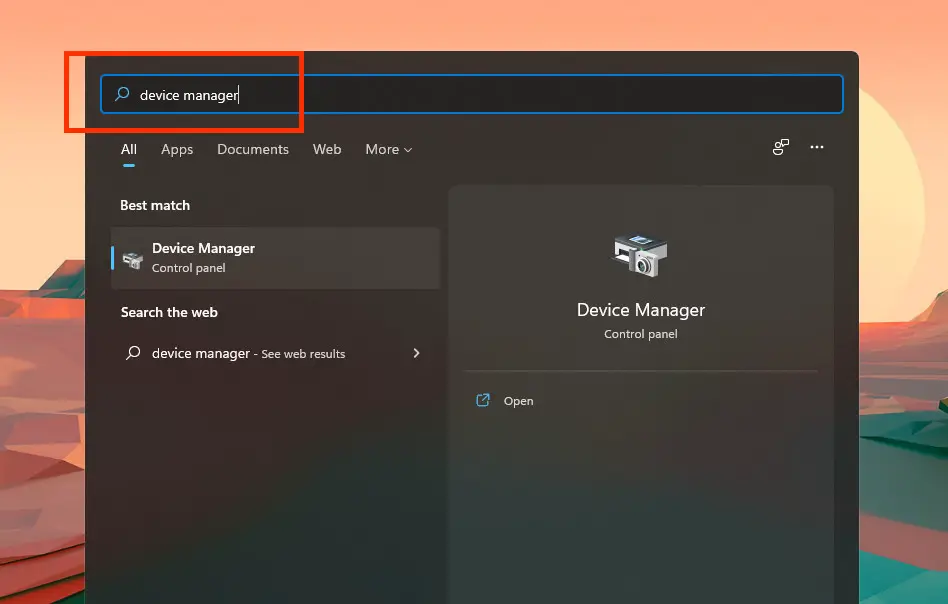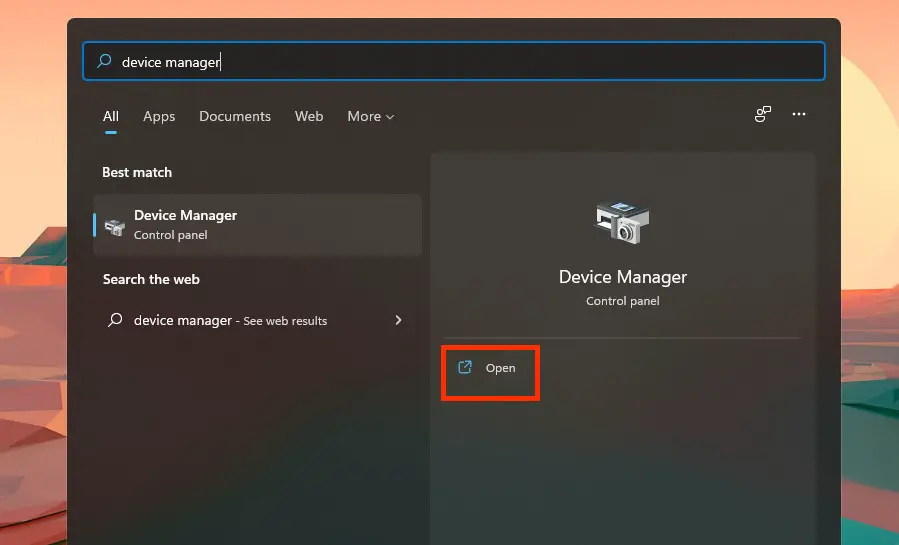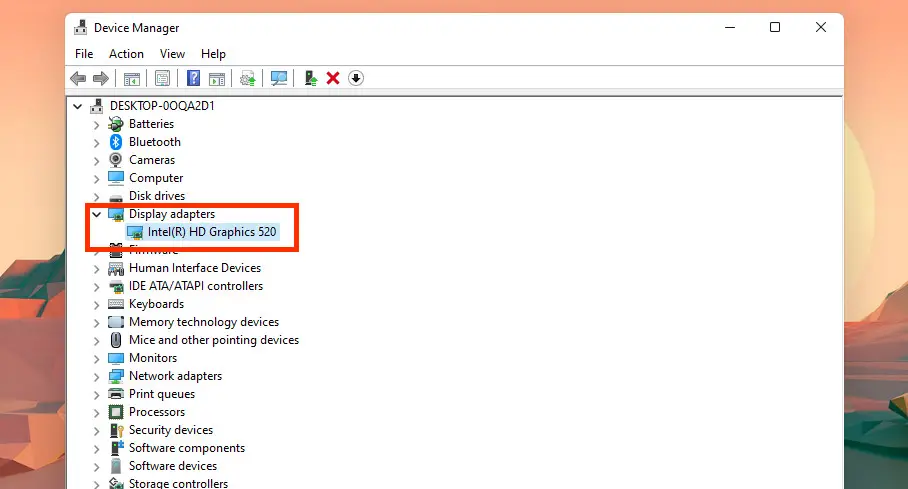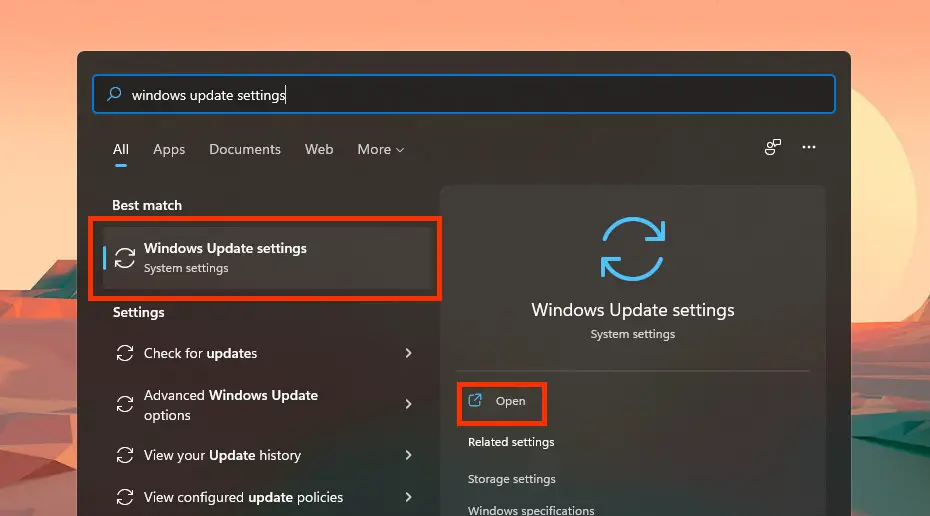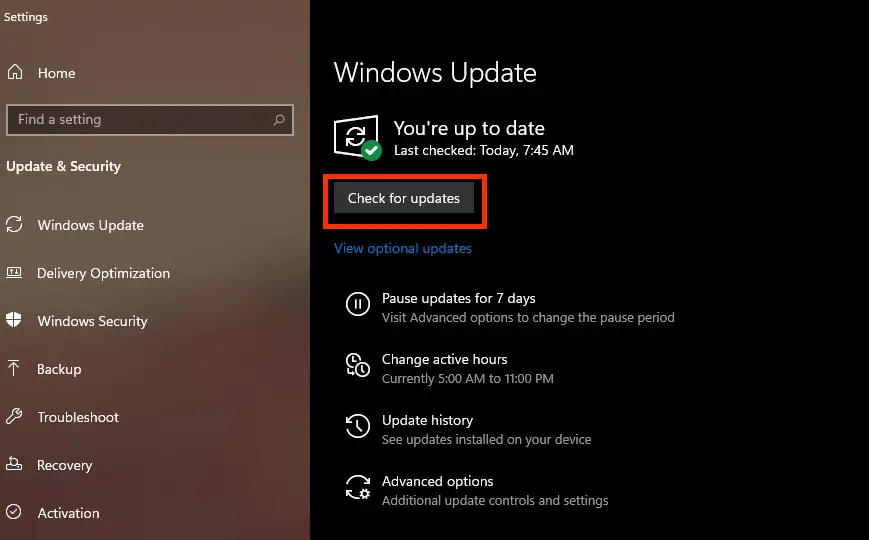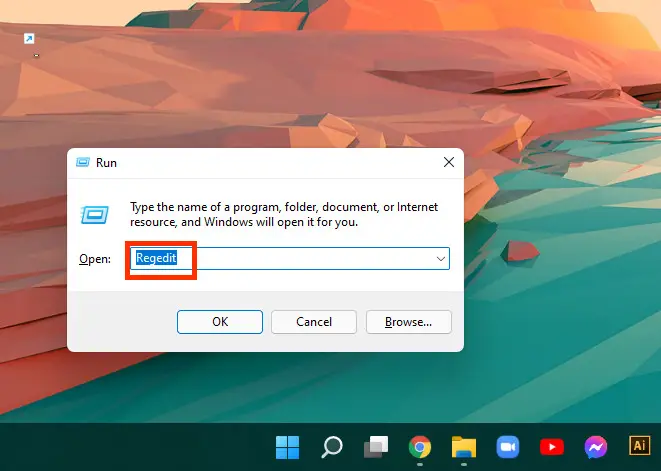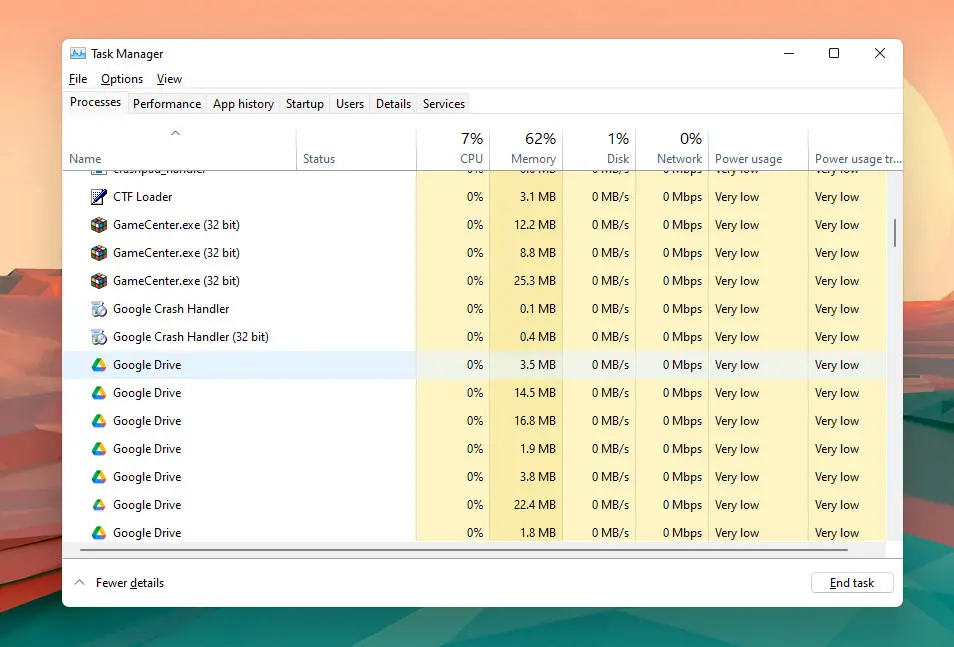Вход в панель управления драйвером
Открыть средство конфигурирования «красных» GPU можно несколькими способами:
Что делать, если настройки Radeon не открываются
Если ни один из вышеприведённых шагов не решил задачу, предлагаем вам методы устранения этой проблемы. Первым делом стоит проверить, а установлены ли вообще драйвера для видеокарты – нередко причина именно в этом. Откройте «Диспетчер устройств», посредством уже упомянутой выше оснастки «Выполнить», только на этот раз нужная команда выглядит как devmgmt.msc.

Далее раскройте категорию «Видеоадаптеры» и проверьте, как именно обозначено ваше устройство AMD. Если надпись гласит «Базовый видеодрайвер Microsoft», это значит, что ПО для GPU не установлено.
Подробнее: Пример установки драйверов для видеокарты AMD
Если же видеокарта отображается как положено, но на значке присутствует жёлтый треугольник ошибки, кликните по ней ПКМ и выберите «Свойства».

Проверьте блок «Состояние» – в нём указывается непосредственная ошибка и её код обозначения. О проблемах с драйверами говорят коды 2 и 10, и в таком случае следует либо установить нужный софт, либо переустановить начисто.
Подробнее: Переустановка драйверов видеокарты

Если же код ошибки указан как 43, это значит, что устройство неисправно, и все попытки инсталлировать драйвера ни к чему не приведут.
Подробнее: Что делать с ошибкой 43 на видеокарте
Также нельзя исключать и программные причины – например, активность вирусного ПО, которое повредило драйвер. Разумеется, проблему можно устранить удалением и повторной инсталляцией, но желательно убрать и её первопричину.
Подробнее: Борьба с компьютерными вирусами

Наша группа в TelegramПолезные советы и помощь
-
Home
-
News
- What Is AMD Radeon Settings? How to Open/Uninstall/Download It
By Alisa |
Last Updated
What is the use of AMD Radeon Settings? How to open and configure AMD Radeon Settings? How to update Radeon drivers in Windows 10? Check answers in this post. For more computer tips and tricks, you can visit MiniTool Software official website.
What Is AMD Radeon Settings?
AMD Radeon Settings is an application that allows users to adjust various graphics card settings of computer. For users with the AMD graphics card, the AMD Radeon Settings program comes with the graphics card. The Radeon Settings icon is displayed in the system tray once the AMD graphics driver is installed.
You can access AMD Radeon Settings interface to view/configure custom graphics and Radeon Wattman settings for your games/applications; select a video profile to enhance your viewing experience; configure display settings to optimize your viewing experience; view basic information about your system, etc.
How to Open AMD Radeon Settings?
Way 1. To open AMD Radeon Settings interface, you can right-click the Radeon Settings icon in the system tray and select Open Radeon Settings. The AMD Radeon Settings UI will open.
Way 2. You can also right-click the desktop screen and select AMD Radeon Settings to open it.
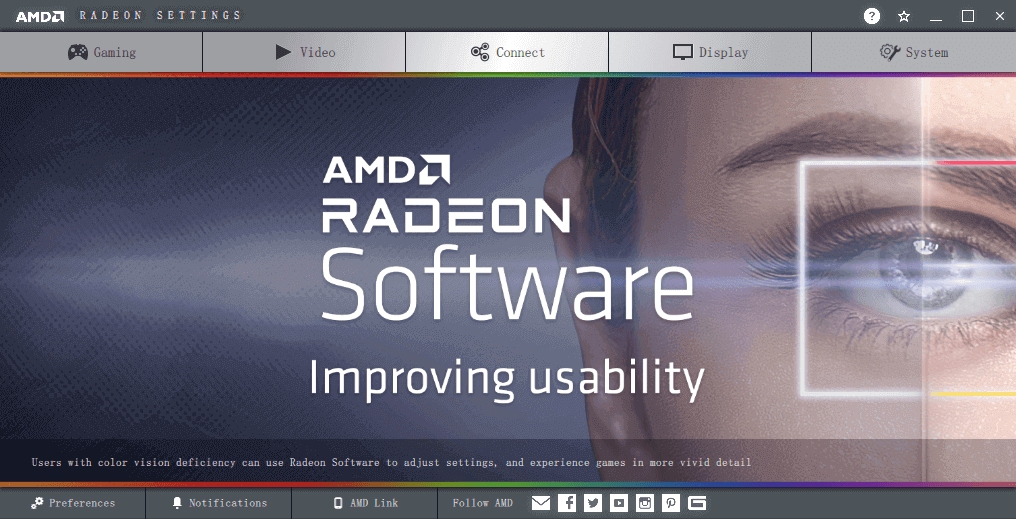
How to Enable the AMD Radeon Settings Icon in the System Tray
If you don’t see Radeon Settings icon in the System Tray, learn how to add it to the System Tray below.
- Right-click on the desktop and select AMD Radeon Settings.
- Next, click Preferences option at the bottom menu bar.
- Tick the box next to Enable System Tray option, and click Done to make the Radeon Settings icon display in the System Tray.
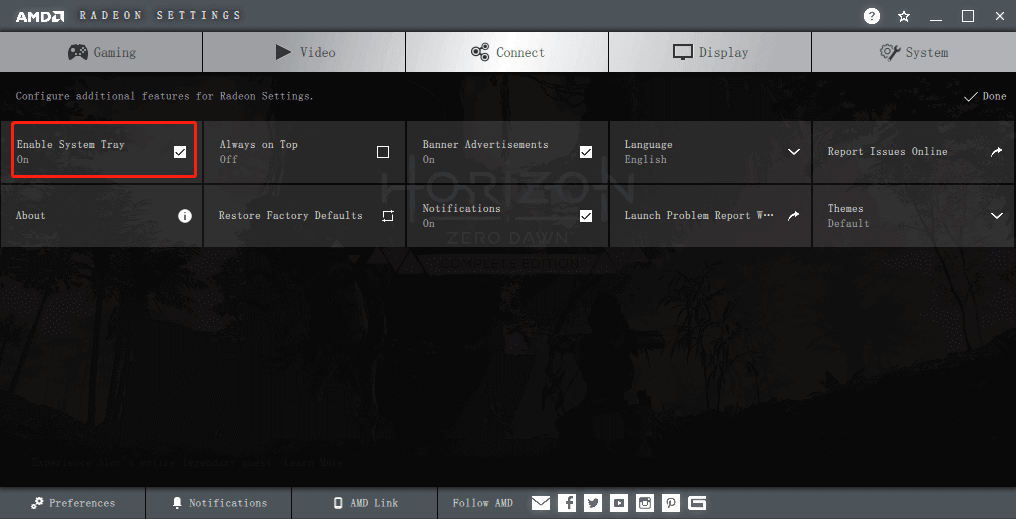
Related: Fix AMD Radeon Settings Not Opening
Fix AMD Radeon Settings Missing
Can You Delete AMD Radeon Settings?
If you want to uninstall the old Radeon software before installing another graphics driver, you can check how to uninstall AMD software below.
- Press Windows + R, type control panel, and press Enter to open Control Panel in Windows 10.
- Click Uninstall a program under Programs.
- Find AMD Software in the list. Right-click AMD Software and click Uninstall.
- Click Yes in the pop-up “Are you sure you want to uninstall the AMD driver?” window. It will start removing AMD drivers and software components from your computer.
- Restart your computer to complete the uninstallation process.

To download and install AMD Radeon Software again, you can go to Radeon Software official website or go to Install AMD Radeon Software on Windows-Based System page.
How to Update AMD Radeon Graphics Driver?
As for how to update Radeon drivers, you can follow the steps below.
- Press Windows + X and select Device Manager to open Device Manager in Windows 10.
- Expand Display adapters.
- Right-click your AMD graphics card and select Update driver.
- Click Search automatically for updated driver software. Windows will automatically download and update the AMD graphics driver for you.
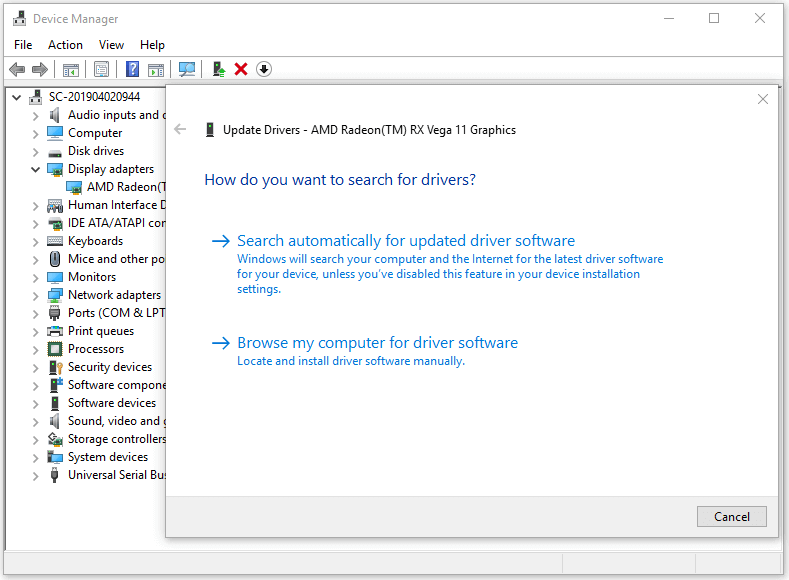
AMD Radeon Settings interface lets you adjust your graphics settings to get the best performance of video cards, games, applications, etc. This post teaches you how to open AMD Radeon Settings, how to uninstall or download it, how to update your AMD Radeon driver, etc. Hope it helps.
MiniTool Software not only provides various computer solutions but also offers some useful software for you, for instance, MiniTool Power Data Recovery, MiniTool Partition Wizard, MiniTool Video Converter, etc.
About The Author
Position: Columnist
Alisa is a professional English editor with 4-year experience. She loves writing and focuses on sharing detailed solutions and thoughts for computer problems, data recovery & backup, digital gadgets, tech news, etc. Through her articles, users can always easily get related problems solved and find what they want. In spare time, she likes basketball, badminton, tennis, cycling, running, and singing. She is very funny and energetic in life, and always brings friends lots of laughs.
So, you’re unable to find the Radeon control panel and wondering how to open the AMD Radeon. So, really, how to get an AMD Radeon control panel on your computer?
An easy way to open AMD Radeon settings on your PC is by doing a right-click on the desktop and simply clicking the “AMD Radeon Settings” option — present on the top, generally. But, the option isn’t visible in all cases.
Without further information, let’s get right into it.
Also read: How to enable AMD Crossfire
Follow the steps below to open AMD Radeon settings on your computer:
- Head over to the desktop and do a right-click
- Click the option “AMD Radeon Settings”
- That’s it — it will open up the AMD Radeon control panel
But, unfortunately, this option is not visible all the time.
So, below are some alternative ways that will definitely lead you to an AMD Radeon control panel — as long as there’s an AMD GPU on your computer and you have AMD Radeon Graphics drivers installed on your PC.
Click on AMD Radeon Settings in System Tray
System tray usually includes all the major apps running on your computer. Here’s how you can use the system tray to access AMD Radeon settings:
- Click on the arrow on the right lower corner of your computer
- Look out for the logo of AMD Radeon Settings and click on it
- That’s it the AMD control panel will open up
Note: Sometimes, the icons are right up front and you don’t need to click on the arrow sign
Note 2: To access the system tray, make sure the taskbar is visible and not hidden
Note 3: If you don’t find the AMD Radeon icon anywhere, it means the app is not properly installed on your computer or not working — but not always.
In fact, it could also be turned off from the AMD Radeon settings to appear on the system tray. Here’s how you can deal with such a situation:
How to Enable the AMD Radeon Settings Icon in the System Tray
- Right-click on the desktop
- Open AMD Radeon Settings
- Click the Preferences tab in the lower-left corner
- Tick the box on Enable System Tray option and save the settings
- That’s it — AMD Radeon Settings start to appear in the System tray
That said, here’s another method you can consider to get to AMD Radeon control panel:
The start menu is a powerful place to find any installed software you want to access. You can access it in many different ways. Below are a few of them.
Method No. 1: If you’re on Windows 7 or Windows 10, you can follow these steps to open AMD Radeon Settings using the start menu:
- Click the icon of Windows at the left lower corner
- Search for AMD Radeon panel
- Click on it and that’s it — it’ll open up
Method No. 2: You can always access the start menu from My Computer — here’s how to do that:
- Open My Computer
- Navigate to the following directory:
C:\ProgramData\Microsoft\Windows\Start Menu
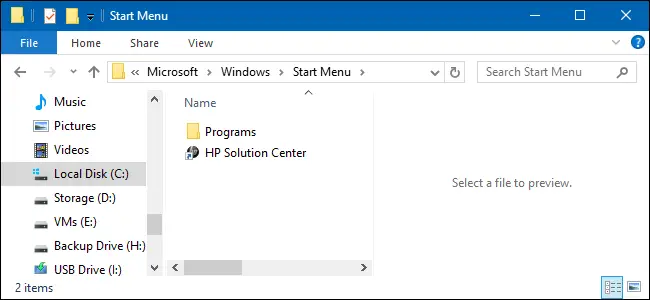
- Look out for AMD Radeon Settings and open it up
Note: The provided directory is for the global start folder which is for all users on the device. For the personal Start folder, use the following directory instead:
%appdata%\Microsoft\Windows\Start Menu
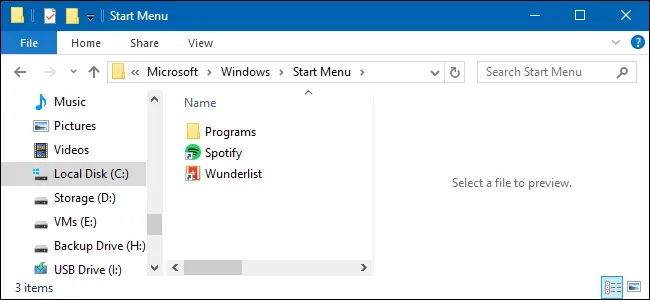
How to Fix “AMD Radeon Settings Won’t Open?”
To fix a certain problem, it’s important to find its cause. So, let’s take a look at the common causes of AMD Radeon Settings not working.
What Causes the AMD Radeon Settings to Not Open?
Below are the major causes of AMD Radeon Settings not working:
- Faulty drivers — updating or rolling back the drivers could help
- Availability of a new operating system — installing the updating system (possibly Windows) update could fix the issue
- Different versions of AMD Radeon Settings and Radeon Graphics — registry editor can be used to fix the issue
With that said, let’s explore the solutions to the problem:
Method #1: Install an Older Version of the Driver
The easy way to overcome faulty GPU drivers is by installing an older version. However, note that this method works well when you already have the latest version installed.
Follow the steps below to install an older version of graphics drivers:
- Click the start menu on the lower-left corner and search for “Device Manager”
- Open “Device Manager”
- Navigate to “Display Drivers” in Device Manager
- Click the drop-down of Display Drivers and right-click on your GPU
- Click uninstall the device (don’t worry — it won’t cause a problem)
- Wait for the process to complete
- Search for your graphics drivers on AMD’s official website and click on the older version
Below is an example:
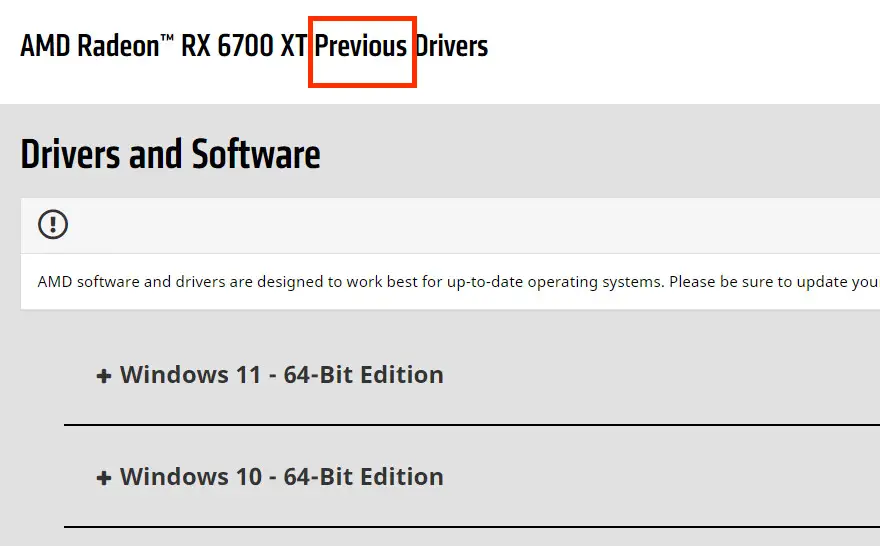
- Download and install it
That’s it —it fixes the issues in most cases
Note: An alternative way to open device manager is by pressing Windows Key + R key combo and writing the command devmgmt.msc in the Run dialog box that comes up. Now, click Ok and it will open up the device manager.
Looking for detailed information on how you can rollback (install the previous version) of graphics drivers? Go through our detailed guide on how to roll back GPU drivers for that.
Method #2: Update the Operating System
Keeping the operating system up-to-date is important for compatibility, functionality, and security. Sometimes, an outdated operating system can lead to corrupted drivers.
If you’re not sure, Windows and Mac are operating systems. Here’s how you can update Windows on your computer/laptop:
- Search for Windows Update Settings and open them
- Make sure the updates are not paused
- Click “check for updates”
- Windows will check for updates and let you know if an update is available
- Click “install update” and wait for it to install
- Updating Windows automatically installs the latest versions of other programs generally
Method #3: Change a Registry Key
In case that the AMD Radeon settings version and the graphics card driver’s version don’t match, changing the registry key helps. In this method, we change the registry key of one of the programs to make their versions match.
Follow the steps below to change a registry key:
- This method requires deleting the registry key first, so, it’s recommended to back up your existing registry key to avoid issues. Anyway, here’s what to do afterward…
- Use Windows Key + R key combination when on the desktop and the run box will open.
- Now, put the following key and press enter — it will open the registry editor.
“Regedit”
- Once the registry is open, navigate to the following directory:
“HKEY_LOCAL_MACHINE\SOFTWARE\AMD\CN”
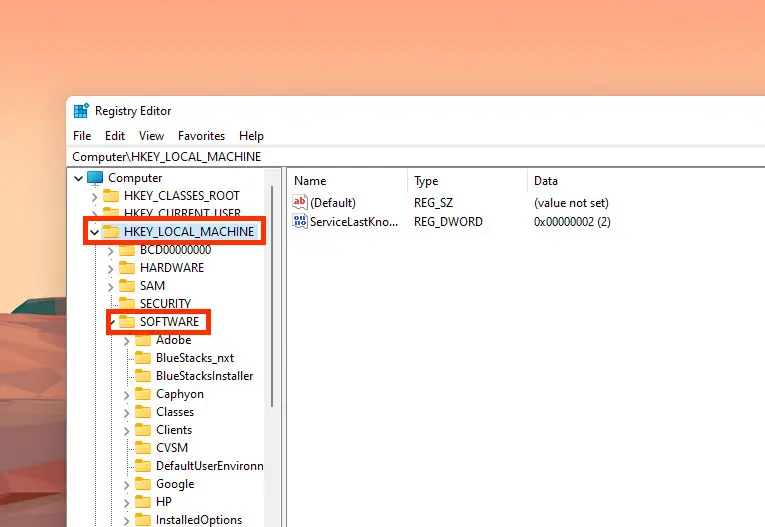
- Now, click on this key and navigate to an entry called DriverVersion and choose the modify option from the menu.
- In the opened editing window, change the value to 0. Now, click apply and confirm the security dialogues.
- Now, it’s time to end all the AMD-related processes running in the task manager. You can open it using the combination “Ctrl + Shift + Esc key”.
- If you’ve never used it before, click the More details option on the lower-left corner and search for AMD-related processes, right-click on them one-by-one, and click end task on all of them.
- That’s it, try running the AMD Radeon Settings now, it’s better to reboot your computer first.
Method #4: Uninstall the Onboard Graphics Card Drivers
Sometimes, the problem is caused by the interference of the onboard graphics drivers. User experiences reveal that uninstalling onboard graphics drivers is effective for the simultaneous operation of AMD Radeon Graphics and Settings.
Here’s how you can do that:
- Search for “Device Manager” in Windows
- Open Device Manager on your computer
- Click the drop-down of Display Adapters, right-click on the onboard graphics card, and click “uninstall”
- That’s it — try running AMD Radeon Settings now and they might work fine.
Frequently Asked Questions
Below are the answers to frequent queries on how to open AMD Radeon Settings:
How do I open the AMD Radeon menu?
Follow the steps below to open the AMD Radeon menu:
- Right-click on the desktop
- Click on AMD Radeon Settings on the top of the context menu
- Alternatively, you can click on AMD Radeon Settings in System Tray
- Another alternative is to open it from the Program Menu
Can’t open AMD Radeon settings?
Below are the major solutions for the “AMD Settings won’t open” issue
1. Rollback the GPU drivers (install an older version)
- Change the registry key to match Radeon driver and Radeon settings versions
- Update Windows (or whatever operating system you’re using)
- Uninstall the onboard graphics card drivers
What happens if you uninstall the graphics driver?
If you’re wondering whether the display will stop working on uninstalling the graphics drivers or not, well, don’t worry, it’ll keep working. Windows is set to revert graphics to the standard onboard graphics drivers — the same that was used during OS installation.
Final Words
This article breaks down a definitive guide on how to open AMD Radeon Settings.
We’ve covered everything from the simple ways to open AMD Radeon Settings on your computer to slight fixes and complete troubleshooting of the “AMD Radeon Settings won’t open” problem.
We hope this guide helped you find a solution to your problem — if it did, consider sharing with your friends who also use AMD Graphics, it might help them if they encounter the same problem.
With that said, here are some other relevant guides you might want to go through:
- Learn how you can combine the power of multiple AMD cards for performance-boosting with our guide on how to enable AMD Crossfire?
- Find out how long GPUs last and how you can make them last longer with our guide on how long do video cards last
- Wondering if your GPU is working fine or not? Go through our guide on how to tell if your GPU is functioning properly for detailed information
- Not sure what is a good temperature for AMD GPU and what’s too much? Skim through our guide on what is hot for a GPU to learn all about that.
- Where are AMD Radeon settings in Windows 10?
- How do I enable my Radeon graphics card in Windows 10?
- Do I need AMD Radeon settings?
- What is Radeon settings on my laptop?
- How do I download my AMD settings?
- How do you check if AMD graphics card is working?
- How do I make my AMD Radeon default graphics card?
- Why is my computer using Intel graphics instead of AMD?
- How do I update my AMD Radeon Software 2020?
- What is Radeon software Adrenalin 2020?
- What is AMD software on Windows 10?
Where are AMD Radeon settings in Windows 10?
This can be done in any of the following ways:
- Right click on your desktop and select AMD Radeon Settings.
- Click on the Radeon Settings icon in the System Tray.
- Select AMD Radeon Settings from the Programs menu.
How do I enable my Radeon graphics card in Windows 10?
Open the AMD Radeon Settings application. This can be done in any of the following ways: Right click on your desktop and select AMD Radeon Settings. Select AMD Radeon Settings from the Programs menu.
Do I need AMD Radeon settings?
No, you do not need it, your operating system will have a base level set of drivers that should address AMD video cards. But if you want to fine tune more settings than you find in the base drivers you will need to install Catalyst.
What is Radeon settings on my laptop?
AMD Radeon Settings allows users to adjust image quality and the level of detail in games. Since higher visual quality may impact performance, achieving an optimal gaming experience requires balancing visual quality and performance.
How do I download my AMD settings?
Right click on your desktop and select AMD Radeon Settings. Click on the Radeon Settings icon in the System Tray. Select AMD Radeon Settings from the Programs menu.
How do you check if AMD graphics card is working?
AMD Graphics Software and Driver for Windows® Based System
- Open Radeon Software by right-clicking an empty space on the Desktop. …
- In Radeon Software, select the Gear Icon then select System from the submenu. …
- Within the More Details section, the graphics card model is labeled under Graphics Chipset.
How do I make my AMD Radeon default graphics card?
Right-click on the Windows desktop and select AMD Radeon Software. Click on GPU Workload and select the preferred setting (Graphics is default).
Why is my computer using Intel graphics instead of AMD?
Some laptop computers contain an AMD and Intel chipset that switch to help increase battery performance or gaming performance depending on the needs of the user. … You’ll notice when the Intel chipset is enabled rather than the AMD chipset, a game cannot run or performs noticeably slower.
How do I update my AMD Radeon Software 2020?
Downloading Radeon Software
- Automatically Detect and Install Your Driver: Run the AMD Driver Autodetect Tool to detect your Radeon™ graphics product and Windows® operating system. …
- Manually Select Your Driver: Use the AMD Product Selector to choose your Radeon™ graphics product and available drivers.
What is Radeon software Adrenalin 2020?
AMD’s Radeon Software Adrenalin 2020 Edition: Better Performance, Integer Scaling, More. … The latest Adrenalin 2020 Edition driver’s new features, including a revamped GUI, Game Center, System Status, a web browser, Integer Display Scaling, Direct Media Filters, Radeon Boost, plus tweaks of existing features.
What is AMD software on Windows 10?
AMD Radeon Software (formerly named ATI Catalyst and AMD Catalyst) is a device driver and utility software package for Advanced Micro Devices’s graphics cards and APUs. It is built using the Qt toolkit and runs on Microsoft Windows and Linux, 32- and 64-bit x86 processors.
- To fully harness the potential of your AMD Radeon graphics card, it is essential to delve into the depths of AMD Radeon Settings, a powerful control center that grants you unparalleled customization and optimization capabilities.
- Windows users, embark on a quest to obtain the AMD Radeon Software Adrenalin Edition, a software suite that holds the key to unlocking your graphics card’s true potential.
- Mac users, embark on the installation journey by launching the downloaded package, a portal to a realm of graphical wonders.
In the realm of PC gaming and graphics, AMD Radeon graphics cards stand as formidable contenders, offering exceptional performance and stunning visuals. To fully harness the potential of your AMD Radeon graphics card, it is essential to delve into the depths of AMD Radeon Settings, a powerful control center that grants you unparalleled customization and optimization capabilities. This comprehensive guide will lead you through the various methods of accessing AMD Radeon Settings, ensuring you can effortlessly unlock the full potential of your graphics card.
Method 1: Utilizing the Radeon Software Icon
1. Locate the Radeon Software Icon:
- For Windows users, scrutinize the system tray, typically found in the bottom-right corner of your taskbar. Identify the Radeon Software icon, which often resembles an “R” inside a circle.
- Mac users, rejoice! You can find the Radeon Software icon residing in the menu bar, usually situated at the top of your screen.
2. Engage with the Radeon Software Icon:
- Windows users, summon the Radeon Software application by bestowing a single click upon the Radeon Software icon.
- Mac users, unleash the Radeon Software application’s power with a simple click on the Radeon Software icon.
3. Navigate to AMD Radeon Settings:
- Once the Radeon Software application graces your screen, embark on a quest to locate the “Settings” tab. This tab often resides within the application’s main interface, awaiting your discovery.
Method 2: Employing the Windows Search Functionality
1. Summon the Windows Search Bar:
- Windows users, press the “Windows” key, unveiling the search bar, a gateway to a world of information.
- Mac users, rejoice! Utilize the Spotlight search functionality by pressing “Command” + “Space,” opening a portal to a realm of knowledge.
2. Invoke the Power of Keywords:
- Windows users, type “AMD Radeon Settings” into the search bar, a beacon of discovery.
- Mac users, harness the power of words and type “AMD Radeon Settings” into the Spotlight search bar, a conduit to enlightenment.
3. Unleash the AMD Radeon Settings Application:
- Windows users, bestow a click upon the “AMD Radeon Settings” application, granting it permission to unveil its wonders.
- Mac users, engage with the “AMD Radeon Settings” application by bestowing a click upon its icon, revealing its hidden depths.
Method 3: Embarking on a File Explorer Expedition
1. Navigate the Depths of File Explorer:
- Windows users, embark on a journey through File Explorer, a cartographer of your computer’s digital landscape.
- Mac users, venture into the Finder, a guide to the vast expanse of your Mac’s files and folders.
2. Trace the Path to AMD Radeon Settings:
- Windows users, traverse the following path: “C:Program FilesAMDCNextCNextRadeonSettings.exe”, a trail leading to the heart of AMD Radeon Settings.
- Mac users, follow this path: “/Applications/AMD Radeon Settings.app”, a gateway to the realm of graphics customization.
3. Unveil the AMD Radeon Settings Application:
- Windows users, double-click the “RadeonSettings.exe” file, a key that unlocks the door to a world of graphical possibilities.
- Mac users, engage with the “AMD Radeon Settings.app” application by double-clicking its icon, revealing a treasure trove of graphics options.
Method 4: Harnessing the AMD Radeon Software Adrenalin Edition
1. Acquire the AMD Radeon Software Adrenalin Edition:
- Windows users, embark on a quest to obtain the AMD Radeon Software Adrenalin Edition, a software suite that holds the key to unlocking your graphics card’s true potential.
- Mac users, rejoice! The AMD Radeon Software Adrenalin Edition awaits your discovery, promising to unleash the full power of your graphics card.
2. Install the AMD Radeon Software Adrenalin Edition:
- Windows users, commence the installation process by executing the downloaded setup file, a gateway to a world of enhanced graphics.
- Mac users, embark on the installation journey by launching the downloaded package, a portal to a realm of graphical wonders.
3. Unleash the AMD Radeon Settings Application:
- Windows users, bestow a click upon the “AMD Radeon Settings” icon, a beacon of graphical enlightenment.
- Mac users, engage with the “AMD Radeon Settings” application by bestowing a click upon its icon, revealing a treasure trove of graphics options.
Method 5: Delving into the AMD Radeon Control Panel
1. Summon the AMD Radeon Control Panel:
- Windows users, right-click upon the desktop’s vast expanse, revealing a context menu, a gateway to a world of customization.
- Mac users, rejoice! The AMD Radeon Control Panel awaits your discovery, promising to unleash the full power of your graphics card.
2. Navigate the Context Menu‘s Labyrinth:
- Windows users, hover your cursor over the “AMD Radeon Settings” option, a portal to a realm of graphical possibilities.
- Mac users, embark on a quest to locate the “AMD Radeon Control Panel” option, a key to unlocking your graphics card’s true potential.
3. Unveil the AMD Radeon Settings Application:
- Windows users, bestow a click upon the “AMD Radeon Settings” option, a beacon of graphical enlightenment.
- Mac users, engage with the “AMD Radeon Control Panel” application by bestowing a click upon its icon, revealing a treasure trove of graphics options.
Summary: Empowering Your Graphics Experience
With the knowledge you have acquired from this comprehensive guide, you now possess the keys to unlocking the full potential of your AMD Radeon graphics card. Whether you seek to optimize performance, enhance visual fidelity, or fine-tune your gaming experience, AMD Radeon Settings stands as your faithful companion, ready to guide you on your journey towards graphical excellence. Embrace the power of AMD Radeon Settings and elevate your PC gaming experience to new heights.
Frequently Asked Questions: Illuminating the Path to AMD Radeon Settings Mastery
Q1: Can I access AMD Radeon Settings without installing the AMD Radeon Software Adrenalin Edition?
A1: While the AMD Radeon Software Adrenalin Edition offers a comprehensive suite of features and tools, you can still access AMD Radeon Settings without installing it. Simply utilize one of the alternative methods outlined in this guide, such as employing the Windows Search functionality or navigating through File Explorer.
Q2: Is AMD Radeon Settings available for Mac users?
A2: Absolutely! AMD Radeon Settings is not exclusive to Windows users. Mac users can effortlessly access AMD Radeon Settings through the Radeon Software application or by utilizing the Spotlight search functionality.
Q3: How can I ensure that AMD Radeon Settings is always up to date?
A3: To maintain the integrity and functionality of AMD Radeon Settings, it is crucial to keep it updated. Regularly check for software updates through the AMD Radeon Software application or visit the official AMD website to download the latest version.
Isaac Lee is the lead tech blogger for Vtech Insider. With over 10 years of experience reviewing consumer electronics and emerging technologies, he is passionate about sharing his knowledge to help readers make informed purchasing decisions.