Все способы:
- Способ 1: Редактор локальных политик
- Способ 2: Консоль MMC
- Способ 3: Утилита PolicyPlus
- Способ 4: Правка ключей реестра
- Вопросы и ответы: 1
Способ 1: Редактор локальных политик
Для получения доступа административным шаблонам Windows 10 традиционно используется штатная оснастка «Редактор локальных групповых политик». Доступно это приложение исключительно в редакциях Windows Pro и выше.
- Откройте «Редактор групповых политик», для чего вызовите нажатием Win + R диалоговое окошко быстрого выполнения команд, введите в него
gpedit.mscи нажмите «OK». - В левой колонке окна редактора имеется два раздела: «Конфигурация компьютера» и «Конфигурация пользователя», и каждый содержит вложенный подраздел «Административные шаблоны», отвечающий за тонкую настройку разных компонентов операционной системы.


Способ 2: Консоль MMC
В Windows 10 Pro и выше открыть административные шаблоны можно через «Консоль управления Windows».
- Откройте консоль командой
mmcв диалоговом окошке «Выполнить», вызвав последнее нажатием клавиш Win + R. - В окне оснастки выберите опцию «Файл» → «Добавить или удалить оснастку…».
- В новом окне добавления оснасток выберите «Редактор объектов групповой политики» и нажмите кнопку «Добавить».
- В следующем окне нажмите «Готово».
- Наконец, сохраните настройки нажатием «OK».
- В результате в окне консоли MMC появится два уже известных вам раздела: «Конфигурация компьютера» и «Конфигурация пользователя». Разверните их, чтобы получить доступ к шаблонам администрирования.






Способ 3: Утилита PolicyPlus
Редактор gpedit имеется и в Windows 10 Домашняя, однако в этой редакции он отключен, поэтому для доступа к шаблонам администрирования придется использовать обходные решения. Например, вы можете поискать в интернете адаптированный установочный файл редактора политик или воспользоваться его альтернативой — бесплатной сторонней утилитой Policy Plus.
Скачать Policy Plus с официального сайта
- Скачайте утилиту с официальной страницы проекта разработчика и запустите исполняемый файл PolicyPlus.exe от имени администратора.
- Если в левой колонке будет пусто, выберите опцию «Acquire ADMX Files» в меню «Help».
- Откроется диалоговое окно загрузки шаблонов с сайта Microsoft, нажмите в нем кнопку «Begin».
- По завершении скачивания файлов вам будет предложено открыть шаблоны. Нажмите «Да» в окошке «ADMX files downloaded successfully. Open them now?».



Список административных шаблонов в виде древовидной структуры появится в левой колонке, в ней же вы сможете переключаться между шаблонами компьютера и пользователя.

Способ 4: Правка ключей реестра
Если вы работаете в Windows 10 Home и при этом не имеете возможности воспользоваться альтернативными или сторонними средствами управления политиками, можете попробовать это обходное решение. Суть его заключается в выявлении сопоставления политик административных шаблонов с ключами реестра.
- Перейдите в браузере на специальный ресурс поиска и описаний групповых политик. В правой колонке вы увидите список подразделов административных шаблонов. Разверните интересующий вас шаблон и выберите политику, которую хотите изменить.
Перейти к онлайн-сервису поиска групповых политик - В следующем окне найдите ключ реестра, отвечающий за изменение этой политики и скопируйте его в буфер обмена. Также запомните соответствующий данной политике параметр и его значение (они должны быть указаны).
- Откройте командой
regeditв окошке «Выполнить» приложение «Редактор реестра». - Вставьте скопированный в буфер ключ в адресную строку «Редактора реестра» и нажмите ввод, чтобы развернуть ключ. Найдите справа соответствующий политике параметр и измените его значение. «1» обычно включает политику, а «0» — отключает.




Мы не рекомендуем использовать этот способ, так как его применение требует определенных знаний и навыков. Если вы все же решите им воспользоваться, обязательно создавайте резервную копию редактируемых ключей реестра на тот случай, если ошибетесь и измените не тот ключ реестра, который нужно.
Наша группа в TelegramПолезные советы и помощь
Консоль редактора локальных групповых политик в Windows (gpedit.msc) используется для тонкой настройки параметров Windows.
Gpedit.msc
– это стандартная MMC оснастка, доступная во всех версиях Windows (Pro/Enterprise/Education), кроме домашних редакций (Home/Single Language). В этой статье мы рассмотрим особенности использования локального редактора GPO, а также способы установить и запустить gpedit.msc в домашних редакциях Windows 10 и Windows 11 Home.
Содержание:
- Настройка Windows с помощью редактора локальных групповых политик
- Установка редактора локальной политики gpedit.msc в Windows 10/11 Домашняя
Настройка Windows с помощью редактора локальных групповых политик
Чтобы запустить редактор локальных групповых политик в Windows, нужно выполнить команду
gpedit.msc

Доступные настройки в консоли редактора локальной GPO представлены в виде древовидной структуры и разделены на две секции:
- Параметры компьютера (Computer Configuration) – глобальные настройки ОС Windows и компонентов. Вносят изменения в раздел реестра HKEY_LOCAL_MACHINE (HKLM)
- Параметры пользователей (User configuration) – настройки, которые применяются для пользователей компьютера. Изменения вносятся в ветку реестра пользователя HKEY_CURRENT_USER (HKCU)

В редакторе GPO содержится несколько тысяч настроек Windows, которые расположены в стройной иерархии, имеют подробное описание и предлагают для выбора предопределенные опции настройки.
В каждой секции есть по три подраздела:
- Software Settings
- Windows Settings — здесь расположены основные настройки безопасности Windows (в том числе настройки политики паролей, блокировки аккаунтов, политики аудита, назначения прав пользователей)
- Administrative Templates – настройки различных компонентов и подсистем Windows. Здесь доступны как стандартные административные шаблоны Windows, так и дополнительно установленные ADMX шаблоны групповых политик (например, admx шаблоны для управления программами из пакета MS Office или шаблоны для Google Chrome)
Чтобы изменить любой параметр GPO в консоли, нужно найти раздел, в котором он находится и открыть его настройки в правой панели.
По умолчанию все параметры в разделе административных шаблонов не настроены (Not configured). У большинства настроек GPO доступно есть всего три параметра: Enabled/Disabled/Not configured. По умолчанию все политики не заданы. Вы можете включить или отключить параметр, выбрав Enabled или Disabled, и нажав OK.Если вы хотите вернуть стандартное значение настройки, выберите Not Configured.

У некоторых настроек GPO можно задать дополнительные параметры, которые можно настроить в секции Options. Например, чтобы задать файл обоев рабочего стола через GPO, нужно включить политику (Enabled), указать путь к файлу с рисунков в поле и выбрать стиль рисунка.

В поле Help доступно детальное описание каждого параметра GPO. В поле Supported on указаны версий Windows, для которых данная политика применяется. Например, At least Windows 10 означает, что политика применима только к Windows 10/11 и Windows Server 2016/2019/2022. Данный параметр не будет работать на Windows 8.1 или 7.
Настройки, заданные в редакторе gpedit.msc имеют высокий приоритет и перезаписывают любые настройки, заданные пользователем или администратором в графическом интерфейсе Windows или в панели управления.
Редактор локальной GPO хранит настройки примененных параметров в registry.pol файлах в каталогах
-
%SystemRoot%\System32\GroupPolicy
– политики компьютера -
%SystemRoot%\System32\GroupPolicyUsers
– политики пользователя
Если вы удалите файлы из этих папок, вы сбросите все настройки локальных политик на значения по-умолчанию (Not configured).
В ADMX файлах GPO определяются параметры реестра и их значения, в которые нужно внести изменения. Поэтому фактически, когда вы включили той или иной параметр реестра, обработчик групповых политики внесет изменения в реестр.
Соответствия между названия параметров политик и ключами реестра описываются в Excel документе Windows11andWindowsServer2019PolicySettings—23H2.xlsx, доступном для загрузки с сайта Microsoft. Актуальная версия справочника — Group Policy Settings Reference Spreadsheet for Windows 11 2023 Update 23H2, https://www.microsoft.com/en-us/download/details.aspx?id=105668
Установка редактора локальной политики gpedit.msc в Windows 10/11 Домашняя
Консоль редактора локальной GPO отсутствует в домашних редакциях Windows (Home и Single Language). При попытке открыть MMC консоль редактора, появится ошибка:
Не удается найти gpedit.msc. Проверьте, правильно ли указано имя и повторите попытку.

Есть обходной недокументированный способ установки редактора gpedit.msc в Windows 10 или 11 Home из хранилища пакетов Windows. Откройте командную строку (cmd.exe) с правами администратора и выполните две следующие команды:
FOR %F IN ("%SystemRoot%\servicing\Packages\Microsoft-Windows-GroupPolicy-ClientTools-Package~*.mum") DO (DISM /Online /NoRestart /Add-Package:"%F")
FOR %F IN ("%SystemRoot%\servicing\Packages\Microsoft-Windows-GroupPolicy-ClientExtensions-Package~*.mum") DO (DISM /Online /NoRestart /Add-Package:"%F")

DISM выполните установку пакетов ClientTools и ClientExtensions из внутреннего хранилища Windows. Если у вас установлен другой язык, например русский, также будут установлены пакеты с ru-RU:
Теперь вы сможете запустить консоль gpedit.msc в домашней версии Windows.

Однако, после редактирования политик, настройки сразу не будут применяться к реестру, как в Pro/Enterprise редакции. Здесь не поможет ни выполнение команды gpupdate /force, ни перезагрузка компьютера. Дело в том, что домашней редакции Windows отсутствует обработчик GPO, который применяет настройки из registry.pol файла в реестр. Для автоматического применения GPO придется обновить редакцию Windows с Home до Pro, но это не всегда возможно.
К счастью, есть обходной способ применения настроек GPO в Windows Home с помощью сторонней утилиты Policy Plus (https://github.com/Fleex255/PolicyPlus). Policy Plus – это альтернативный редактор GPO для Windows. Он позволяет редактировать настройки локальной GPO без использования консоли gpedit.

Чтобы применить настройки из локальных групповых политики из POL файлов, закройте MMC оснастку gpedit.msc и выберите в Policy plus параметр File -> Save Policy.
Должно появится сообщение:
User policies: saved to disk and applied diff to Registry. Computer policies: saved to disk and applied diff to Registry.

Групповая политика — это способ настройки параметров компьютера и пользователя для устройств, которые присоединены к доменным службам Active Directory (AD), а также к учетным записям локальных пользователей. Она контролирует широкий спектр параметров и может использоваться для принудительного применения и изменения настроек по умолчанию для соответствующих пользователей. Локальная групповая политика — это базовая версия групповой политики для компьютеров, не входящих в домен. Параметры локальной групповой политики хранятся в следующих папках:
- C:\Windows\System32\GroupPolicy
- C:\Windows\System32\GroupPolicyUsers.
Когда в Windows 10 вам необходимо открыть редактор локальной групповой политики, для этого вы можете использовать командную строку, команду выполнить, поиск на панели задач, меню Пуск или с помощью консоли управления (MMC).
Рассмотрим самые простые варианты:
- C помощью меню Пуск.
- C помощью команды Выполнить.
- C помощью Проводника Windows.
- С помощью командной строки или PowerShell
- Открыть редактор локальной групповой политики в качестве оснастки консоли управления.
- Открыть редактор локальной групповой политики в Windows 10 Home.
Открыть редактор локальной групповой политики с помощью меню «Пуск».
- Откройте меню «Пуск» и введите gpedit.msc в верхней части меню появится значок, при клике, на котором, откроется редактор политики.


Чтобы просмотреть все применяемые политики в разделе «Конфигурация компьютера», перейдите в раздел «Конфигурация компьютера \ Административные шаблоны \ Все параметры»
Чтобы просмотреть все применяемые политики пользовательской настройки, перейдите в раздел «Конфигурация пользователя \ Административные шаблоны \ Все параметры».
Примечание: вы можете использовать поиск на панели задач.
Открыть редактор локальной групповой политики с помощью команды «Выполнить».
- Нажмите сочетание клавиш Win + X или кликните правой кнопкой мыши на меню «Пуск».
- В открывшемся меню выберите Выполнить.
- В строке «Открыть» введите — gpedit.msc и нажмите кнопку «ОК».

Открыть редактор локальной групповой политики с помощью Проводника Windows.
- Откройте Проводник с помощью ярлыка на панели задач или просто нажав сочетание клавиш Win + E
- В адресную строку проводника введите или скопируйте и вставьте:
gpedit.msc
- Нажмите Enter

Открыть редактор локальной групповой политики из командной строки или PowerShell
- Откройте Командную строку или вы можете открыть новый экземпляр PowerShell.
- Введите: gpedit.msc и нажмите клавишу Enter.
Открыть редактор локальной групповой политики в качестве оснастки консоли управления.
- Откройте консоль управления MMC. (Нажмите кнопку «Пуск», введите mmc и нажмите клавишу Enter).

- В меню Файл выберите пункт Добавить или удалить оснастку.

- В открывшимся диалоговом окне, дважды кликните «Редактор объектов групповой политики» и нажмите кнопку «Готово» и «ОК».

Открыть редактор локальной групповой политики в Windows 10 Home.
Как вы уже знаете, приложение Редактора локальной групповой политики доступно в Windows 10 Pro, Enterprise или Education. Пользователи Windows 10 Home не имеют доступа к gpedit.msc из-за ограничений ОС. Вот простое и элегантное решение, которое позволяет разблокировать его без установки сторонних приложений.
Существует простой способ включить Редактор локальных групповых политик в Windows 10 Home запустив всего лишь один пакетный файл.
Чтобы включить Gpedit.msc (групповая политика) в Windows 10 Home
- Загрузите следующий ZIP-архив: Скачать ZIP-архив.
- Распакуйте его содержимое в любую папку. Он содержит только один файл, gpedit_home.cmd
- Кликните правой кнопкой мыши по файлу.
- Выберите в контекстном меню «Запуск от имени администратора».
Все!
Пакетный файл вызовет DISM для активации редактора локальной групповой политики. Подождите, пока командный файл не завершит свою работу.
Помните, что некоторые политики не будут работать в Windows Home. Некоторые политики жестко заданы для версий Windows Pro. Кроме того, если вы активируете gpedit.msc с помощью предоставленного пакетного файла, изменение политик для отдельных пользователей не вступит в силу. Они по-прежнему требуют настройки реестра.
Вы можете самостоятельно создать пакетный файл. Прежде чем начать, рекомендуем создать точку восстановления системы, и вы могли в любой момент отменить произведенные изменения в системе.
- Откройте текстовый редактор, например «Блокнот».
- Скопируйте и вставьте следующие строки:
@echo off
pushd "%~dp0"
dir /b %SystemRoot%\servicing\Packages\Microsoft-Windows-GroupPolicy-ClientExtensions-Package~3*.mum >List.txt
dir /b %SystemRoot%\servicing\Packages\Microsoft-Windows-GroupPolicy-ClientTools-Package~3*.mum >>List.txt
for /f %%i in ('findstr /i . List.txt 2^>nul') do dism /online /norestart /add-package:"%SystemRoot%\servicing\Packages\%%i"
pause

- В меню «Файл» текстового редактора выберите «Сохранить как» в диалоговом окне в строке «Имя файла» введите — gpedit.bat и нажмите кнопку «Сохранить».

- Запустите от имени Администратора полученный пакетный файл gpedit.bat
- При запросе фильтра Windows SmartScreen, нажмите «Подробнее», затем нажмите кнопку «Выполнить в любом случае».

- В окне Контроля учетных записей, нажмите кнопку «Да».
- Дождитесь пока утилита DISM внесет изменения и закройте окно.
Все! Редактор локальных групповых политик (gpedit.msc) включен и теперь Вы можете его запустить любым из описанных выше способов.
Policy Plus
Существует хорошая альтернатива встроенному приложению gpedit.msc, которое называется Policy Plus. Это стороннее приложение с открытым исходным кодом: PolicyPlus
Policy Plus предназначен для того, чтобы сделать параметры групповой политики доступными для всех.
- Редактор работает на всех выпусках Windows, не только на Pro и Enterprise
- Полностью соблюдает условия лицензирования
-
Просмотр и редактирование политик на основе реестра в локальных объектах групповой политики, объектах групповой политики для отдельных пользователей, отдельных файлах POL, автономных кустах пользователей реестра и действующем реестре
- Переход к политикам по идентификатору, тексту или отдельным записям реестра.
- Просмотр дополнительной технической информации об объектах (политики, категории, продукты)
- Удобные способы изменить и импортировать настройки политики
Рекомендуем:
- Как Windows 10 вернуть настройки локальной групповой политики по умолчанию.
- 12 способов открыть редактор локальной групповой политики в Windows 11
Download Windows Speedup Tool to fix errors and make PC run faster
In this article, we will be seeing how to install or update Group Policy Administrative Templates (ADMX) in Windows 11/10. It is a simple procedure that will help you to cope up with the constant upgrading that the Windows OS is subjected to.

What are Group Policy Administrative Templates?
To centralize users for better management in the Active Directory environment we use Group Policy Administrative Templates.
At first, these files were used with an extension, .adm as they were text-markup files. But after the introduction of Windows Vista and Server 2003, XML-based Administrative Templates were introduced with .adml or .admx extension.
Related:
- Download ADMX Templates for Windows 11
- Download Administrative Templates (.admx) for Windows 10.

Before installing the templates, we need to download them. You can download GPO Administrative Templates from microsoft.com
Once you have downloaded the suitable file, go to the following locations.
C:\Program Files (x86)\Microsoft Group Policy\Windows 10 May 2021 Update (21H1)\PolicyDefinitions
Copy the content and paste it into the GPO Central Store on your domain controller.
There are few points that you should be aware of while doing the copy-paste action.
- It is recommended to backup the PolicyDefinitions directory before replacing the files. So, you will be able to downgrade to the previous Administrative Template.
- There is no need for you to copy the adml file for all the languages. Just move those languages that your GPO editor is currently using.
- If your system is running Windows 10, there is no need for you to install the MSI file, just copy the administrative templates from “%WinDir%\PolicyDefinitions”
Next, create a new GPO in Group Policy Management Console and make sure it has the policy configuration from the latest Windows 11/10 build.
How to create a new GPO in Group Policy Management Console
To create a new GPO:
- Open the Group Policy Management console.
- Expand Forest > YourForestName > Expand Domains > Expand YourDomainName
- Click Group Policy Objects > Click Action > Click New.
- Type the name for your new GPO.
- Finally, click the new GPO in the Navigation pane
- In the details pane, click the Details tab and change the GPO Status to User configuration settings disabled.
You can now deploy the new GPO template in your clients and you will be good to go.
Similarly, you can install new administrative templates.
Related: Download Group Policy Templates for Microsoft Edge browser.
How do I import GPO Administrative Template Files

We will see how to import a pcoip.adm file. You can follow the given instructions to do the same.
- Launch Group Policy Editor from the Start Menu.
- Go to Computer Configuration > Administrative Templates.
- Right-click on Administrative Templates, select Add/Remove Templates, click Add.
- Go to the location where you have stored the file, select the file, and click Open.
Read: Download Administrative Templates for Office 2019, Office 365 ProPlus.
This way, you will easily import GPO Administrative Template files.
That’s it!
TIP: This post will help you if GPEDIT does not show Administrative Templates.
Read Next: Managing Central Store for Group Policy Administrative Templates in Windows.
Anand Khanse is the Admin of TheWindowsClub.com, a 10-year Microsoft MVP (2006-16) & a Windows Insider MVP (2016-2022). Please read the entire post & the comments first, create a System Restore Point before making any changes to your system & be careful about any 3rd-party offers while installing freeware.
Reader Interactions

Групповая политика — это набор правил или параметров, в соответствии с которыми производится настройка Windows. Многие (или даже все) параметры Windows можно изменить в реестре, но групповые политики позволяют это делать с помощью консоли, визуально включая, отключая или изменяя значения параметра.
Вот только проблема заключается в том, что редактор локальной групповой политики доступен в Windows 10 Pro, Enterprise или Education, а в наиболее распространенной версии Home его нет.
Запускается редактор локальной групповой политики с помощью файла gpedit.msc. Нужно вызвать окно Выполнить (например, нажав сочетание клавиш Win + R) и ввести название команды.

В случае с Windows Home получим сообщение, что не удалось найти данный файл.

Это ограничение можно обойти и сейчас я расскажу как. Вот только нет гарантии, что абсолютно все настройки групповых политик будут применяться и работать как надо в домашней редакции.
Установка gpedit.msc в Windows Home
Итак, в первую очередь нам нужно установить файл gpedit.msc в систему. Сделать это можно с помощью командного файла, который создается очень просто. Например, на рабочем столе создаем пустой текстовый документ:

И вставляем в него следующий код:
@echo off
dir /b C:\Windows\servicing\Packages\Microsoft-Windows-GroupPolicy-ClientExtensions-Package~3*.mum >find-gpedit.txt
dir /b C:\Windows\servicing\Packages\Microsoft-Windows-GroupPolicy-ClientTools-Package~3*.mum >>find-gpedit.txt
echo Ustanovka gpedit.msc
for /f %%i in ('findstr /i . find-gpedit.txt 2^>nul') do dism /online /norestart /add-package:"C:\Windows\servicing\Packages\%%i"
echo Gpedit ustanovlen.
pause
Далее переименовываем файл, а точнее меняем его расширение на bat.
С помощью контекстного меню запускаем его от имени администратора.
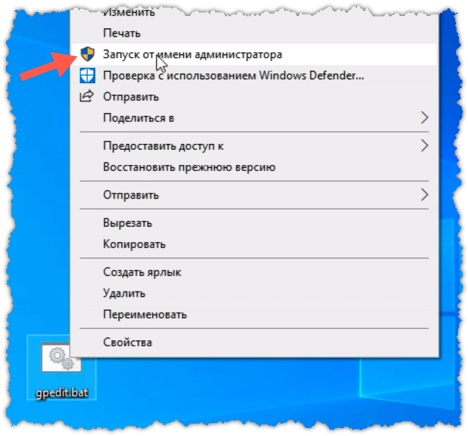
Произойдет установка необходимых компонентов. После завершения установки можно запустить редактор групповой политики.
Управляем обновлениями
И давайте рассмотрим, как можно более гибко управлять обновлениями в Windows 10.
На официальном сайте есть целая заметка по этой теме — https://docs.microsoft.com
В этой статье подробно рассказываться о том, как можно запланировать установку обновления, настроить политики перезапуска, указать период активности с помощью групповых политик.
В первую очередь необходимо зайти в раздел Настройка автоматического обновления. Это раздел можно найти по адресу Конфигурация компьютера -> Административные шаблоны -> Компоненты Windows -> Центр обновления Windows. Выбираем параметр 4 — Загружать автоматически и вносить установки в расписание.

Это важно сделать, так как иначе управлять перезагрузкой компьютера после установки обновления мы не сможем.

Теперь можно переходить к настройке перезагрузки. Мы можем либо отключить перезагрузку компьютера во время периода активности, либо не выполнять перезагрузку компьютера, если в системе работают пользователи.

Периоду активности была посвящена предыдущая заметка. Если ваш режим работы за компьютером укладывается в период активности, то можно использовать эти настройки. Если же вы хотите предотвратить перезагрузку компьютера в том случае, когда вы за ним не находитесь, но какая-то программа на нем запущена и работает, то второй вариант будет более предпочтителен.
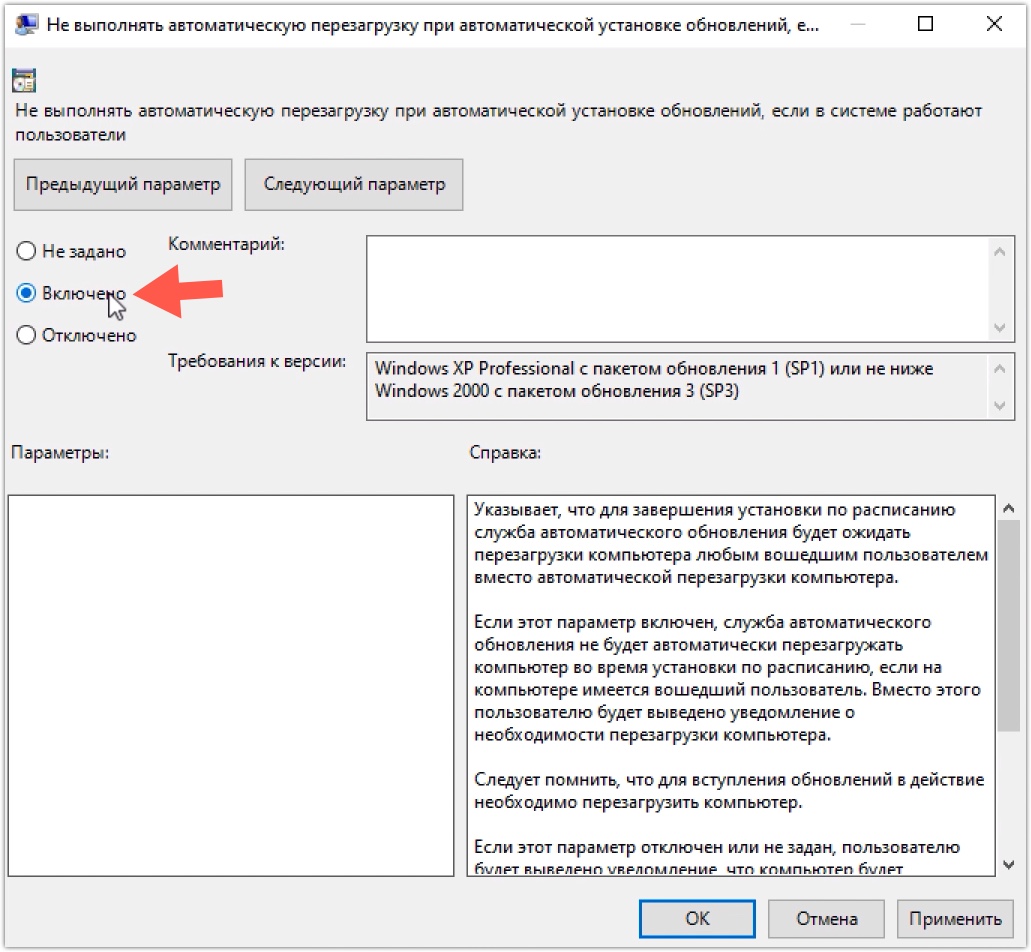
Но обратите внимание на то, что если время перезапуска задано в параметрах, то компьютер все равно перезагрузится!

Таким образом можно отложить обновления хоть на месяц, но все же не стоит с перезагрузкой затягивать, так как появятся новые обновления и процесс их установки не только будет более продолжительным, но и совместная установка нескольких обновлений может привести к проблемам.
