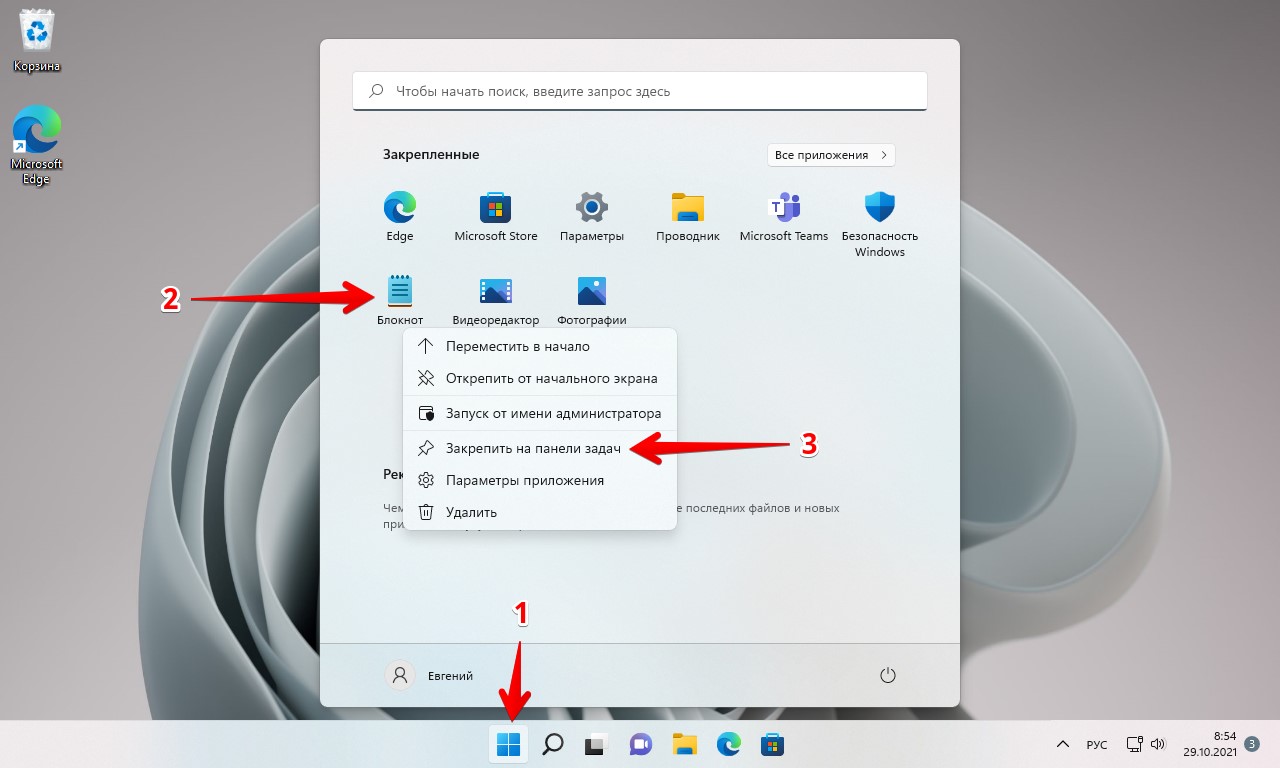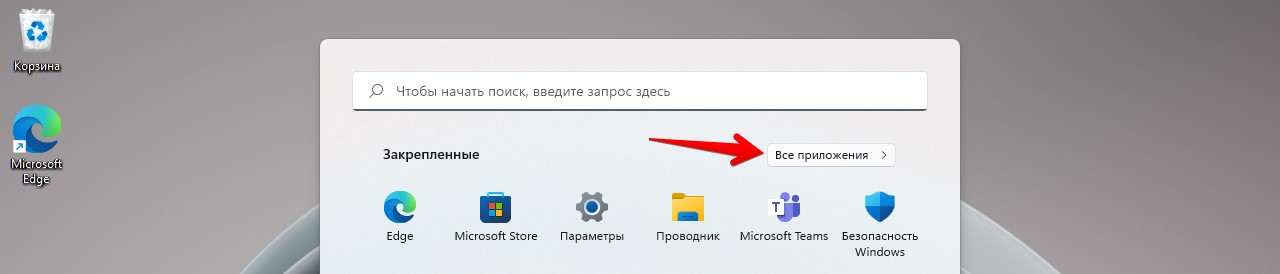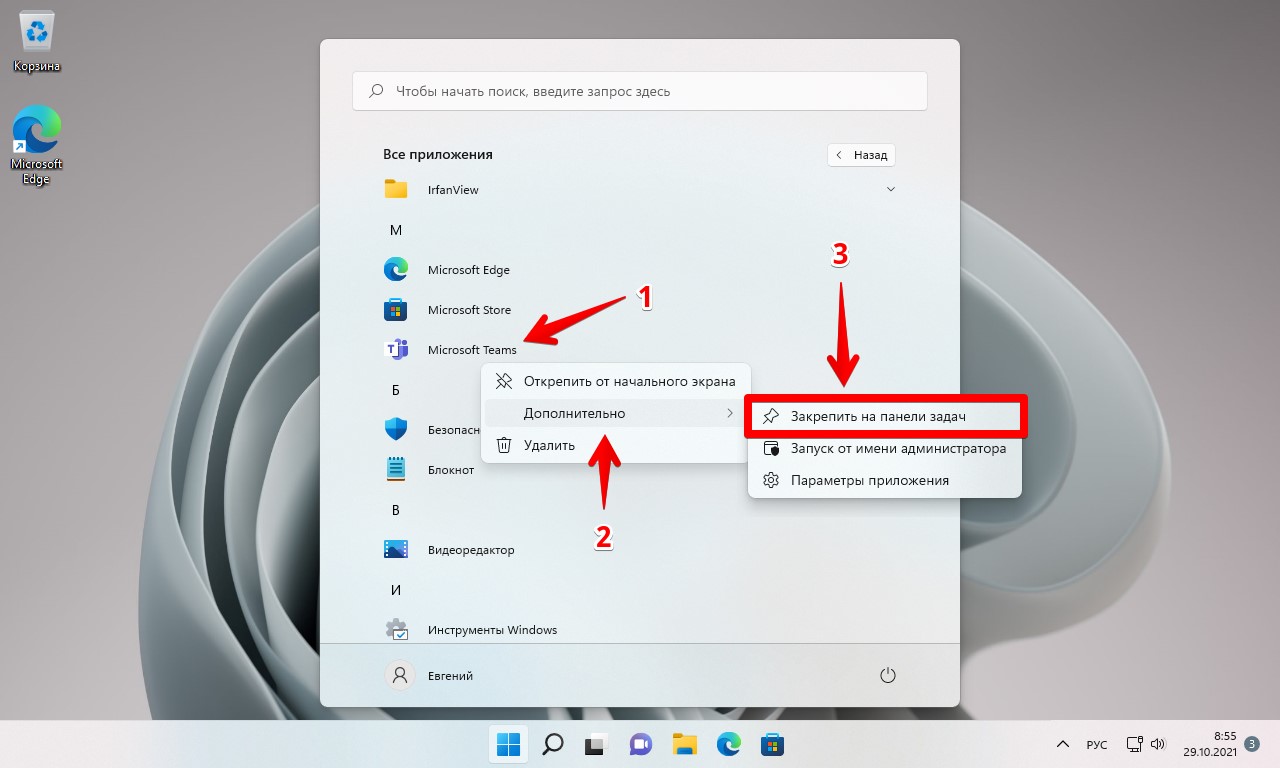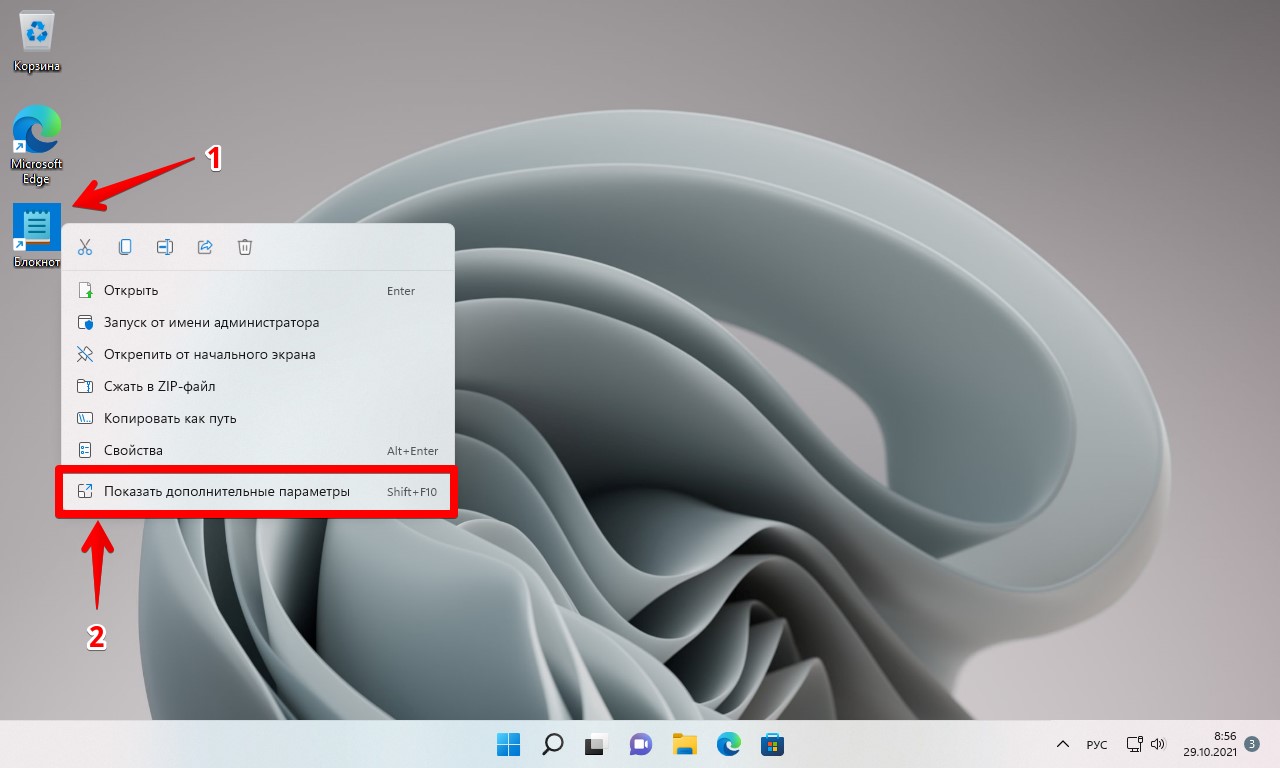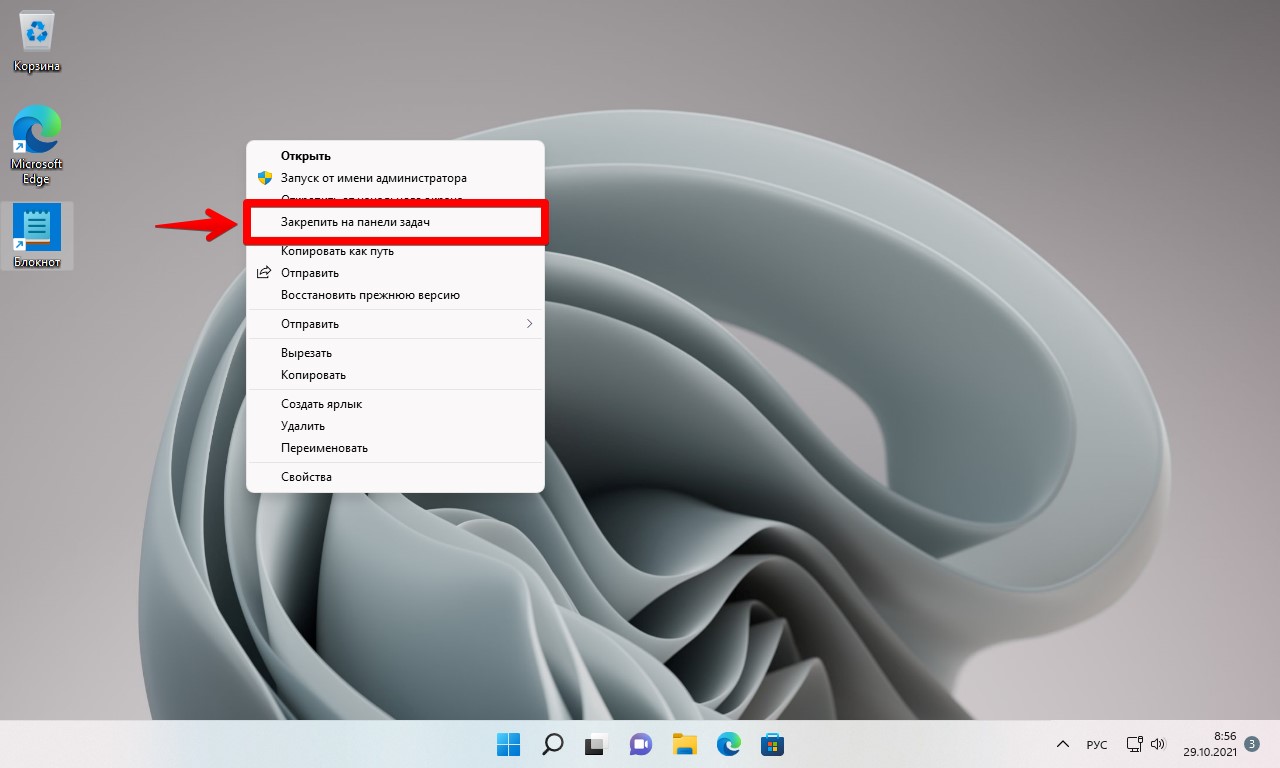1. Make use of the Desktop Context Menu
• To begin, go to the desktop and right-click on a blank area.
• Next, go to View and uncheck the box beside Show desktop icons.
(external link removed by moderator)
2. Make use of the Local Group Policy Editor
• To launch the Run command dialogue box, press Win + R.
• To open the Local Group Policy Editor, type gpedit.msc and press Enter.
• Select User Configuration > Administrative Templates > Desktop.
• On the right-hand side pane, double-click the «Hide and disable all items» on the desktop option.
• Select Enabled in the following box, then click Apply and OK.
(external link removed by moderator)
3. Make use of the Registry Editor
• To launch the Run command dialogue box, press Win + R.
• To launch the Registry Editor, type regedit and click Enter.
• Goto HKEY CURRENT USER > Software > Microsoft > Windows > CurrentVersion > Policies > Explorer
• Then, in the right-hand side pane, right-click a blank space and choose New > DWORD (32-bit) Value.
• Enter NoDesktop as the value for the DWORD.
• Set the NoDesktop Value Data to 1 by double-clicking it.
• To save these changes, click OK and then restart your computer.
The Windows 11 taskbar looks good but may not include the icons you want. You may need to pin to the taskbar the apps you use frequently or remove icons for apps or Windows features you don’t use. For example, some people do not like the Widgets from Windows 11 and want them removed from the taskbar. To help you out, here’s everything you need to know about adding or removing icons, apps, and items to/from the Windows 11 taskbar:
How the Windows 11 taskbar is organized
The Windows 11 taskbar is more complicated than you may think, and on it, you find many things:
- The Widgets icon is alone on the left side of the taskbar. When pressed, this icon opens the Widgets app.
- The Windows icon is placed towards the middle of the taskbar. When pressed, it opens the Start Menu.
- Next to it, you find the Search box (or icon) that you can use to find stuff on your Windows 11 computer or device.
- Standard taskbar items like Copilot, Task view, and Chat.
- The apps that you have pinned to the taskbar.
- The system tray icons for OneDrive, Bluetooth, etc. are to the right.
You can see them all highlighted in the image below.
The icons on the Windows 11 taskbar
And, to make things even more complicated, the taskbar can have hidden system tray icons. To see them, you must click or tap the small arrow pointing upwards. Hovering your mouse over it displays the Show hidden icons tooltip.
Show hidden icons
This reveals additional icons hidden from your taskbar’s system tray area. The arrow then points downwards, and clicking it hides the list of hidden icons.
Minimize the hidden icons
TIP: Clicking or tapping the system tray’s network, volume, or battery icons opens the Windows 11 Quick Settings.
Adding or removing icons to the taskbar is done differently, depending on the type of icon you want added or removed. I’ll cover each scenario, starting with adding or removing pinned apps to the taskbar.
How to add or remove pinned apps to/from the Windows 11 taskbar
Windows 11 starts with a couple of pinned apps to the taskbar. You should see an icon for File Explorer, Microsoft Edge, and the Microsoft Store. You can add more apps to the taskbar by pinning them or you can remove pinned apps from the taskbar. Let’s see how to do both of these things:
How to pin apps to the Windows 11 taskbar
Let’s assume that you start with the standard taskbar and want to pin an app you use frequently to the Windows 11 taskbar.
The default Windows 11 taskbar
First, click or tap the Windows icon to open the Start Menu and go to All apps.
Click Windows > All apps
In the list of apps, find the one you want to pin to the taskbar and right-click (or press and hold) on it. In the menu shown, choose More, followed by Pin to taskbar.
Pinning an app to the taskbar
Notice how your app is now pinned to the taskbar. In my case, I added Excel to the taskbar.
The icon for Excel was added to my taskbar
How to remove pinned apps from the Windows 11 taskbar
Removing apps from the Windows 11 taskbar is easy: right-click (or press and hold) the icon you want to remove from the taskbar, and in the menu that appears, choose Unpin from taskbar.
Unpin an app from the taskbar
The icon is immediately removed from the taskbar without any confirmation being required.
Unfortunately, this method doesn’t work for removing all the icons from the Windows 11 taskbar. For example, nothing happens if you right-click on the Chat, Task view, Copilot, and Widgets icons.
Right-clicking these icons doesn’t help you unpin them
Also, if you right-click the Windows icon, you see the WinX menu. To remove most of these icons, you need to follow a different procedure, as Windows 11 considers them to be standard taskbar items, not pinned apps.
How to add or remove taskbar items like Widgets, Search, Copilot, Task view, and Chat
To add or remove any of the standard Windows 11 taskbar items, right-click (or press and hold) somewhere on the empty space on the taskbar. In the menu that appears, choose Taskbar settings.
Right-click and choose Taskbar settings
Alternatively, open the Settings app (Windows + I) and go to Personalization > Taskbar. Now, you see all the options for configuring how the taskbar works in Windows 11. On the right, if it is not already expanded, click or tap on the Taskbar items section. This reveals all the standard taskbar items with different switches and options next to them.
The personalization settings for your taskbar
If you want to remove the icon for items like Widgets, Chat, or Copilot, click or tap the switch next to them and turn it Off, like in the screenshot below. If one of those items is hidden from the taskbar and you want to see it again, click or tap on the switch next to it to turn it On.
Set the switches to On or Off, depending on what you want
If you want to remove the Search box from the Windows 11 taskbar, click or tap the dropdown list next to Search and choose Hide. If Search is missing from your taskbar, you can add it by choosing one of the other options: Search icon only, Search icon and label, or Search box. I prefer the last options but don’t hesitate to try them all before choosing your favorite.
Customizing the Search icon/box
TIP: Don’t fret about removing Search from the taskbar; you can still search for apps and files on your Windows 11 computer from the Start Menu. For details, read this guide on how to use Windows 11’s Search.
For this tutorial, I decided to remove all taskbar items. Here’s how clean my Windows 11 taskbar looks after doing this: I see only the Windows icon (which cannot be removed from the taskbar) and my pinned apps. On the right, I also have the system tray with some icons that are useful to me.
A simpler Windows 11 taskbar
Do you prefer a cleaner taskbar like the one in the screenshot above or the default one from Windows 11? Also, if you don’t want to always see the taskbar, here’s how to hide (and unhide) the taskbar in Windows 11.
How to add or remove system tray icons in Windows 11
Now, it is time to take care of the right side of the taskbar, where you find the system tray. To add or remove icons to this area, right-click or press and hold on the free area on your taskbar and choose Taskbar settings.
Right click and choose Taskbar settings
When the Settings app opens and displays the personalization settings for your taskbar, click or tap to expand the System tray icons section. Here you can:
- Enable the Pen menu by clicking or tapping its switch and turning it On. If you’re running Windows 11 on a touchscreen device with a stylus, you can use this icon to access additional options and apps. If you don’t have a stylus, you won’t need the Pen menu, and it’s better to remove this system tray icon and set it to Off.
- Click or tap on the dropdown list next to the Touch keyboard and select your favorite behavior:
- Have the Touch keyboard button appear “When no keyboard (is) attached,”
- Always show the Touch keyboard icon, regardless of whether there’s a keyboard connected to your Windows device or not,
- Never show the Touch keyboard button, effectively removing its icon from the system tray. This is the best option if you don’t have a touch screen.
- Toggle the Virtual touchpad switch On or Off to either show or hide its icon in the system tray. The Virtual touchpad can replace the mouse and help users running Windows 11 on a tablet.
Choose your System tray icons
As mentioned earlier in this tutorial, other system tray icons can be displayed on the right side of the taskbar. Some always show up on the system tray, while others can be hidden from view. Windows 11 calls this the Hidden icon menu.
The Hidden icon menu
You can manage all the icons in this menu from the Other system tray icons section of the taskbar settings. If it’s not already open, expand the Other system tray icons section by clicking or tapping on it. Next, you can decide whether to show the Hidden icon menu or hide it completely. If you go for the latter option, its arrow, shown to the left of the system tray, will be removed, and you’ll no longer be able to see any hidden icons in the menu. Instead, they will all be visible in the system tray if enabled using their corresponding switches.
Choose what you want to see in the system tray
If you show the Hidden icon menu, you can control what icons are displayed inside it. Turn Off the switch next to each icon you want to remove from the taskbar, but that you want listed in the Hidden icon menu. However, you should remember that the system tray icon for any particular app is only shown when that app is running on your Windows 11 computer or device. It doesn’t matter if you choose to include an app icon in the system tray or only show it in the Hidden icon menu; it will only show up when you start the corresponding app. To help you better understand things, here’s how the system tray looks on my taskbar when I turned Off the Hidden icon menu and enabled the icons for OneDrive, Microsoft Teams, and Bluetooth devices.
The icons I enabled for the system tray
Notice how the arrow from the system tray, shown in previous screenshots, is gone and how the system tray takes a lot more space and is much more crowded.
NOTE: The Windows 11 taskbar is useful but not as great as it used to be in Windows 10. Here are the things you can’t do with the Windows 11 taskbar.
Which icons did you add or remove to/from the taskbar in Windows 11?
Now you know how to add or remove icons from both the taskbar and the system tray in Windows 11. It doesn’t matter if you want to pin apps, remove apps, add or remove standard taskbar items, or customize which icons are shown in the system tray. This guide covers it all. Before closing, tell me in the comments below which icons you removed or added and why.