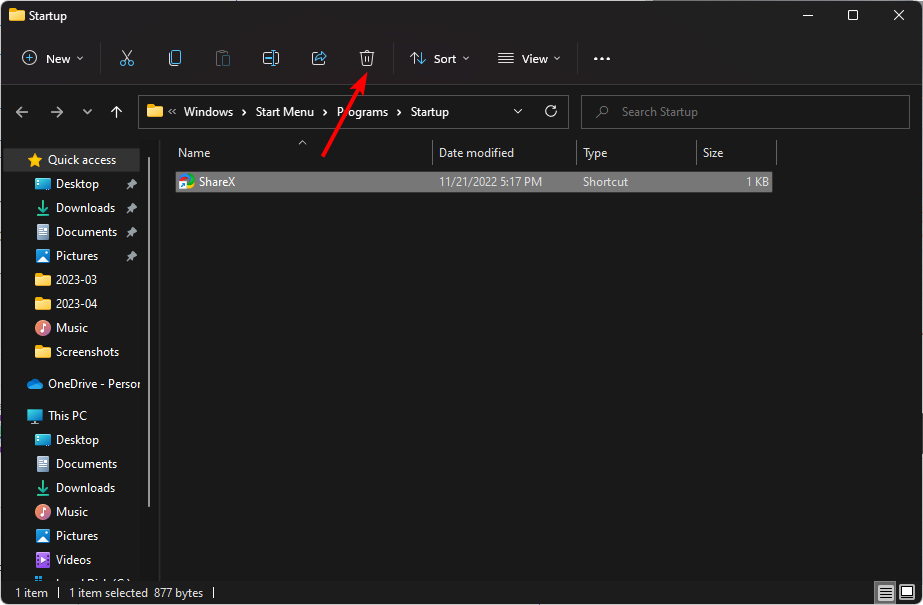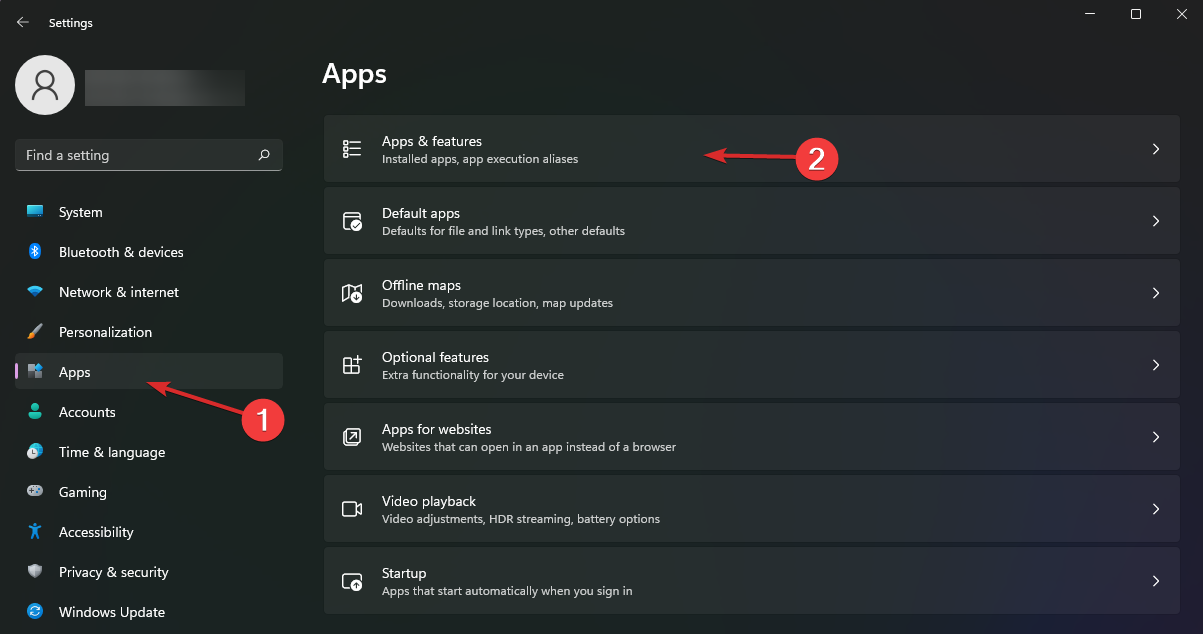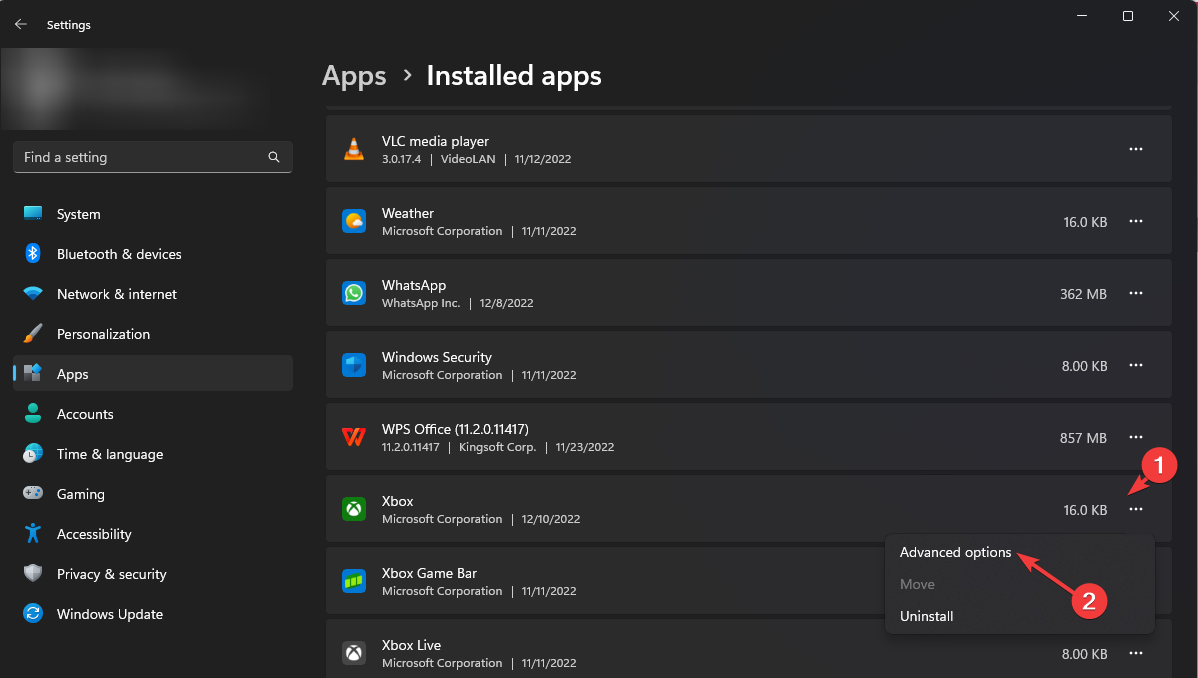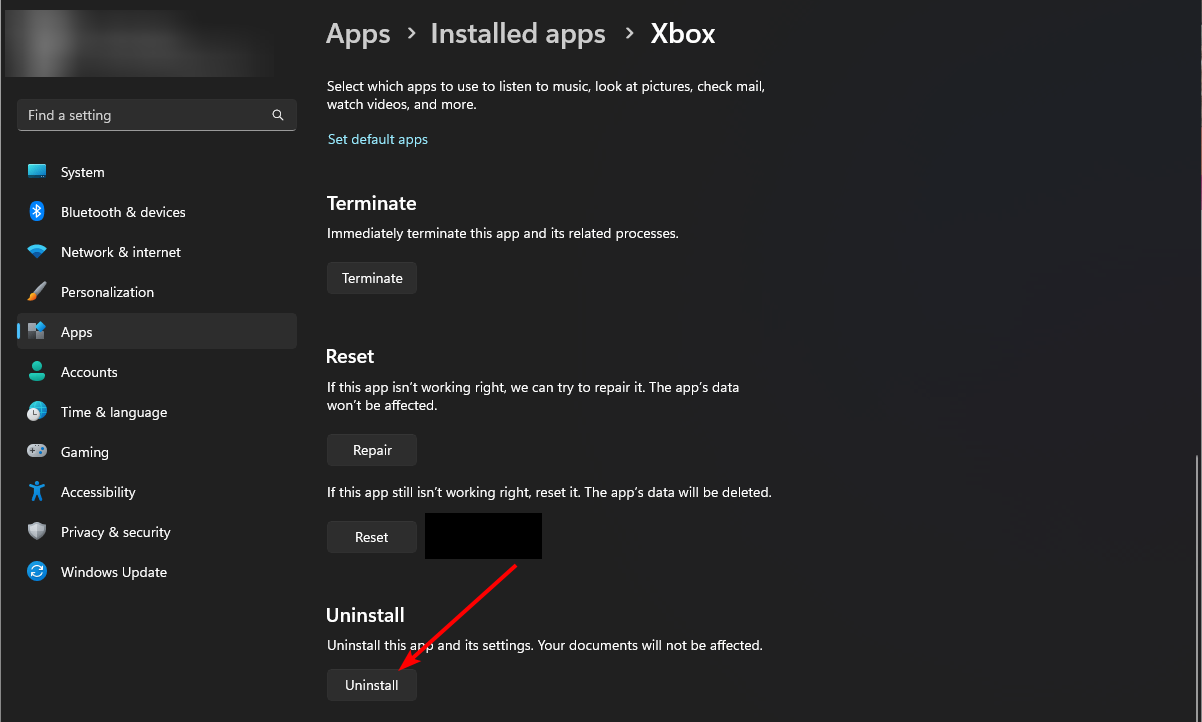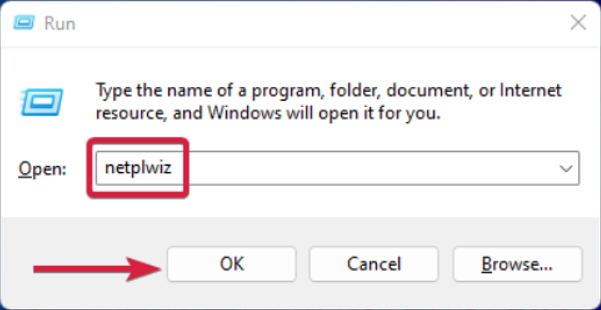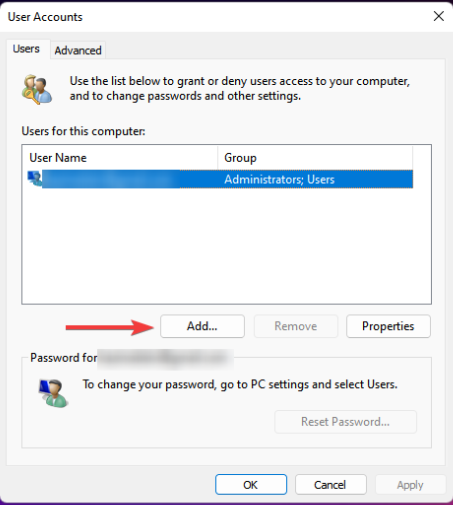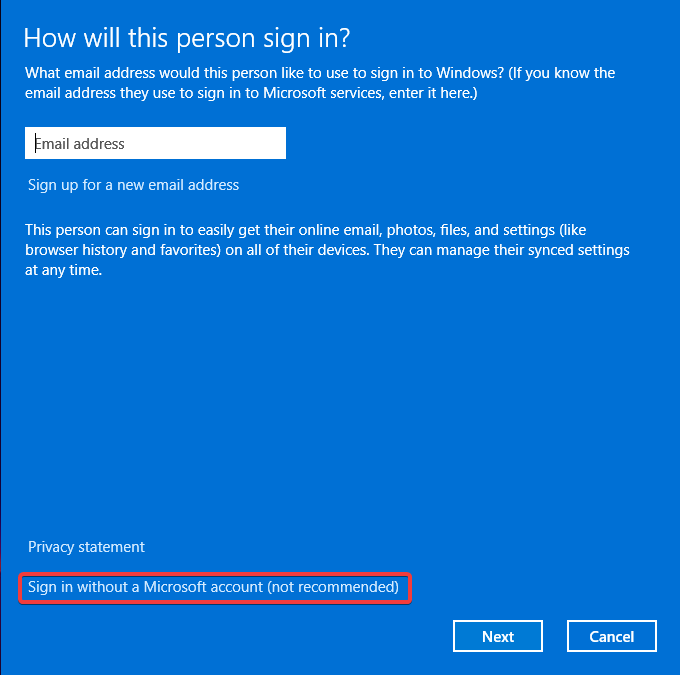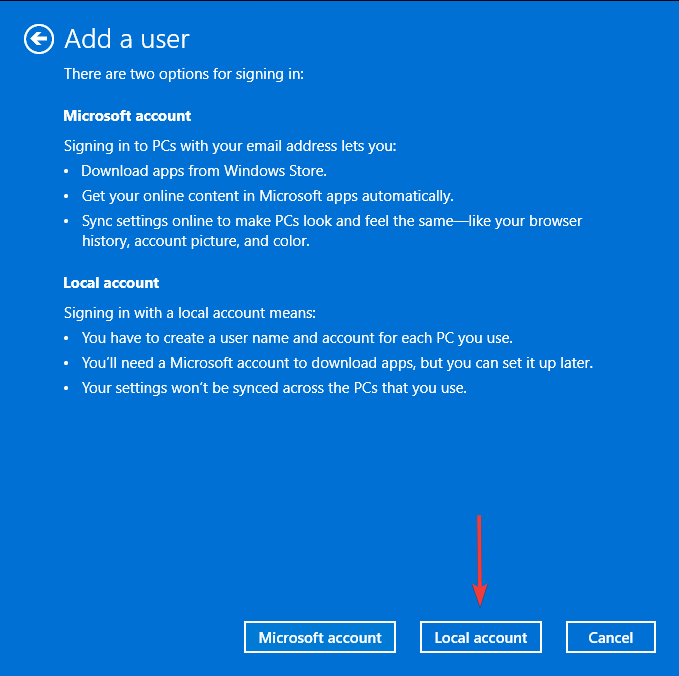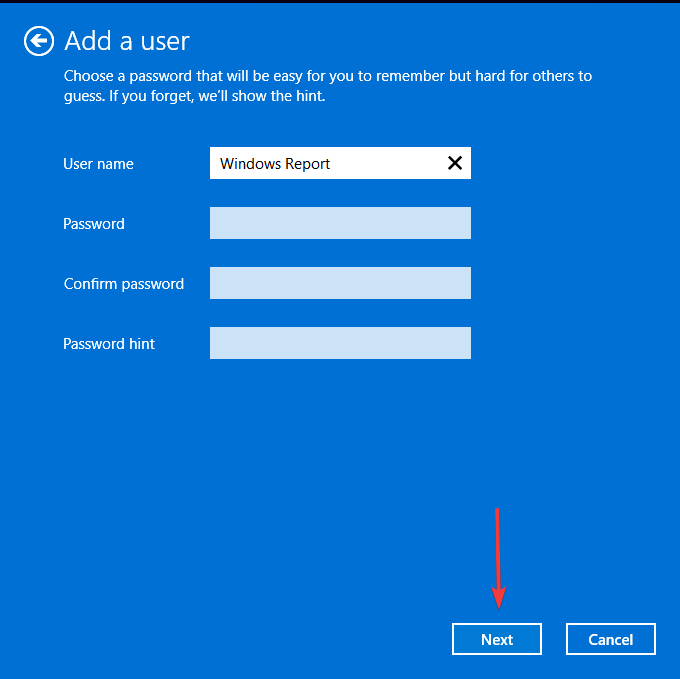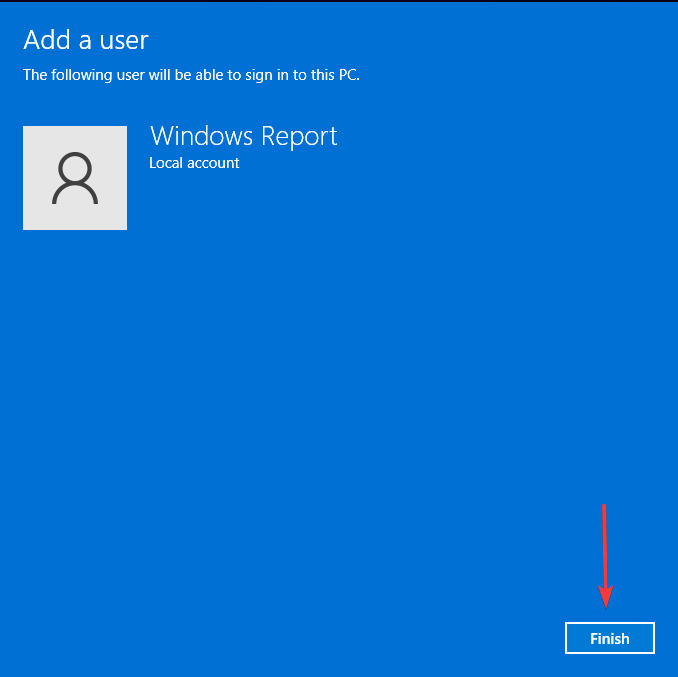Xbox Game Bar is a gaming overlay integrated into Windows 11 that allows you to shoot movies, record games, take screenshots, share them, talk with friends, while you play your game. It is an overlay of handy widgets for gamers that appears when you click the Windows + G keyboard shortcut. By default, Windows 11 has enabled Xbox Game Bar. However, not everyone finds it useful; even gamers find it buggy and laggy at times. It has been reported to cause games to crash, slow down, or stop working completely in certain situations. You may want to disable Xbox Game Bar in Windows 11 to prevent it from wasting system resources in the background. Moreover, you may need to enable or reinstall Xbox Game bar later on your Windows 11 laptop. Read below to find out how to do so!

Table of Contents
Windows 11 Xbox Game Bar helps you to record your screen, take screenshots and connect with friends during gameplay. Microsft hosts a dedicated page to resolve issues related to Xbox Game bar. Click here to read it.
However, if you do not wish to use these features, then you can disable Xbox Game Bar using any of the following methods.
Method 1: Through Windows Settings
Follow the below steps to disable Xbox Game Bar in Windows 11 through Settings app:
1. Press Windows + I keys together to open Settings.
2. Click on Gaming in the left pane.
3. Then, click on the Xbox Game Bar in the right pane, as shown.

4. Switch Off the toggle for Open Xbox Game Bar using this button on a controller option to disable Xbox Game Bar.

5. Next, click on Apps in the left pane and select the Apps & features option in the right pane.

6. Use the App list search bar to search for Xbox.
7. Click on the three-dotted icon for Xbox Game Bar.
8. Then, click on Advanced options, as depicted.

9. Click on the drop-down menu for Background apps permissions and select Never from this list.
Hereon, Xbox Game Bar wouldn’t run in the background and consume system resources.
10. Scroll down and click on the Terminate button to Immediately terminate this app and its related processes.

Also Read: How to Disable Online Search from Start Menu in Windows 11
Method 2: Through Windows PowerShell
You can disable Xbox Game Bar in Windows 11 for a single user or all users collectively using PowerShell commands.
Option 1: For Current User Only
Here are the steps to disable Xbox Game Bar on Windows 11 through Windows PowerShell for a particular or current user:
1. Click on the Search icon and type Windows PowerShell. Then, click on Run as Administrator, as shown.

2. In the PowerShell window, type the following command and press the Enter key.
Get-AppxPackage *Microsoft.XboxGameOverlay* | Remove-AppxPackage

3. Again, type the below command and hit Enter to execute.
Get-AppxPackage *Microsoft.XboxGamingOverlay* | Remove-AppxPackage

Xbox Game Bar will be uninstalled from the computer for the current user.
Also Read: Is The Forest on Xbox One?
Option 2: For All Users
If you want to remove Xbox Game Bar for all the users on the computer, then follow these steps:
1. Launch Windows PowerShell as administrator as earlier.
2. Type the given command and press the Enter key.
Get-AppxPackage -AllUsers *Microsoft.XboxGameOverlay* | Remove-AppxPackage

3. Again, type the following command and hit Enter key.
Get-AppxPackage -AllUsers *Microsoft.XboxGamingOverlay* | Remove-AppxPackage

This will uninstall it for all users on your Windows 11 PC.
Also Read: How to Disable Notification Badges in Windows 11
How to Reinstall & Enable Xbox Game Bar
In case you need an Xbox Game Bar in the future, you can reinstall it and enable it just as easily by using a few PowerShell commands.
Option 1: For Current User Only
Follow the given steps to reinstall Xbox Game Bar for current user only:
1. Launch Windows PowerShell with administrative privileges via search bar.

2. In the PowerShell window, type the following command and press the Enter key to install Xbox and all its related services.
Get-AppxPackage *Xbox* | Foreach {Add-AppxPackage -DisableDevelopmentMode -Register “$($_.InstallLocation)\AppXManifest.xml”}

3. Again, type the below command and hit Enter to execute, if you only wish to install & use Xbox Game Bar.
Get-AppxPackage *Microsoft.XboxGamingOverlay* | Foreach {Add-AppxPackage -DisableDevelopmentMode -Register “$($_.InstallLocation)\AppXManifest.xml”}

Option 2: For All Users
Follow the given steps to reinstall Xbox Game Bar for all users:
1. Launch Windows PowerShell as administrator as instructed earlier.
2. Type the given command and press the Enter key to install Xbox and all its related services.
Get-AppxPackage -allusers *Xbox* | Foreach {Add-AppxPackage -DisableDevelopmentMode -Register “$($_.InstallLocation)\AppXManifest.xml”}

3. Type the given command and press the Enter key, if you only wish to install & use Xbox Game Bar.
Get-AppxPackage -allusers *Microsoft.XboxGamingOverlay* | Foreach {Add-AppxPackage -DisableDevelopmentMode -Register “$($_.InstallLocation)\AppXManifest.xml”}

Also Read: How to Record your Screen in Windows 11
Pro Tip: How to Disable/Enable Other Xbox Apps
Apart from Xbox Game Bar, there are a few other Xbox apps that come pre-installed with Windows 11, such as:
- Xbox App
- Xbox Gaming Services
- Xbox Identify Provider
- Xbox Speech to Text Overlay
Hence, in addition to Xbox Game Bar, you can uninstall these apps for all users, at once, as follows:
1. Open Elevated Windows PowerShell as before.
2. Type the following commands one-by-one and hit Enter after each command.
Get-AppxPackage -AllUsers *Microsoft.Xbox.TCUI* | Remove-AppxPackage Get-AppxPackage -AllUsers *Microsoft.XboxApp* | Remove-AppxPackage Get-AppxPackage -AllUsers *Microsoft.GamingServices* | Remove-AppxPackage Get-AppxPackage -AllUsers *Microsoft.XboxIdentityProvider* | Remove-AppxPackage Get-AppxPackage -AllUsers *Microsoft.XboxSpeechToTextOverlay* | Remove-AppxPackage

Similarly, you can enable the same for all users, at once, as follows:
1. Open Elevated Windows PowerShell as before.
2. Execute the given command to install & enable Xbox TCUI service:
Get-AppxPackage -allusers *Microsoft.Xbox.TCUI* | Foreach {Add-AppxPackage -DisableDevelopmentMode -Register “$($_.InstallLocation)\AppXManifest.xml”}

3. Replace Microsoft.Xbox.TCUI with Microsoft.XboxApp, Microsoft.GamingServices, Microsoft.XboxIdentityProvider & Microsoft.XboxSpeechToTextOverlay in the command given on Step 2 to enable these components individually.
Note: You can remove -AllUsers in the said commands to make changes to the current user account while keeping the others intact.
Recommended:
- Fix Apps Can’t Open in Windows 11
- How to Change Country in Microsoft Store in Windows 11
- How to Open Registry Editor in Windows 11
- How to Turn Off Windows 11 Camera and Microphone Using Keyboard Shortcut
We hope you learned how to disable or enable Xbox Game Bar in Windows 11 as and when needed. Keep visiting our page for more cool tips & tricks and leave your comments below.
Readers help support Windows Report. We may get a commission if you buy through our links.
Read our disclosure page to find out how can you help Windows Report sustain the editorial team. Read more
We all love the convenience of the Windows 11 taskbar to reach out for our frequently used apps but when an app like Xbox keeps pinning itself without your intervention, it can be annoying.
The Xbox app or any other program may keep re-pinning itself on the Taskbar after you’ve removed it if it is corrupt or its registry files have been modified.
If space is the main issue and your Taskbar items appear squeezed, you can always increase your Taskbar’s size. Otherwise, you can just remove it.
How do I keep my Xbox app off my taskbar?
1. Disable Xbox from Startup programs
- Hit the Windows + R keys to open the Run command.
- Type in shell:startup in the dialog box and hit Enter to open the Startup folder.
- Select the Xbox app you want to disable then click on the trash icon to delete.
2. Adjust the Default Layout settings
- Hit the Windows + E keys to open File Explorer.
- Click on View>Hidden items and navigate to the following path:
C:\users\Yourusername\AppData\Local\Microsoft\Windows\Shell - Right-click on the LayoutModifications file and select Edit.
- Delete the following line: taskbar:
UWAAppuserModeIID=”Microsoft.GamingApp_8wekyb3d8bbwe!Microsoft.Xbox.App”/> - Unpin the Xbox app then restart your PC.
3. Disallow pinning of programs from the Group Policy Editor
- Hit the Windows + R keys to open the Run command.
- Type gpedit.msc in the dialog box and hit Enter to open the Group Policy Editor.
- Navigate to the following path:
User Configuration\Administrative Templates\Start Menu and Taskbar - Double-click on Do not allow pinning programs to the Taskbar.
- Click on the Disabled box then click on Apply then OK to effect the changes.
- Restart your PC and check whether the Xbox app is still pinning itself on the taskbar.
- You won’t need a console to play Xbox games on LG Smart TVs
- Xbox Games Showcase 2025 will present the first teases of The Outer Worlds 2
- Even though Xbox is losing the console war, ironically, it is the console war that makes it superior, gamers agree
- 8BitDo’s latest Jade Green Controller pays homage to the original Xbox
- The Xbox app on PC now features a new Game Bar interface for gamers
4. Reinstall the Xbox app
- Hit the Start Menu icon and click on Settings.
- Click on Apps on the left pane then select Apps & features on the right pane.
- Locate the Xbox app, click on the three ellipses, and select Advanced options.
- Click on the Uninstall button.
- Go to the Microsoft Store, search for the Xbox app and install it.
If there was a problem with the initial installation of the Xbox app, a fresh install can resolve these issues. Just remember to clean up any remnant files before installing again to prevent replicating the same issue.
5. Create a new user profile
- Press Windows + R to launch the Run console, enter netplwiz in the text field, and click OK.
- Click Add in the User Accounts window.
- Select Sign in without a Microsoft account (not recommended).
- Click on Local account button.
- Enter a username and password (optional) for the new user account, and a hint, in case you set a password. Once done, click on Next.
- Click on Finish to create the Local account.
The purpose of a new user profile is to isolate the issue and see if it’s a profile-related problem. If your user profile is corrupt, some apps or functions may behave abnormally, so the Xbox app keeps pinning itself deliberately even after you unpin it.
Aside from the Xbox app that keeps pining itself on the Taskbar, you may also find that your pinned apps are not showing. If so, we have the answers on how to get them back.
And if the icons are too small, you can increase your taskbar icon size. Elsewhere, if you don’t like a cluttered desktop look, you can always hide your taskbar permanently.
That’s all we had for this article but if you have any other solution we may have missed, feel free to share it with us in the comment section below.
Claire Moraa
Windows Software Expert
Claire has a knack for solving problems and improving the quality of life for those around her. She’s driven by rationality, curiosity, and simplicity, and always eager to learn more about Microsoft’s products.
With a background in teaching and reviewing, she breaks down complex topics into easily understandable articles, focusing mostly on Windows 11, errors, and software.
Is it annoying every time you want to Steam record or take screenshots with your Xbox controller, it is not Steam, but the Windows game bar does it? Do you know how to remove the Microsoft gaming service if you don’t use it? Read this article and get stepwise instructions on how to disable Xbox game bar in Windows 11 and 10.
How to Permanently Turn off Xbox Game Bar?
Game players often complain that Xbox Game Bar screen recording conflicts with Steam gameplay. Some users may find they have no need for this game bar and would like to uninstall it on their laptops and desktops.
However, when pressing the Xbox controller, some users may find that the MS-gaming overlay popup appears again even if they have already turned off the Windows game bar from Windows settings.
So, how to disable Xbox Game Bar in Windows 11 and Windows 10? Here are two ways for you:
- For Windows 11 users, there are two options: 1. Go to Settings to prevent Xbox Game Bar from running in the background. 2. Uninstall Windows Game Bar from PowerShell to permanently remove this feature from your PC.
- For Windows 10 users, turn off the game bar function from the Settings. This can prevent gaming controllers from launching the Windows 10 screen recorder.
Let’s continue to read if you want to delve into more details.
Share this post on your social media to help more users!
How to Disable Xbox Game Bar Windows 11
Users can get rid of Xbox Game Bar on Windows 11 via Settings. This will stop the game bar from running in the background. If you want to disable the MS-gaming service completely, you need to uninstall it from your PC.
Remove Xbox Game Bar via Settings
To turn off the Microsoft game bar from Settings, follow the steps below.
Step 1. Click the Windows button and tap Settings.
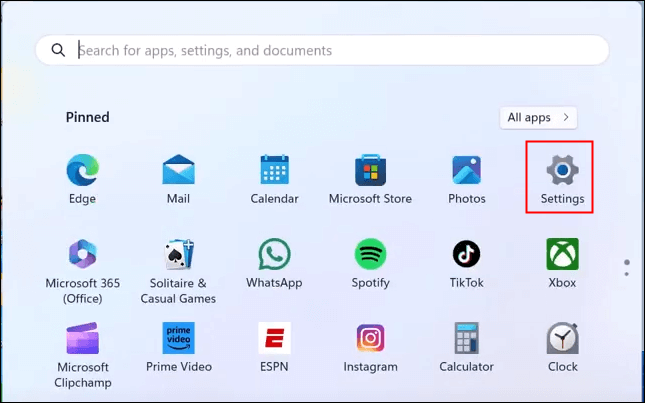
Step 2. Under Settings, go to System > System components > Game Bar.
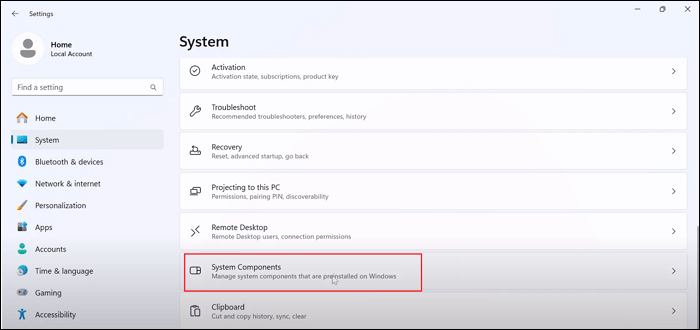
Step 3. Click the … next to Game Bar and select Advanced options.
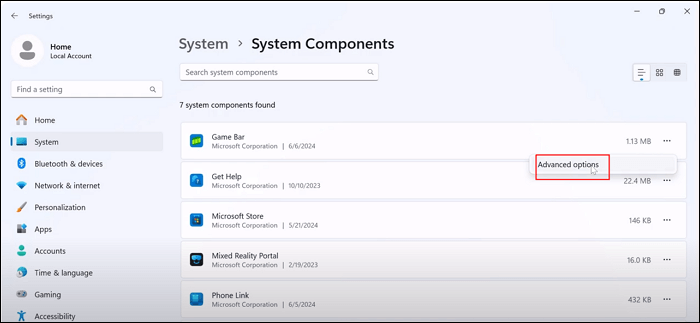
Step 4. Go to Background apps permissions. Click the dropdown menu and select Never.
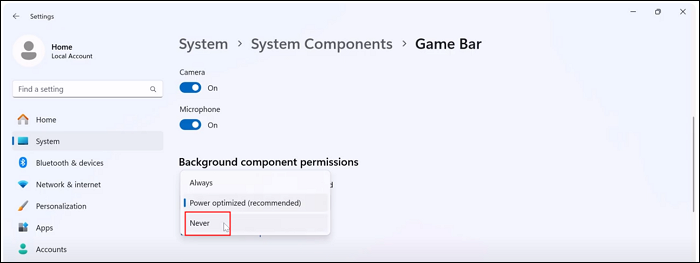
Step 5. Scroll down to find Terminate. Click the Terminate button to stop the game bar app.
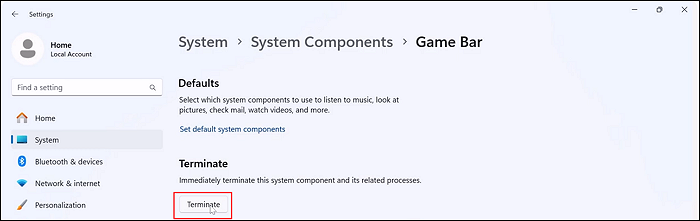
Step 6. On the left Settings panel, click Gaming. Go to Game Bar and toggle off Allow your controller to open Game Bar.
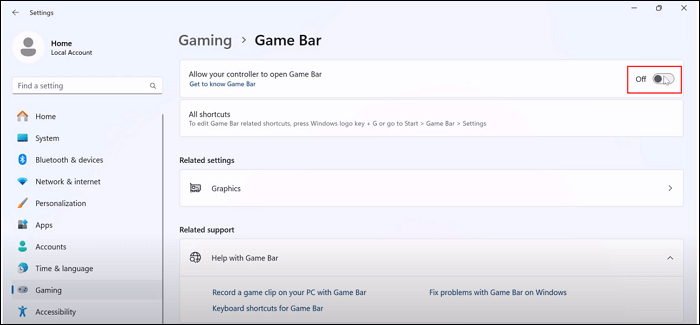
Now, the Xbox game bar is being disabled and will not run in the background. Even if you mistakenly launch the game overlay from the controller, it will not pop up.
Uninstall Game Bar Completely from PowerShell
However, you may find when you press the Win + G hotkeys, the game bar still shows up. That is because the method above only disables the Windows game bar. The default game screen recorder is still installed on your PC.
If you want to remove the game bar permanently, you need to uninstall it from the PowerShell. To uninstall Xbox game bar in Windows 11 and 10:
Step 1. Click the Windows button, type powershell, and select Run as administrator.
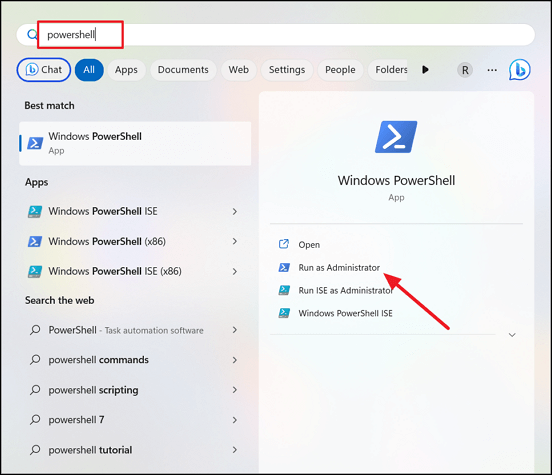
Step 2. Enter the command: Get-AppxPackage Microsoft.XboxGamingOverlay | Remove-AppxPackage. Hit Enter.

Step 3. Wait for the progress bar to finish, check if the Xbox bar is disabled, and close the PowerShell window.
- Notice: To reinstall the Xbox Game Bar, you need to download and install it from the Microsoft Store.
Share this post on your social media to help more users!
How to Disable Xbox Game Bar Windows 10
Windows 10 users can disable the service from Settings. Using PowerShell to disable Xbox Game Bar is only applicable to Windows 11.
Steps on how to remove game bar from Windows 10 are different from that of Windows 11. Check for more details:
Step 1. Press the Windows + I keys together to launch Settings.
Step 2. Under the Gaming tab, go to Xbox Game Bar and toggle off Enable Game Bar for things like….

Step 3. Toggle off Open Xbox Game Bar using this button on a controller. This prevents your Xbox Series controllers from launching the game bar.
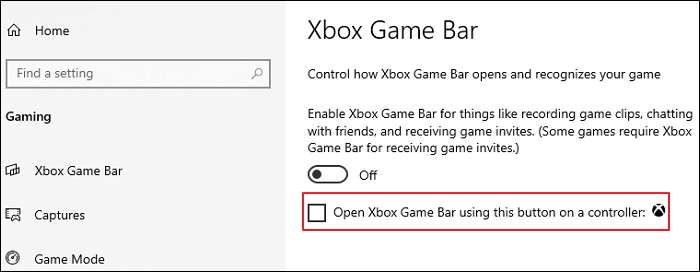
- Notice: To enable the Xbox overlay and widgets, toggle on these options.
Bonus: What Is the Best Xbox Game Bar Alternative
Although Windows Game Bar requires no installation, you can see some issues over the internet, like Xbox Game Bar can’t record and prevents Steam from recording itself. To overcome limitations such as incorrect screen ratio, screen recording without audio, and recordings that are too large, you can try its best free alternative, the Windows screen recorder EaseUS RecExperts.
⭐What makes it stand out:
- Record Xbox Series X gameplay for more than 1 hour.
- Record multiple windows without interrupting.
- Record the game with your face.
- Extract audio from Mov and transcribe audio to text.
- Trim or edit the video.
Let’s see how to record gameplay with EaseUS RecExperts.
Step 1. Start the gameplay you want to record and launch EaseUS game recorder. Next, select the Game mode.

Step 2. Click the nut icon to open the Settings window, and then click on «Video» to adjust the frame rate (from 1 to 144), video quality, format, etc.
In addition, you can click on the «Game» button to change some game overlay options. Once done, click «OK».

Step 3. Go back to the Game mode interface and click «Select Game» to choose the gameplay you want to capture. Next, click REC to start your game recording.

Step 4. You will see a small bar showing the time of your record. If needed, you can take screenshots in recording, or set the specific time to stop the recording by clicking the «Clock» icon on the toolbar.

Step 5. Once done, you can watch and edit the recorded footage with the built-in video editor. On the recorded video, you can trim the recordings as you want.

Final Words
Using the methods above, it can be easy to disable Xbox Game Bar on your Windows 11 and 10 computers. You can turn off the MS overlay or remove it completely.
If you are looking for a simpler screen recording utility, try EaseUS RecExperts. With several clicks, you can record single or multiple screens of your gameplay. Download and give it a shot.
Disable Xbox Game Bar Overlay FAQs
Check more frequently asked questions on how to disable the Xbox Game Bar.
1. How to turn off Game Mode?
To turn off Game Mode:
Step 1. Press the Windows + I keys together to launch Windows Settings.
Step 2. Go to Gaming > Game Mode > toggle off Game Mode.
Step 3. Close Settings.
2. Should I enable or disable Xbox game bar?
If you don’t use the Xbox game bar, we suggest turning off this feature to free up resources.
3. Does game bar slow down PC?
Windows Game Bar doesn’t slow down your PCs. Compared with other overlays like Nvidia’s Shadowplay, it has less of an effect on your PC’s performance.
4. How did Xbox game bar get on my computer?
Xbox Game Bar is a built-in screen recording tool in Windows 10 and 11. It helps you record videos and take screenshots while you are playing games or watching other videos. To initiate it, you can press the Win + G shortcut.
Share this post on your social media to help more users!
Xbox Game Bar is a feature that allows gamers to record video of game screen, take screenshots, and connect with friends on Xbox Social. Xbox Game DVR, on the other hand, is part of Xbox Game Bar responsible for continuously recording your screen in game so that you can quickly capture a game clip whenever you want with a hotkey.
In Windows 11, it is currently not possible (as of now) to disable the entire Xbox Game Bar. Unlike Windows 10, the toggle button to disable Xbox Game Bar in Windows 11 isn’t there in the Settings anymore.
If your concern is about Xbox using up your resources while trying to capture your game screen, you can just disable the Xbox Game DVR auto capture feature to stop it from constantly capturing video of your screen while you game. You can do so by going to Settings > Gaming > Captures, and disable the “Record what happened” option.
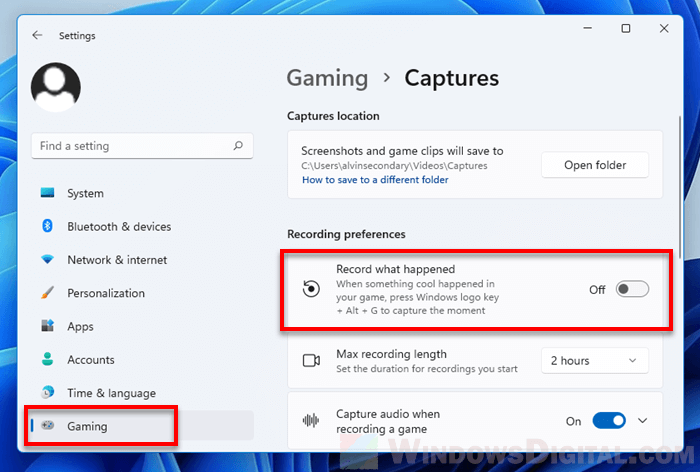
If it is the Xbox Game Bar overlay that troubles you (Win + G), since it is currently not possible to disable Xbox Game Bar in Windows 11 via Settings, you can remove it instead.
This guide will show you how to remove Xbox Game Bar from Windows 11.
Also see: Why did all my Screenshots come out Black in Windows 11?
Remove Xbox Game Bar from Windows 11
Since Xbox Game Bar is installed as a default app package in Windows 11, you can remove it with the Remove-AppxPackage command via Windows PowerShell or Windows Terminal. This action requires administrative privilege, which means you need to run PowerShell or Windows Terminal as administrator in order to execute the command to remove Xbox Game Bar.
To remove Xbox Game Bar from Windows 11, first right-click on Start and select Windows Terminal (Admin).
In the PowerShell window, enter the following command.
Get-AppxPackage Microsoft.XboxGamingOverlay | Remove-AppxPackage
PowerShell will then show the progress of removal which starts from Initialized (usually highlighted in blue). Do not close the window at this stage as the removal is still in progress.
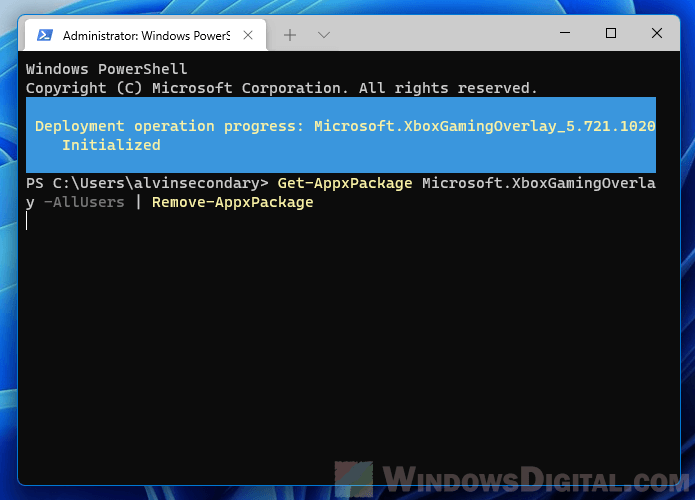
It may take awhile for the removal process to complete. Wait until the progress indicator (blue area) disappear or until PowerShell starts a new line, which indicates the command has been executed successfully.
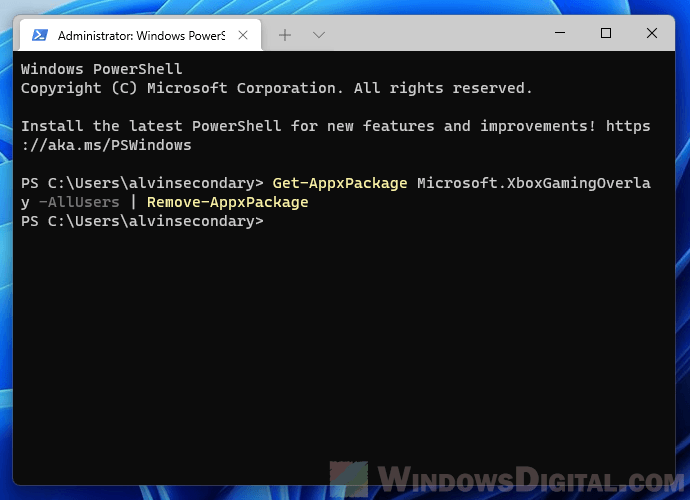
Once done, try to press Win + G keys again. The Xbox Game Bar overlay will not show up again as it’s already removed from your Windows 11.
To reinstall Xbox Game Bar again, simply go to Microsoft Store, search for Xbox Game Bar and install it from there.
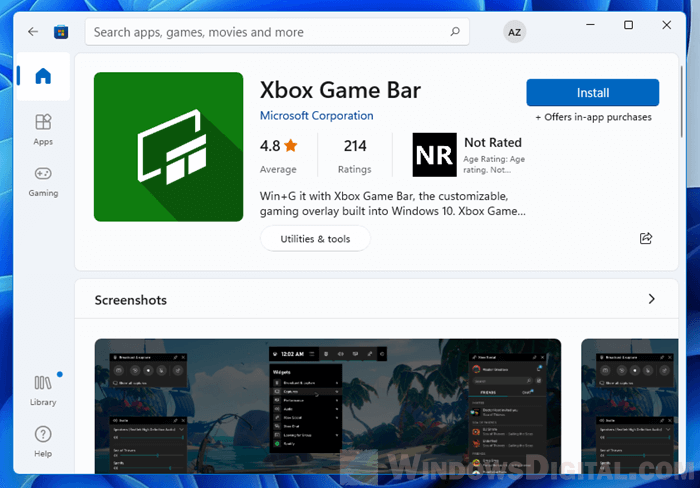
Game shows “You’ll need a new app to open this ms-gamingoverlay link” upon launch
If Windows keeps showing “You’ll need a new app to open this ms-gamingoverlay link – Look for an app in the Microsoft Store” pop up whenever you run a game after you’ve removed Xbox Game Bar from Windows 11, it is because Windows is still trying to run Xbox Game DVR (ms-gamingoverlay) on the game despite it being removed.
To fix this, you need to manually disable the Game DVR App Capture via Registry Editor.
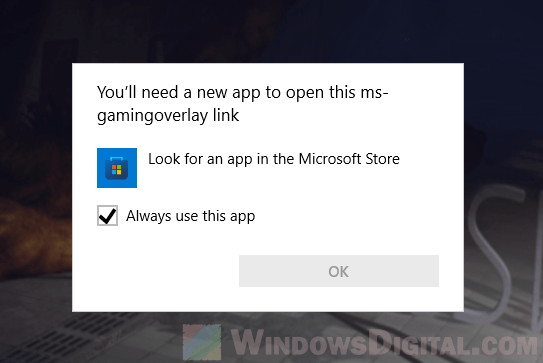
Caution: Editing registry can cause serious problem and may potentially corrupt your operating system if done incorrectly. It’s highly recommended that you make a full backup of your Registry before making any changes. Please proceed at your own risk.
First, go to Start, type “Regedit” and hit Enter to open Registry Editor.
In Registry Editor, navigate to the following path. Alternatively, you can also copy and paste the full path into the Registry Editor address bar.
HKEY_CURRENT_USER\SOFTWARE\Microsoft\Windows\CurrentVersion\GameDVR
Right-click on AppCaptureEnabled and select Modify. In the Value data field, enter 0 and click OK.
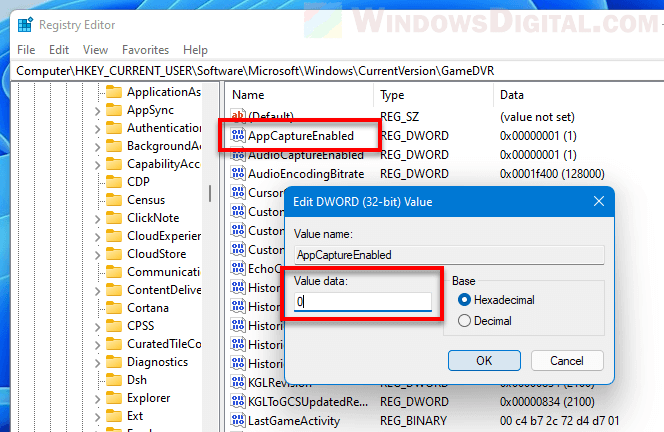
Next, navigate to the following path.
HKEY_CURRENT_USER\System\GameConfigStore
Right-click on GameDVR_Enabled and select Modify. In the Value data field, enter 0 and click OK.
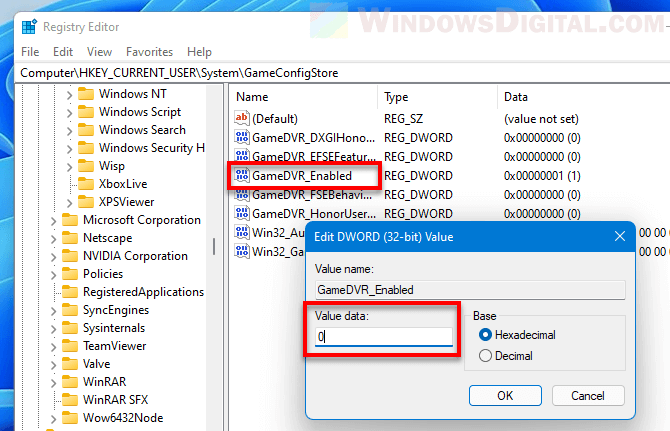
Close Registry Editor and restart your computer.
After restart, try to run the game again. Windows will not show the pop up again when you run the game.
В этой публикации, друзья, рассмотрим, как удалить Xbox Game Bar в Windows 11. Xbox Game Bar – это встроенная в Windows 10 и 11 игровая панель инструментов. Запускается клавишами Win+G. Позволяет записывать экранное видео игровых процессов, делать скриншоты, транслировать игры, общаться с пользователями сообщества Xbox. Предоставляет доступ к настройкам звука. Отображает данные мониторинга системных ресурсов и FPS в играх. Если по какой-то причине нужно удалить эту игровую панель, это можно сделать.
Игровая панель Xbox Game Bar интегрирована в Windows 11. Её невозможно удалить средствами самой операционной системы. В разделе установленных программ и приложений системных параметров приложение Xbox Game Bar даже не отображается. Из всех компонентов Xbox сможем удалить только приложения Xbox и Xbox Live для взаимодействия с экосистемой Xbox.
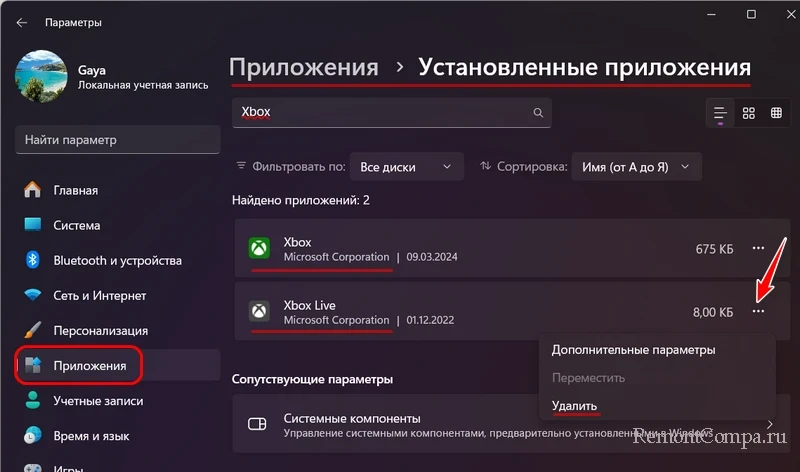
Удалять Xbox Game Bar необходимо специальным образом.
Удаление этой игровой панели сделает невозможным использование её функций. Если вы не используете эти функции, конечно, вы можете удалить панель. А если она когда-нибудь вам понадобится, Xbox Game Bar можно восстановить, и как это сделать, рассмотрим в конце публикации.
Простой и юзабильный способ удаления Xbox Game Bar – с помощью сторонних программ-деинсталляторов. Однако не все таковые предусматривают функционал удаления современных приложений из Microsoft Store, и уж тем более интегрированных в Windows. Какие же деинсталляторы годятся для решения поставленной задачи?
Из бесплатных деинсталляторов удалить Xbox Game Bar может, например, программа Wise Program Uninstaller. С её помощью можно удалить не только приложение панели Game Bar, но все компоненты Xbox, если игровая консоль от Microsoft не используется. В случае критической нехватки места на диске С даже 350 Мб высвобождаемого дискового пространства при удалении всех компонентов Xbox могут иметь значение.
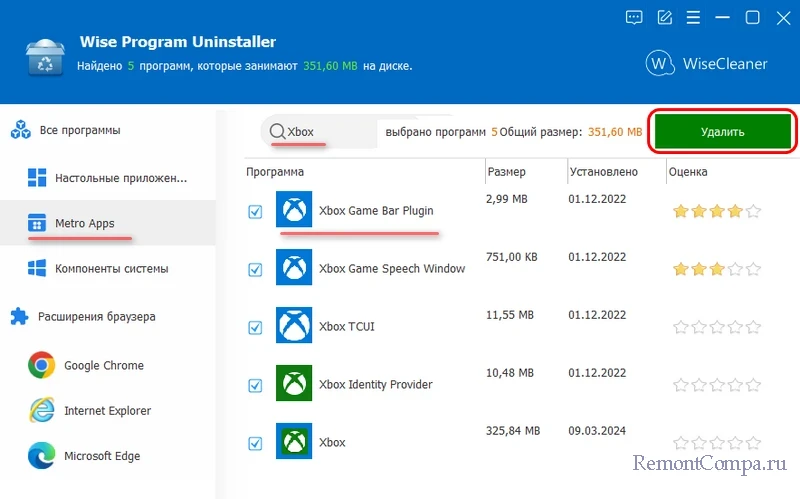
Удалить Xbox Game Bar может платная программа-деинсталлятор Uninstall Tool. Но смысл её использовать есть при постановке задачи по полному удалению ПО Xbox с компьютера, т.е. удалению всех компонентов, связанных с игровой консолью. Их Uninstall Tool обнаруживает лучше, чем другие деинсталляторы. Тогда как Wise Program Uninstaller обнаружила 6 компонентов Xbox, программа Uninstall Tool нашла 7.
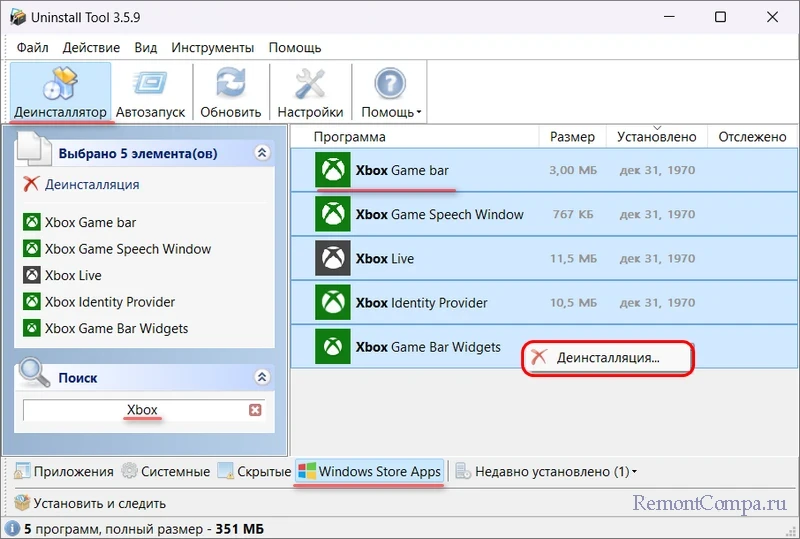
Чтобы и бесплатно, и эффективно зачистить Xbox, удалить все компоненты игровой консоли, можно прибегнуть к программе WingetUI, это графический интерфейс штатного менеджера пакетов Windows 11 Winget. WingetUI, как и платная программа-деинсталлятор Uninstall Tool, обнаруживает 7 компонентов Xbox, в числе которых – панель Xbox Game Bar, которую можем удалить и отдельно.
Друзья, если вы ещё не знакомы с программой WingetUI, выбирайте её и знакомьтесь с её функционалом. Она предоставит вам возможности как то: установка программ из надёжных источников, пакетная установка и обновление программ, пакетное удаление программ. С её помощью трудозатраты на установку софта при новой установке Windows сократятся в разы. В окне WingetUI заходим в раздел «Установленные пакеты». Отмечаем только Xbox Game Bar, либо ставим галочки для всех компонентов Xbox. Жмём «Удалить выбранные пакеты».
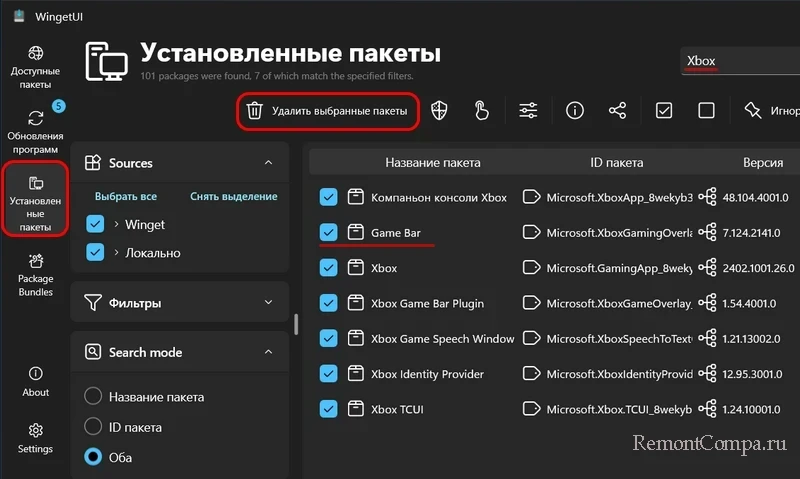
Подтверждаем удаление.
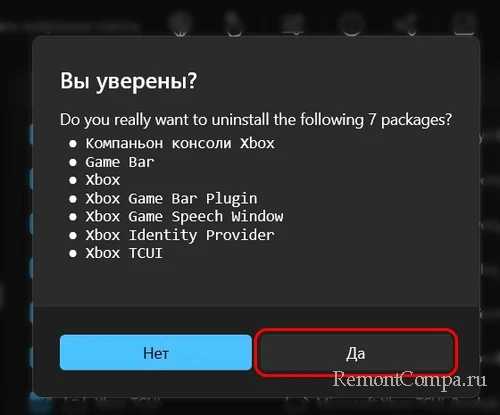
И ожидаем завершения операций по удалению.
Друзья, возможно, кому-то из вас, чем разбираться с программами-деинсталляторами, проще удалить Xbox Game Bar с помощью штатного консольного средства Windows PowerShell. Запускаем непосредственно PowerShell или терминал Windows 11 от имени администратора (можно в меню по клавишам Win+X).
Чтобы удалить Xbox Game Bar для используемой учётной записи, вводим команду:
Get-AppxPackage Microsoft.XboxGamingOverlay | Remove-AppxPackageС помощью PowerShell также можем удалить все компоненты Xbox. И удалить можем по-разному. Можем удалить с оставлением на компьютере пакетов Xbox, что в будущем позволит быстро восстановить приложения Xbox, если они нам понадобятся. Т.е. это будет, по сути, решением, как отключить Xbox Game Bar. Для этого вводим команду:
Get-AppxPackage | select-string xbox | Remove-AppxPackageА можем удалить все компоненты Xbox без оставления на компьютере пакетов Xbox. Так пакеты не будут занимать место на диске С, это вариант, если мы в обозримом будущем с высокой вероятностью не будем использовать приложения Xbox. Для этого вводим команду:
dism /Online /Get-ProvisionedAppxPackages | Select-String PackageName | Select-String xbox | ForEach-Object {$_.Line.Split(':')[1].Trim()} | ForEach-Object { dism /Online /Remove-ProvisionedAppxPackage /PackageName:$_}Или:
Get-ProvisionedAppxPackage -Online | Where-Object { $_.PackageName -match "xbox" } | ForEach-Object { Remove-ProvisionedAppxPackage -Online -allusers -PackageName $_.PackageName }Чтобы восстановить игровую панель Xbox Game Bar, проходим по ссылке её приложения на сайте Microsoft Store. Жмём «Скачать».
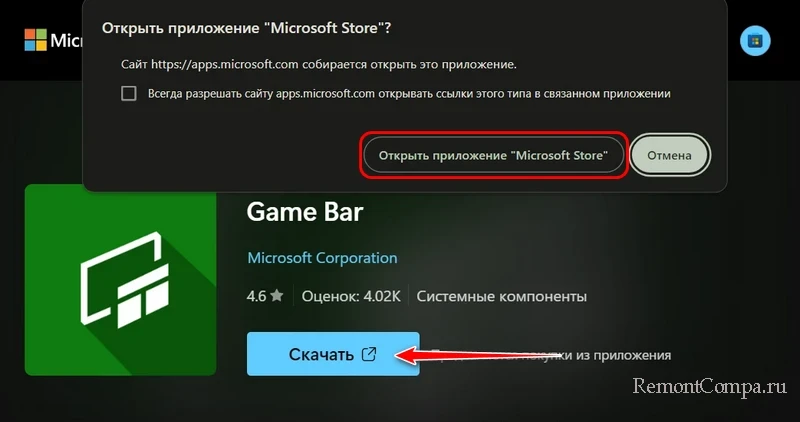
Откроется приложение магазина, жмём «Получить».
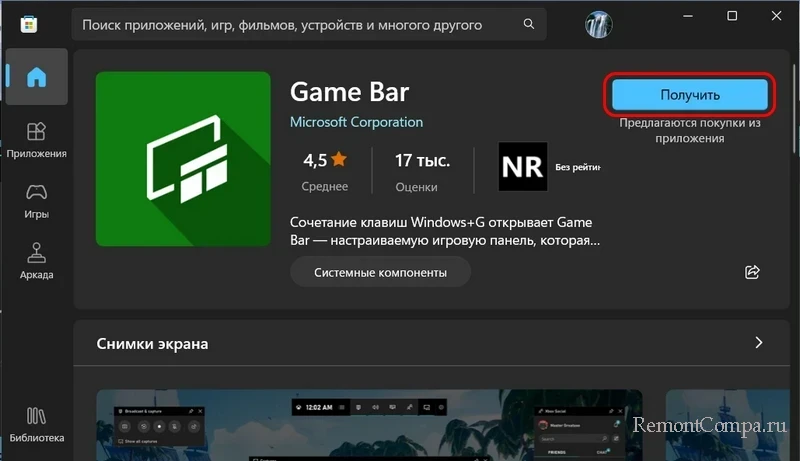
И дожидаемся установки приложения.