Проводник Windows, в операционной системе Windows 10, не претерпел каких — либо серьезных изменений. Панель навигации в Проводнике позволяет быстро перемещаться между различными папками на вашем компьютере. Для тех, кто не знает, область навигации находится в левой части окна в проводнике файлов Windows и отображает Быстрый доступ, OneDrive, Этот компьютер и Сеть.
В панели быстрого доступа панели навигации проводника Windows 10 отображаются папки «Рабочий стол», «Загрузки», «Документы» и «Изображения». В дополнение к этим папкам также отображаются часто используемые папки, чтобы вы могли быстро получить доступ к используемым папкам. Кроме того, вы можете вручную прикрепить нужные вам папки к панели быстрого доступа на панели навигации.
Быстрый доступ – отличная опция. Однако не все пользователи считают его полезным, и многие хотят удалить значок быстрого доступа из панели навигации.
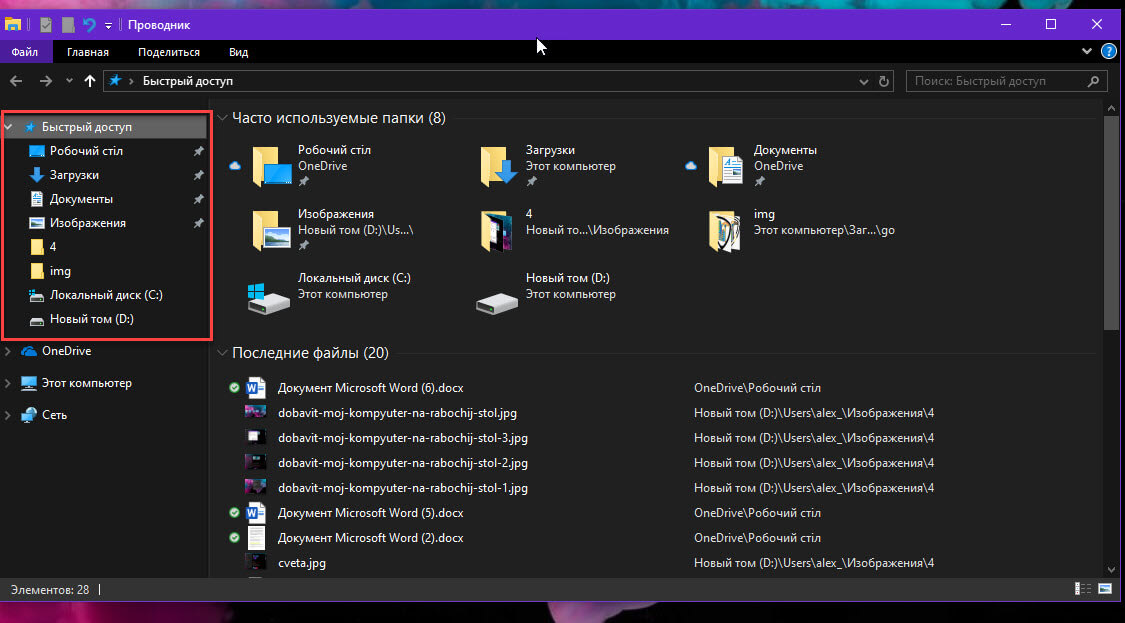
Проводник позволяет вам открепить все папки из панели быстрого доступа, он не позволяет удалить значок быстрого доступа. Если вы не используете функцию быстрого доступа, вы можете удалить значок быстрого доступа из области навигации, внеся небольшое изменение в реестр.
Удалить Быстрый доступ из панели навигации Проводника
Ниже рассмотрим, как полностью удалить значок быстрого доступа из области навигации Проводника в Windows 10.
Шаг 1: Откройте редактор реестра. Вы можете сделать это, набрав Regedit в поле поиска на панели задач, а затем нажать клавишу Enter.
Шаг 2: В окне редактора реестра перейдите в следующую папку:
HKEY_LOCAL_MACHINE\SOFTWARE\Microsoft\Windows\CurrentVersion\Explorer
Совет: Скопируйте и вставьте вышеуказанный путь в адресную строку редактора реестра, а затем нажмите клавишу Enter, чтобы быстро перейти к нужному разделу.
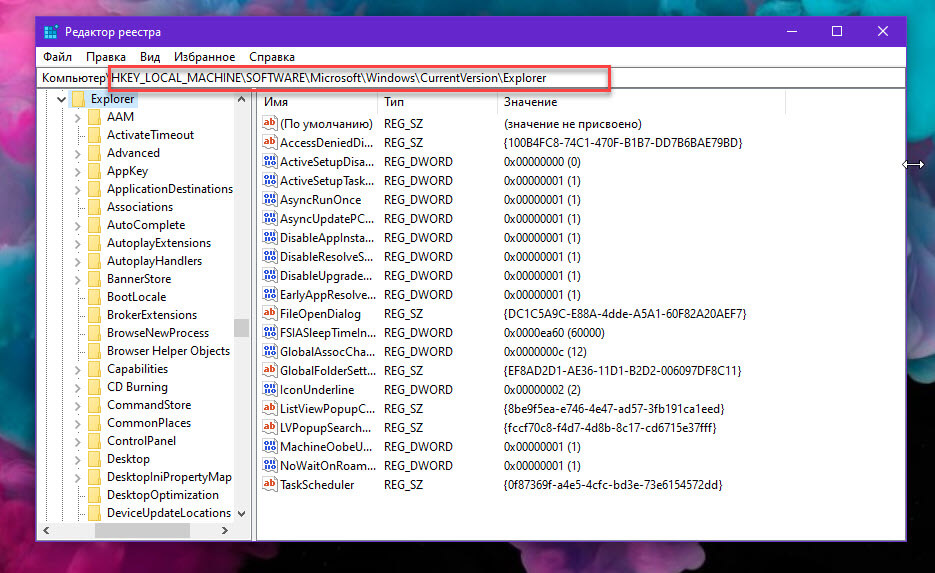
Шаг 3: С правой стороны кликните правой кнопкой мыши пустое место, нажмите кнопку «Создать» → «Параметр DWORD (32-бита)». Назовите его как HubMode.
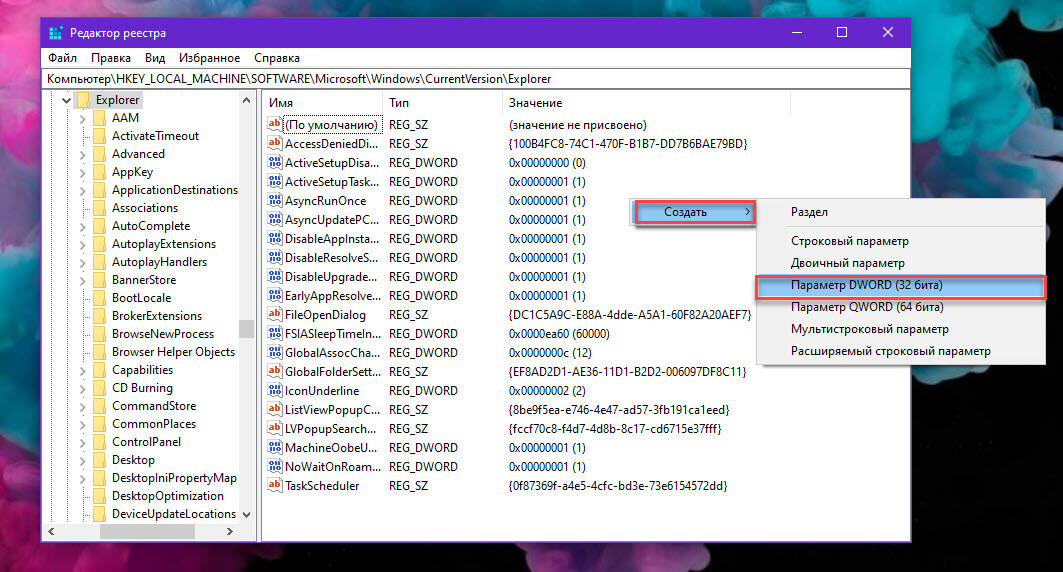
Шаг 4: Наконец, дважды кликните по вновь созданному HubMode и установите его значение в диапазоне от 0 до 1 и перезагрузите проводник или ПК чтобы удалить Быстрый доступ из панели навигации Проводника.
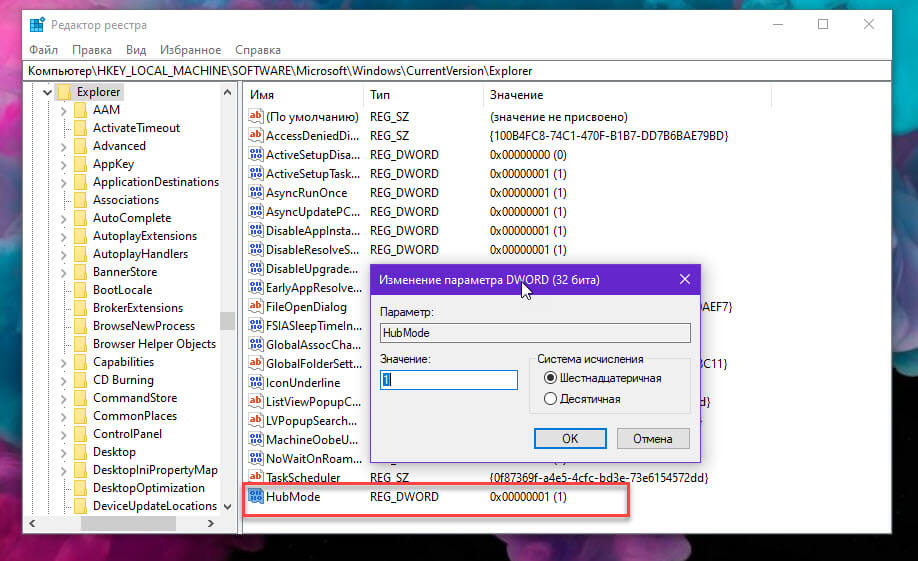
Все! Быстрый доступ больше не будет отображаться в панели навигации. Если вам когда-нибудь понадобится восстановить Быстрый доступ, кликните правой кнопкой мыши значение HubMode и выберите опцию «Удалить».
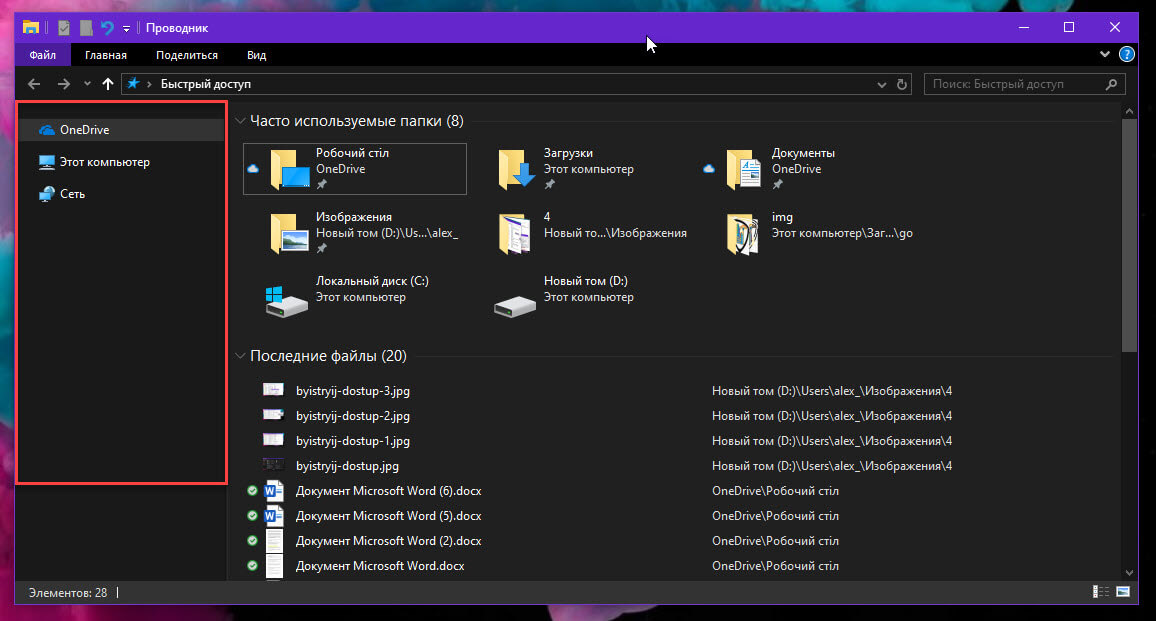
Обратите внимание, что Windows 10 продолжит открывать в Проводнике окно в котором будут перечислены файлы и папки к которым вы часто обращаетесь, но вы можете изменить это поведение.
Давайте рассмотрим вариант, который позволяет вам открывать папку Мой компьютер вместо быстрого доступа.
Как Открывать папку Этот компьютер или Загрузки вместо часто используемых файлов.
- Откройте Проводник нажмите мышкой меню «Файл», в меню выберите «Изменить параметры папок и поиска».
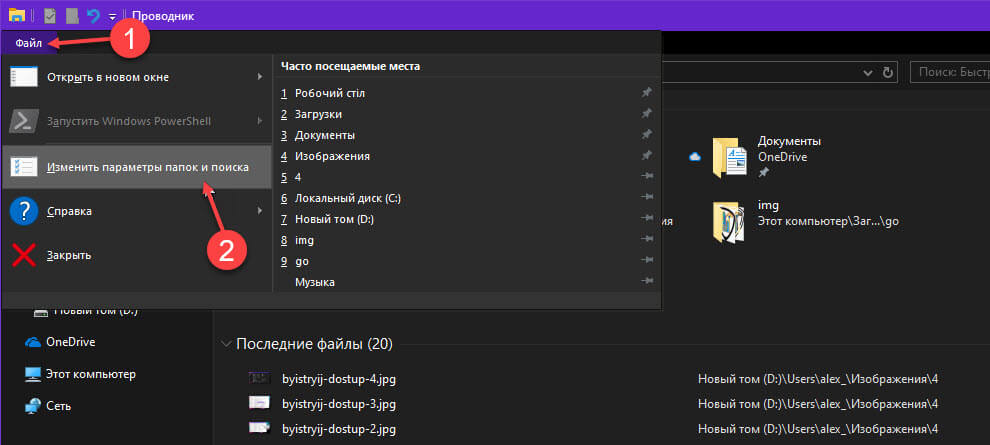
- В открывшимся окне «Параметры папок» перейдите на кладку «Общие» в строке «Открыть проводник для» выберите в выпадающем меню «Этот компьютер» и нажмите кнопку «Применить».
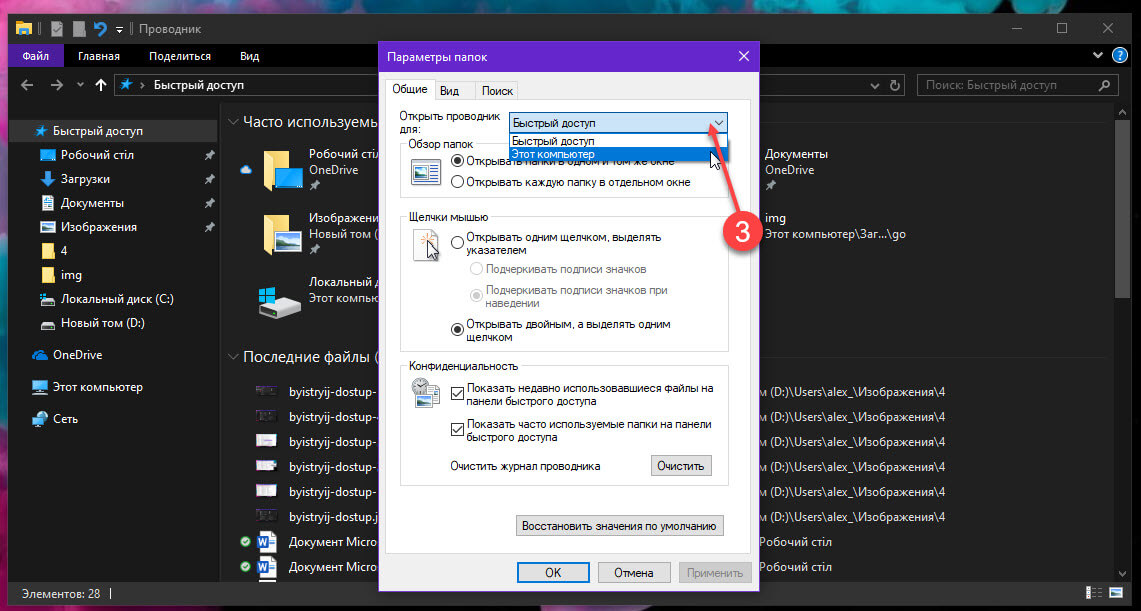
- Теперь на клавиатуре нажмите сочетания клавиш Win + E или просто нажмите на значок Проводника на панели задач.
Теперь при открытии мы видим папку «Мой компьютер».
Изменить параметры проводника чтобы — открывать папку «Загрузки» можно помощью правки реестра:
- Откройте редактор реестра.
- Перейдите по следующему пути::
HKEY_CURRENT_USER\Software\Microsoft\Windows\CurrentVersion\Explorer\Advanced
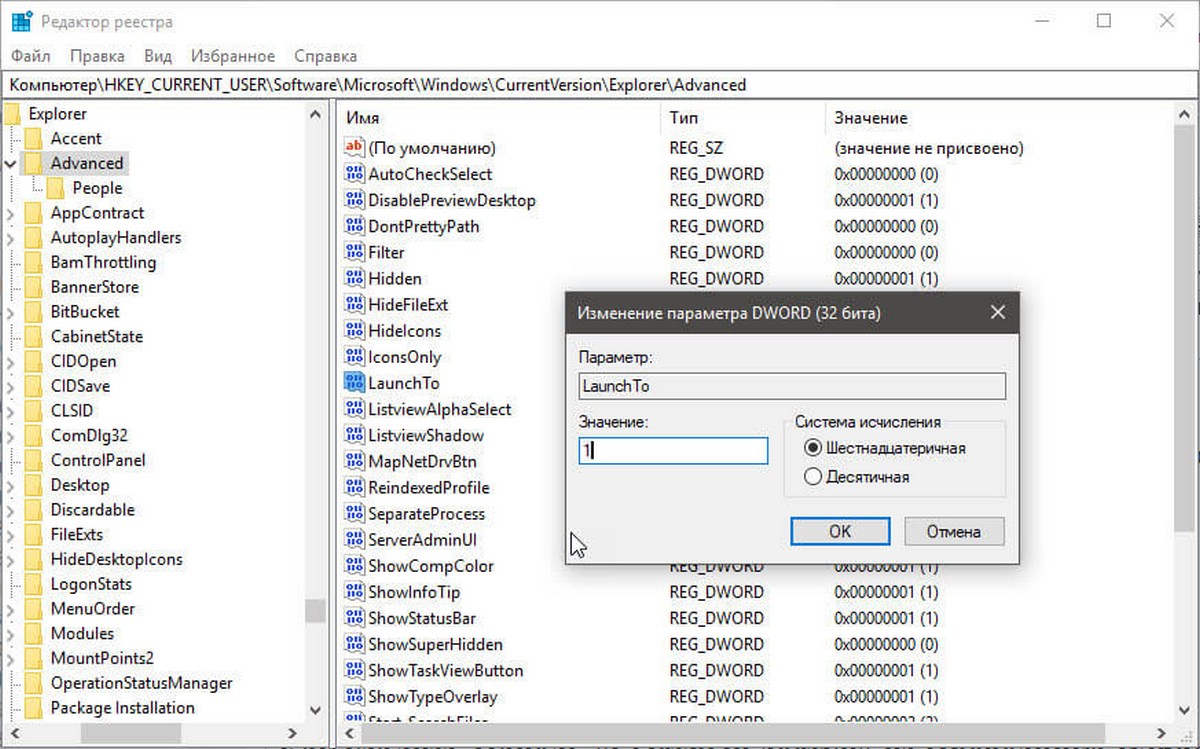
- Измените значение параметра параметра с именем «LaunchTo» на цифру 3, это позволит при открытии проводника сразу перейти в папку «Загрузки».
Возможные значения:
- 1 = Этот Компьютер
- 2 = Быстрый доступ
- 3 = Загрузки
Скрыть Панель область навигации в Проводнике Windows 10.
Панель Область навигации очень удобна для доступа к часто используемым папкам (Быстрый доступ), вашему OneDrive и другим дискам вашего ПК и Сети. Вы можете добавить в область навигации другие полезные места, такие как корзина и панель управления, и др.
Большинство пользователей ПК предпочитают внешний вид по умолчанию, но есть пользователи, которые, хотят, скрыть панель навигации. Если по какой-либо причине, вы хотите, показать или скрыть панель навигации в Проводнике Windows 10, вы можете сделать это.
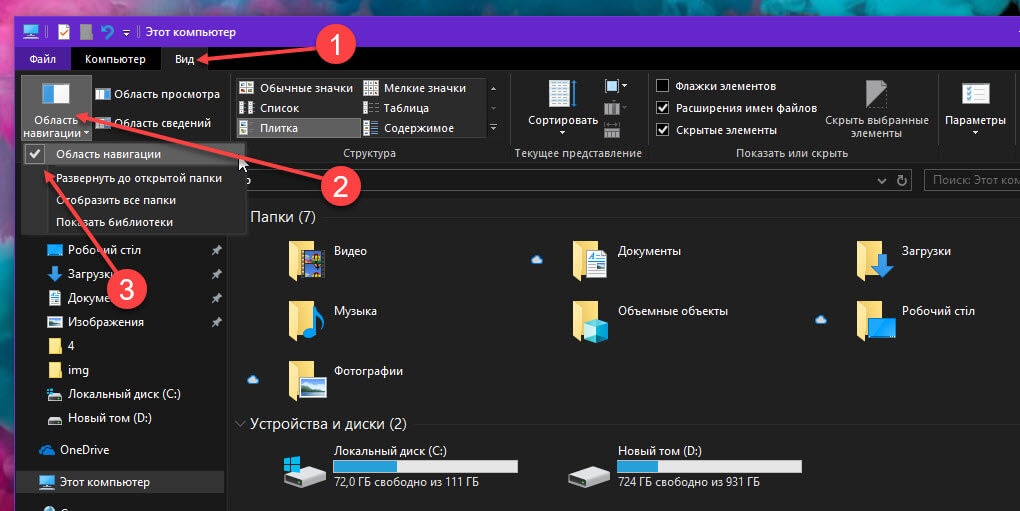
Шаг 1: Откройте Проводник файлов кликнув его значок в меню Пуск или на Панели задач, также вы можете нажать сочетание клавиш Win+E
Шаг 2: Нажмите вкладку «Вид». Нажмите значок «Область навигации», а затем снимите чек бокс рядом с надписью область навигации, чтобы скрыть ее.
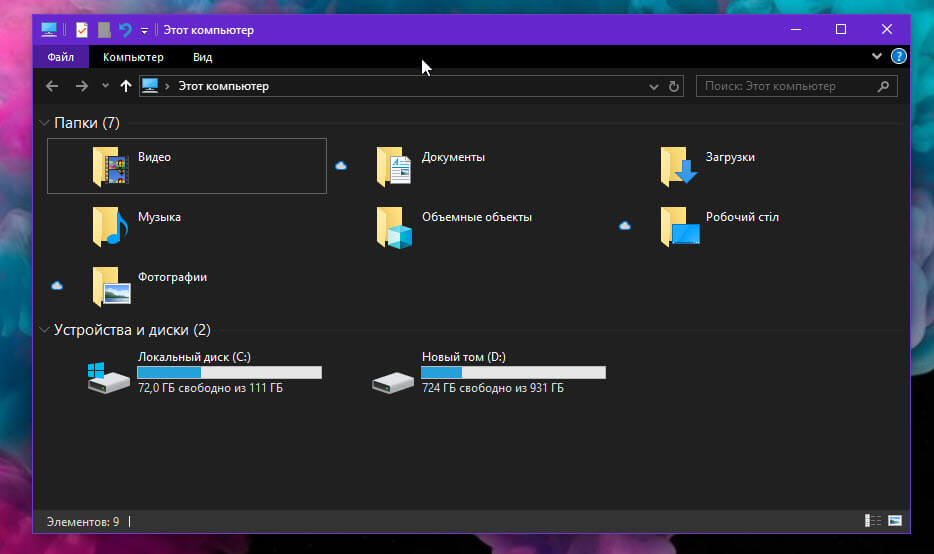
Чтобы снова показать панель навигации, выберите опцию обратно. Совет: Вы можете показать или скрыть Ленту Проводника с помощью горячих клавиш Ctrl+F1.
Все! Надеюсь информация пригодится.
Закрепил ФТП в проводник что бы на телефон через WIFI скидывать файлы быстро..
А адрес телефона изменился, каким образом не знаю… но не суть.. Надо удалить из списка, а КАК ? я не знаю…
PS если нажать ПКМ на адресе (тот что закреплен) то пункт УДАЛИТЬ там отсутствует.
Через реестр вроде бы как то можно это сделать…

-
Вопрос задан
-
412 просмотров
Комментировать
Подписаться
1
Оценить
Комментировать
Решения вопроса 1
@Venya32 Автор вопроса
Нашел ответ, нужно нажать в окне проводника «Файл» и именно там открепить …
Комментировать
Пригласить эксперта
Ответы на вопрос 1
@iiiBird
Пока ты спишь — твой конкурент совершенствуется
Выше есть «Быстый доступ» — это по сути папка в которой находятся твои адреса
вот на нее жмешь и там нормально уже управляешь файлами
для удаления там есть: «удалить из панели быстрого доступа»
Ваш ответ на вопрос
Войдите, чтобы написать ответ
Похожие вопросы
-
Показать ещё
Загружается…
Минуточку внимания
Реклама
Способ 1: Ручное удаление
Если сохраненных элементов в панели быстрого доступа немного, их можно удалить вручную непосредственно из самой панели, воспользовавшись соответствующей опцией контекстного меню.
- Откройте панель быстрого доступа нажатием ссылки «Быстрый доступ» в верхней части панели переходов «Проводника».
- Кликните правой кнопкой мыши по объекту, который хотите удалить, и выберите из контекстного меню опцию «Удалить из панели быстрого доступа».


При необходимости повторите те же действия для других элементов, папок и файлов.
Способ 2: «Параметры папок»
Очистить историю доступа к файлам и папкам на панели быстрого доступа можно через настройки показа папок.
- Откройте «Проводник», переключитесь на вкладку «Вид», нажмите кнопку «Параметры», а затем «Изменить параметры папок и поиска». В результате откроется окно «Параметры папок». Также для открытия окна «Параметры папок» можно использовать короткую команду
control.exe folders, выполненную в диалоговом окошке «Выполнить» (открывается клавишами Win + R). - На вкладке «Общие» в блоке «Конфиденциальность» нажмите кнопку «Очистить».


Способ 3: Удаление файла истории
Для очистки закрепленных на панели быстрого доступа каталогов можно вручную удалить файл базы данных, в котором хранятся сведения о закрепленных и сохраненных объектах.
- Откройте «Проводник», вставьте в его адресную строку путь
%AppData%\Microsoft\Windows\Recent\AutomaticDestinationsи нажмите клавишу ввода. - Отыщите в открывшейся папке файл с именем «f01b4d95cf55d32a.automaticDestinations-ms» и удалите его.
- Перезапустите «Проводник» или перезайдите в учетную запись Windows.

В результате все сохраненные в файле записи истории сохранения и закрепления на панели быстрого доступа будут очищены.
Подробнее: Перезапуск «Проводника» в Windows 10
Наша группа в TelegramПолезные советы и помощь
В панели навигации Проводника Windows 10 имеется специальный каталог «Быстрый доступ», автоматически сохраняющий ссылки на все файлы и папки, которые вы недавно открывали, а также те объекты, которые вы добавили в него вручную. Нечего и говорить, что со временем этот список может разрастись до неприличных размеров. Их удаление в Windows 10 не представляет особых проблем: достаточно кликнуть правой кнопкой мши по любому из элементов списка и выбрать «Удалить из панели быстрого доступа».


Также вы можете перейти в саму папку «Быстрый доступ» и удалить из нее ненужные элементы. Но есть еще один способ, позволяющий сбросить папку быстрого доступа к исходному состоянию, то есть удалить из нее все элементы, которые когда-либо были закреплены в ней пользователем.
Вот как это можно сделать.
Перейдите в Проводнике по адресу %AppData%\Microsoft\Windows\Recent\AutomaticDestinations, найдите в списке файл с именем f01b4d95cf55d32a.automaticDestinations-ms и удалите его.

Как только вы это сделаете, все закрепленные вручную элементы в панели быстрого доступа исчезнут, включая те, которые физически были удалены ранее. Останутся только те папки, которые являются частью панели «Быстрый доступ» п умолчанию. К ним относятся «Рабочий стол», «Загрузки», «Изображения» и «Документы».

Для сброса каталога «Быстрый доступ» вы также можете использовать готовый скрип, если эту операцию приходится выполнять часто. Скачать его можно по ссылке disk.yandex.ru/d/2YkoYV6tct5JCA. Запускать скрипт желательно с рабочего стола и с правами администратора, закрыв перед этим все окна Проводника.

