Download Article
Restrict a computer’s internet access with one of these simple methods
Download Article
- Airplane Mode in Windows 10/8
- Disabling the Network Adapter (All Versions)
- Disabling Wi-Fi in Windows 10
- Video
- Tips
|
|
|
|
This wikiHow teaches you how to disable any internet connection on your Windows PC. If you’re using Windows 10 or 8, you can quickly disable all internet access by turning on airplane mode. For a longer-term solution, you can disable your wireless or wired network adapter on any version of Windows.
Things You Should Know
- You can disable your internet easily by turning on airplane mode, which will temporarily cut your internet connection.
- Turning off the network adapter will make it so your computer can’t connect to the internet until you turn the adapter back on.
- In Windows 10, you can disable Wi-Fi by clicking the Wi-Fi icon in your taskbar and de-selecting the Wi-Fi button.
- If your computer has no Wi-Fi and is reliant on ethernet, pulling the ethernet cord will disable your internet connection.
-
You should see it in the taskbar next to the clock, which is usually at the bottom of the screen. Use this method to temporarily prevent your PC from connecting to the internet.
- Depending on the type of connection, the icon will either be a globe (sometimes with a «caution» sign over it) or several curved lines (Windows 10) or a stack of signal bars (Windows 8).
-
If you’re using Windows 10, it’s the tile with an airplane icon. If you’re using Windows 8 or 8.1, slide the «Airplane mode» switch to the On position instead. This will disconnect the PC from all wired and wireless networks immediately.
- An airplane icon will appear to the left of the clock as long as airplane mode is enabled.
- To reconnect, return to the network connection and click Airplane mode again (Windows 10) or slide the «Airplane mode» switch to the Off position.
Advertisement
-
Use this method if you want to turn off (either temporarily or permanently) your PC’s ability to connect to a wired or wireless network. The steps to open Control Panel vary by Windows version:
- Windows 10 or 8: Press ⊞ Win+S to open the search bar, type control panel, and then click Control Panel in the search results.
- Windows 7, Vista, and XP: Click the Start menu and select Control Panel.
-
The option you see varies by PC.
-
It’s in the left panel. A list of your network adapters will appear.
-
A menu will expand.
-
This adapter is now inactive and will remain so until you re-enable it.
- To re-enable the connection, right-click the connection and click Enable.
Advertisement
-
You should see your internet connection next to the clock in the taskbar, which is usually at the bottom of the screen. Depending on the type of connection, the icon will either be a globe (sometimes with a «caution» sign over it) or several curved lines.
- If you don’t see a network connection icon, click the up-arrow left of the clock to expand additional icons.
-
It’s at the bottom-left corner of the menu at the bottom of the screen. This disables all wireless connections.
- If you just want to disconnect from the network you’re connected to now, click Disconnect on that network. Be aware that depending on your settings, your PC may try reconnecting to the network (or other open networks) immediately.
- To re-enable the adapter, click your network icon again in the taskbar, then click the Wi-Fi button again. Depending on your settings, you may need to reconnect to your wireless network manually by clicking its name.
Advertisement
Ask a Question
200 characters left
Include your email address to get a message when this question is answered.
Submit
Advertisement
Video
-
If your computer is reliant on an Ethernet connection, you can simply unplug the Ethernet cable from your computer to disable Internet.
-
Most Windows Vista and up computers have a Wi-Fi key in one of the top rows of the keyboard. Simply pressing this will disable your computer’s Wi-Fi until you press it again.
Thanks for submitting a tip for review!
Advertisement
-
Don’t enter any commands that aren’t explicitly outlined here into Command Prompt if you aren’t sure of their consequences.
Advertisement
About This Article
Article SummaryX
1. Click your internet connection icon.
2. Click Airplane mode or slide the Airplane mode switch On.
Did this summary help you?
Thanks to all authors for creating a page that has been read 137,021 times.
Is this article up to date?
Порой возникает необходимость в отключении от интернета ПК или ноутбука, работающего на Windows. Например, для тщательной проверки на вирусы. Рассказываем о том, как это сделать.
Отключение интернета с помощью роутера
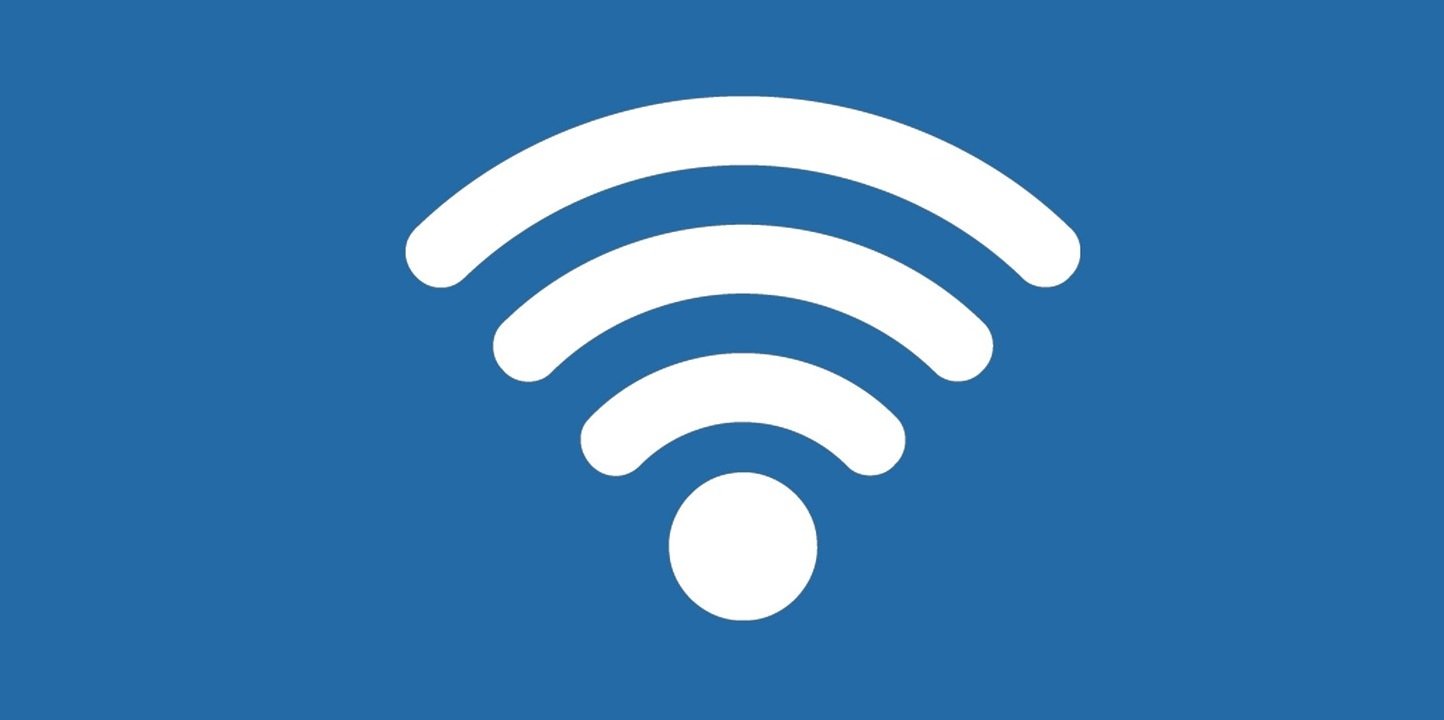
Needpix
В большинстве современных квартир и офисов интернет раздается через Wi-Fi-роутер. Поэтому самый простой, действенный и быстрый способ отключиться от сети — это физически выключить роутер (просто отключите его от розетки). Когда интернет вновь потребуется, подключите роутер заново.
Отключение интернета с помощью провода
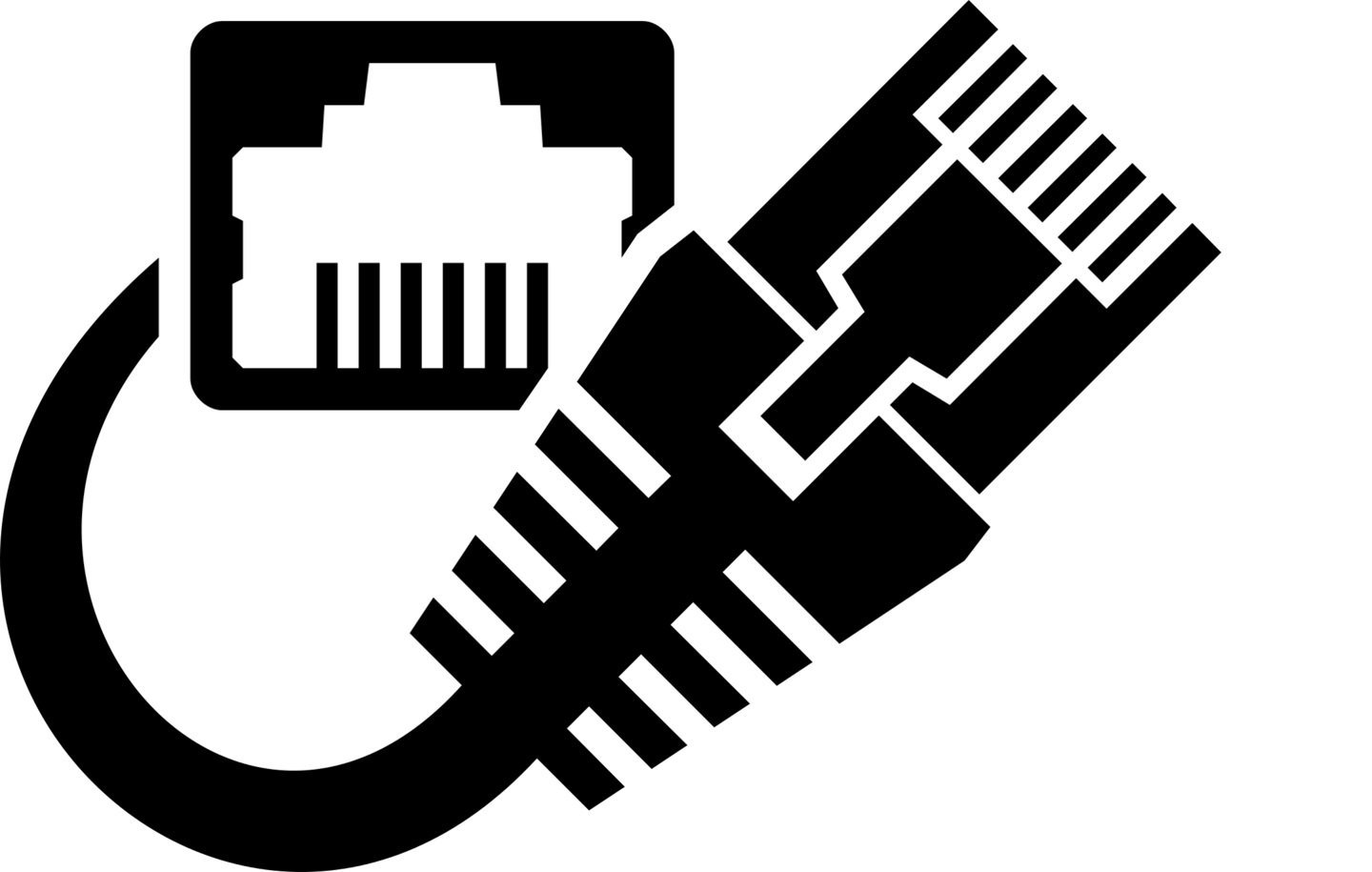
Needpix
Если вы используете проводное подключение (редкое явление в 2024 году, но все еще встречается), то нужно просто вынуть кабель с интернетом из соответствующего порта.
Если желание отключать роутер или отсоединять провод отсутствует, то можно обойтись программными способами. Рассказываем, как это сделать.

GoodFon
Windows 7 сегодня крайне редкая ОС. Если у вас такая и нужно отключить интернет, следуйте нашей инструкции:
- В нижней части интерфейса найдите иконку соединения с сетью;
- Нажмите на ней мышкой, затем выберете пункт «Изменение параметров адаптера»;
- Нажмите на активное соединение и деактивируйте его.
Как отключить интернет на Windows 8 и Windows 8.1

На ПК/ноутбуке с Windows 8 или Windows 8.1 (в 2024 году эта версия Windows не слишком распространена, но некоторые по-прежнему используют системы с ней) нужно:
- Зайти в «Панель управления»;
- Выбрать раздел «Сеть и интернет»;
- После кликнуть на «Центр управления сетями и общим доступом» и «Изменение параметров адаптера»;
- Вы увидите все сетевые подключения;
- Выберете то, что активно, нажмите на нем ПКМ (правая кнопка мыши) и далее «Отключить».
Можно также просто отключить саму сетевую карту физически.
Как отключить интернет на Windows 10
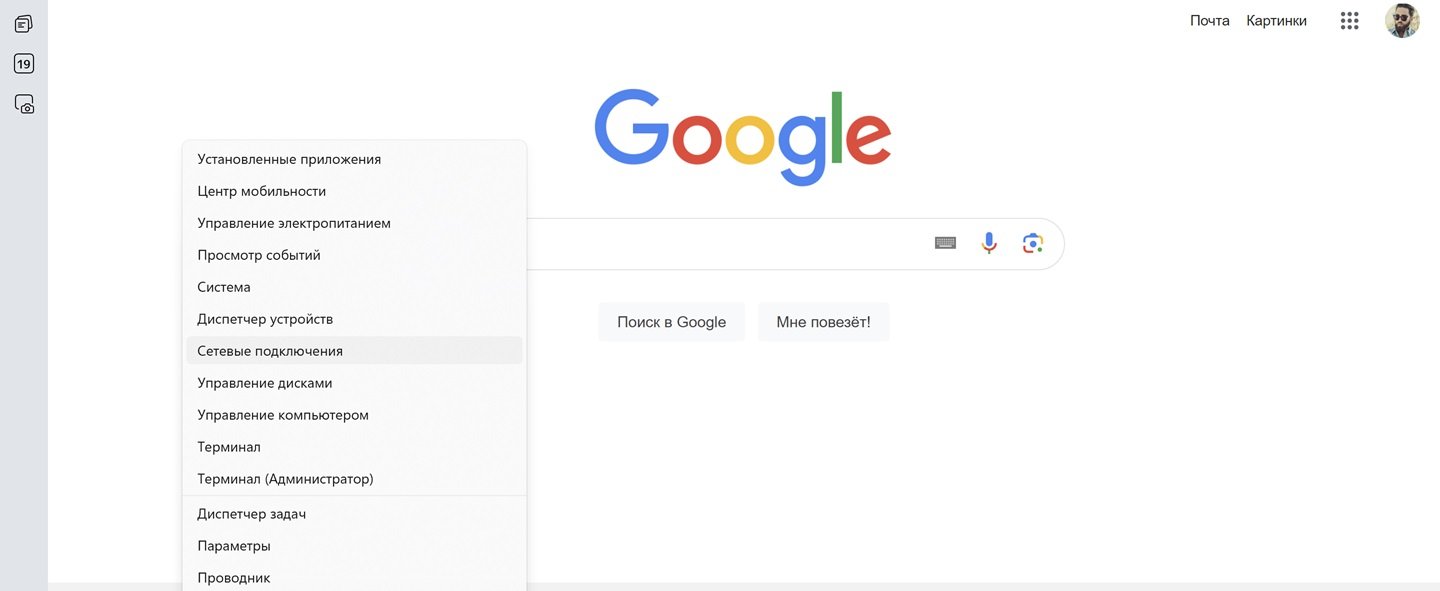
В Windows 10 можно сделать точно так же, как и на Windows 8.
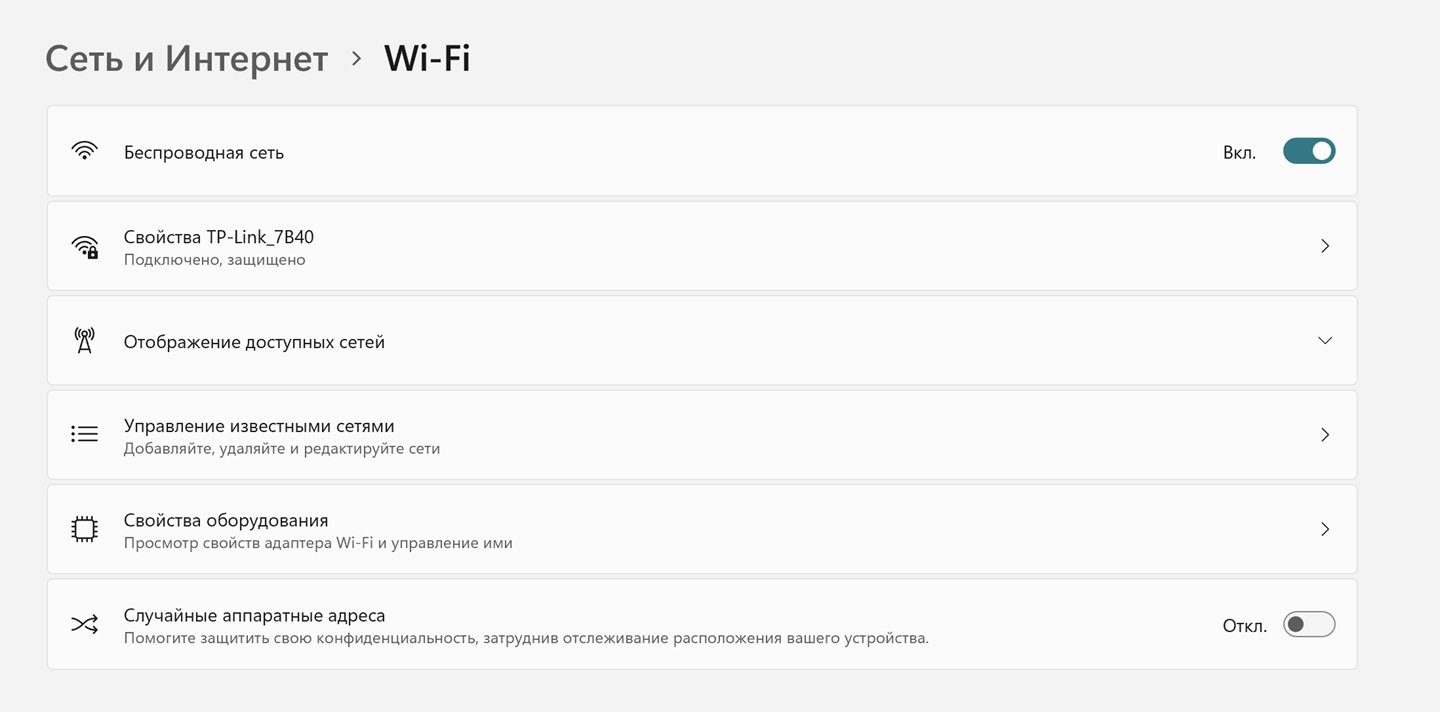
Но есть и другой, более простой способы:
- Нажмите ПКМ на «Пуск»;
- Выберете «Сетевые подключения»;
- В открывшемся окне просто отключите Wi-Fi.
Как отключить интернет на Windows 11

Для отключения интернета на актуальной Windows 11 надо сделать так:
- Нажмите ПКМ на нижней части интерфейса «Пуск»;
- Нажмите ЛКМ (левая кнопка мыши) на «Сетевые подключения»;
- В новом окне отключите Wi-Fi.
Есть еще один, более простой способ:
- Нажмите на значок Wi-Fi в правом нижнем углу интерфейса ОС;
- Затем нажмите еще раз на значок Wi-Fi с названием актуального подключения;
- После просто нажмите ЛКМ на «Отключить».
Как видим, ничего сложного в отключение интернета на Windows нет.

Заглавное фото: MakeUseOf
Поскольку необходимость в отключении и повторном подключении к Интернету возникают у пользователей не так уже и часто, мало кто задумывается над тем, как сделать эту процедуру максимально простой, быстрой и удобной. Чтобы не лезть, например, в панель управления сетевыми подключениями, а отключаться и подключаться к Интернету в пару кликов с рабочего стола или другого часто используемого расположения. Допустим, такая необходимость у вас всё же возникла. Тут сразу встаёт вопрос: какие инструменты имеются для её реализации и имеются ли вообще.
Да, конечно имеются, об одном из таких инструментов мы писали пару лет назад в статье «Как запретить Windows доступ в Интернет». Тогда для обозначенной цели мы предлагали использовать стороннюю бесплатную утилиту Net Disabler, кстати, не так давно обновившуюся до версии 1.1 и получившую несколько новых функций, в частности, возможность включения/отключения Итернета с помощью переключателя на панели задач. Сегодня мы отдадим дань традиции и рассмотрим, как реализовать быстрое отключение/подключение к глобальной сети средствами одной лишь операционной системы.
Дисконнектиться и коннектиться мы будем с помощью старой доброй командной строки и консоли PowerShell, точнее, с помощью командных файлов и ярлыков. Сперва давайте посмотрим, что в этом плане нам может дать классическая командная строка. Для управления сетевыми настройками в Windows имеется мощная консольная утилита Netsh, как раз её мы и будем использовать. Она позволяет изменять практически все сетевые настройки, в том числе отключать и подключать устройство к Интернету. Варианта отключения два: более радикальный — отключение сетевого адаптера и отключение от точки доступа.
Запускаем командную строку и выполняем в ней команду получения сетевых адаптеров netsh interface show interface.
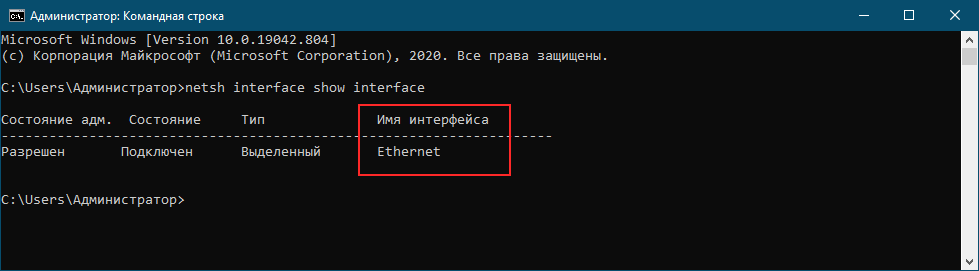
Копируем имя сетевого устройства, создаём на рабочем столе обычный ярлык вставляем в поле расположения команду следующего вида:
netsh interface set interface «название адаптера» disable
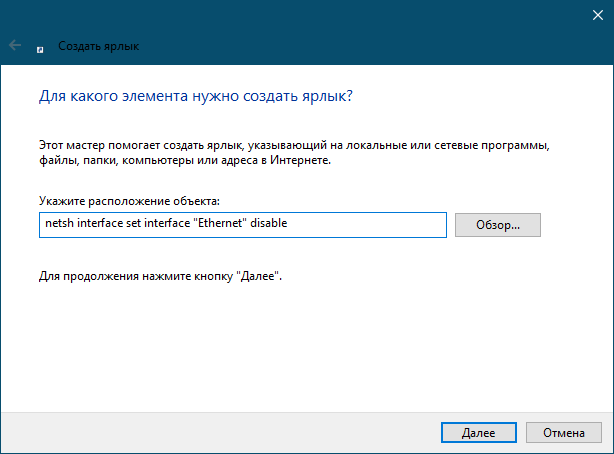
Жмём «Далее», даём ярлыку подходящее имя и сохраняем.
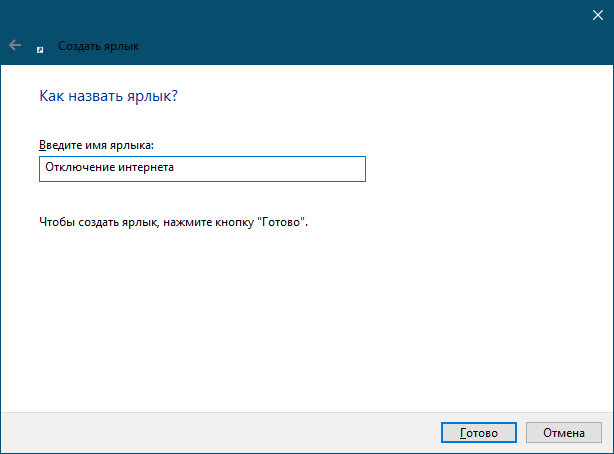
Так как утилита netsh.exe не имеет значка, ярлык будет пустой, поэтому открываем свойства и добавляем ему какой-нибудь значок. Вот и всё, отныне вы сможете отключать Интернет двойным кликом по этому ярлыку.
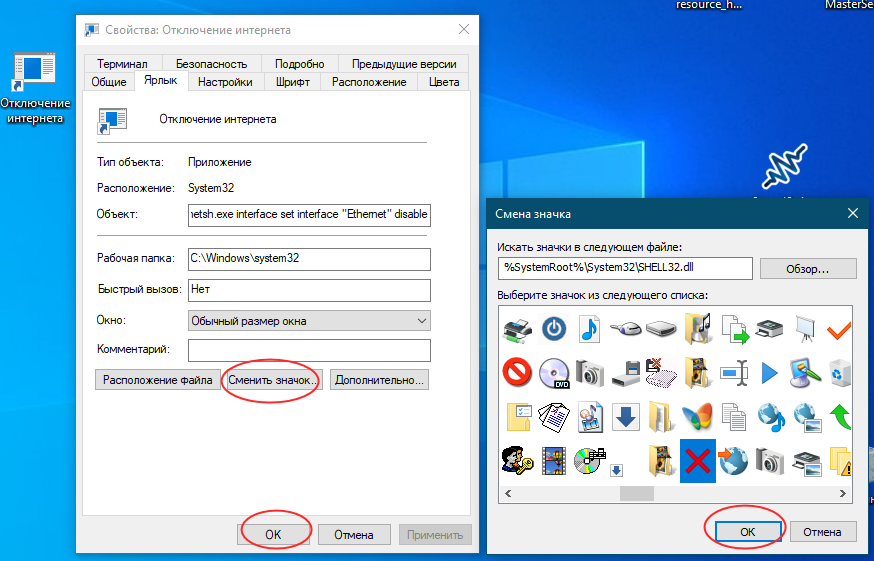
Аналогичным образом создаём ярлык для подключения к Интернету, заменив в указанной выше команде disable на enable, вот так:
netsh interface set interface «название адаптера» enable
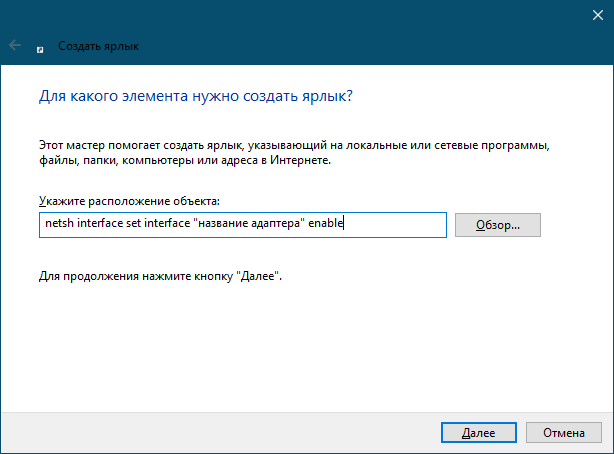
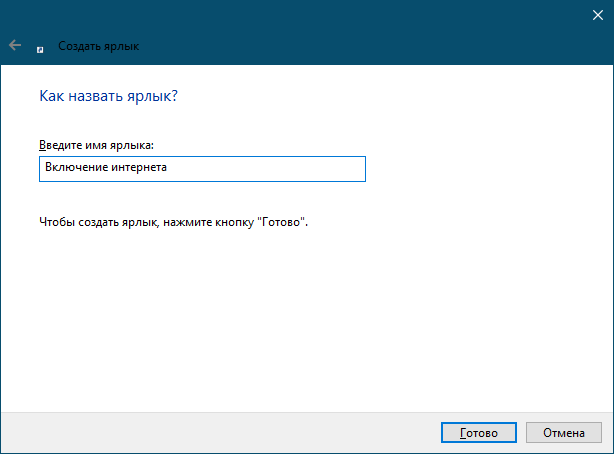
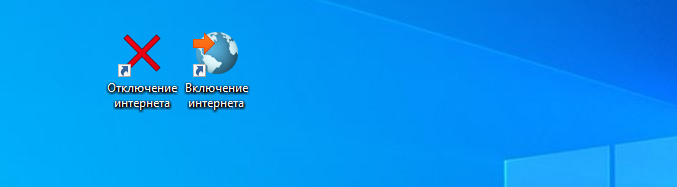
Вместо командной строки для быстрого отключения/включения сетевого адаптера можно использовать консоль PowerShell, точнее, скрипты PS1. Как в случае с командной строкой, сначала получаем имя сетевого адаптера, выполнив в консоли команду:
Get-NetAdapter | format-list
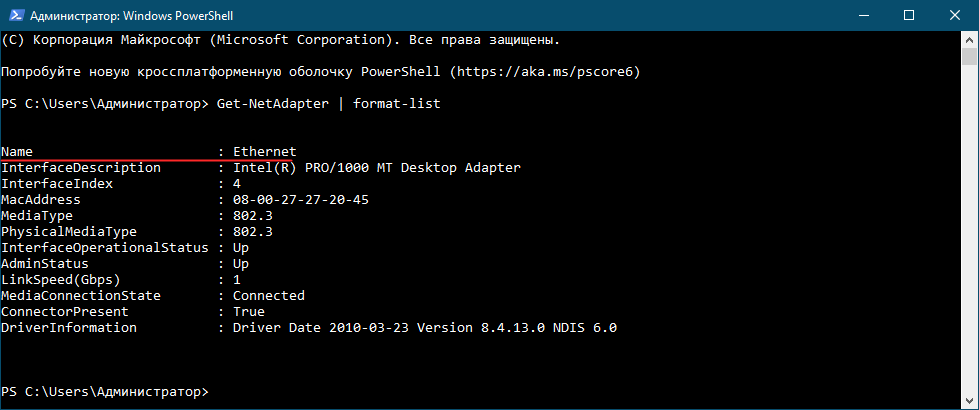
Название адаптера будет соответствовать значению Name. Затем создаём в Блокноте текстовый файл и формируем в нём команду следующего вида:
Disable-NetAdapter -Name «название адаптера» -Confirm:$false

Сохраняем файл в формате PS1 и запускаем из контекстного меню (опция «Выполнить с помощью PowerShell»). В результате компьютер будет отключён от Интернета.
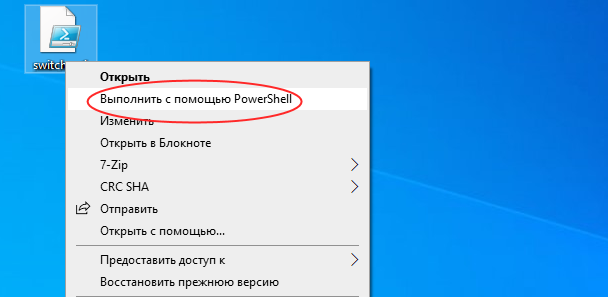
Для подключения ПК к сети создаём аналогичный скрипт, заменив в начале команды элемент Disable на Enable.

Если вы используете подключение Wi-Fi, вместо того чтобы отключать сетевое устройство, можно ограничиться отключением от беспроводной точки доступа. Для этого нам так же понадобиться название сетевого адаптера, только на этот раз беспроводного. Команду вывода списка сетевых устройств вы уже знаете, это netsh interface show interface. Для подключения к Интернету вам понадобиться SSID — имя точки доступа. Для её получения используем команду:
Или смотрим его в Центре управления сетями и общим доступом.
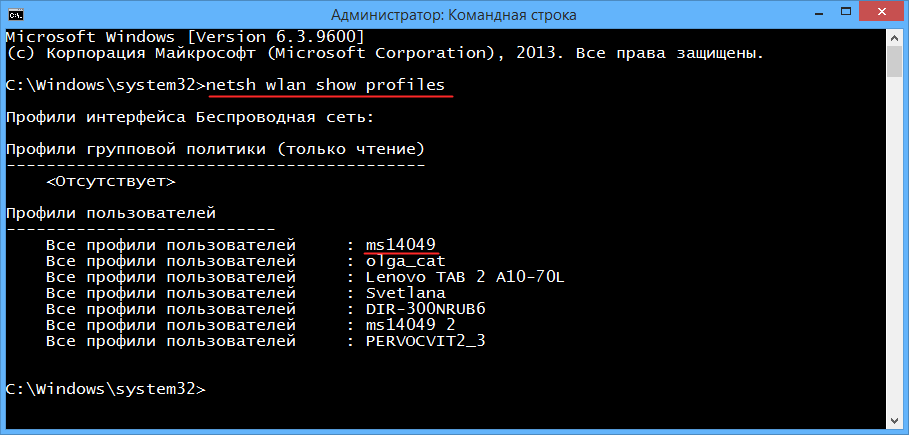
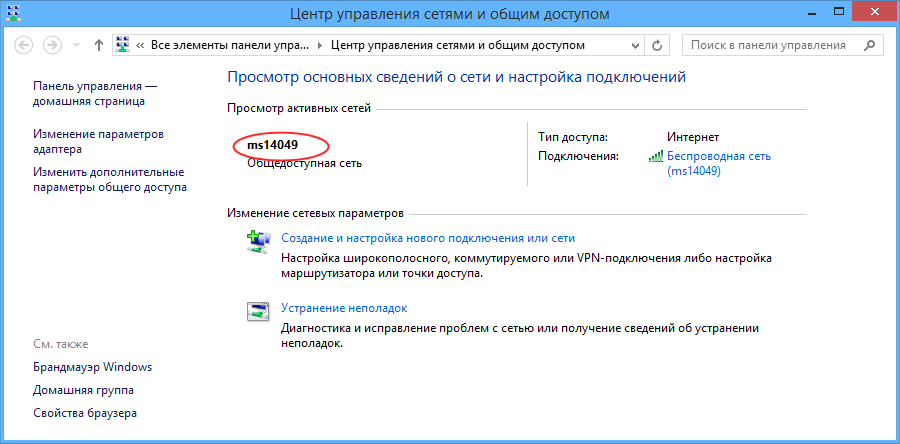
Зная название интерфейса и точки доступа, формируем команды отключения/подключения. Создаём, как и прежде, ярлыки. В поле расположения объекта ярлыка отключения вставляем команду netsh wlan disconnect «название адаптера», в поле расположения объекта ярлыка подключения вставляем netsh wlan connect name =»имя точки доступа».
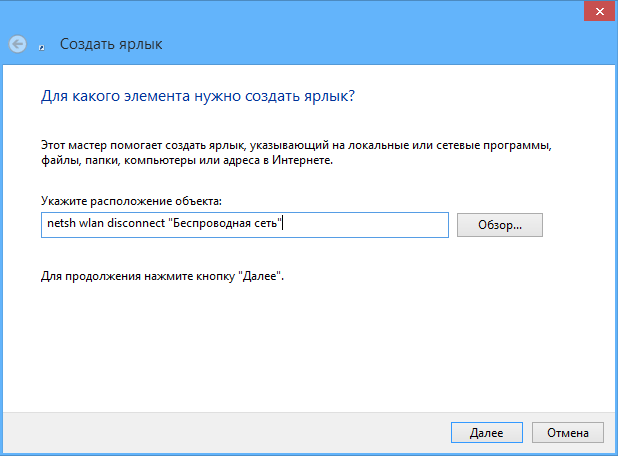
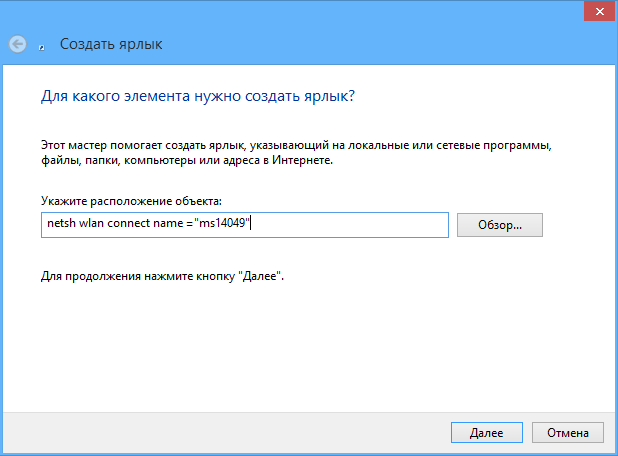
Вот и всё. Кстати, обе процедуры можно автоматизировать с помощью Планировщика заданий, если по этой теме у вас будут вопросы, задавайте.
Все способы:
- Способ 1: Создание задания в «Планировщике заданий»
- Способ 2: Параметры в веб-интерфейсе
- Способ 3: Создание VBS-скрипта
- Шаг 1: Включение Телнет или открытие порта в роутере
- Шаг 2: Включение Телнет в Windows
- Шаг 3: Создание VBS-скрипта
- Вопросы и ответы: 3
Приведенные далее инструкции стоит выполнять только в том случае, если вы хотя бы немного понимаете, как работает «Планировщик заданий», веб-интерфейс маршрутизатора или VBS-скрипты, поскольку неправильные действия или ошибки в настройке могут привести к проблемам, которые незнающий пользователь вряд ли решит без посторонней помощи и рискует остаться на время без интернета.
Способ 1: Создание задания в «Планировщике заданий»
Использование «Планировщика заданий» в Windows — самый простой метод отключения интернета на время, поскольку не требует от пользователя знаний в работе скриптов и веб-интерфейса маршрутизатора. Достаточно просто следовать инструкциям, чтобы правильно составить задачу и наблюдать за тем, как она выполнится в указанное время. Учитывайте только то, что интернет отключается на данном компьютере, а не во всем доме или квартире, роутер остается в рабочем состоянии. Единственная информация, нужная вам — название используемого сетевого адаптера, который и будет отключен. Для ее определения осуществите такие следующее:
- Откройте меню «Пуск» и перейдите в «Параметры».
- Перейдите в раздел «Сеть и Интернет».
- Опуститесь к блоку «Дополнительные сетевые параметры» и нажмите по строке «Настройка параметров адаптера».
- Название соединения зависит от модели сетевой карты. На следующем скриншоте вы видите, что к компьютеру подключен Wi-Fi-адаптер и есть Ethernet, идущий от материнской платы. Вам нужно в появившемся меню найти название используемого сетевого адаптера и запомнить его либо скопировать.


Все готово для создания задания, которое будет направлено на отключение интернета на время. Оно может сработать в установленное время или при достижении других условий, о чем мы еще расскажем в этой статье. Вам понадобится следовать шагам и изменять предложенные параметры в зависимости от своих потребностей во временном отключении сетевого адаптера.
- Откройте «Пуск» и через поиск отыщите приложение «Планировщик заданий», чтобы запустить его.
- Блок справа называется «Действия», и в нем необходимо нажать кнопку «Создать задачу».
- Установите для нее любое удобное имя, по желанию добавьте описание, а размещение оставьте по умолчанию, поскольку в данном случае оно не играет важной роли.
- Обязательно отметьте галочкой пункт «Выполнить с наивысшими правами», поскольку эта задача обращается к консольной команде и вносит изменения в систему, что доступно только от имени администратора.
- Если не хотите, чтобы во время выполнения операции на экране на секунду появилась «Командная строка», активируйте пункт «Скрытая задача», чтобы все процессы осуществились в фоновом режиме.
- Перейдите на вкладку «Триггеры» и кликните по кнопке «Создать». Триггеры — условия, провоцирующие запуск задачи, то есть это может быть запуск ПК или конкретное время на часах.
- В выпадающем списке «Начать задачу» есть разные триггеры, но конкретно сейчас нас интересует вариант «По расписанию», поскольку задача создается с упором на отключение и включение интернета в указанное время.
- Решите, хотите ли вы запускать эту задачу ежедневно или в разные временные промежутки, после чего укажите дату начала. Дату завершения можно оставить неизменной, поскольку для повторного включения интернета будет создан другой параметр.
- Дополнительные параметры обычно остаются без изменения, поскольку в случае с отключением интернета ни на что не влияют. Главное — проследите, чтобы напротив «Включено» стояла галочка.
- Сохраните изменения и вернитесь к меню создания задачи. Теперь вы видите, что создан один триггер, вызывающий запуск процесса. Больше никаких провокаторов не нужно, поэтому переходите к следующему шагу.
- Откройте вкладку «Действия» и нажмите «Создать».
- Это самый важный этап настройки задачи, поскольку именно сейчас мы укажем, что именно необходимо выполнить в заданное ранее время. В качестве типа действия укажите «Запуск программы», поскольку далее применяется консольная утилита, по сути являющаяся отдельным приложением.
- В строке «Программа или сценарий» введите
netsh. - Для этой утилиты добавляются аргументы в соответствующей строке. В этом случае нужно добавить выражение
interface set interface name = "Локальная сеть" admin = DISABLED, заменив Локальная сеть на название определенного ранее сетевого адаптера. Синтаксис команды довольно простой: вы указываете утилите интерфейс с именем и с правами администратора переводите его в состояние DISABLED, то есть «Отключено». На этом задача завершается. - Нажмите «ОК», чтобы вернуться к настройке задания, где убедитесь в успешном создании действия. Конечно, можно добавить их несколько, если помимо отключения от сети вы хотите запустить другую программу или вывести на экран сообщение, но сейчас эти необязательные тонкости мы пропустим.
- На вкладке «Условия» ничего менять не нужно, поскольку создаваемый тип задачи не требует реагирования на простой или подключение только к конкретной сети.
- В «Параметры» вы тоже можете ничего не менять, поскольку задача выполняется всего один раз и не может закончиться сбоем, поэтому просто нажмите «ОК» для завершения создания новой задачи.
- На следующем скриншоте вы видите, что новая задача появилась в списке, готова к выполнению и ожидает срабатывания триггера. Чтобы проверить ее конкретно сейчас, можете изменить время на удобное и дождаться срабатывания.
- В итоге вы должны увидеть, что подключение было разорвано и более недоступны никакие манипуляции с сетевым адаптером.
- Сейчас для его включения действие понадобится выполнить самостоятельно, перейдя в меню, о котором уже шла речь во время определения названия подключения. Однако далее мы разберемся с тем, как автоматизировать повторный запуск интернета.



















Как уже понятно, созданная только что задача только отключит сетевой адаптер и доступа к интернету не будет. Если нужно, чтобы он включился автоматически в определенное время, понадобится создать еще одно задание примерно таким же образом. Если вы разобрались с предыдущей инструкцией, то уже понимаете, как работает используемая функция, поэтому детально останавливаться на настройке не будем, а разберем лишь самые важные моменты.
- Приступите к созданию новой задачи точно так же, как это было показано выше.
- Задайте для нее другое имя и описание, а также сделайте скрытой, если не хотите отображения консоли на экране во время выполнения.
- Перейдите на вкладку «Действия» и нажмите «Создать».
- В качестве запускаемой программы выберите ту же
netsh. - Аргумент измените на
interface set interface name = "Локальная сеть" admin = ENABLED, заменив используемое ранее состояние DISABLED на ENABLED. Не забывайте изменить название сети на свое.




Остается только указать время запуска задачи точно так же, как это уже было продемонстрировано выше. Протестируйте выполнение операции и используйте ее в своих целях, когда понадобится на время отключить адаптер, а затем снова его активировать.
Способ 2: Параметры в веб-интерфейсе
Этот способ кардинально отличается от предыдущего хотя бы тем, что настройки могут касаться как вашего компьютера, так и устройств других участников сети. При этом ограничения можно расписать сразу на несколько дней или неделю вперед либо даже создать выделенную Wi-Fi сеть со своим расписанием. Давайте начнем с функции родительского контроля, которая присутствует практически во всех моделях маршрутизаторов, в нашем случае это TP-Link.
- Войдите в веб-интерфейс, открыв для этого любой удобный браузер. Информацию о том, какой логин и пароль вводить, вы найдете в материале по следующей ссылке, который является универсальным и подойдет для разных моделей роутеров.
Подробнее: Определение логина и пароля для входа в веб-интерфейс роутера
- Среди доступных разделов с настройками вас интересует «Родительский контроль». Чаще всего данная функция вынесена отдельно и имеет такое название, поэтому с ее поиском не должно возникнуть никаких проблем.
- Перед редактированием основных настроек обязательно активируйте функцию, отметив галочкой «Включить родительский контроль», иначе ничего не сработает и расписание не активируется.
- В качестве контролирующего компьютера укажите свой, скопировав представленный в отдельной строчке MAC-адрес. Это позволит обойти родительский контроль и изменить настройки в любой момент.
- В список MAC-адресов внесите адреса всех устройств для блокировки. Их вы найдете в списке клиентов Wi-Fi сети или LAN, ознакомившись с перечнем ниже. Учитывайте, что установить родительский контроль можно только для тех устройств, которые сейчас подключены к интернету через данный роутер.
- Установите расписание на каждый день или неделю. Укажите начало и завершение ограничения, после чего добавьте правило в список.
- Ознакомьтесь с полученной таблицей и отредактируйте ее под себя. Если под ограничения должны попадать конкретные сайты, добавьте их адреса в список ниже.
- По завершении нажмите «Сохранить» и обязательно проверьте, работает ли контроль на разных устройствах, поскольку не всегда получается с первого раза разобраться с функционированием этого ограничения. По необходимости перейдите в «Системные инструменты» и проверьте установленное время в роутере. Необходимо, чтобы оно совпадало с реальным, иначе контроль будет включаться не в заданный срок.







Второй вариант использования настроек роутера — создание выделенной гостевой сети, которая будет работать только по расписанию. Упомянем еще раз, что такая сеть создается только для Wi-Fi, а при подключении через LAN соединение осуществляется напрямую с роутером. Вы можете настроить гостевую сеть точно так же, как и обычное беспроводное соединение, либо же поменять параметры.
- В веб-интерфейсе найдите раздел, отвечающий за настройку гостевой сети. Обычно он так и называется — «Гостевая сеть».
- Задайте основные параметры в соответствии со своими предпочтениями. Можете запретить доступ к локальной сети, изолировать это соединение и установить для него контроль пропускной способности, на чем сейчас детально останавливаться не будем.
- Активируйте гостевую сеть, передвинув соответствующий ползунок, установите для нее любое название, по которому осуществляется поиск в списке доступных, задайте максимальное количество пользователей и пароль, если он нужен.
- Время доступа выберите «По расписанию», чтобы удобно контролировать время, когда интернет будет отключен.
- Включите время доступа, отметив маркером соответствующий пункт.
- Создайте расписание точно так же, как это было показано в инструкции про родительский контроль. Ничего сложного в этом нет, просто установите время, в которое сеть будет доступна, после чего сохраните настройки.





Перезагрузите роутер и проверьте, появилась ли гостевая сеть в списке доступных. Проследите за ней некоторое время, чтобы понять, происходит ли отключение в указанный срок. Если понадобится, измените настройки, открыв для этого тот же раздел в интернет-центре.
Способ 3: Создание VBS-скрипта
По большей части этот способ подходит только для опытных пользователей, поскольку настройка автоматизации запуска VBS-скрипта — дело сложное и выполняемое совершенно разными путями, каждый из которых требует знаний в сфере системного администрирования. В этой статье мы не будем говорить об добавлении VBS-скрипта в «Планировщик заданий» или автозагрузку, а покажем, как создать его, чтобы при запуске роутер отправлялся на перезагрузку, отключая тем самым на время интернет.
Шаг 1: Включение Телнет или открытие порта в роутере
Телнет — технология, позволяющая управлять роутером из «Командной строки» в операционной системе. Она поддерживается практически всеми современными моделями маршрутизаторов, а если нет, ее активация осуществляется пробросом порта под номером 23. Обычный доступ к Телнет организовывается следующим образом:
- Перейдите в веб-интерфейс маршрутизатора точно так же, как это было показано в инструкции предыдущего способа. Чаще всего управление технологией осуществляется через раздел «Система», поэтому выберите именно его.
- Найдите раздел с соответствующим названием.
- Активируйте технологию, отметив галочкой пункт «Включить», и убедитесь в том, что она использует порт «23».
- Если вы обнаружили, что маршрутизатор не поддерживает Телнет, необходимо открыть порт 23, обратившись за помощью к статье по ссылке ниже.
Подробнее: Открываем порты на роутере




Шаг 2: Включение Телнет в Windows
На этом подготовительные работы не заканчиваются, поскольку по умолчанию Telnet отключен и в операционной системе, но его активация вызывает меньше трудностей, нежели при взаимодействии с роутером. Рассмотрим этот процесс на примере Windows 10.
- Откройте «Пуск», через поиск отыщите приложение «Панель управления» и запустите его.
- Перейдите в раздел «Программы и компоненты».
- Слева нажмите по строке «Включение или отключение компонентов Windows».
- Поставьте галочку напротив папки с названием «Клиент Telnet», нажмите «ОК» и перезагрузите компьютер.



Шаг 3: Создание VBS-скрипта
VBS-скрипт позволяет выполнить последовательно команды без прямого обращения к консоли, что упрощает запуск определенных процессов, требующих от пользователя нескольких действий. В случае с перезагрузкой роутера VBS-скрипт создается следующим образом:
- Откройте «Пуск» и запустите стандартное приложение «Блокнот», отыскав его через поиск.
- Вставьте туда скрипт:
Set oShell = WScript.CreateObject("WScript.Shell")
oShell.Run "telnet 192.168.1.1"
WScript.Sleep 1000
oShell.SendKeys "User" & chr(13)
WScript.Sleep 1000
oShell.SendKeys "Password" & chr(13)
WScript.Sleep 1000
oShell.SendKeys "reboot" & chr(13)Замените IP-адрес, слово User и Password на данные вашего веб-интерфейса. То есть в качестве адреса укажите IP настроек роутера, далее имя пользователя и пароль, используемые при входе в него.
- Перед сохранением убедитесь в том, что строки записаны правильно. Проверьте это, используя внесенные данные для входа в интернет-центр.
- Вызовите меню «Файл» и нажмите «Сохранить как».
- Задайте скрипту любое имя и установите расширение «.vbs», для чего «Тип файла» понадобится выбрать как «Все файлы».
- Вы можете разместить его в любом месте, но лучше в пользовательской папке, если далее желаете настроить автоматизацию.





После запуска скрипта роутер автоматически должен направиться на перезагрузку и запуститься через некоторое время. Соответственно, это отключит интернет для всех пользователей. Если вы планируете настраивать автоматический запуск VBS-скрипта через «Планировщик задач», рекомендуем прочитать информацию о сервере сценариев Windows и CScript.exe.
Наша группа в TelegramПолезные советы и помощь
















