Disable on-screen keyboard sounds through the Options key, and use the Settings app to manage other keyboard sounds
Updated on October 17, 2023
What to Know
- For an on-screen keyboard, select Options and remove the checkmark next to Use click sound.
- For a touch keyboard, go to Settings > Devices > Typing. Turn off Play key sounds as I type.
- Go to Settings > Ease of Access > Keyboard to manage other keyboard sounds.
The sounds of key clicks give you some haptic feedback but can get annoying if you are a good touch typist or want to type in silence. This article explains how to turn off the on-screen keyboard sounds in Windows 10.
How Do I Turn Off Keyboard Sounds in Windows 10 on the On-Screen Keyboard?
Turning the sound off on the OSK takes a few steps. Follow the same steps to switch on the keyboard sounds if you want.
-
To enable the on-screen keyboard, press Win+Ctrl+O. Or, go to Settings > Ease of Access > Keyboard. Enable the toggle switch for Use the On-Screen Keyboard to display the keyboard.
Tip:
You can also open the keyboard from the sign-in screen. Select the Ease of Access button in the lower-right corner of the sign-in screen, then select On-Screen Keyboard.
-
Select the Options key.
-
Select Use click sound when you want to hear a sound with each key press. Deselect the checkbox to turn off the keyboard sound.
Manage Other Keyboard Sounds in Windows 10
A few keyboard settings like Filter Keys, Toggle Keys, and Sticky Keys are enabled with sound for ease of use. You can enable or disable them for physical keyboards as required.
-
Go to Settings > Ease of Access > Keyboard.
-
Scroll to Use Toggle Keys and switch off the toggle button for Play a sound whenever you press Caps Lock, Num Lock, or Scroll Lock.
-
Go to Use Filter Keys and switch on the toggle. Select Beep when keys are pressed or accepted to enable sounds or deselect it for no sound.
How Do I Turn Off Keyboard Typing Sounds in the Touch Keyboard on Windows 10?
The Touch Screen keyboard is only for Windows 10 PCs with touch screens. Any Windows tablet or a PC in tablet mode uses the touch keyboard to enter text. Enable or disable a single setting to control the keyboard sounds when you type.
To do this, open Settings from the Start menu and select Devices. Select Typing on the left sidebar. Under Touch keyboard, turn off the switch for Play key sounds as I type.
FAQ
-
To change system sounds in Windows 10, enter Change System Sounds in the Windows search bar and select the Sound tab if it is not already open. From here, you can customize sounds for specific events, or turn off all sound effects by choosing No Sounds in the Sound Scheme drop-down menu.
-
Enter Change System Sounds in the Windows search bar. Then, in the Sound tab, under Program Events, select Default Beep. Next, choose None in the Sounds drop-down menu.
-
On Android, open the Settings app and find the Language & Input section. Select On-screen keyboard and look for the feedback options. On iOS devices, go to Settings > Sound and Haptics and disable Keyboard clicks.
Thanks for letting us know!
Get the Latest Tech News Delivered Every Day
Subscribe
Windows 10 ships with an On-Screen keyboard that makes a sound for every key press. This handy feature is especially for those who need assistance but may be annoying because the sound can interrupt your work. Even other nearby people may be disturbed by the keyboard sound. Now, there are two options for you, either plug in an earphone and type or turn off keyboard sounds on your Windows 10 PC.
The On-Screen Keyboard is a useful feature in many cases; for instance, your laptop keyboard is not working, and you don’t have access to your external keyboard. It may also be handy if any of the keys on the keyboard is not working properly or misbehaving. Simply activate the On-Screen keyboard, and the keyboard characters will appear as normal.
How to Disable the Sound of On-Screen Keyboard in Windows 10?
Follow these steps to turn off the Sound of the On-Screen Keyboard in Windows 10:-
Step 1. Click on the Start button and type On-Screen Keyboard.
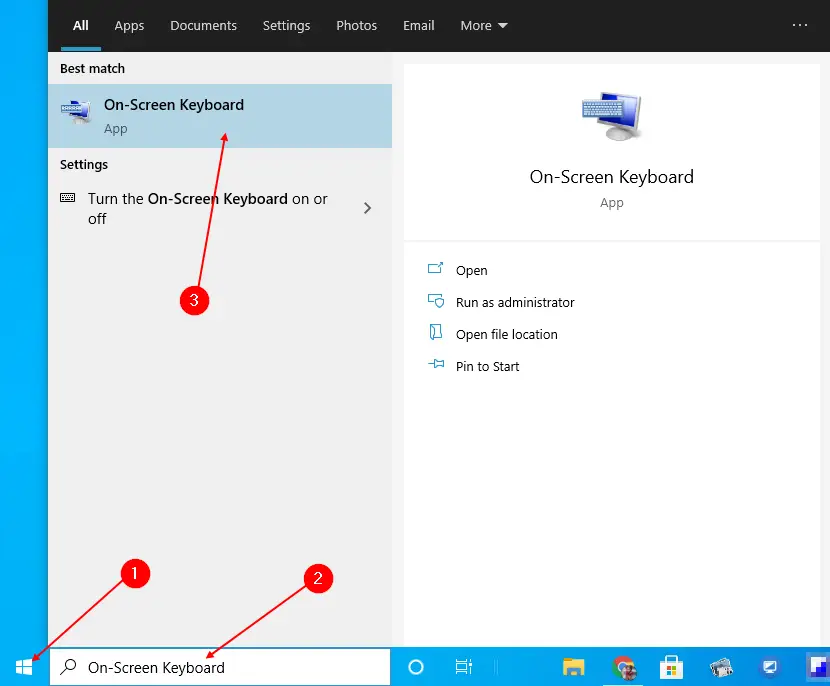
Step 2. In the available results, click the On-Screen Keyboard to open it.
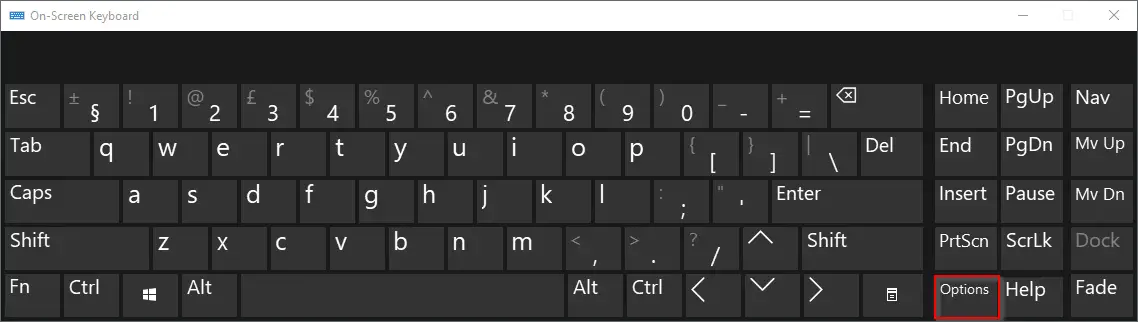
Step 3. Click the Options key to open the Options dialog.
Step 4. Uncheck the checkbox “Use click sound.”
Step 5. Click OK.
Once the above steps are executed, you will not hear any sound when using the On-Screen keyboard on your computer or laptop.
Conclusion
In conclusion, the On-Screen Keyboard is a very useful feature for many users, especially when a physical keyboard is not available or is not working properly. However, the sound that plays with every keypress can be annoying or disruptive. Luckily, Windows 10 allows you to disable this sound easily. By following the steps outlined in this gearupwindows article, you can turn off the On-Screen Keyboard sound and work more comfortably without any disturbance.
Additionally, we have also covered how to insert emojis in files and folder names using the On-Screen Keyboard, which can be a fun and creative way to organize your files.
There are many different types of keyboard sound produced by the keyboard when you type something, including ticking, clicking, clacking, rattling, and clattering. Using them gives you a more tactile experience when typing on a touch screen or other device.

In any case, there are two types of people: those who enjoy keyboard tap sounds on their devices, and those who don’t. On Windows, you can easily disable the keyboard sound if you are in the latter category. Below, we have shared different methods of disabling the keyboard sounds in Windows. These methods work for both Windows 10 and 11 but for illustrative purposes, we will be using Windows 10.
Modify Windows Settings
The easiest and quickest method to turn off the keyboard sound in Windows 10 and 11 is via Windows Settings. Windows operating system comes with a dedicated settings section for features like touch keyboard.
Below, we will share the methods of modifying Windows settings for both on-screen keyboards and touch keyboards (on devices such as iPads and tablets). Proceed with the method that fits your preferences.
On-screen Keyboard
If you are using an on-screen keyboard, follow these steps to make the desired changes:
- Press Windows + I keys together to open Window Settings.
- Select Ease of Access from the list of options available.
Select Ease of Access in the Windows Settings screen - Then, choose Keyboard from the left panel and turn the toggle on for Use the On-screen Keyboard as shown below.
Turn on Use On-Screen Keyboard - Then, press the Windows key + Ctrl + O together to launch the keyboard.
- Click on the Options key on the on-screen keyboard. You should find it on the right-corner side of the keyboard.
Click on Options in On-Screen Keyboard - In the following dialog, uncheck the box associated with the Use click sound option.
Untick the Use Click Sound Checkbox - Finally, click OK to save the changes.
Click OK
Touch Keyboard
If you are using Windows 10 on a tablet or your PC in the tablet mode, follow these steps:
- Launch Windows Settings by pressing the Win + I keys together.
- Select Devices from the list of options available.
Open Devices in Windows Settings - Choose Typing from the left pane and turn the toggle off for Play key sounds as I type on the right side of the window. This should turn the keyboard sound off.
Turn the Toggle Off for Play key sounds
Edit Windows Registry
You can also turn off the keyboard sound by using the Windows Registry which is an advanced administrative level tool designed For the administrators to customize the processes of their operating system.
Essentially, the registry stores information about the programs and processes of Windows. This information is stored in the form of registry keys and By editing the relevant registry keys you can make the changes of your choice.
However, since Registry is an administrative-level tool we highly recommend you create a backup before proceeding with the steps mentioned below. This will help you restore the state of Registry Editor before you made the changes listed in this method in case anything goes wrong during the process.
Once you create the backup, here is what you need to do:
- Press Win + R keys together to open a Run dialog.
- Inside the text field of the dialog box, type regedit and hit Enter.
Accessing the Regedit screen - Once you are inside the Registry Editor, navigate to the location below.
HKEY_CURRENT_USER\Software\Microsoft\TabletTip\1.7
Locate the target folder in Registry Editor - Right-click anywhere in the right pane and select New > DWORD (32-Bit) Value.
Add a new DWORD value - Rename this value as EnableKeyAudioFeedback.
- Double-click on EnableKeyAudioFeedback and under Value data, type 0.
Set Value Data to 0 - Hit OK and close the Registry Editor.
Click OK - Finally, restart your PC to save the changes. Upon reboot, you should not hear the keyboard sounds when using it to type something.
Manage Other Features
You now have successfully disabled the keyboard sound on Windows 10 and 11. However, if you want to take a step further and customize the experience more, you can also manage other relevant features of your keyboard.
In this method, we will show you how to turn off the sound associated with Caps lock, Num lock, or Scroll lock keys.
Here is how you can do that:
- Launch Windows Settings and select Ease of Access from the list of options available.
- Select Keyboard from the left pane.
- Now, head over to the right side of the window and turn the toggle off under Play a sound whenever you press the Caps lock, Num lock, or Scroll lock keys.
Turn Toggle On - Then, head over to the Use Filter Keys section and uncheck the box associated with Beep when keys are pressed or accepted.
Uncheck Beep checkbox
If you want to enable the keyboard sound or any of these features again anytime in the future, simply checkmark the box associated with Beep when keys are pressed or accepted.
Zainab Falak
Zainab Falak is a highly educated professional with a background in actuarial science and a strong passion for technology. Her expertise lies in the field of data analytics and she is a proficient programmer in languages such as Python and R. At Appuals, Zainab shares her extensive knowledge of Windows 8, 10, and 11, covering a broad range of topics related to these operating systems. Zainab’s ability to effectively communicate technical concepts in a clear and concise manner has earned her recognition and respect in the tech community. She is committed to staying up-to-date with the latest developments in the field and providing readers with insightful and informative content.
Многие из вас наверняка задаются вопросом: «Как отключить звук сенсорной клавиатуры в Windows 10?» И скорее всего, на этот самый вопрос, вы не как не можете отыскать ответ… Именно по этой причине, мы и хотим вам помочь кое в чем разобраться.
Как известно, Windows 10 – это операционная система нового поколения, которая разрабатывалась не только для обычных компьютеров и ноутбуков, но ещё и для устройств, которые оснащены сенсорными мониторами. Именно по этой причине, когда пользователь пытается установить курсор в поле ввода, тут же появляется сенсорная клавиатура, которая благополучно исчезает при условии, что этот же самый пользователь, на реальной клавиатуре нажимает, как минимум на одну из клавиш. Вот только стоит отметить тот момент, что если пользователь начинает использовать виртуальную клавиатуру, то она тут же начинает издавать своеобразные звуки.
Для того, что произвести отключение звукового сопровождения, вам необходимо попасть в приложение «Параметры» -> оттуда перейти в раздел «Устройства» -> произвести переключение переключателя на вкладку с названием «Воспроизводить звуки клавиш при вводе» в положение «Выкл.».

Стоит так же обратить свое внимание и на то, что если у вас компьютер не имеет сенсорного экрана, то вышеописанный способ вам не подойдет, а все из-за того, что у вас не будет описанных выше настроек. Следовательно, вам необходимо использовать твик реестра Win 10.
Для начала, откройте окно «Выполнить» и уже в него, пропишите команду «regedit», после чего, вам необходимо использовать «Редактор реестра» и в его левой колонке пройти по следующему пути: «HKEY_CURRENT_USER\SOFTWARE\Microsoft\TabletTip\1,7». Теперь, вам остается создать новый 32-битный параметр типа DWORD. Новый параметр необходимо назвать не иначе как «EnableKeyAudioFeedback» и числовое значение ему нужно установить равное «0».


Для того, что внесенные изменения в систему целиком и полностью были активированы и вам удалось проверить получилось или же нет отключить звук сенсорной клавиатуры в Windows 10 можно произвести перезагрузку ОС или же просто выйти и снова войти в нее.
Будучи оптимизированной для устройств с сенсорными экранами, Windows 10 включает в себя сенсорную клавиатуру, появляющуюся всякий раз, когда пользователь устанавливает курсор в текстовое поле. По умолчанию при нажатии виртуальных клавиш экранная клавиатура издает звук, который может вас раздражать и мешать сосредоточится. Так вот, вы можете легко его отключить.
Делается это следующим образом.
Открыв приложение «Параметры», зайдите в раздел «Устройства», переключитесь на вкладку «Ввод» и установите переключатель «Воспроизводить звуки клавиш при вводе» в положение «Выкл».

Если компьютер имеет обычный экран, дополнительных параметров ввода в системных настройках у вас не будет и, чтобы отключить звуки при нажатии виртуальных клавиш, вам придется воспользоваться твиком реестра.
Командой regedit в окошке «Выполнить» откройте редактор реестра и разверните в левой колонке ветку
HKEY_CURRENT_USER\SOFTWARE\Microsoft\TabletTip,7
Можете скопировать этот путь и вставить его в поле поиска Regedit, так будет даже быстрее.
Теперь в правой части окна редактора с помощью контекстного меню создайте новый 32-битный параметр типа DWORD.

Назовите его EnableKeyAudioFeedback и установите в качестве его значения 0.

Чтобы изменения вступили в силу, выйдите и заново войдите в систему, если же в будущем вдруг захотите вернуть настройки по умолчанию, удалите созданный параметр или измените его значение с 0 на 1.














