Все способы:
- Общие сведения по отключению жёстких дисков в БИОС
- Вариант 1: Отключение жёсткого диска
- Способ 1: Деактивация портов
- Способ 2: Деактивация контроллера
- Вариант 2: Блокировка запуска HDD
- Способ 1: Меню загрузки
- Способ 2: Подраздел жёстких дисков
- Способ 3: Настройка «UEFI Secure Boot»
- Вопросы и ответы: 0
Общие сведения по отключению жёстких дисков в БИОС
В БИОС предусмотрен определённый набор параметров, отвечающих за некоторые компоненты системной цепочки хранения данных. Каждый из них можно настроить по своему усмотрению, а также активировать или деактивировать. Соответственно, последнее позволит закрыть доступ к жёсткому диску на одном из звеньев этой цепи. Таким образом, вы можете перенастроить:
- SATA/IDE-порты;
- контроллеры HDD;
- загрузку жёстких дисков.
Производители материнских плат сами решают, как представить данные параметры в системном меню. Иногда они и вовсе настраиваются в автоматическом режиме, без возможности повлиять на работу жёстких дисков программно. Однако зачастую такие настройки всё же можно изменить самостоятельно. В общих чертах для этого требуется:
- Во время включения устройства запустить БИОС при помощи нажатия стандартной клавиши входа для вашей модели компьютера или ноутбука (обычно «Delete» или «F2»).
Подробнее: Как попасть в BIOS на компьютере / на ноутбуке
- Отыскать нужную конфигурацию жёсткого диска, будь то порт, контроллер или опция запуска.
Подробнее: Ищем, где находится HDD в BIOS
- Деактивировать данную конфигурацию в соответствии с методиками, представленными ниже.
- Клавишей «F10» сохранить сделанные изменения и перезагрузить компьютер.
Подробнее: Сохранение настроек в BIOS




Вариант 1: Отключение жёсткого диска
Непосредственно сам жёсткий диск в БИОС отключается двумя способами: через деактивацию портов или же через выключение контроллера. И тот и другой метод на аппаратном уровне закрывают доступ системе устройства к выбранному накопителю.
Способ 1: Деактивация портов
Отключение жёстких дисков через порты производится путём деактивации соответствующего параметра. Отыщите эту конфигурацию в своём базовом меню и раскройте её. Обычно она расположена на вкладке «Main», однако может быть скрыта и в других разделах/подразделах пользовательского интерфейса, а также имеет название и порядковый номер SATA- или IDE-разъёма на материнской плате, к которому подключён ваш HDD.

Раскрыв настройку порта, вам необходимо отыскать опцию его активации. Иногда она имеет идентичное данному разделу название. В нашем случае, например, подобная операция осуществляется через параметр «Type», где необходимо выбрать значение «Not Installed» либо «Disabled». В конце следует сохранить внесённые изменения.

Способ 2: Деактивация контроллера
Ещё один способ деактивации HDD – выключить чип контроллера. Делается это в разделе конфигураций жёстких дисков.

Вам необходимо найти параметр «SATA» или «IDE» со словами «Onboard», «Controller», «Configuration», «OnChip» или «Chipset» и выбрать значение «Disabled» для него. После чего сохраняйте настройки и перезагружайте компьютер.

Вариант 2: Блокировка запуска HDD
Второй вариант – изменение параметров запуска запоминающего устройства. Среди прочих настроек данный раздел базового меню позволяет разрешать и запрещать загрузку с тех или иных носителей информации.
Отметим также, что рассмотренные в этом варианте способы не отключат жёсткий диск полностью: операционная система всё равно его сможет найти и распознать. Однако если на нём была установлена ещё какая-либо ОС, компьютер запретит её запуск.
Способ 1: Меню загрузки
Самое очевидное – деактивация параметра запуска жёсткого диска. Обычно список загрузочных устройств расположен на вкладке «Boot». Однако в некоторых БИОС производители материнских плат могут поместить его на другую вкладку или в подраздел. О том, как и где можно поменять эти опции, детальнее описано в статье по ссылке ниже.
Подробнее: Изменение приоритета загрузки в BIOS

Найдя эти параметры в своём БИОС, отыщите строчку с названием вашего HDD и выберите её при помощи клавиши «Enter».

Здесь только остаётся указать значение «Disabled» и применить изменения. После этого жёсткий диск станет недоступен загрузчику базового чипа.
Способ 2: Подраздел жёстких дисков
Обычно рядом с параметрами запуска, располагается конфигурация загрузки, конкретно заточенная под накопители. Через неё тоже можно заблокировать доступ БИОС к жёсткому диску. Данные настройки можно отыскать в разделе «Hard Disk Drive» или в другом меню настроек приоритета загрузки.

Выберите нужный жёсткий диск из списка подключенных и укажите значение «Disabled». Тогда устройство станет недоступно даже в списке загрузочных накопителей.

Способ 3: Настройка «UEFI Secure Boot»
Параметр «Secure Boot» позволяет запретить все незарегистрированные устройства хранения. Обычно это актуально для UEFI-систем, размеченных в таблице разделов GPT. Если вы хотите, чтобы БИОС видел только такой тип жёстких дисков – активируйте этот параметр и выставьте загрузку «UEFI», в противном случае деактивируйте данную настройку и включите «Legacy».
Подробнее:
Включение режима UEFI в BIOS
Отключаем UEFI Secure Boot в BIOS

Наша группа в TelegramПолезные советы и помощь
Отключение внутреннего жесткого диска с помощью средств Windows
Самое разумное — после определенного периода бездействия перевести жесткий диск в спящий режим. В этом случае он почти не потребляет энергию, но при необходимости быстро возобновляет работу.
- Откройте панель управления и выберите там категорию «Система и безопасность».
- В ней выберите «Электропитание» и слева нажмите «Настройка перехода в спящий режим».
- Нажмите «Изменить дополнительные параметры питания», откроется небольшое окно.
- В категории «Жесткий диск» теперь вы можете выбрать, через сколько минут оборудование перейдет в режим ожидания.
- Кликните по кнопке ОК, чтобы сохранить ваши настройки.
Через BIOS и специальные программы
Отключать внутренний жесткий диск стоит только в том случае, если на нем сохранены только личные данные, а не программы или другая важная информация. Если Windows захочет получить доступ к отключенному жесткому диску, вы получите сообщение об ошибке. Кроме того, постоянное включение и выключение винта более вредно, чем работа «на холостом ходу».
BIOS: в некоторых версиях BIOS вы можете отключить питание жесткого диска после определенного периода бездействия. Однако это работает не в каждой модификации BIOS.
Программное обеспечение: гораздо удобнее включать и выключать жесткий диск с помощью определенных программ. Например, инструмент HotSwap! интегрируется в панель задач и позволяет выключать и снова включать жесткие диски одним щелчком мыши. Аналогично работает программа revoSleep.
Если вы хотите отключить один жесткий диск, потому что на другом достаточно места, все равно стоит разбить рабочий диск на разделы, чтобы отделить программы и данные друг от друга. Как это сделать, мы рассказывали здесь.
Читайте также:
- Почему SIM-карта не распознается и что с этим делать
- Как выключать компьютер в заданное время: 2 способа
Many people use mechanical hard drives as extended storage or for backups. However, having it running when not in use is an absurd waste of energy and causes wear and tear on the disk. In this article, we will guide you on how to turn off HDD in BIOS.
It’s important to note that this tutorial is not for to SSDs being reliable than HDD, as they have low power consumption, produce less heat, and are noiseless.
Still, in a mechanical drive, it makes a lot of sense because you will save energy of HDD than SSD, prevent it from heating up and wearing out its moving parts, and you will also reduce the noise that the PC makes because even at rest, a mechanical drive always emits noise.
Disabling hard drives in BIOS
The BIOS provides a certain set of parameters responsible for some system data storage chain components. These parameters can be customized to fit your preferences, allowing you to activate or deactivate them as required. Accordingly, the latter will allow you to block access to the hard disk. So you can reconfigure:
- SATA /IDE ports;
- HDD controllers;
- loading hard drives.
Motherboard manufacturers themselves decide how these parameters are displayed in the system menu. Sometimes they are completely set to automatic mode without the ability to influence the operation of hard drives programmatically. However, you can often change and tweak these settings yourself. In general, this requires opening BIOS. Here is the way:
When the device is turned on, start the BIOS by pressing the standard entry key for your computer or laptop model (usually “Delete” or “F2” ). Find the desired hard drive configuration, whether a port, a controller, or a startup option. Deactivate this configuration according to the methods below.
Option 1: Disable the hard drive
The hard drive itself in the BIOS is turned off in two ways: by deactivating the ports or by turning off the controller. Both methods at the hardware level block access to the device system to the selected drive.
Method 1: Deactivate ports
Disabling hard drives through ports is done by deactivating the corresponding parameter. Find this configuration in your base menu and expand it. It is usually located on the “Main” tab but might be hidden in other sections or subsections of the user interface. You’ll also find the name and serial number of the SATA or IDE connector on the motherboard to which your HDD is connected.
Having opened the port setting, you need to find the option to activate it. Sometimes, it has the same name as this section. In our case, for example, such an operation is carried out through the “Type” parameter, where you need to select the value “Not Installed” or “Disabled.” In the end, save your changes.
Method 2: Deactivate the controller
Another way to deactivate the HDD is to turn off the controller chip. You can do this in the hard disk configuration section. Look for the parameter “SATA” or “IDE” with terms like “Onboard,” “Controller,” “Configuration,” “OnChip,” or “Chipset.” Choose the value “Disabled” for it. Then save the settings and restart your computer.
Option 2: Block HDD startup
The second option is to change the startup parameters of the storage device. Among other settings, this section of the basic menu allows you to enable and disable booting from certain media.
It’s important to note that these methods won’t completely power off the hard drive; the operating system will still detect and recognize it… However, the computer would prohibit its launch if any other OS were installed.
One of the first steps is deactivating the hard disk startup option, usually found in the “Boot” tab of the list of boot devices. However, depending on your BIOS and motherboard, it might be in a different tab or subsection.
Having found these parameters in your BIOS, find the line with the name of your HDD and select it using the “Enter” key. Here it only remains to specify the value “Disabled” and apply the changes. After that, the hard drive will become inaccessible to the bootloader of the base chip.
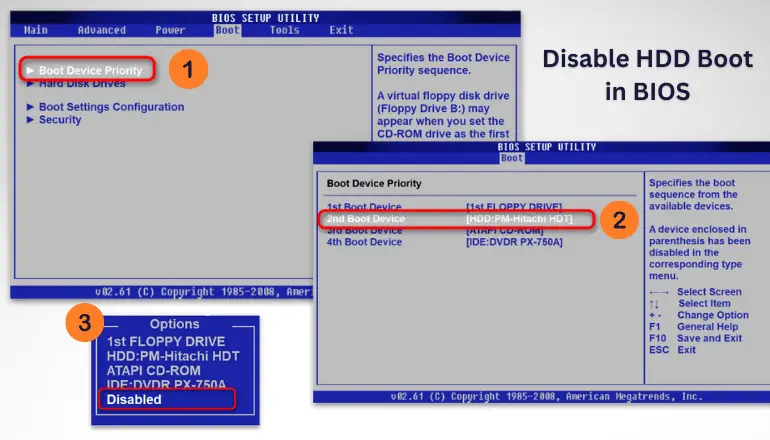
Method 2: Hard Drive Subpartition
Usually, there is a boot configuration specifically designed for managing drives next to the launch options. Through it, you can also block BIOS access to the hard drive.
You can locate these settings in the “Hard Disk Drive” section or another menu related to boot priority settings. Select the required hard drive from the list of connected ones and set the value to “Disabled.” Then the device will become unavailable even in the list of boot drives.
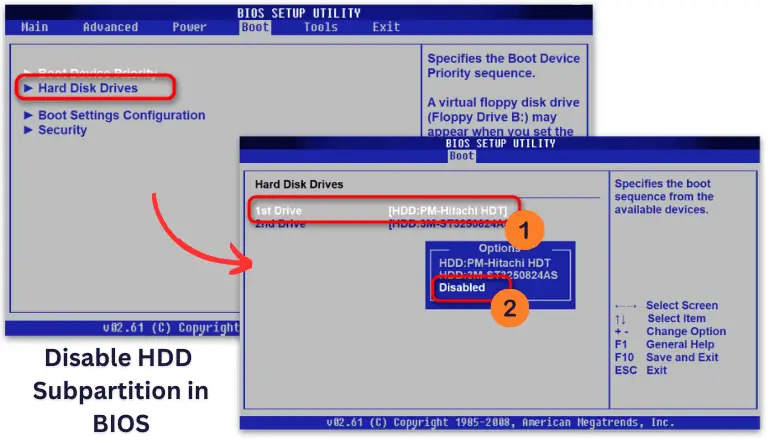
Method 3: Configuring “UEFI Secure Boot”
The Secure Boot option allows you to turn off all unregistered storage devices. This is usually work for UEFI mode BIOS marked in the GPT partition table. If you want the BIOS to see only this type of hard drive, activate this option and set the boot to “UEFI,” as long as it supports. Conversely, if you want to turn off this setting and enable “Legacy,” you can do so.
- Related: How long do external hard drives last? (External HDD Lifespan)
- Also Read: SATA vs NVMe » Comparison of Performance & Transfer Speed
Final Words
The situation when the user has to turn off the hard drive in BIOS is quite rare, but some tasks may emerge. Be sure to save your changes before rebooting the PC.
If you need to access BIOS specific settings after disabling the hard drive, remember that you can reactivate it anytime by reverting the steps mentioned above.
Содержание статьи:
- Способы откл. диск
- Вариант 1
- Вариант 2
- Вариант 3
- Вариант 4
- Вариант 5
- Вопросы и ответы: 3
Вопрос от пользователя
Здравствуйте.
Подскажите, как лучше временно отключить жесткий диск. Дело в том, что я хочу переустановить систему, но боюсь, что она затронет какие-нибудь файлы на моем основном диске.
Заранее спасибо.
Здравствуйте.
Позволю себе в самом начале дать добрый совет — если в чем-то не уверены (и делаете это впервые), сделайте бэкап важных файлов!
Теперь что касается темы…
Я не знаю, что вы будете устанавливать (и как), поэтому ниже приведу несколько способов решения вопроса. Предпочтительный и самый надежный — это первый (когда диск откл. от ПК физически…). В этом случае вам будет сложно что-то на нем испортить…
*
Способы откл. диск
Вариант 1
Итак…
Физическое отключение диска — это наиболее надежный и безопасный вариант перед любыми «мало-прогнозируемыми» работами с накопителями.
👉 Напоминание: имейте ввиду, что если ваш ПК/ноутбук на гарантии — вскрытие корпуса может стать причиной ее аннулирования!
*
В общем виде последовательность работ следующая:
- сначала выключаете компьютер и отсоединяете от системного блока все провода и кабели (системный блок должен быть обесточен!);
- далее открываете боковую крышку (прим.: зависит от конфигурации. У большинства корпусов крышка открывается как раз сбоку);
- находите диск (напоминает небольшую прямоугольную коробку, см. фото ниже 👇);
- отключаете от диска SATA-шлейф и кабель питания (если после проведения работ планируете дальше пользоваться диском — вынимать сам диск из корпуса не обязательно);
- затем можно установить боковую крышку назад, и подкл. к системному блоку все ранее отсоединенные кабели.

Отключаем от HDD все шлейфы
После проведения всех необходимых работ («опасных» для диска) — в такой же последовательности шлейфы можно подкл. назад. 👇

Подключение SATA и кабеля питания к диску
Что касается ноутбуков — то здесь всё аналогично. Правда, некоторые модели достаточно сложно разобрать — перед тем, как это делать, заранее просмотрите инструкцию к своей модели аппарата.
Ну и само собой, жесткие диски у них несколько меньше по размеру 👇 (у ноутбуков: 2,5″, у ПК: 3,5″).

Сравнение габаритов дисков 2,5″ и 3,5″

Сняв крышку, можно установить ОЗУ, диски и накопители, почистить систему охлаждения
*
Вариант 2
При работе в Windows можно относительно легко отключить диск — достаточно зайти 👉 в диспетчер устройств, кликнуть правой кнопкой мыши по нужному накопителю и выбрать опцию «Отключить устройство». См. скриншот ниже. 👇

Диспетчер устройств — откл. устройство
После этой операции — диск станет недоступен для любых программ в Windows (даже для ее системных утилит: управление дисками, скажем).
Правда, стоит отметить два нюанса:
- таким образом нельзя отключить системный диск (с которого загружена ваша Windows, в которой вы работаете);
- диск будет не виден только в текущей версии Windows. Если вы перезагрузите компьютер и используете LiveCD (/ или какую-то установочную флешку) — диск для этого ПО станет видимым!

Остался только системный диск с Windows
Примечание: чтобы снова «включить» диск — нужно будет зайти в диспетчер устройств и «провернуть» обратную операцию. Если Windows автоматически не назначит букву диску и не отобразит его в «Моем компьютере» — то см. эту заметку.
*
Вариант 3
Также откл. и скрыть накопитель в Windows можно через управление дисками (эта утилита встроена в ОС).
Достаточно кликнуть по нужному диску правой кнопкой мышки, а затем в меню выбрать «Вне сети» (примечание: при этой операции данные на диске не пострадают).
Примечание: если у вас в меню нет пункта «Вне сети» или он не активный (и его нельзя нажать) — воспользуйтесь командной строкой.

Кликаем ПКМ по нужному диску (Управление дисками)
Теперь этот накопитель будет виден в «Управление дисками», но проводник и др. программы знать о его существовании не будут!

Диск 1 вне сети
Для того, чтобы снова поработать с диском — проделайте обратную операцию: кликните по откл. диску ПКМ и выберите опцию «В сети».

Диск 1 — в сети

С диском снова можно работать
*
Вариант 4
Это аналог варианту 3 (описанному чуть выше), только выполняется через командную строку. Рассмотрю все действия по порядку:
- сначала нужно запустить командную строку от имени администратора;
- далее ввести команду diskpart и нажать Enter (этим мы запустим системную утилиту Diskpart — она нужна для работы с дисками);
- затем просмотрим список всех дисков при помощи команды list disk (пример ниже 👇);
- после нужно выбрать тот диск, который вы хотите откл. (скрыть) — для этого используется команда select disk 1 (вместо «1» — укажите свой номер диска);
- ну и последняя команда offline disk — делает выбранный диск не активным (данные останутся на месте). Всё!

Команды по порядку (Offline disk)
Примечание: чтобы диск снова стал отображаться в нормальном режиме — зайдите в управлении дисками, кликните по нему ПКМ и выберите опцию «В сети».
*
Вариант 5
В определенных версиях BIOS/UEFI (не во всех!) есть возможность отключения конкретного диска. Однако, работает она далеко не всегда идеально, и Windows в некоторых случаях диск всё равно «видит» (что подразумевает возможность неосторожного удаления информации с якобы «откл.» накопителя!).
Будьте внимательны!
👉 В помощь!
Как войти в BIOS (UEFI) на компьютере или ноутбуке [инструкция]

UEFI (BIOS) ноутбука ASUS — установлен SSD
*
Дополнения в комментариях — лишними не будут!
Успехов!
👌
Всем привет на портале WiFiGiD.RU. Сегодня мы рассмотрим все способы отключить жесткий диск в Windows 10 и 11. Хотя рекомендации подойдут и для более старых версий «Окон». Если у вас возникнут какие-то дополнительные трудности или вопросы – пишите в комментариях.
Содержание
- Способ 1: Диспетчер устройств
- Способ 2: Командная строка
- Способ 3: Скрыть жесткий диск
- Способ 3: в BIOS (UEFI)
- Видео
- Задать вопрос автору статьи
Способ 1: Диспетчер устройств

Можно легко отключить диск в Windows 10, 11, 7, 8 или любой другой версии. Для этого можно воспользоваться «Диспетчером устройств». Но нужно понимать, что таким образом невозможно отключить тот диск, на котором находится системный раздел Виндовс.
Читаем – как ускорить работу ПК на 20-30%.
- Кликаем ПКМ по кнопке «Пуск».
- Заходим в диспетчер.
- Раскрываем раздел «Дисковые устройства».
- Выбираем нужный диск – ПКМ – «Отключить устройство».
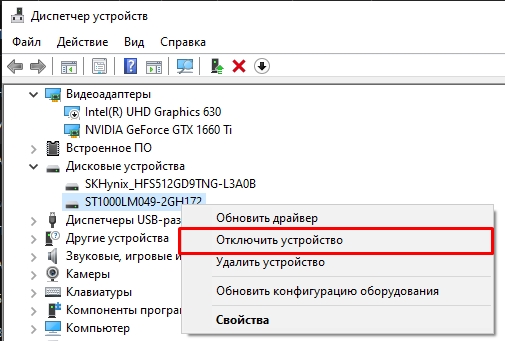
- Включается он аналогично.
ПРИМЕЧАНИЕ! Диск все равно можно увидеть с помощью любого LiveCD.
Способ 2: Командная строка
Читаем – как очистить систему от мусора.
- Запускаем консоль с правами администратора.
- Входим в режим работы с носителями:
diskpart
- Выводим список всех дисков:
list disk
- По номеру выбираем нужный:
select disk 1
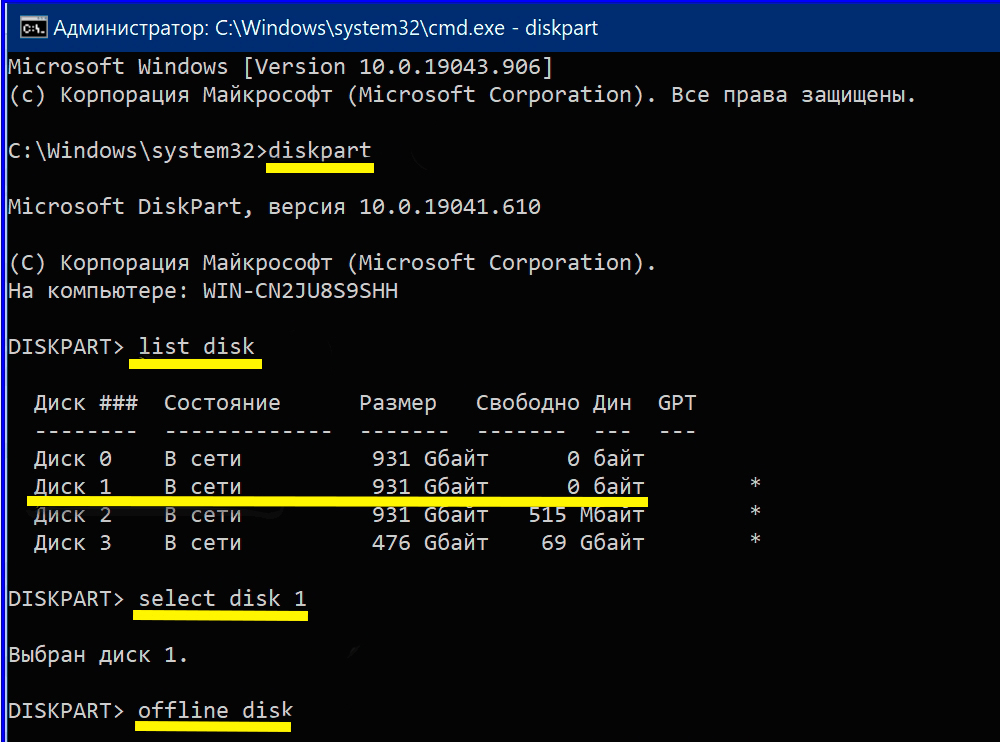
- Вводим команду:
offline disk
Способ 3: Скрыть жесткий диск
Есть способ не отключать целый жесткий диск, а скрыть какие-то разделы от посторонних глаз. Возможно, у вас там хранится конфиденциальная информация. О том, как это можно сделать – подробно читаем тут (ссылка на инструкцию).

Способ 3: в BIOS (UEFI)
Итак, начнем с того, а как нам отключить жесткий диск через БИОС, так как именно это микросистема напрямую работает со всем внутренним железом.
- Заходим в БИОС.
- Нужно будет поискать раздел с подключенными жесткими дисками (SSD или HDD).
- Далее выбираем нужный диск.
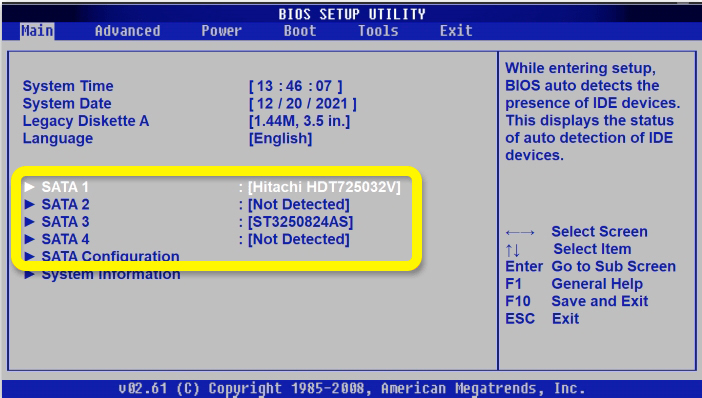
- Отключаем его в состояние «Disabled».
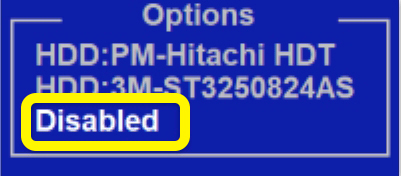
- Не забываем сохраниться, нажав:
F10
Вроде бы расписал все варианты. Ранее еще была возможность программно отключить жесткий диск через встроенную функцию «Управление дисками», но после недавних обновлений разработчики убрали эту штуку. До новых встреч на портале WiFiGiD.RU.
