При перезагрузке Windows 11 вы можете увидеть экран «Давайте завершим настройку этого компьютера» или «Завершение настройки вашего устройства» с набором предложений для настройки Windows Hello, резервного копирования и других задач с двумя опциями «Напомнить мне через 3 дня» (или «Напомнить позже») и «Продолжить». Опция «Не напоминать» отсутствует, однако при желании вы можете убрать это напоминание навсегда.
В этой инструкции о том, как отключить напоминание о завершении настройки Windows 11, чтобы в дальнейшем соответствующий экран не появлялся.
Параметры уведомлений

Первый способ отключить появление экрана завершения настройки компьютера, чтобы он не появлялся ни через 3 дня ни позже — использовать параметры уведомлений Windows 11, для этого достаточно выполнить следующие шаги:
- Откройте «Параметры» — «Система» — «Уведомления».
- Раскройте раздел «Дополнительные параметры».
- Отключите опцию «Предложить способы завершения настройки этого устройства для наиболее эффективного использования Windows».
Готово, в дальнейшем экран с предложением завершения настройки Windows 11 появляться не будет.
В том же разделе параметров вы можете дополнительно отключить экраны с уведомлениями о новых возможностях Windows 11 после обновлений и «советы и предложения при использовании Windows».
Редактор реестра
Второй способ отключения напоминания о завершении настройки компьютера — редактор реестра. Шаги будут следующими:
- Запустите редактор реестра (Win+R — regedit) и перейдите в раздел реестра
HKEY_CURRENT_USER\Software\Microsoft\Windows\CurrentVersion\
- Создайте подраздел с именем UserProfileEngagement
- Внутри созданного подраздела создайте параметр DWORD с именем ScoobeSystemSettingEnabled и значением 0
- Перезагрузите компьютер
Также можно создать reg-файл со следующим содержимым:
Windows Registry Editor Version 5.00 [HKEY_CURRENT_USER\Software\Microsoft\Windows\CurrentVersion\UserProfileEngagement] "ScoobeSystemSettingEnabled"=dword:00000000
после чего «запустить» этот файл и согласиться с добавлением данных в реестр.
Надеюсь, материал был полезен, а ненужный экран перестал появляться и больше не мешает работе. Аналогичным образом убирается и уведомление о завершении настройки компьютера в Windows 10.
Для работы проектов iXBT.com нужны файлы cookie и сервисы аналитики.
Продолжая посещать сайты проектов вы соглашаетесь с нашей
Политикой в отношении файлов cookie
Если вы ищете способ, как убрать в Windows 11 неожиданно появляющееся окно с предложением срочно завершить настройку устройства и войти в учётную запись Microsoft или отключить назойливые уведомления, то вы перешли по правильной ссылке. В этой небольшой инструкции вы узнаете, как за пару кликов отключить все сторонние уведомления в Windows 11.
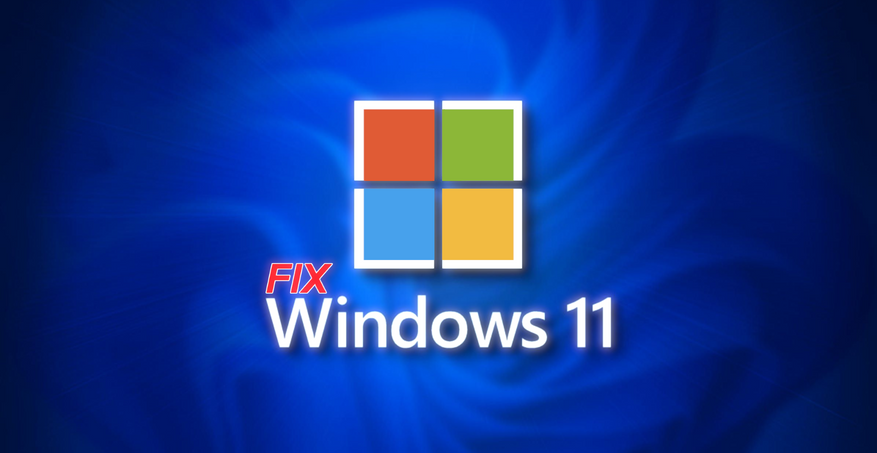
В отключении Second Chance Out of Box Experience (SCOOBE) и других уведомлений в Windows 11 нет ничего сложного.
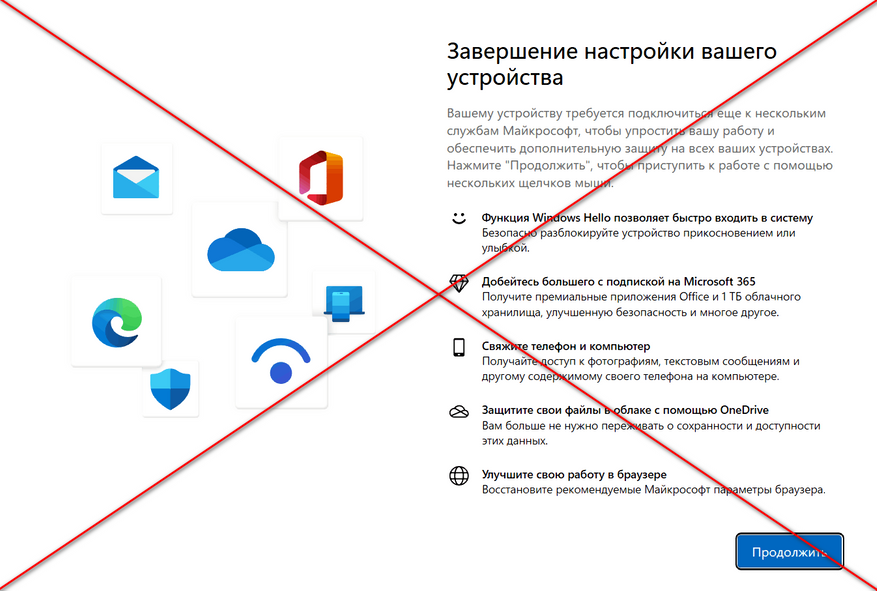
1. Нажимаем Win+R и вводим команду ms-settings:.
2. В открывшемся окне переходим в раздел «Система» и нажимаем на вкладку «Уведомления».
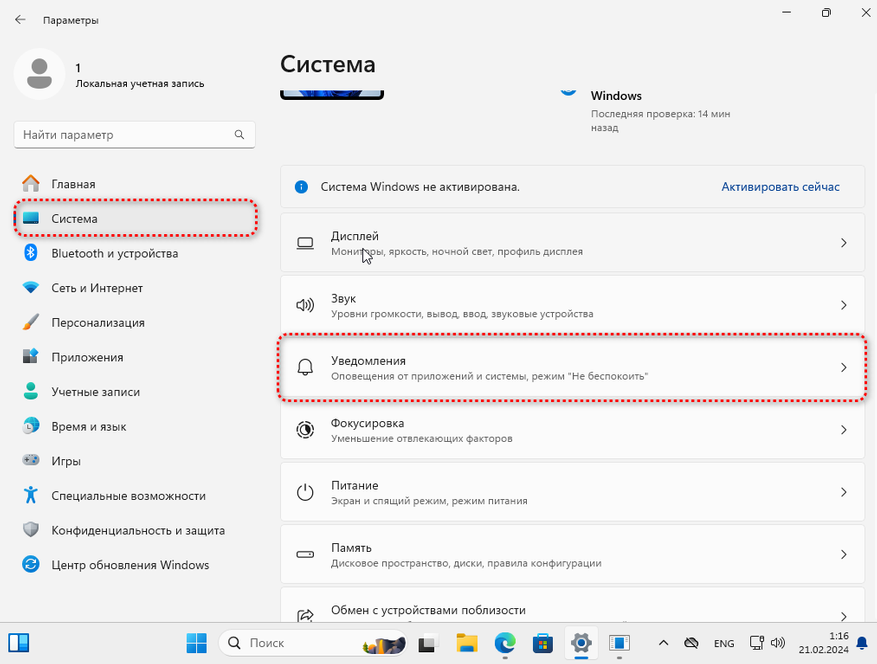
3. Пролистываем в низ раздела и смело нажимаем на «Дополнительные параметры». Снимаем галочку со всех пунктов. Если вам по какой-то причине нужны «полезные» советы Windows, то ограничьтесь снятием галочки только с пункта «Предложить способы завершения настройки этого устройства для наиболее эффективного использования Windows».
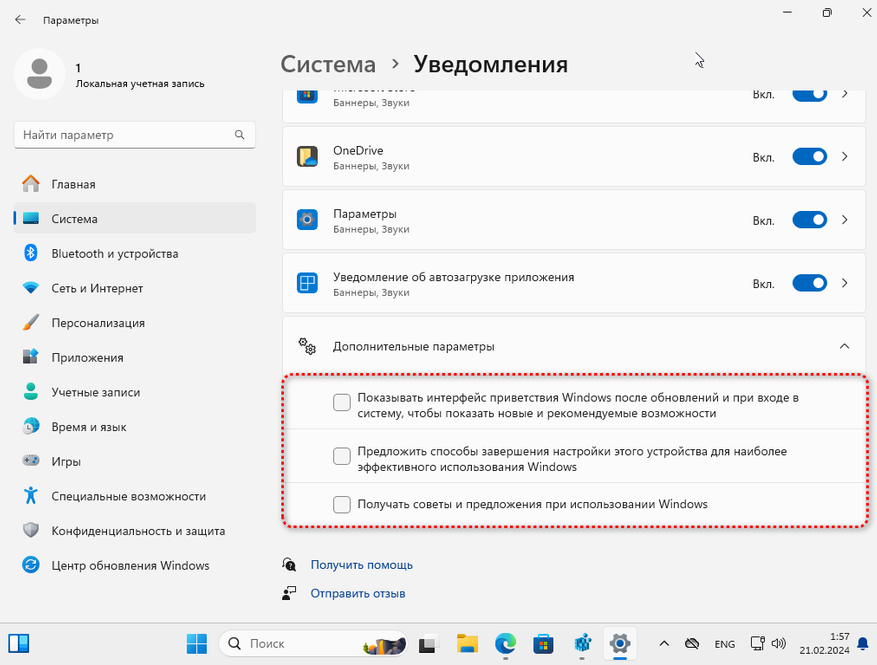
На этом всё! Однако если вы такой же параноик, как и я, и хотите перестраховаться или у вас по каким-то причинам нету описанных выше опций, то можно, используя редактор реестра Windows, сделать всё тоже самое.
1. Нажимаем Win+R и вводим команду regedit.
2. Переходим в раздел
Компьютер\HKEY_CURRENT_USER\SOFTWARE\Microsoft\Windows\CurrentVersion\ContentDeliveryManager
3. Изменяем значение параметров SubscribedContent-310093Enabled (Показывать интерфейс приветствия) и SubscribedContent-338389Enabled (Получать советы) на 0 в шестнадцатеричной системе счисления. Если же описанных параметров у вас нет, то создайте их сами: «Создать>>Параметр DWORD (32 бита)».
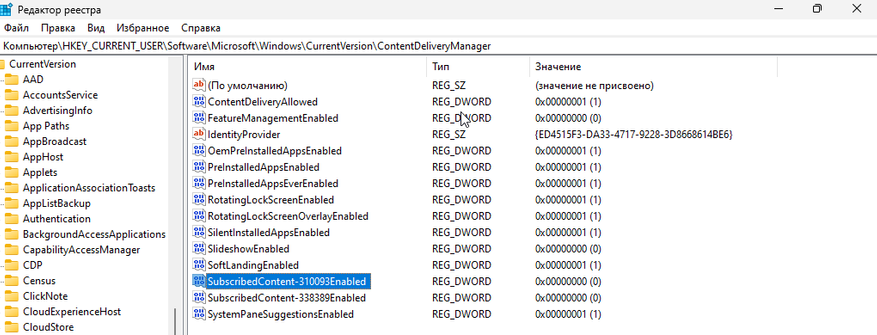
4. Переходим в раздел
Компьютер\HKCU\Software\Microsoft\Windows\CurrentVersion\UserProfileEngagement
5. Изменяем значение ключа ScoobeSystemSettingEnabled (Завершения настройки устройства) на 0 в шестнадцатеричной системе счисления. Перезагружаем ПК.

Если всё было сделано правильно, то вы больше никогда не увидите назойливых уведомлений.
Больно видеть, к каким изощрённым трюкам вынуждены прибегать люди, чтобы просто продолжить пользоваться своим компьютером так, как они сами того пожелают. Когда мы успели перейти черту, где операционная система из удобной прослойки для работы с ПК превратилась в навязчивый сервис мешающий пользователю? Тем не менее не стоит расстраиваться. Ведь пока Windows продолжает базироваться на наработках 20-летней давности, всегда найдётся способ отключить любое спорное нововведение. Уважайте свободу, используйте только проверенное ПО и ни в коем случае не позволяйте компаниям диктовать вам свои условия. С вами был Павел. Ещё увидимся!
Время от времени при загрузке Windows 10 и 11 появляется экран, предлагающий завершить настройку вашего устройства.
Завершение настройки вашего устройства.
Let’s finish setting up your PC.
Этот экран называется SCOOBE (second-chance out of box experience). Экран SCOOBE появляется регулярно на компьютерах с билдами Windows 10 2004 (и выше) и Windows 11, если вы установили ОС с локальной учетной записью или после апргейда билда Windows.

Если вы согласитесь выполнить первоначальную настройку Windows, вам будет предложено:
- Использовать рекомендованные настройки браузера Edge;
- Создать учетную запись Microsoft (если вы установили Windows с локальной учетной записью);
- Настроить безопасный вход в Windows с помощью Windows Hello;
- Создать резервную копию данных компьютера в OneDrive;
- Привязать смартфон к компьютеру и синхронизировать файлы.
Вы можете отложить завершение настройки Windows с помощью кнопки Напомнить мне через 3 дня (Remind me in 3 days). Но через несколько дней он появится опять.
Вы можете предотвратить регулярное появление экрана, предлагающего завершить настройку Windows через панель управления.
- Откройте панель Settings и перейдите в раздел System -> Notification -> Additional settings (или выполните URI команду для быстрого доступа к разделу настроек Windows:
ms-settings:notifications
); - Отключите опцию Suggest ways I can finish setting up my device to get the most out of Windows (Предложить способы завершения настройки устройства для наиболее эффективного использования Windows).

В Windows 11 эта опция находится в разделе Additional settings.

Вы можете отключить экран завершения настройки Windows через реестр. Для этого перейдите в раздел HKEY_CURRENT_USER\SOFTWARE\Microsoft\Windows\CurrentVersion\UserProfileEngagement. Найдите параметр ScoobeSystemSettingEnabled и измените его значение на 0.
Или выполните команду:
reg add HKCU\Software\Microsoft\Windows\CurrentVersion\UserProfileEngagement /v ScoobeSystemSettingEnabled /t REG_DWORD /d 0 /f

Обратите внимание что в разделе Notification есть еще два пункта, который можно отключить, если вы не хотите получать уведомления о новых функциях и советы по использованию Windows.
- Show me the Windows welcome experience after updates and occasionally when I sigh in to highlight what’s new and suggested (
reg add HKCU\Software\Microsoft\Windows\CurrentVersion\ContentDeliveryManager /v SubscribedContent-310093Enabled /t REG_DWORD /d 0 /f - Get tips, tricks, and suggestions as you are use Windows
(reg add HKCU\Software\Microsoft\Windows\CurrentVersion\ContentDeliveryManager /v SubscribedContent-338389Enabled /t REG_DWORD /d 0 /f
Для всех рассмотренных выше опций отсутствуют параметры групповых политик, позволяющих отключить появление экрана с завершением настройки Windows. Поэтому, если вы хотите отключить эти экраны и советы на компьютерах в домене Active Directory, вы можете распространить указанные параметры реестра с помощью Group Policy Preferences.
Теперь ваша Windows 10/11 перестанет показывать экран завершения настройки вашего компьютера при следующем входе в систему.
Всех приветствую!
В последнее время Windows 11 «становится» какой-то приставучей и при перезагрузках нередко показывает окно «А давайте завершим…» (см. скрин ниже) с предложениями настройки Windows Hello (по сути Microsoft, видимо, просто активно продвигает свои продукты: Microsoft 365, облачное хранилище OneDrive, Edge и др.).
Самое интересное, что в этом окне нет кнопки «Не напоминать», в лучшем случае это можно отсрочить на пару дней. Что делать?
К счастью, пока это можно отключить за неск. кликов мышки (чуть ниже это и рассмотрим!) 👌

Как могут выглядеть эти окна с предложением (уведомлением) завершить настройку (на англ. окно называется как «Let’s finish settings up your device»).
*
Что можно посоветовать для откл. подобных уведомлений
📌 Первое
- сначала необходимо открыть 👉параметры Windows (можно нажать сочетание клавиш Win+i);
- затем перейти в раздел «Система / уведомления» (на англ. «System / Notification», см. скрин ниже 👇);
Система — уведомления — Windows 11
- затем проматываем вкладку до конца и находим «Дополнительные параметры»: в ней снимаем галочки с трех пунктов: про рекомендуемые возможности, советы и предложения, и об эффективном использовании устройства — см. стрелку-1 на скрине ниже 👇 (кстати, я бы также рекомендовал откл. уведомления об автозагрузке приложения и методов ввода — см. стрелку-2 на скрине 👇);
Предложить способы завершения настройки этого устройства для наиболее эффективного использования Windows
- Всё! После этого никаких подобных уведомлений более появляться не должно — можно спокойно работать… 😉
*
📌 Второе
Изменить параметры уведомлений можно не только через параметры ОС, но и через системный реестр Windows:
- для этого сначала потребуется 👉открыть редактор реестра (Win+R и команда regedit);
- далее открыть ветку HKCU\Software\Microsoft\Windows\CurrentVersion\ContentDeliveryManager и найти параметры «SubscribedContent…» — для откл. уведомлений откройте параметр «SubscribedContent-310093Enabled» и присвойте ему «0» (а можете сделать как у меня на скрине ниже для откл. всех уведомлений).
ContentDeliveryManager — реестр Windows
*
За сим откланяюсь, дополнения по теме — приветствуются ниже, в комментариях.
Всего доброго!
👋
Экран «Завершение настройки вашего устройства» (Let’s finish setting up your PC), также известный как SCOOBE (Second-Chance Out of Box Experience), появляется в Windows 10 (с билда 2004) и Windows 11 при использовании локальной учетной записи или после обновления системы. Он предлагает настроить Microsoft Edge, создать учетную запись Microsoft, включить Windows Hello, использовать OneDrive или синхронизировать смартфон. В этой статье мы разберем, как отключить SCOOBE через Параметры, реестр и убрать связанные уведомления.
Приобрести оригинальные ключи активации Windows 11 можно у нас в каталоге от 1690 ₽
Что предлагает экран SCOOBE
При согласии на настройку Windows предлагает:
– Использовать рекомендованные настройки Microsoft Edge.
– Создать учетную запись Microsoft (если используется локальная).
– Настроить Windows Hello для безопасного входа.
– Включить резервное копирование в OneDrive.
– Привязать смартфон для синхронизации данных.
Вы можете отложить настройку, выбрав Напомнить через 3 дня (Remind me in 3 days), но экран появится снова.


Отключение SCOOBE через Параметры
1. Откройте Параметры (Win+I).

2. Перейдите в Система → Уведомления (System → Notifications).

3. В Windows 10:
– Прокрутите до Дополнительные параметры или выполните:
ms-settings:notifications
– Снимите флажок Предложить способы завершения настройки устройства для наиболее эффективного использования Windows (Suggest ways I can finish setting up my device to get the most out of Windows).

4. В Windows 11:
– В разделе Уведомления нажмите Дополнительные параметры (Additional settings).
– Отключите ту же опцию.

Отключение SCOOBE через реестр
1. Откройте редактор реестра (Win+R, regedit).

2. Перейдите в ветку:
HKEY_CURRENT_USER\Software\Microsoft\Windows\CurrentVersion\UserProfileEngagement
3. Найдите параметр ScoobeSystemSettingEnabled (REG_DWORD).
4. Установите значение 0 (или создайте параметр, если он отсутствует).

Или выполните команду:
reg add HKCU\Software\Microsoft\Windows\CurrentVersion\UserProfileEngagement /v ScoobeSystemSettingEnabled /t REG_DWORD /d 0 /f
Отключение связанных уведомлений
Чтобы убрать дополнительные уведомления, связанные с рекомендациями Windows:
1. В Параметрах → Система → Уведомления → Дополнительные параметры отключите:
– Показывать приветственный экран Windows после обновлений и иногда при входе, чтобы показать новые и рекомендуемые функции (Show me the Windows welcome experience…).
– Получать советы, подсказки и рекомендации при использовании Windows (Get tips, tricks, and suggestions as you use Windows).

2. Через реестр:
reg add HKCU\Software\Microsoft\Windows\CurrentVersion\ContentDeliveryManager /v SubscribedContent-310093Enabled /t REG_DWORD /d 0 /f
reg add HKCU\Software\Microsoft\Windows\CurrentVersion\ContentDeliveryManager /v SubscribedContent-338389Enabled /t REG_DWORD /d 0 /f
Отключение SCOOBE через групповые политики
Для корпоративных сред или централизованного управления:
1. Откройте Редактор локальной групповой политики (Win+R, gpedit.msc).

2. Перейдите в:
Конфигурация пользователя → Административные шаблоны → Система → Вход в систему
3. Найдите политику Отображать экран приветствия Windows при входе в систему (Show first sign-in animation).

4. Установите Отключено (Disabled).

5. Примените изменения:
gpupdate /force
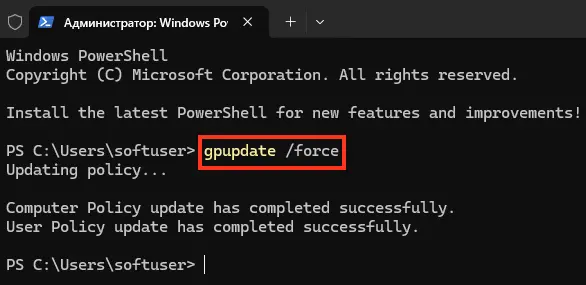
То же самое можно сделать и без применения групповых политик, с помощью редактирования реестра. Для этого надо открыть редактор реестра, зайти в раздел HKLM\SOFTWARE\Microsoft\Windows\CurrentVersion\Policies\System и создать параметр типа DWORD с именем EnableFirstLogonAnimation и значением 0.

Устранение неполадок
– Экран SCOOBE продолжает появляться:
– Проверьте значение ScoobeSystemSettingEnabled в реестре (должно быть 0).
– Убедитесь, что опция отключена в Параметрах → Уведомления.
– Перезагрузите компьютер после изменения настроек.
– Уведомления не отключаются:
– Проверьте применение GPO (gpresult /r) или выполните команды реестра с правами администратора.
– После обновления экран возвращается:
– Обновления Windows могут сбрасывать настройки. Повторно примените изменения реестра или GPO.
Рекомендации
– Локальная учетная запись: SCOOBE чаще появляется при использовании локальных учетных записей. Рассмотрите создание учетной записи Microsoft для сокращения уведомлений.
– Мониторинг: Проверяйте Журнал событий (журнал Microsoft-Windows-Shell-Core/Operational) для анализа появления SCOOBE.
– Резервное копирование: Перед изменением реестра создайте точку восстановления:
Checkpoint-Computer -Description "Before disabling SCOOBE" -RestorePointType MODIFY_SETTINGS
– Автоматизация: Настройте скрипт для применения изменений реестра после обновлений:
schtasks /create /tn "DisableSCOOBE" /tr "reg add HKCU\Software\Microsoft\Windows\CurrentVersion\UserProfileEngagement /v ScoobeSystemSettingEnabled /t REG_DWORD /d 0 /f" /sc ONLOGON
Экран «Завершение настройки вашего устройства» (SCOOBE) в Windows 10 и Windows 11 можно отключить через Параметры, реестр или групповые политики. Дополнительно отключение связанных уведомлений о новых функциях и советах повышает удобство работы. Эти методы позволяют полностью устранить навязчивые предложения настройки, сохраняя контроль над системой и минимизируя отвлекающие факторы.






