In Windows Server 2012 R2 and Windows 8.1, Windows Defender Antivirus is available on Server Core installation options (without the user interface), and it is enabled by default. Windows Defender Antivirus is primarily intended for consumer and unmanaged PC scenarios.
Sometimes, you may want to turn off Windows Defender Antivirus to perform certain tasks that it may interfere with, or you plan to install other antivirus application software. In this article, I will show you step by step for how to turn off Windows Defender Antivirus via Security Center, Group Policy or Registry.
Table of Contents
- Turn off Windows Defender Antivirus temporarily via Windows Defender Security Center
- Turn off Windows Defender Antivirus via Group Policy
- Disable Windows Defender Antivirus via Registry
- Disable Windows Defender Antivirus in Windows Vista
- Turn Off Windows Defender Antivirus in Windows 7
- Turn Off Windows Defender Antivirus in Windows 8 and Windows 8.1
Turn off Windows Defender Antivirus temporarily via Windows Defender Security Center
- Go to Start > Settings > Update & Security.
- Select Windows Security from the left pane and choose Open Windows Defender Security Center.
- Click on Virus & Threat Protection settings link.
- Click the Real-Time Protection, Cloud-Delivered Protection and Automatic Sample Submission toggle to turn off Windows Defender Antivirus.
Turn off Windows Defender Antivirus via Group Policy
- Press
Win + Rand Typegpedit.msc, then hit Enter or OK. - Go to Computer Configuration > Administrative Templates > Windows Components > Windows Defender Antivirus.
- Double click on Turn off Windows Defender Antivirus policy
- Select Enabled button and click OK.
- Go to Computer Configuration > Administrative Templates > Windows Components > Windows Defender Antivirus > Real-time Protection.
- Double click on Monitor file and program activity on your computer policy.
- Select Disabled button and click OK.
- Go to Computer Configuration > Administrative Templates > Windows Components > Windows Defender Antivirus > Real-time Protection.
- Double click on Turn on process scanning whenever real-time protection is enabled policy.
- Select Disabled button and click OK.
- Go to Computer Configuration > Administrative Templates > Windows Components > Windows Defender Antivirus > Real-time Protection.
- Double click on Turn on behavior monitoring policy.
- Select Disabled button and click OK.
- Restart computer.
Disable Windows Defender Antivirus via Registry
- Press
Win + Rand Typeregedit, then hit Enter or OK. - Go to HKEY_LOCAL_MACHINE > SOFTWARE > Policies > Microsoft > Windows Defender.
- Right-click Windows Defender folder. You should see a drop-down menu appear.
- Select New > DWORD (32bit) Value.
- Enter DisableAntiSpyware as the file name.
- Double-click DisableAntiSpyware DWORD file and enter 1 for Value data then click OK.
- Right-click Windows Defender folder. You should see a drop-down menu appear.
- Select New > Key.
- Enter Real-Time Protection as the folder name.
- Right-click Real-Time Protection folder. You should see a drop-down menu appear.
- Select New > DWORD (32bit) Value.
- Double-click DisableBehaviorMonitoring DWORD file and enter 1 for Value data then click OK.
- Right-click Real-Time Protection folder. You should see a drop-down menu appear.
- Select New > DWORD (32bit) Value.
- Double-click DisableOnAccessProtection DWORD file and enter 1 for Value data then click OK.
- Right-click Real-Time Protection folder. You should see a drop-down menu appear.
- Select New > DWORD (32bit) Value.
- Double-click DisableScanOnRealtimeEnable DWORD file and enter 1 for Value data then click OK.
- Restart computer.
Disable Windows Defender Antivirus in Windows Vista
- Run Windows Defender from Start Menu or Start Search.
- Click on Tools button.
- Click on Options link under Tools and Settings section.
- Uncheck below two settings:
- Use real-time protection (recommended) under Real-time protection options
- Use Windows Defender under Administrator options
- Use real-time protection (recommended) under Real-time protection options
- Click on Save button.
Turn Off Windows Defender Antivirus in Windows 7
- Run Windows Defender from Start Menu or Start Search.
- Click on Tools button.
- Go to Real-time protection section.
- Uncheck Use real-time protection (recommended).
- Go to Administrator tab.
- Uncheck Use this program.
- Click on Save button.
Turn Off Windows Defender Antivirus in Windows 8 and Windows 8.1
- Run Windows Defender from Start Menu or Start Search.
- Go to Settings tab.
- Go to Real-time protection section.
- Ucheck Turn on real-time protection (recommended).
- Click on Save changes button.
- Updated on January 14, 2025
- Powershell, Windows Server
Why do we want to uninstall Windows Defender on Windows Server 2016/2019/2022/2025? We are installing another security product on the systems. In Windows Server, Microsoft Defender Antivirus does not automatically disable itself if you run another antivirus product. It’s not best practice to have multiple security products running on a system. That’s why we need to delete Windows Defender. This article will learn how to remove Windows Defender on Windows Server 2016/2019/2022/2025.
Table of contents
- Windows Defender Antivirus on Windows Server
- Check Windows Defender is running on Windows Server
- Check Windows Defender is running on Windows Server with PowerShell
- Uninstall Windows Defender on Windows Server
- Verify Windows Defender is uninstalled on Windows Server
- Conclusion
Microsoft Defender Antivirus is available in the following editions/versions of Windows Server:
- Windows Server 2025
- Windows Server 2022
- Windows Server 2019
- Windows Server, version 1803 or later
- Windows Server 2016
- Windows Server 2012 R2 (Requires Microsoft Defender for Endpoint)
In some instances, Microsoft Defender Antivirus is referred to as Endpoint Protection; however, the protection engine is the same. While the functionality, configuration, and management are mostly the same for Microsoft Defender Antivirus on Windows 10 and Windows 11, there are a few key differences on Windows Server:
- On Windows Server, automatic exclusions are applied based on your defined Server Role.
- On Windows Server, Microsoft Defender Antivirus does not automatically disable itself if you run another antivirus product.
Check Windows Defender is running on Windows Server
Start Task Manager and go to the tab Services. Find the name WinDefend and check the status. The Windows Defender Service is currently running.
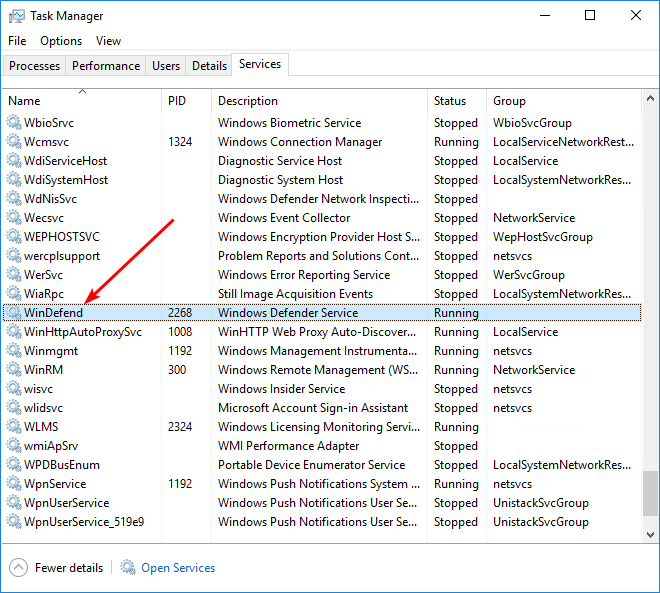
Check Windows Defender is running on Windows Server with PowerShell
If you want to check the Windows Defender status with PowerShell, use the Get-Service cmdlet.
Get-Service -Name WinDefendThe output appears.
Status Name DisplayName
------ ---- -----------
Running WinDefend Windows Defender ServiceWe can see that Windows Defender is running on Windows Server. In the next step, we will remove Windows Defender on Windows Server.
Uninstall Windows Defender on Windows Server
Run PowerShell as administrator. Make use of the Uninstall-WindowsFeature cmdlet.
Note: A restart is required after uninstalling Windows Defender.
Uninstall-WindowsFeature -Name Windows-DefenderThe output appears.
Success Restart Needed Exit Code Feature Result
------- -------------- --------- --------------
True Yes SuccessRest... {Windows Defender, Windows Defender Features}
WARNING: You must restart this server to finish the removal process.Restart the system and verify that Windows Defender is NOT running.
Verify Windows Defender is uninstalled on Windows Server
Run the cmdlet to verify that Windows Defender has been successfully uninstalled.
Get-Service -Name WinDefendThe output shows that WinDefend service is not available. That’s because the Windows Defender service is not running on Windows Server.
Get-Service : Cannot find any service with service name 'WinDefend'.
At line:1 char:1
+ Get-Service -Name WinDefend
+ ~~~~~~~~~~~~~~~~~~~~~~~~~~~
+ CategoryInfo : ObjectNotFound: (WinDefend:String) [Get-Service], ServiceCommandException
+ FullyQualifiedErrorId : NoServiceFoundForGivenName,Microsoft.PowerShell.Commands.GetServiceCommandDid this help you to remove Windows Defender on Windows Server?
Read more: Install Windows Server on Virtual Machine »
Conclusion
You learned how to uninstall Windows Defender on Windows Server 2016/2019/2022/2025. Do NOT uninstall Windows Defender if you don’t have another security product installed. It’s essential to have a security product running on the system. If it’s a lab environment and you are testing, you can delete Windows Defender.
Did you enjoy this article? You may also like Disable Windows Firewall with PowerShell. Don’t forget to follow us and share this article.
ALI TAJRAN is a passionate IT Architect, IT Consultant, and Microsoft MVP. He started Information Technology at a very young age, and his goal is to teach and inspire others. Read more »
Are you struggling with Windows Defender on your Windows Server? Perhaps it’s conflicting with another antivirus program, or it’s simply causing performance issues. Whatever the reason, disabling Windows Defender may be necessary to ensure the smooth operation of your system.
In this article, we’ll guide you through the process of disabling Windows Defender in Windows Server. From disabling it via Group Policy to using the Registry Editor, we’ll cover all the different methods you can use.

Method 1: Disable Windows Defender via Group Policy
The first method we’ll cover involves using Group Policy to disable Windows Defender. Follow these steps:
- Press the Windows key + R to open the Run dialog box.
- Type gpedit.msc and press Enter.
- In the Local Group Policy Editor, navigate to Computer Configuration > Administrative Templates > Windows Components > Windows Defender Antivirus.
- Double-click on the “Turn off Windows Defender Antivirus” policy.
- Select the “Enabled” option and click “Apply” and “OK“.
- Restart your computer to apply the changes.
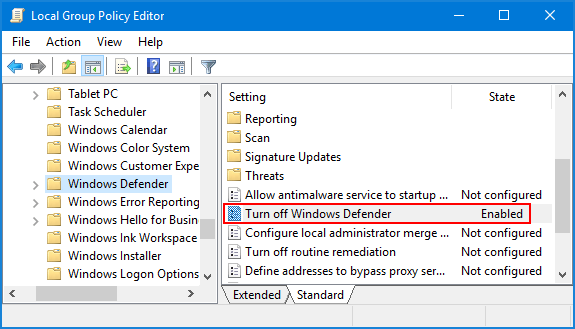
Method 2: Disable Windows Defender via Registry Editor
If you’re unable to access Group Policy, you can disable Windows Defender via the Registry Editor. Here’s how:
- Press the Windows key + R to open the Run dialog box.
- Type regedit and press Enter.
- In the Registry Editor, navigate to HKEY_LOCAL_MACHINE\SOFTWARE\Policies\Microsoft\Windows Defender.
- Right-click on an empty space in the right-hand pane and select New > DWORD (32-bit) Value.
- Name the new value “DisableAntiSpyware” and set its value data to “1“.
- Restart your computer to apply the changes.
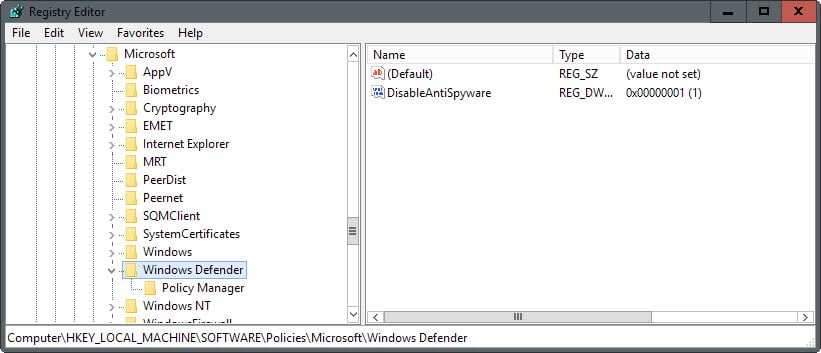
Method 3: Disable Windows Defender via PowerShell
You can also use PowerShell to disable Windows Defender. Here’s how:
- Open PowerShell with administrative privileges.
- Type the following command and press Enter: Set-MpPreference -DisableRealtimeMonitoring $true
- Restart your computer to apply the changes.
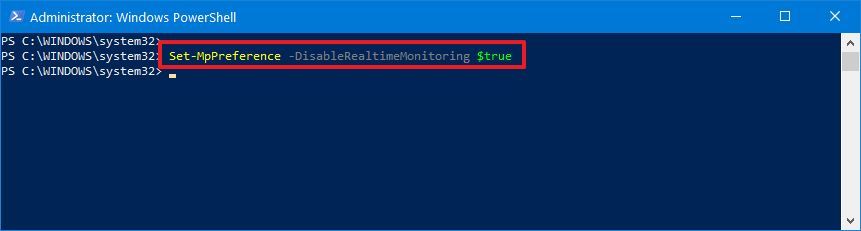
It’s important to note that disabling Windows Defender will leave your system vulnerable to malware and other threats. If you do choose to disable it, make sure you have another antivirus program installed and running on your system.
Conclusion
In conclusion, disabling Windows Defender on your Windows Server can be done via Group Policy, Registry Editor, or PowerShell. Choose the method that works best for you, but remember to have an alternative antivirus program installed and running on your system to ensure the safety and security of your data.
FAQs
How can I disable Windows Defender on my Windows Server?
You can disable Windows Defender on your Windows Server using one of the following methods: Group Policy, Registry Editor, or PowerShell.
How do I disable Windows Defender using Group Policy?
To disable Windows Defender via Group Policy, open the Run dialog box by pressing the Windows key + R, type gpedit.msc, and press Enter. Then, navigate to Computer Configuration > Administrative Templates > Windows Components > Windows Defender Antivirus. Double-click on the “Turn off Windows Defender Antivirus” policy, select the “Enabled” option, and click “Apply” and “OK”. Finally, restart your computer to apply the changes.
Can I disable Windows Defender using Registry Editor?
Yes, you can disable Windows Defender using Registry Editor. Open the Run dialog box by pressing the Windows key + R, type regedit, and press Enter. Then, navigate to HKEY_LOCAL_MACHINE\SOFTWARE\Policies\Microsoft\Windows Defender. Right-click on an empty space in the right-hand pane, select New > DWORD (32-bit) Value, name the new value “DisableAntiSpyware”, and set its value data to “1”. Finally, restart your computer to apply the changes.
How do I disable Windows Defender using PowerShell?
To disable Windows Defender via PowerShell, open PowerShell with administrative privileges and type the following command: Set-MpPreference -DisableRealtimeMonitoring $true. Finally, restart your computer to apply the changes.
Is it safe to disable Windows Defender on my Windows Server?
Disabling Windows Defender will leave your system vulnerable to malware and other threats. Therefore, if you do choose to disable it, make sure you have another antivirus program installed and running on your system to ensure the safety and security of your data.
In this post, you’ll learn how to uninstall Windows Defender on Windows Server. You can uninstall Windows Defender feature on all versions of Windows Server with a simple PowerShell command.
The question is: Why uninstall Windows Defender from Windows Server? If you have a third party antivirus solution on Windows Server, you may not require Windows Defender.
Installing two antivirus softwares on a Windows Server may cause conflicts and most of all, it will slow down the performance of your Windows Server. As a best practice ensure you don’t have multiple security products running on a system.

When you install an additional security software, Microsoft Defender Antivirus does not automatically disable itself. Hence, you have to manually uninstall Windows Defender on your Windows Server.
When you install Windows Server operating system, the Windows Defender is preinstalled. The Windows Defender is also referred as Endpoint protection or Microsoft Defender Antivirus Service.
Ways to Uninstall Windows Defender Antivirus on Windows Server
There are two ways to uninstall Windows Defender from your Windows Server:
- You can remove Windows Defender AV completely via Remove Roles and Features Wizard.
- Windows Defender can be easily installed/uninstalled using a PowerShell command.
You can also create a batch file to disable windows defender permanently. However, that is more preferred method for IT professionals. The best way to remove the Windows Defender AV on Server would be using the Remove Roles and Features wizard. In the wizard you can deselect the Windows Defender Features option at the Features step.
On your Windows Server, the option to deselect Windows Defender feature could be greyed out. This could be due to Microsoft doesn’t want you to remove Windows Defender so easily. In this situation, you can easily uninstall the Microsoft Defender Antivirus Service using PowerShell command.
Windows Defender Antivirus on Windows Server
Microsoft Defender Antivirus is available in the following editions of Windows Server:
- Windows Server 2022
- Windows Server 2019
- Windows Server, version 1803 or later
- Windows Server 2016
Check if Windows Defender Service is running on Windows Server
On your Windows Server, you can check whether the Windows Defender Service is running or not with following steps. Click Start > Run and type Services.msc. In the Services console, look for Microsoft Defender Antivirus Service and check the Status of this service. If it shows as Running, it means the Windows Defender Service is running on Windows Server.
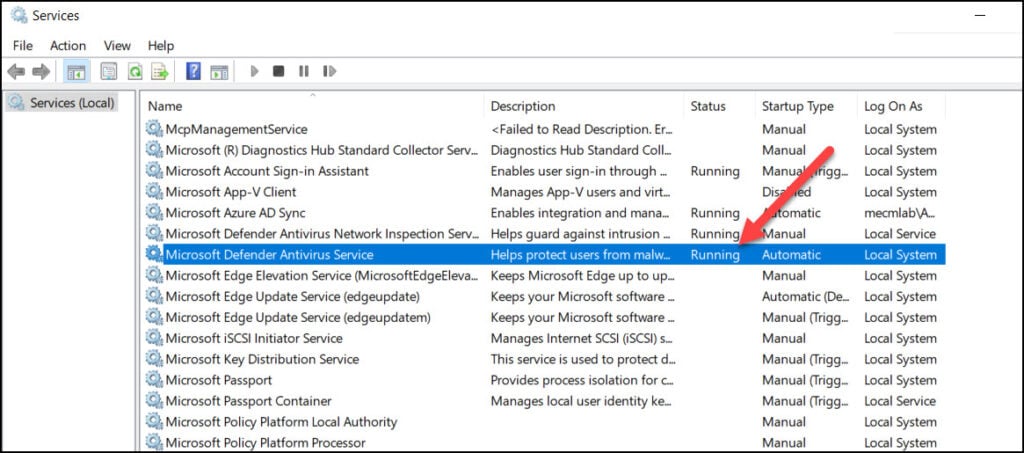
The second method to check the defender AV services status is using command prompt. When you run the command “sc query Windefend“, it displays the status of Microsoft Defender Antivirus Service. If the status is RUNNING, that means Windows Defender is present and service is active on the machine.
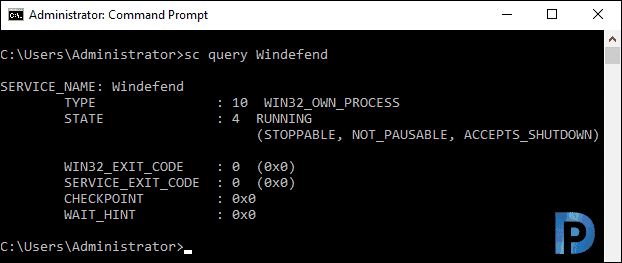
You can also determine the Windows Defender antivirus status using PowerShell. Launch the PowerShell as administrator and run the command Get-Service -Name WinDefend to know the status of Windows Defender AV. Learn more about the Get-Service command along with its parameters.
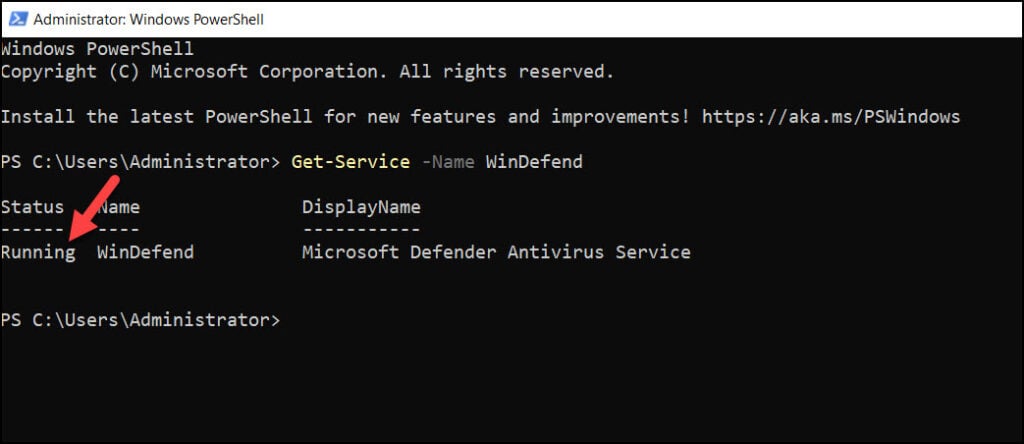
Uninstall Windows Defender on Windows Server
Here are the steps to uninstall Windows Defender on Windows Server:
- Login to the Windows Server.
- Ensure Windows Defender Antivirus service is running. You can run sc query Windefend in command prompt.
- Run the PowerShell command to uninstall Windows Defender on Windows Server.
To uninstall Windows Defender antivirus, launch PowerShell and run the below command. Note that a server reboot is required once you uninstall the Windows Defender.
Uninstall-WindowsFeature -Name Windows-Defender
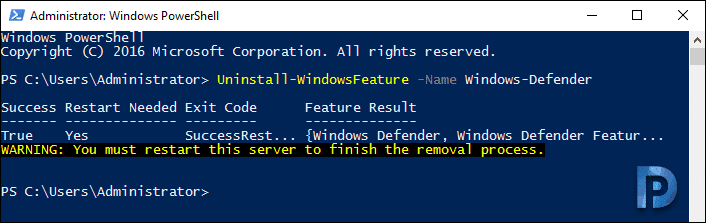
Re-install Windows Defender on Windows Server
If you have uninstalled Windows Defender, later you changed your mind and decide to install it back, you can re-install it. Using the below PowerShell command, you can install Windows Defender feature on Windows Server. This command should work on all the latest Windows Server operating systems. Run the PowerShell as administrator and run the below command.
Install-WindowsFeature -Name Windows-Defender
After you install Windows Defender on Server, you must reboot the server.
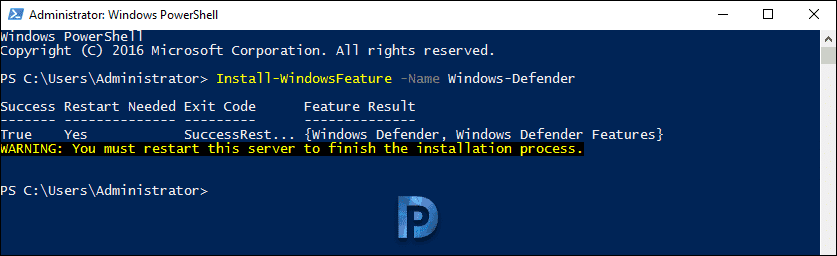
Conclusion
On the latest Windows Server operating systems, Microsoft Defender antivirus works really well. However, most organizations prefer to use a third-party solutions that offer more features than Microsoft Defender. In such cases, running two security softwares on a server isn’t the best practice. You can remove Windows Defender software and replace it with a different AV software.
Still Need Help?
If you need further assistance on the above article or want to discuss other technical issues, check out some of these options.
Во все современные версии Windows встроен брандмауэр Windows Defender Firewall. Это встроенный программный межсетевой экран, который защищает Windows от несанкционированного внешнего доступа к компьютеру и запущенным на нем службам. По умолчанию брандмауэр Windows включен и защищает все сетевые интерфейсы компьютера. Брандмауэр блокирует все входящие подключения и разрешает все исходящие.
Содержание:
- Отключить/включить брандмауэр из панели управления Windows
- Отключить Windows Firewall через GPO
- Как отключить или включить брандмауэр Windows с помощью PowerShell?
В подавляющем большинстве случае Windows Firewall должен быть включен. Если вам нужно разрешить доступ к компьютеру для определенной службы или IP адреса, просто создайте разрешающее правило. Однако в некоторых ситуациях администратору нужно полностью отключить Windows Defender Firewall для проверки сетевых подключений. В этой статье мы покажем несколько способов, как отключить и включить встроенный брандмауэр Windows.
Отключить/включить брандмауэр из панели управления Windows
В современных версиях Windows 10 и 11 для управления брандмауэром используется панель Безопасность Windows (Windows Security).
Если панель Windows Security не открывается или повреждена, вы можете восстановить ее.
- Перейдите в меню Параметры (Settings -> Update & Security -> Windows Security) или выполните команду
windowsdefender://network/
; - Выберите раздел Firewall and network protection;
- По очереди щелкните по каждому из трех сетевых профилей (Domain, Private и Public) и отключите Microsoft Defender Firewall;
,
- Подтвердите отключение в окне User Account Control.
В Windows для каждого сетевого подключения используется один из трех сетевых профилей:
- Domain – применяется для компьютеров, которые добавлены в домен AD
- Private – для небольших офисных LAN, рабочих групп и домашней сети
- Public – для общественных сетей (кафе, аэропорты)
В зависимости от типа сети к сетевому интерфейсу применяются различные правила брандмауэра и настройки обнаружения Windows в сетевом окружении. Вы можете изменить профиль сети подключения как описано тут.
В предыдущих версиях Windows и в Windows Server 2012R2/2016/2019 можно отключить брандмауэр через классическую панель управления «Windows Firewall with Advanced Security«:
- Откройте консоль
firewall.cpl
; - Щелкните по Turn Windows Defender Firewall on or off;
- Отключите Windows Defender firewall для всех типов сетей.
Если на компьютере есть несколько сетевых интерфейсов, вы можете отключить файервол только для некоторых из них.
- Нажмите кнопку Advanced Settings -> Windows Defender Firewall properties;
- В настройках каждого сетевого профиля есть раздел Protected network connections. Нажмите кнопку Customize;
- Снимите галки с тех сетевых интерфейсов, для которых нужно отключить брандмауэр.
- Аналогичным образом отключите защиту сетевых интерфейсов брандмуэром в настройках других сетевых профилей.
Когда вы отключаете брандмауэр, в трее начнет отображаться соответствующее уведомление.
Чтобы скрыть это всплывающее уведомление, добавьте следующий параметр реестра:
reg add "HKLM\Software\Microsoft\Windows Defender Security Center\Notifications" /v "DisableNotifications" /t REG_DWORD /d "1" /f
Обратите внимание, что в Windows есть отдельная системная служба Windows Defender Firewall (
mpssvc
). Если вы отключите или приостановите эту службу, это не отключит брандмауэр до тех пор, пока вы сами не отключите защиту для сетевых профилей.

Однако через остановку служб вы можете отключить встроенный антивирус Защитник Windows.
Отключить Windows Firewall через GPO
Вы можете отключить Windows Firewall с помощью групповых политик.
На отдельном компьютере нужно использовать консоль редактора локальной групповой политики (
gpedit,msc
), а в доменной среде нужно создать новую GPO с помощью консоли управления GPMC.
- Откройте GPO и перейдите в раздел Computer Configuration -> Administrative Templates -> Network -> Network Connections -> Windows Firewall -> Domain Profile.
- Откройте параметр “Windows Firewall: Protect all network connections” и измените значение на Disabled;
- Аналогичным образом измените параметр в секции Standard Profile;
- Обновите настройки GPO на компьютере и проверьте, что брандмауэр для доменного профиля отключен;
- Если компьютер будет подключен к сети, отличной от доменной, Windows Firewall будет защищать такое подключение.
- Если вы хотите отключить брандмауэр для всех сетевых профилей, перейдите в раздел GPO Computer Configuration -> Windows Settings -> Security Settings -> Windows Firewall with Advanced Security. Отключите файервол на вкладках всех трех сетевых профилей.
После того, как вы отключили Windows Firewall через GPO, пользователь не сможет включить его вручную через панель управления.
Как отключить или включить брандмауэр Windows с помощью PowerShell?
Для управления Windows Firewall из командной строки можно использовать PowerShell.
Проверьте, что брандмауэр включен для всех трех сетевых профилей:
Get-NetFirewallProfile | Format-Table Name, Enabled

Можно отключить брандмауэр только для одного сетевого профиля:
Set-NetFirewallProfile -Profile Domain -Enabled False
Или отключить firewall сразу для всех сетевых профилей:
Set-NetFirewallProfile -Profile Domain, Public, Private -Enabled False

Чтобы включить Windows Defender, выполните команду:
Set-NetFirewallProfile -Profile Domain, Public, Private -Enabled True
Вы можете отключить защиту брандмауэра для конкретного сетевого подключения. Чтобы узнать имя сетевого подключения, выведите их список:
Get-NetAdapter
Теперь можно отключить файервол для выбранного интерфейса:
Set-NetFirewallProfile -Profile Domain, Public, Private -DisabledInterfaceAliases "My_Internal_NIC1"
Вывести список сетевых адаптеров, которые исключены из файервола:
Get-NetFirewallProfile | select Name,Enabled,DisabledInterfaceAliases

Очистить список исключений:
Set-NetFirewallProfile -Profile Domain,Public,Private -DisabledInterfaceAliases @()









