При установке на компьютер Discord автоматически попадает в автозапуск и будет стартовать вместе с Windows. Однако не всегда требуется, чтобы мессенджер находился в активном состоянии, а каждый раз закрывать его не очень удобно. Поэтому можно отключить автозапуск, чтобы только вручную открывать Discord, когда это будет необходимо. Есть четыре метода, которые помогут решить данную проблему и изменить соответствующую настройку.
Если вы выполнили один из методов, но оказалось, что программа все равно запускается вместе с операционной системой, попробуйте реализовать и следующие варианты, чтобы обеспечить комплексное отключение необходимых параметров. Часто это позволяет избавиться от возникшей проблемы.
Вариант 1: Настройки Discord
Самый простой метод удаления Дискорда из автозагрузки – поиск нужной настройки непосредственно в самом мессенджере. Достаточно будет просто деактивировать переключатель, а затем перезапустить ПК, чтобы проверить, вступили ли изменения в силу. В следующей инструкции вы узнаете, где найти этот самый параметр.
-
Запустите мессенджер и на пользовательской панели внизу щелкните по значку с изображением шестеренки.
-
Вы будете перенаправлены в окно настроек, где вас интересует раздел с названием «Настройки Windows».
-
Найдите параметр «Открыть Discord» и деактивируйте переключатель напротив него, чтобы он стал серым.
На этом все, поэтому вы можете сейчас или позже перезапустить операционную систему, чтобы проверить, не будет ли Дискорд автоматически запускаться. Кстати, в этом же меню с настройками вы можете сделать так, чтобы он открывался только свернутым, если вам мешает именно то, что каждый раз на экране появляется окно мессенджера.
Комьюнити теперь в Телеграм
Подпишитесь и будьте в курсе последних IT-новостей
Подписаться
Вариант 2: Диспетчер задач
Автозапуск в Windows работает таким образом, что программа создает системную запись, которая обрабатывается при старте ОС, запуская и само приложение. Эта запись отображается на одной из вкладок Диспетчера задач, откуда ее и можно отключить.
-
Щелкните по меню «Пуск» правой кнопкой мыши и из контекстного меню выберите пункт «Диспетчер задач». Если вы знаете другие методы запуска этого системного приложения, ничего не мешает использовать именно их.
-
Переключитесь на вкладку «Автозагрузка» и найдите строки с надписью «Update» от издателя «GitHub». У них может быть значок Discord или иконка пустого файла. Обратите внимание на состояние данных параметров. Если автозагрузка включена, то состояние будет «Включено».
-
Для отключения щелкните по строке правой кнопкой мыши и выберите пункт «Отключить». Сделайте так со всеми одинаковыми приложениями «Update», если в списке их больше одного.
Вариант 3: Параметры Windows
В настройках Windows есть еще один раздел, через который можно управлять автозагрузкой. Кстати, установленные в Диспетчере задач значения не всегда синхронизируются с этим разделом, поэтому может возникнуть ситуация, когда Дискорд все равно запустится. Рекомендую вам проверить состояние приложения и таким способом:
-
Откройте меню «Пуск» и через него перейдите в «Параметры».
-
На панели слева выберите раздел «Приложения».
-
Перейдите в категорию «Автозагрузка».
-
В ней вы увидите такой же список приложений, как и в Диспетчере задач. Найдите связанные с Дискордом записи и измените состояние переключателей напротив них на «Откл.».
Вариант 4: Сторонние программы
Есть много разных программ, которые пользователи устанавливают для оптимизации Windows, удаления мусорных файлов и очистки кэша. Некоторые из них еще позволяют управлять автозагрузкой. Это может быть CCleaner, Autoruns, WinOptimizer и многие другие. Все они работают примерно одинаково, поэтому выделять конкретную не буду. Если у вас есть такая программа, откройте меню управлением автозагрузкой и отключите через нее записи, связанные с Discord примерно так же, как делали это при выполнении предыдущих инструкций.

Вы можете приступить к проверке изменений после выполнения одного или нескольких предложенных методов. Все они были проверены и оказались работоспособными, поэтому можете выбрать любой, чтобы отключить автозагрузку Дискорда при запуске ПК. Повторюсь, что можете одновременно использовать хоть все варианты сразу, чтобы 100% добиться нужного результата.
Все способы:
- Способ 1: «Диспетчер задач»
- Способ 2: Настройки в Discord
- Способ 3: Меню «Приложения» в Windows
- Способ 4: CCleaner
- Вопросы и ответы: 7
Не спешите писать комментарии о том, что Discord не отображается в списке автозагрузки, но при этом все равно запускается вместе с Windows. Далее мы расскажем, с чем это связано и как найти программу для ее отключения.
Способ 1: «Диспетчер задач»
Самый простой и быстрый способ отключения автозагрузки Дискорда — изменение параметра через «Диспетчер задач», но у многих пользователей возникает сложность с поиском программы в этом списке, с чем мы тоже разберемся далее.
- Для начала кликните правой кнопкой мыши по свободному месту на панели задач и из появившегося контекстного меню выберите «Диспетчер задач».
- В новом открывшемся окне перейдите на вкладку «Автозагрузка».
- Если здесь нет строки с именем «Discord», отыщите «Update» с издателем «GitHub» и нажмите по ней ПКМ.
- Через контекстное меню перейдите в «Свойства».
- Проверьте расположение приложения, убедившись в том, что это действительно Discord.
- Закройте окно со свойствами и вернитесь к предыдущему окну. Вы можете отключить автозапуск как через то же самое контекстное меню, так и при помощи кнопки «Отключить», которая появится после выделения строки левой кнопкой мыши.






Пункт «Update» отображается вместо «Discord», поскольку при старте операционной системы начинается проверка обновлений, а после их инсталляции запускается сама программа. Из-за этого исполняемый файл и имеет такое название, а у некоторых пользователей возникает проблема с его идентификацией. Надеемся, после такого развернутого объяснения больше трудностей не появится.
Способ 2: Настройки в Discord
Если вас по каким-то причинам не устраивает предыдущий вариант или Discord действительно отсутствует в «Диспетчере задач» и вы проверили все присутствующие там имена, отключить автозагрузку можно непосредственно через интерфейс программы.
- Запустите ее любым удобным способом: например, через «Пуск» или нажав по ярлыку Discord на рабочем столе.
- После открытия главного окна переходите к настройкам, нажав по кнопке в виде шестеренки.
- Внизу левой панели выберите пункт «Настройки Windows».
- Переместите ползунок у «Открыть Discord» в деактивированное состояние для удаления приложения из автозагрузки.
- Если же включение Дискорда мешает только тем, что на экране появляется его окно, можете оставить автозагрузку, но сделать запуск в свернутом режиме, избавившись тем самым от автоматически всплывающего окна.





Способ 3: Меню «Приложения» в Windows
В качестве альтернативного варианта предлагаем ознакомиться со стандартным меню «Приложения» в Windows 10. Оно тоже позволяет управлять автозагрузкой, быстро отключая ненужный софт, включая и Discord.
- Откройте «Пуск» и нажмите по значку шестеренки для перехода в «Параметры».
- Там щелкните по плитке «Приложения».
- Переместитесь к пункту «Автозагрузка» и передвиньте ползунок автозагрузки Discord в отключенное состояние. О том, как найти его, если название не соответствует, мы уже говорили ранее.


Способ 4: CCleaner
Использование программы CCleaner пригодится для удаления Дискорда из автозагрузки как стандартным способом, так и после его деинсталляции, когда на компьютере остались записи реестра и приложение отображается в списке автоматического старта, хотя и не запускается.
Скачать CCleaner
- Нажмите кнопку выше, чтобы скачать и установить бесплатную версию CCleaner. После запуска программы выберите раздел «Инструменты».
- В нем вас интересует пункт «Запуск».
- Найдите там Discord (в этом случае проблем с отображением названия возникнуть не должно). Для отключения автозагрузки используйте кнопку «Выключить», а если вы хотите вовсе удалить запись — «Удалить».



Наша группа в TelegramПолезные советы и помощь
Включив компьютер, не всегда хочется руками закрывать все приложения, которые не нужны в данную минуту. Тем более, что засоренная автозагрузка сильно влияет на скорость запуска Windows. К сожалению, разработчики Discord сделали по умолчанию так, чтобы их программа самостоятельно открывалась при включении ПК. В этой статье мы подскажем вам, как отключить автозапуск «Дискорда». Предложим вам 4 простых и рабочих способа.
Содержание:
- Внутри приложения Discord
- Через диспетчер задач
- В настройках приложений Windows
- С помощью утилиты CCleaner
1. Как отключить автозапуск Дискорда внутри самого приложения
Пожалуй, самый популярный и простой способ. А самое главное — эффективный, так как с остальными могут возникнуть некоторые трудности, о которых поговорим ниже.
- Запускаем Discord и переходим в настройки (значок шестеренки).
- Находим пункт «Настройки Windows».
- Здесь убираем верхний чекбокс напротив строки «Открыть Discord».
Ничего дополнительно сохранять не нужно — достаточно просто перевести положение кнопки. При следующем запуске Discord не откроется самостоятельно. Здесь еще есть функция «Запускать свернутым». Если вам не нравится лишь то, что приложение открывается в развернутом окне, можете оставить «Дискорд» в автозагрузке, но поставить «Запускать свернутым».
Тогда, при включении компьютера, программа не будет открываться на весь экран, а останется в трее.
2. Как отключить автозапуск «Дискорда» в Windows через диспетчер задач?
Этот метод можно назвать самым быстрым.
- Открываем диспетчер задач с помощью комбинации клавиш CTRL + ALT + DEL, выбираем диспетчер задач.
- Здесь нас интересует раздел «Автозагрузка». Переходим сюда.
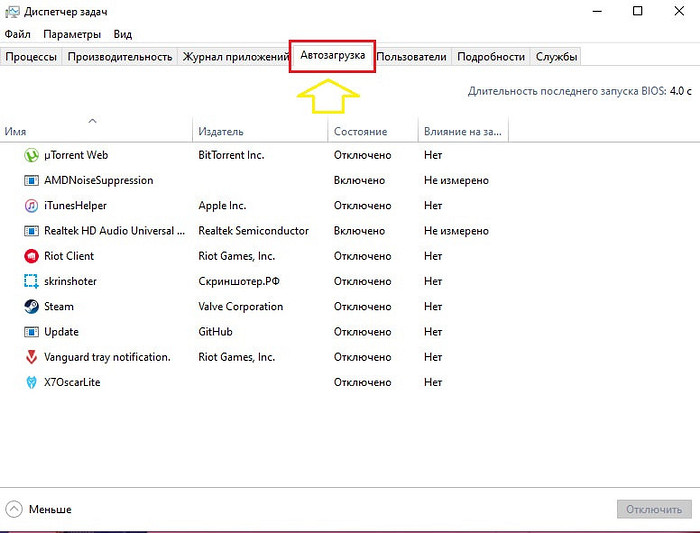
- Находим в списке Discord, щелкаем правой кнопкой мышки по строчке и нажимаем «Отключить».
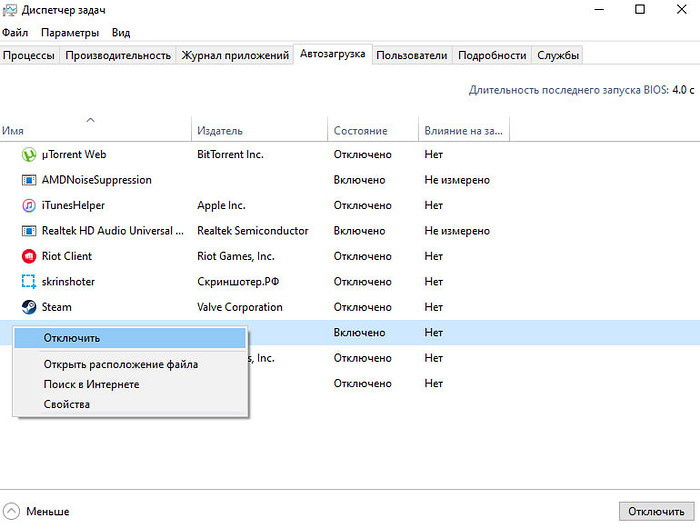
После отключения «Дискорд» не будет запускаться автоматически при загрузке Windows. Трудность заключается в том, что не у всех в «Автозагрузке» Discord подписан именно так. По непонятным причинам, иногда приложение прячется под названием Update от издателя GitHub. А иногда и все сразу: и Discord, и Update.
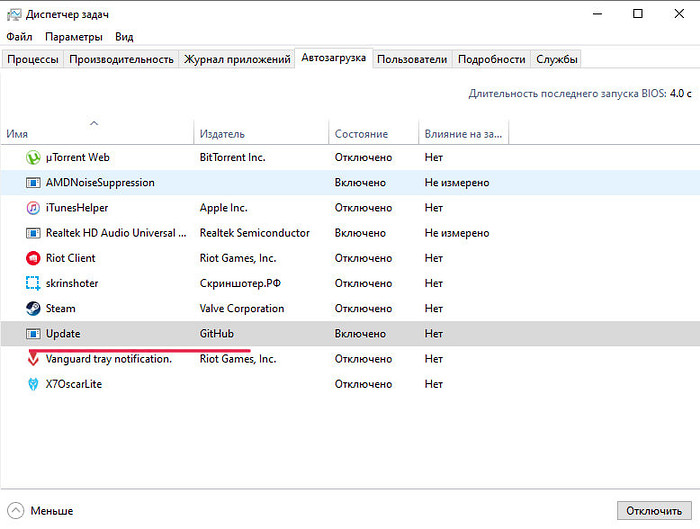
Вы можете убедиться, что этот Update связан с Дискордом, нажав по этой строчке правой кнопкой мыши и щелкнув по «Открыть расположение файла».
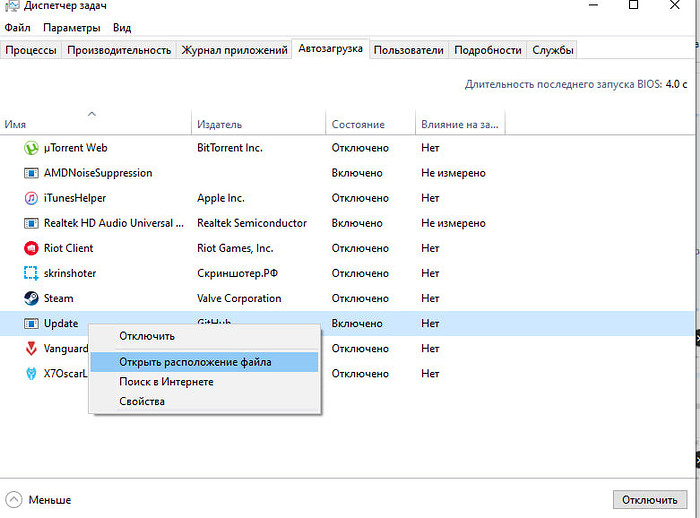
Вас перебросит в папку, которая называется Discord.
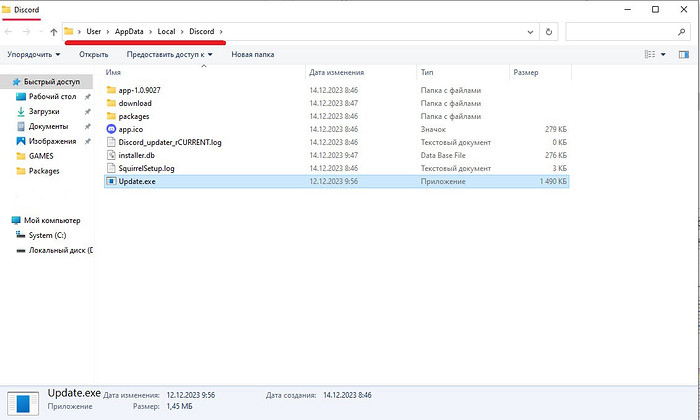
Если у вас именно тот случай, то просто отключайте этот пункт. Тогда «Дискорд» не будет запускаться сам. Сервис Update отвечает за автоматическое обновление приложения. Вы могли заметить, что при каждом запуске оно сначала ищет обновления, а лишь потом запускается.
3. Отключаем автозапуск Дискорда через меню «Пуск»
Еще один рабочий способ добраться до автозагрузки — через всеми известный «Пуск».
- Жмем на значок Windows в левом нижнем углу или клацаем соответствующую клавишу на клавиатуре.
- Переходим в «Параметры» (шестеренка) и открываем раздел «Приложения».
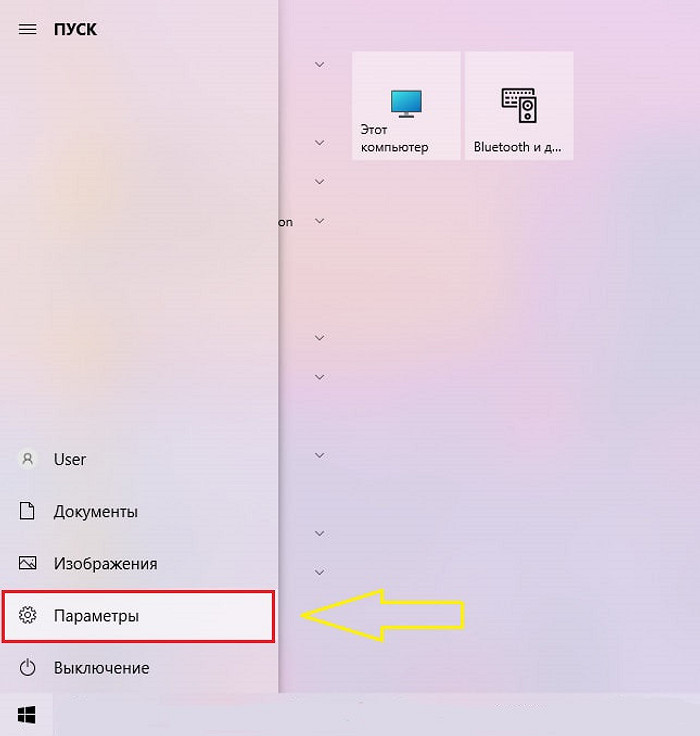
- Здесь находим пункт «Автозагрузка». И щелкаем по нему.
- Попадаем в похожий раздел, который можно загрузить с помощью диспетчера задач. Находим строку Discord и отключаем (чебокс напротив). Если у вас нет такой строчки, то нужно найти Update GitHub и отключить его.
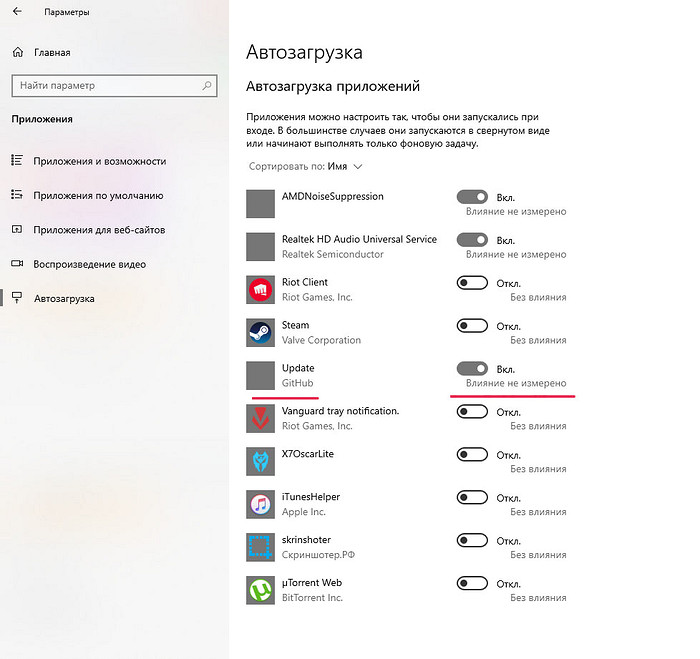
Как Update связан с Дискородом мы описывали в подпункте выше.
4. Как отключить автозапуск Дискорда при включении компьютера с помощью CCleaner?
Этот способ мы решили предложить как альтернативный. Уверены, что один из трех предыдущих уже помог вам. Вариант с CCleaner интересен тем, что утилита позволяет оптимизировать Windows и сделать запуск операционной системы быстрее.
- Открываем приложение и жмем на раздел «Инструменты».
- Находим здесь строку «Запуск».
- Кликаем один раз по строчке Discord и нажимаем «Выключить».
Все. Можно закрывать CCleaner, ничего не сохраняя. Вместо этой утилиты, вы можете воспользоваться любой другой аналогичной по функциям, установленной на вашем ПК. К примеру, AVG PC TuneUp или WinOptimizer. Вопрос как отключить автозапуск «Дискорда» решается очень быстро, и мы надеемся, что у вас все получилось.
Больше полезных статей вы найдете на нашем сайте 👇
- Как поставить пароль на приложение в iPhone
- Как убрать воздух из-под защитного стекла?
- Цифровой паспорт РФ: что даёт и как оформить
- 4 случая, когда нет смысла покупать дорогую видеокарту
Если в автозагрузке скапливается очень много программ, то компьютер начинает включаться очень долго, а может и вовсе подвисать, если у вас не самое производительное железо. К тому же, каждая первая установленная программа любит залезть в автозапуск, даже если ее об этом никто не просил. В том числе и Discord.
Нередко именно это приложение включается дольше всего. Поэтому сегодня разберемся, как отключить автозапуск дискорда (и не только) при включении Windows, и поможем вашей системе быть чуть более быстродейственной.
Обычно, если программа автоматически добавляется в автозапуск, то прямо в ее настройках должен быть пункт о выключении этого параметра. Разумеется, разработчики дискорда тоже ее добавили. Добраться до нее очень просто, особенно если следовать нашей инструкции.
- Нажмите на кнопку шестеренки рядом с вашим никнеймом, слева снизу в окне Discord.
- В открывшемся меню слева выберите пункт «Настройки Windows».
- Переключите ползунок «Открыть Discord» в выключенное состояние.
- Готово — теперь приложение будет запускаться только тогда, когда вы этого сами захотите.
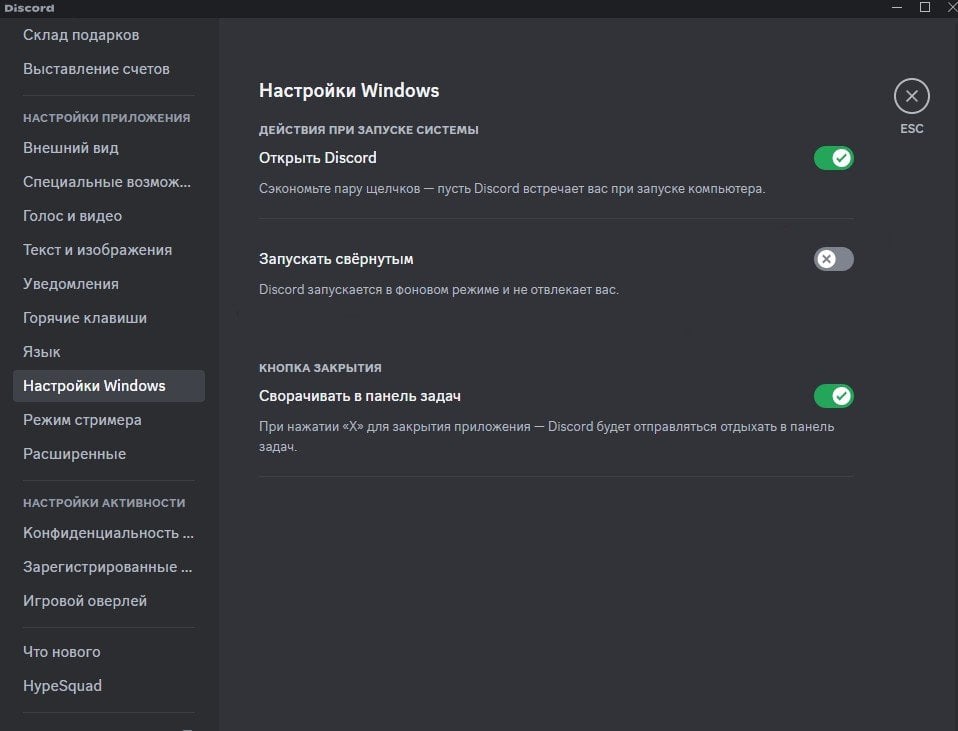
Выключить с помощью CCleaner
Как известно, программа для очистки компьютера может не только удалить ненужный мусор с вашего устройства, но и убрать из автозагрузки ненужные элементы. При чем делается это очень легко и удобно. Конечно, только ради этого скачивать и устанавливать CCleaner вряд ли захочется, но если он у вас уже есть — почему бы и нет.
- Открываем приложение и выбираем пункт меню «Сервис».
- Далее выбираем «Автозагрузка», находим и выделяем в списке программ Discord.
- Нажимаем на кнопку «Отключить» и больше проблема вас беспокоить не будет.
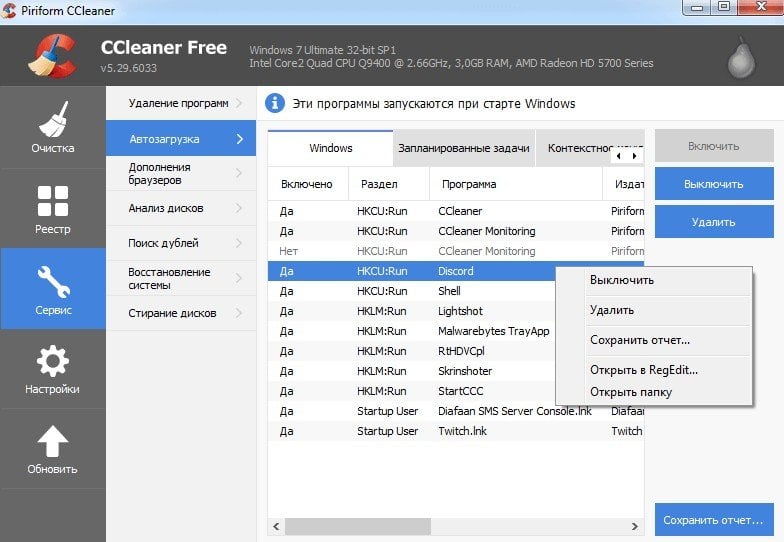
Выключить с помощью диспетчера задач
Еще один альтернативный вариант для тех, кто любит все делать через внутренние программы системы, а не сторонние приложения. В новых системах (начиная с Windows 10) с этой задачей легко справится самый обычный Диспетчер задач.
- Для начала открываем его. Сделать это можно, кликнув правой кнопкой мыши по панели управления внизу экрана и выбрав соответствующий пункт в открывшемся меню или же просто нажать клавиши «Ctrl+Shift+Esc».
- Далее перейдите во вкладку «Автозагрузка».
- После этого, в списке программ, найдите Discord и нажмите на него правой кнопкой мышки → «Отключить». Готово!
Примечание: в диспетчере задач Discord частенько отображается как Update без иконки, поэтому будьте внимательнее.
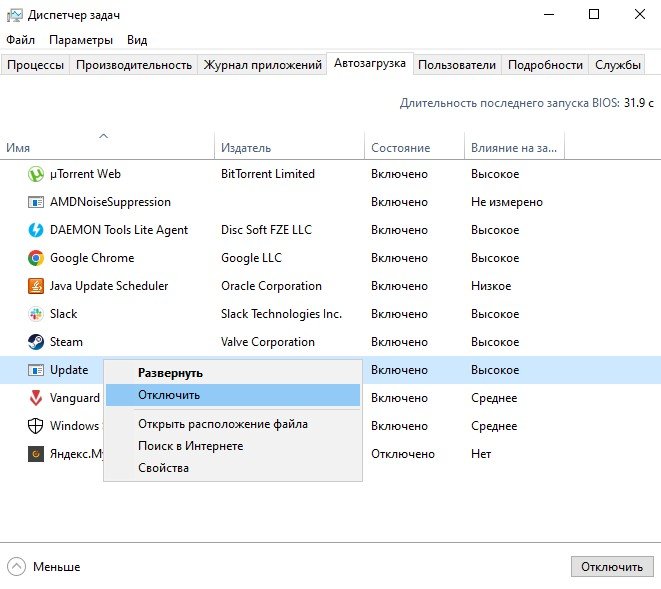
На более старых системах придется действовать не через Диспетчер, а через другие системные приложения.
- Нажмите одновременно сочетание клавиш «Win+R».
- Если вы все сделали правильно, то откроется окно «Выполнить», где нужно написать «msconfig.exe» и нажать «Enter» или «Ок».
- В новом окне «Конфигурация системы» необходимо выбрать вкладку «Автозагрузка», также найти наш дискорд, убрать галочку рядом с названием и нажать «Применить».
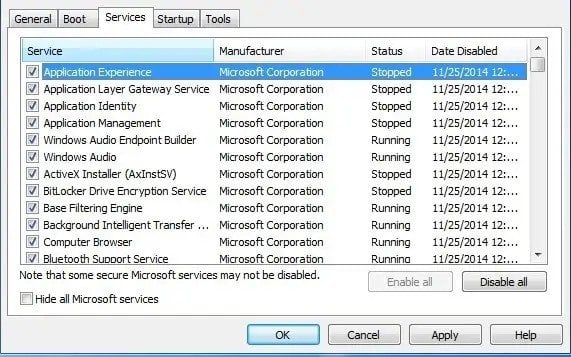
Выключить с помощью средств Windows
Если стандартные способы выключения по какой-то причине не помогли, то вам могут помочь внутренние средства системы. Здесь нам потребуется немного отредактировать реестр, поэтому будьте аккуратны и, на всякий случай, перед началом обязательно сделайте резервную копию.
- Чтобы начать, необходимо будет повторить операцию из предыдущего пункта и вызвать окно «Выполнить» с помощью комбинации «Win+R».
- А вот второй пункт уже будет отличаться: надо ввести в окне «regedit».
- Откроется реестр Windows, в котором вам надо будет найти директорию «HKEY_LOCAL_MACHINE\SOFTWARE\Microsoft\Windows\CurrentVersion\Run».
- В этой директории удалите строку с Discord и закройте реестр. Готово.

Как видите, убрать дискорд из автозагрузки можно сразу несколькими способами и он больше не будет вас беспокоить при загрузке системы. Более того, быстродействие системы должно увеличиться, особенно если у вас не самые топовые комплектующие.
Заглавное фото: pcgamer.com









