Введение: Столкновение с «Windows.old»
Когда я обновил свою систему до последней версии Windows 10, вдруг обнаружил, что на моём диске появилась папка «Windows.old». Это было для меня новым открытием. Я узнал, что эта папка содержит старую версию Windows, и она автоматически создается при обновлении системы. Вот мой опыт и уроки, которые я извлек из процесса удаления этой папки.
Что Такое «Windows.old»?
Зачем Она Нужна?
«Windows.old» — это папка, которая хранит файлы и настройки предыдущей установки Windows. Она позволяет вам вернуться к старой версии, если с новой возникнут проблемы.
Занимаемое Место
Эта папка может занимать значительное количество места на жёстком диске, что стало для меня проблемой, так как свободное место у меня было ограничено.
Мой Опыт Удаления «Windows.old»
Решение Удалить
Поскольку новая версия Windows работала стабильно, я решил удалить «Windows.old», чтобы освободить место на диске.
Попытка Обычного Удаления
Сначала я попытался удалить папку простым перемещением её в корзину, но столкнулся с сообщением об ошибке. Это было связано с тем, что некоторые файлы были защищены системой.
Использование Средств Очистки Диска
Затем я использовал встроенную утилиту Windows для очистки диска. В ней есть специальный пункт для удаления «Windows.old». Этот метод оказался успешным и безопасным.
Почему Не Стоит Спешить с Удалением «Windows.old»?
Возможность Возврата к Предыдущей Версии
Я понял, что стоит подождать несколько дней после обновления, прежде чем удалять «Windows.old», чтобы убедиться, что новая версия работает корректно.
Сохранение Важных Файлов
Перед удалением папки я проверил, нет ли в ней важных файлов, которые могли потеряться во время обновления.
Рекомендации по Удалению «Windows.old»
Использование Средств Очистки
Я рекомендую использовать инструменты Windows для очистки диска, так как это безопасный способ удаления «Windows.old», который не повредит систему.
Создание Точки Восстановления
Перед удалением папки стоит создать точку восстановления системы, чтобы можно было вернуться к текущему состоянию в случае проблем.
Проверка Стабильности Системы
Убедитесь, что новая версия Windows работает стабильно, прежде чем удалять старую версию.
Заключение: Освобождение Пространства и Уход за Системой
Удаление «Windows.old» оказалось довольно простым и безопасным процессом, который помог мне значительно освободить место на жёстком диске. Однако важно помнить о необходимости аккуратного подхода к этому процессу, чтобы избежать потери важных данных и не нарушить работу системы. Этот опыт научил меня более ответственно относиться к обновлениям системы и использованию дискового пространства.
После обновления вашего настольного ПК или ноутбука до Windows 11 у вас есть неделя на возвращение к Windows 10. Данные, которые нужны для возврата к Windows 10 занимают значительное место на диске компьютера и находятся в папке Windows.old.
Рассмотрим три способа удаления старой установки Windows штатными средствами ОС без применения стороннего софта. Но не станем торопиться и определимся, нужно ли удалять Windows.old или лучше немного повременить.
Что такое папка Windows.old
Содержание
- Что такое папка Windows.old
- Где на компьютере находится папка Windows.old
- Зачем удаляют старую установку Windows
- Как удалить папку Windows.old через Проводник
- Удаляем папку Windows.old в Параметрах ОС
- Используем штатную «Очистку диска» для удаления папки Windows.old
Каталог Windows.old создается создается операционной системой автоматически при обновлении с одной версии Windows до другой. Подобный подход практикуется начиная с Windows Vista.
Old в переводе с английского означает «старая».
Соответственно Windows.old содержит файлы и данные из предыдущей (старой) установки Windows. Вы можете использовать данный каталог для восстановления вашей системы до прежней версии Windows, если вам не нравится новая версия. Если вы ищете определенный файл, который не был должным образом скопирован в новую установку Windows, вы также можете покопаться в папке Windows.old и найти его.
Папка Windows.old просто содержит старую систему Windows, в том числе системные файлы Windows, установленные программы и настройки.
Папка представляет ценность для пользователей, которые еще не приняли окончательного решения о переходе на Windows 11.
Удалить ее придется в том случае, когда на жестком диске или твердотельном накопителе компьютера не хватает места для файлов пользователя. Не удаляйте, если планируете вернуться на Windows 10. После удаления папки Windows.old предшествующую версию ОС придется ставить и настраивать вручную.
В новой версии Windows каталог может понадобится не только для возврата к прежней версии Windows. Если вам нужен определенный файл из старой установки — покопайтесь в Windows.old, чтобы найти его.
Где на компьютере находится папка Windows.old
Щелкните правой кнопкой мыши по «Пуску» на Панели задач. Из текстового меню выберите пункт «Проводник» для перехода к штатному файловому менеджеру Windows 11.

Папка Windows.old находится в корневом каталоге системного диска, то есть логического раздела, куда установлена ОС. В большинстве случаев на ПК с Windows системным является локальный диск C.
Папка с данными для легкого возврата к прежней версии ОС:
Локальный лиск (C:) > Windows.old
Наряду с резервной папкой «Windows.old», которая содержит данные старой установки ОС, в корне системного диска располагается также каталог с новой системой. Называется эта папка просто «Windows» без каких-либо «расширений» или указания версии.

Зачем удаляют старую установку Windows
Оцените занимаемое каталогом Windows.old. Щелкните по ней правой кнопкой мыши. Выберите «Свойства» и дождитесь пока числа не перестанут увеличиваться.
Даже производительные ноутбуки редко комплектуют емкими HDD или «твердотельниками». Тем временем папка «Windows.old» занимает 10—15 и более ГБ на системном диске компьютера. Пользовательские файлы и софт уже перенесены в новую установку операционной системы. И каталог лишь попусту занимает место.
Для обладателей емких SSD и HDD с большим резервом свободного пространства удаление Windows.old неактуально. Наоборот нежелательно, поскольку усложнит возврат на Windows 10.
Как удалить папку Windows.old через Проводник
Щелкните по папке Windows.old в окне Проводника Windows 11. Затем по значку-корзине в контекстном меню элемента. В качестве альтернативы контекстному меню щелкните по каталогу Windows.old левой кнопкой мыши. Затем нажмите Del (Delete) на клавиатуре вашего настольного ПК или ноутбука.

Операционная система защищает папку от случайного удаления. Поэтому в некоторых случаях запросит подтверждения с правами администратора.
Удаление громоздкого каталога займет некоторое время. Поскольку объем занимаемого папкой места на диске велик, он будет сразу стерт без помещения в Корзину.
Удаляем папку Windows.old в Параметрах ОС
Щелкните правой кнопкой мыши по кнопке «Пуск». Из меню основных опций операционной системы выберите «Параметры» для перехода к настройкам ОС.

Выберите раздел «Система» на левой панели окна. На правой панели щелкните по плитке «Память».

ПО операционной системы оценит объем занятой и свободной памяти. Процесс займет некоторое время. По его завершении щелкните по плитке «Временные файлы» на правой панели окна системных параметров.

Будет отображен список категорий временных файлов. Если папка Windows.old еще не удалена системой автоматически, в перечне присутствует раздел «Предыдущие установки Windows». Отметьте данный раздел для удаления. Поставьте «птичку» щелчком левой кнопки мыши в квадрате слева от соответствующей опции. Щелкните по кнопке «Удалить файлы».

Подождите пока ОС удалит временные файлы.
Используем штатную «Очистку диска» для удаления папки Windows.old
Удалим каталог Windows.old через программный инструмент «Очистка диска».
Щелкните по «Пуску» правой кнопкой мыши, далее выберите «Выполнить».
Меню «правого щелчка» в Windows 11 удобное и рационально организованное. Все нужное под рукой — только основные опции. Ни лишних разделов, ни избыточной графики. Главное «пусковое» меню ОС слишком громоздкое. Ранее в «Блоге системного администратора» были рассмотрены способы очистки раздела Рекомендуем:
Напечайте cleanmgr в строке «Открыть:» диалогового окна «Выполнить». Подтвердите действие щелчком по «ОК» в нижней части окна или нажатием Enter на клавиатуре вашего ноутбука или стационарного ПК.

В ряде случаев система попросит вас выбрать подлежащий очистке диск. Выберите ваш системный диск. На большинстве ПК таковым является C:
Оценка объема пространства системного диска, которое может быть очищено, займет некоторое время.
Далее нужно:
- Отметить «Предыдущие установки Windows».
- Щелкнуть по «Предыдущие установки Windows».
- Кликнуть по «OK».

Вне зависимости от примененного метода в итоге действий:
- В корневом каталоге диска C: осталась только актуальная папка «Windows», старая «Windows.old» отсутствует.
- Освобождено пространство, которое ранее занимала прежняя установка ОС. Может быть использовано вами для файлов и софта.
- Возврат на Windows 10 возможен только путем чистой установки операционной системы вручную.

Если после удаления через Параметры папка осталась, удалите в Проводнике.
После перехода на Windows 11 первое, что смущает многих пользователей — кнопка главного меню в центре. Читайте подробную инструкцию, которая поможет возвратить «Пуск» в левый нижний угол:
Планируете оставить Windows 11 или вернуть Windows 10? Напишите в комментариях.
Загрузить PDF
Загрузить PDF
После обновления или переустановки Windows старые файлы могут быть помещены в папку Windows.old на диске C. Это очень удобно, если нужно вернуть старые файлы, но сама папка может занимать чересчур много места на жестком диске. Эту папку нельзя удалить как другие, но в Windows есть утилита, позволяющая быстро это сделать.
-
Windows.old, скопируйте из нее все необходимые файлы. Папка Windows.old содержит файлы и настройки из предыдущей версии Windows. Прежде чем удалить ее, не забудьте скопировать все нужные файлы в текущую папку «Пользователи».
- Откройте окно «Этот/Мой компьютер» через меню «Пуск». Пользователи Windows 8 могут просто нажать ⊞ Win+E.
- Дважды щелкните по названию диска, на котором установлена операционная система. Как правило, это диск C:.
- Дважды щелкните по папке Windows.old.
- Дважды щелкните по папке Пользователи, а затем откройте папку того пользователя, файлы которого вы хотите извлечь.
- Скопируйте и вставьте необходимые файлы в текущие пользовательские папки («Документы», «Изображения», «Видео» и так далее). Файлы также можно переместить на рабочий стол.
-
Эта утилита поможет автоматически удалить папку Windows.old. Ее можно запустить несколькими способами.
- Нажмите ⊞ Win+R, введите cleanmgr и нажмите ↵ Enter.
- Откройте Панель управления, выберите «Система и безопасность», а затем «Администрирование». Из появившегося списка выберите утилиту «Очистка диска».
-
Windows.old. Как правило, это диск C:.
-
Это может занять несколько минут.
-
Очистить системные файлы. Вас могут попросить ввести пароль администратора.
-
Утилита снова просканирует диск.
-
Если хотите, отметьте и другие типы файлов, которые хотите удалить.
-
OK, чтобы удалить папку Windows.old. Нажмите Удалить файлы, чтобы подтвердить их удаление.[1]
Реклама
Устранение неисправностей
-
Windows.old при ее перемещении в Корзину. Папка Windows.old защищена от удаления, поэтому, если вы попытаетесь переместить ее в Корзину или удалить через контекстное меню правой кнопкой мыши, на экране появится сообщение об ошибке. Вместо этого выполните описанные выше шаги и полностью удалите эту папку.
-
Windows.old. Это может произойти при наличии нескольких подобных папок, например Windows.old.000.
- Запустите Командную строку с правами администратора. Для этого откройте меню «Пуск», нажмите на Командную строку правой кнопкой мыши и выберите «Запуск от имени администратора». Пользователи Windows 8 могут нажать на кнопку «Пуск» правой кнопкой мыши и выбрать «Командная строка (администратор)».[2]
- Введите RD /S /Q %SystemDrive%\windows.old и нажмите ↵ Enter. Папка Windows.old будет тут же удалена.
- Повторите процедуру для всех других папок Windows.old. Например, чтобы удалить папку Windows.old.000, введите RD /S /Q %SystemDrive%\windows.old.000 и нажмите ↵ Enter.
- Закройте Командную строку.
Реклама
- Запустите Командную строку с правами администратора. Для этого откройте меню «Пуск», нажмите на Командную строку правой кнопкой мыши и выберите «Запуск от имени администратора». Пользователи Windows 8 могут нажать на кнопку «Пуск» правой кнопкой мыши и выбрать «Командная строка (администратор)».[2]
[видео-инструкция: https://www.youtube.com/watch?v=Z_XkrOvKuCw&t=188s]
Советы
- На Windows 8 папка Windows.old будет автоматически удалена через 28 дней.[3]
Реклама
Об этой статье
Эту страницу просматривали 10 656 раз.
Была ли эта статья полезной?
Applies ToWindows 11 Windows 10, version 20H2, all editions Windows Server, version 20H2, all editions Windows 10, version 21H1, all editions Windows 10, version 21H2, all editions
Сводка
Папка Windows.old содержит предыдущую версию Windows на вашем устройстве. Если вы хотите удалить предыдущую версию после обновления, самый простой способ — использовать контроль памяти в приложении «Параметры». Выполните указанные ниже действия для своей версии операционной системы Windows.
Windows 10
-
Откройте Параметры.
-
Выберите Система.
-
Выберите Память.
-
В разделе Контроль памяти выберите Изменить способ автоматического освобождения места.
-
В разделе Освободить место установите флажок Удалить предыдущую версию Windows.
-
Затем нажмите кнопку Очистить сейчас.
Windows 11
-
Откройте Параметры.
-
Выберите Система.
-
Выберите Память.
-
Выберите Рекомендации по очистке.
-
Установите флажок Предыдущие установки Windows.
-
Затем нажмите кнопку Очистить, которая отображает размер файла.
Нужна дополнительная помощь?
Нужны дополнительные параметры?
Изучите преимущества подписки, просмотрите учебные курсы, узнайте, как защитить свое устройство и т. д.
Рекомендуем: 16 Способов освободить место на диске в Windows 10.
Предыдущие установочные файлы Windows — это файлы, созданные при установке обновлении вашей Windows 10 до последней сборки. При обновлении Windows до последней версии или при обновлении с предыдущей версии до Windows 10 система установки автоматически создает новую папку с именем Windows.old и перемещает файлы и папки, принадлежащие предыдущей установки, в папку Windows.old.
Файлы в папке Windows.old могут пригодится, если по каким-то причинам вы решили перейти на предыдущую версию Windows 10, если вы уверены, что возврат к старой системе не будет выполнятся, вы можете их удалить. Файлы Windows, имеющиеся в папке Windows.old, обычно занимают не менее 10 ГБ дискового пространства, для большинства пользователей, это весомый аргумент чтобы освободить место на жестком диске.
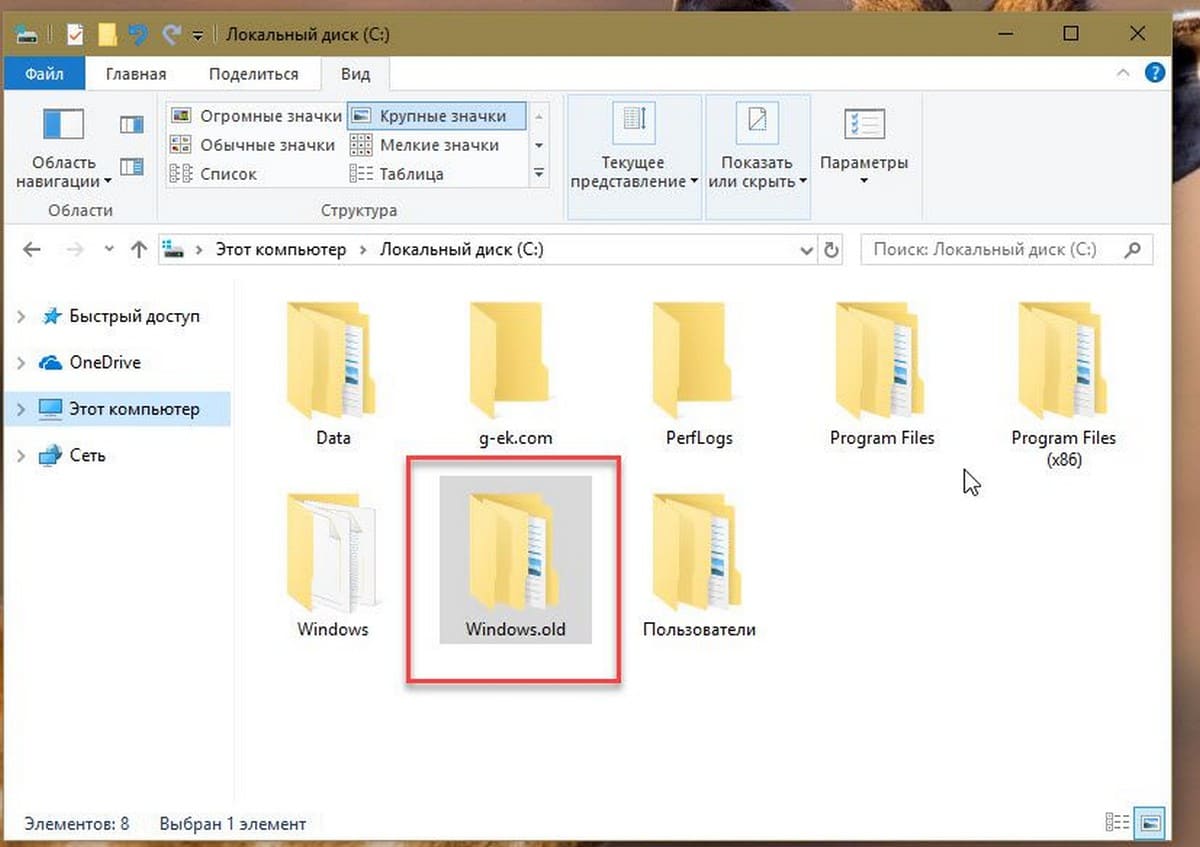
Скорее всего, вы знаете, что удаление папки Windows.old не сложный процесс с помощью утилиты Windows 10 — Очистка диска (Disk Cleanup). Но было бы неплохо, если бы вы могли настроить Windows 10 для автоматического удаления папки Windows.old.
В Windows 10 вы можете включить функцию «Контроль Памяти», которая позволит автоматически удалять предыдущие установочные файлы Windows.
При включении данной функции, система автоматически удалит предыдущие установочные файлы Windows через 10 дней после обновления до последней версии. Другими словами, у вас будет десять дней, чтобы вернуться к предыдущей версии Windows 10, так как вы не можете выполнить возврат к предыдущей версии без этих установочных файлов Windows.
Как настроить Windows 10 для автоматического удаления Windows.old (предыдущих установочных файлов Windows).
ВАЖНО: функция доступна начиная с Windows 10 Fall Creators Update.
Шаг 1: Откройте «Параметры», нажав сочетание клавиш Win + I и перейдите в раздел «Система» → «Память устройства» (Хранилище).
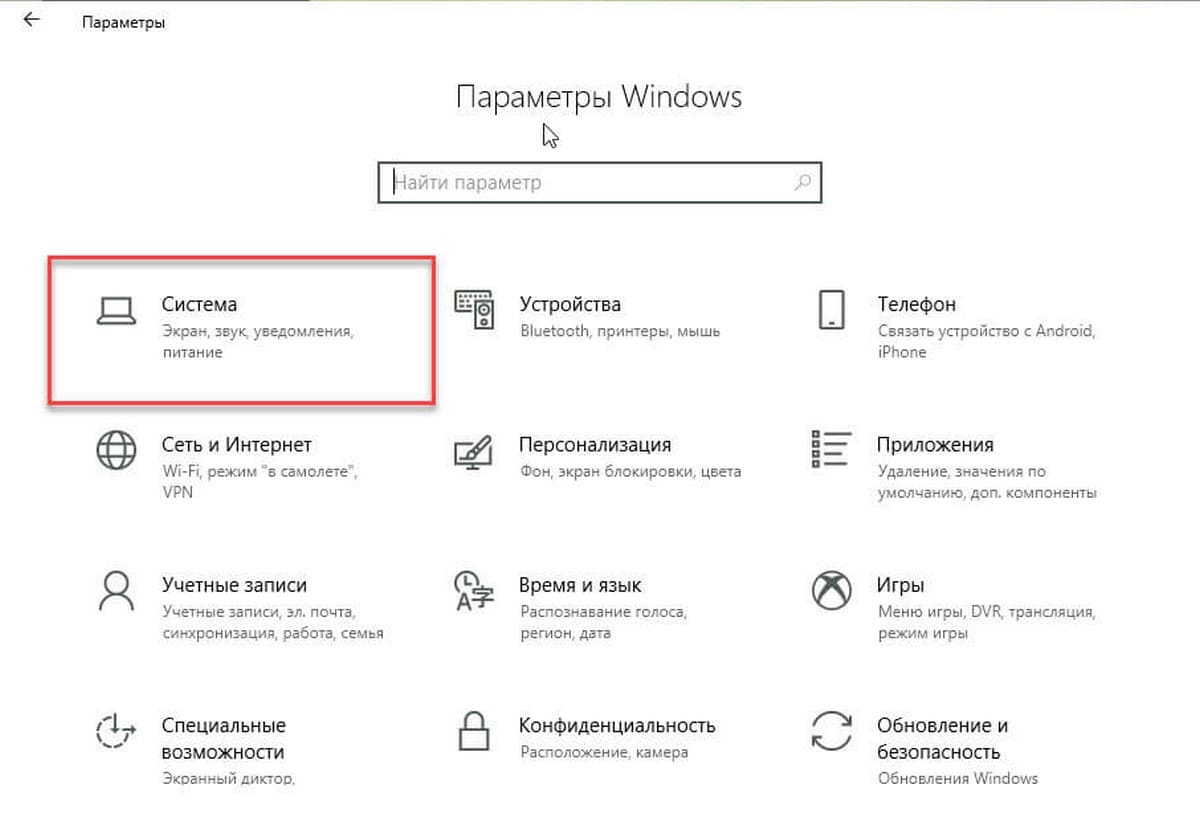
Шаг 2: Включите функцию «Контроль памяти» и нажмите на ссылку «Изменить способ автоматического освобождения места».
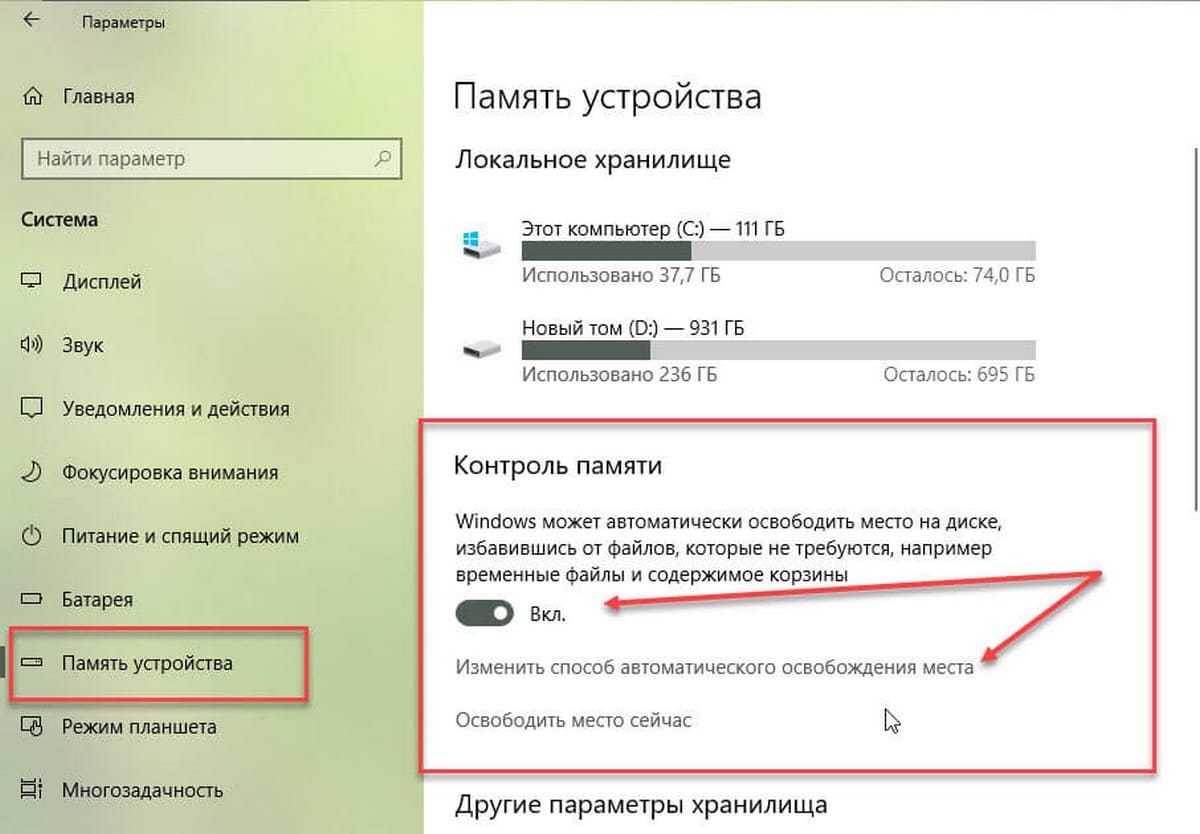
Шаг 3: В открывшийся странице в разделе «Освободить пространство сейчас» установите флажок «Удалить предыдущие версии Windows». Все!
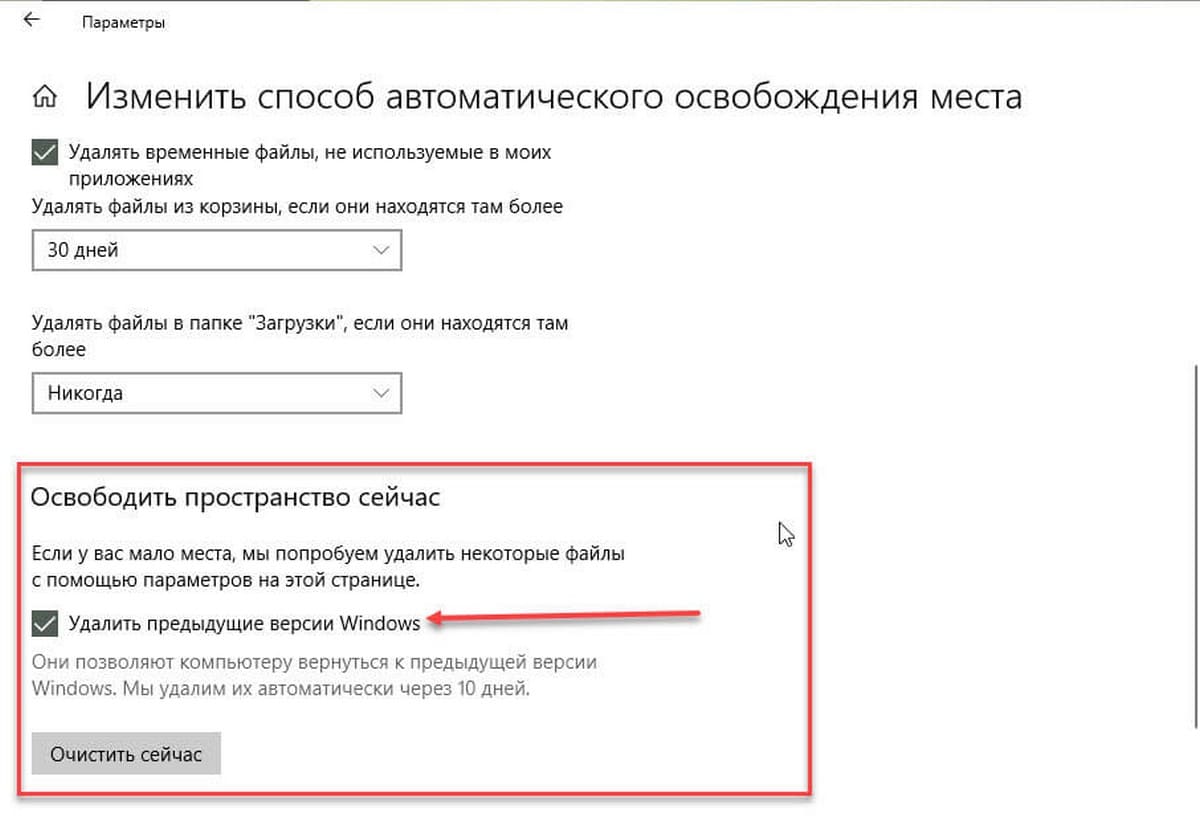
Кстати, чтобы вручную очистить эти файлы, выберите «Удалить предыдущие версии Windows», а затем нажмите кнопку «Очистить сейчас», чтобы начать немедленное удаление предыдущих версий файлов Windows.
Помимо автоматической очистки папки Windows.old, Контроль памяти также удобен для автоматического удаления неиспользуемых файлов из папки «Загрузки».
Рекомендуем: Как управлять параметрами Контроль памяти с помощью групповой политики в Windows 10.













