
Fast startup is a feature first implemented in Windows 8 as Fast Boot and carried over to Windows 10 that allows your PC to start up more quickly, hence its name. While this handy feature can shave valuable seconds from your PC’s boot time by saving the operating system’s state to a hibernation file, Fast startup may not always work perfectly, prompting many to disable it when they get their hands on a new PC.
Let’s take a look at exactly how fast startup works, why you might want to enable or disable it, and how to do so.
What is fast startup?

Windows PCs typically operate in a number of Advanced Configuration and Power Interface (ACPI) power states. An S0 power state, for example, is when your PC is running and ready to respond to your input. There are a number of sleep states, including S1, S2, and S3, and there’s also a hybrid sleep state where hibernation is used in tandem with a sleep state.
Hibernation is considered an S4 power state. While hibernating, your PC will seem like it’s completely off, but there will be a saved hibernation file ready to be used to boot back to where you were during your last user session. Some power is usually still routed to peripherals so that you can, say, tap your keyboard and have the PC boot.
An S5 power state (soft off) is when your PC is shut down and rebooted completely. There’s no hibernation file and no saved user session. There is also a G3 power state, which is when your PC consumes absolutely no power and is completely turned off.
With fast startup enabled, choosing to shut down your PC might look like you’re completely shutting things down, but in reality, your PC is entering a mix between a shutdown and hibernation. A hibernation file is indeed used, although it is smaller than usual. Why? You’re logged off before the file is created, meaning your session is not recorded. The speed boost comes from the Windows kernel being saved on your hard drive and loaded when booting.
Is your PC truly shutting down?
While fast startup is a pretty harmless tool that can deliver a considerable startup speed boost, especially to PCs using hard-disk drives (HDD), some people prefer to have their PC truly shut down when they click the «Shut down» button on their PC.
All the latest news, reviews, and guides for Windows and Xbox diehards.
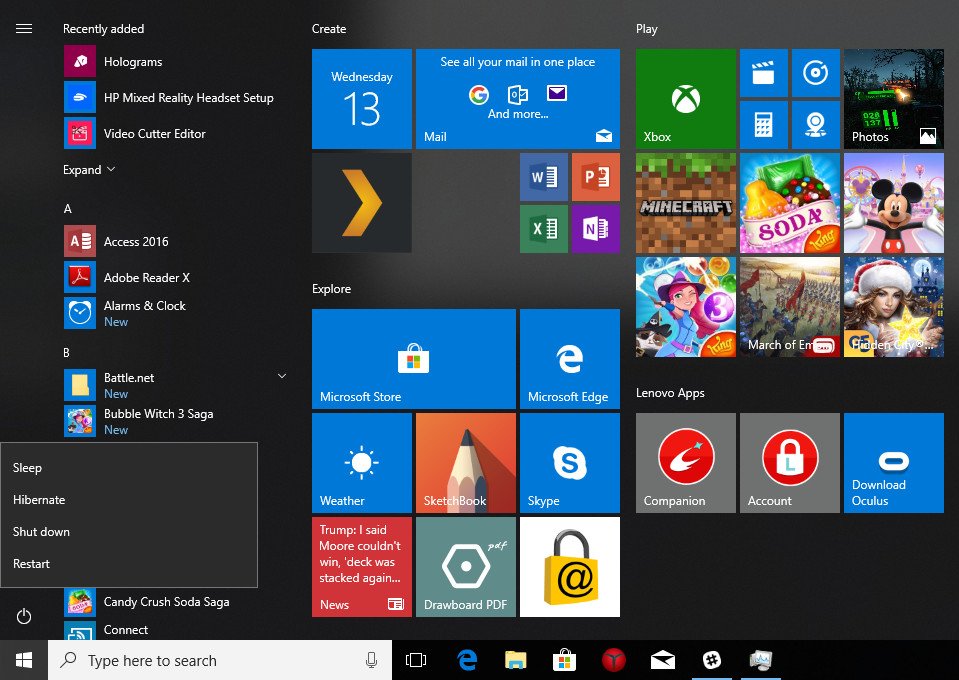
In a post on the PC Master Race subreddit, a user pointed out that fast startup was re-enabled in a Windows 10 update following the release of the Fall Creators Update. Following the April 2018 Windows 10 update, Fast Startup was again re-enabled on my own PC, and it seems to have kicked in again following the May 2019 Update.
If you’re among the group of people who disable fast startup on their Windows 10 PC, you might want to recheck the settings to see if it’s still off.
Why disable fast startup?
Leaving fast startup enabled shouldn’t harm anything on your PC — it’s a feature built into Windows — but there are a few reasons why you might want to nevertheless disable it.
One of the major reasons is if you’re using Wake-on-LAN, which will likely have problems when your PC is shut down with fast startup enabled. Others would like to save the hard drive space that is usually taken up with the hibernation file, and Linux users will likely see complications with dual boot and virtualization. Furthermore, some users have even reported that power buttons on their keyboard will not work and fans in their PCs will continue spinning. These problems are by no means across the board, but they can prove to be frustrating. Finally, Windows 10 updates might not install properly if you have fast startup enabled.

And by not fully shutting down the system, fast startup can also interfere with some system updates that require a full shutdown. If you have fast startup enabled, a potential workaround would be to apply the updates by restarting, rather than shutting down, the system.
Your reason for disabling fast startup might simply have to do with wanting to see your PC truly shut down when you choose to shut down, especially when working with a speedy solid-state drive (SSD), or to have the processor (CPU) uptime reset after booting.
How to enable and disable fast startup on Windows 10
If you’d like to see how your PC performs without fast startup enabled, you can disable it in just a few steps:
- Right-click the Start button.
- Click Search.
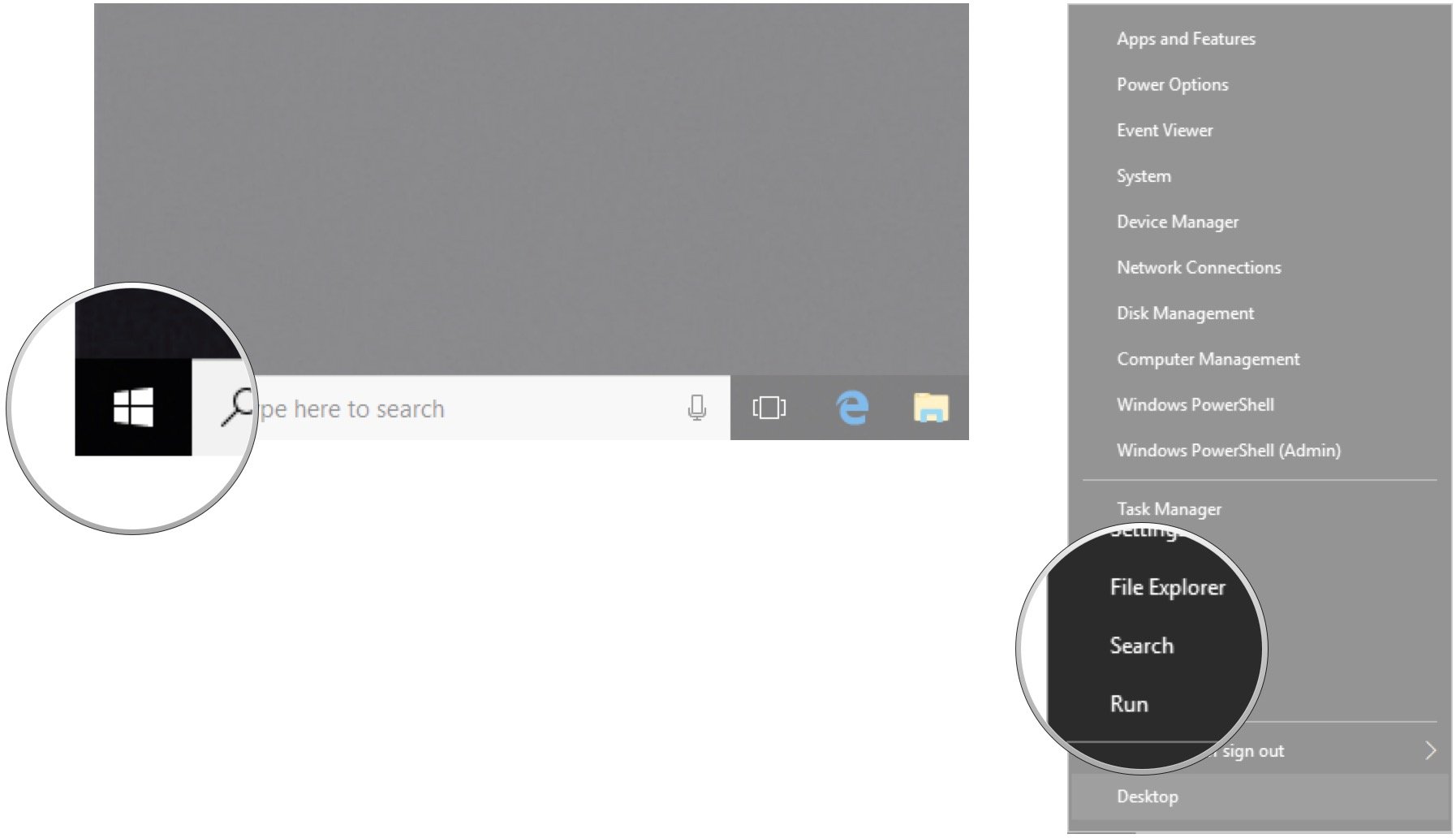
- Type Control Panel and hit Enter on your keyboard.
- Click Power Options.
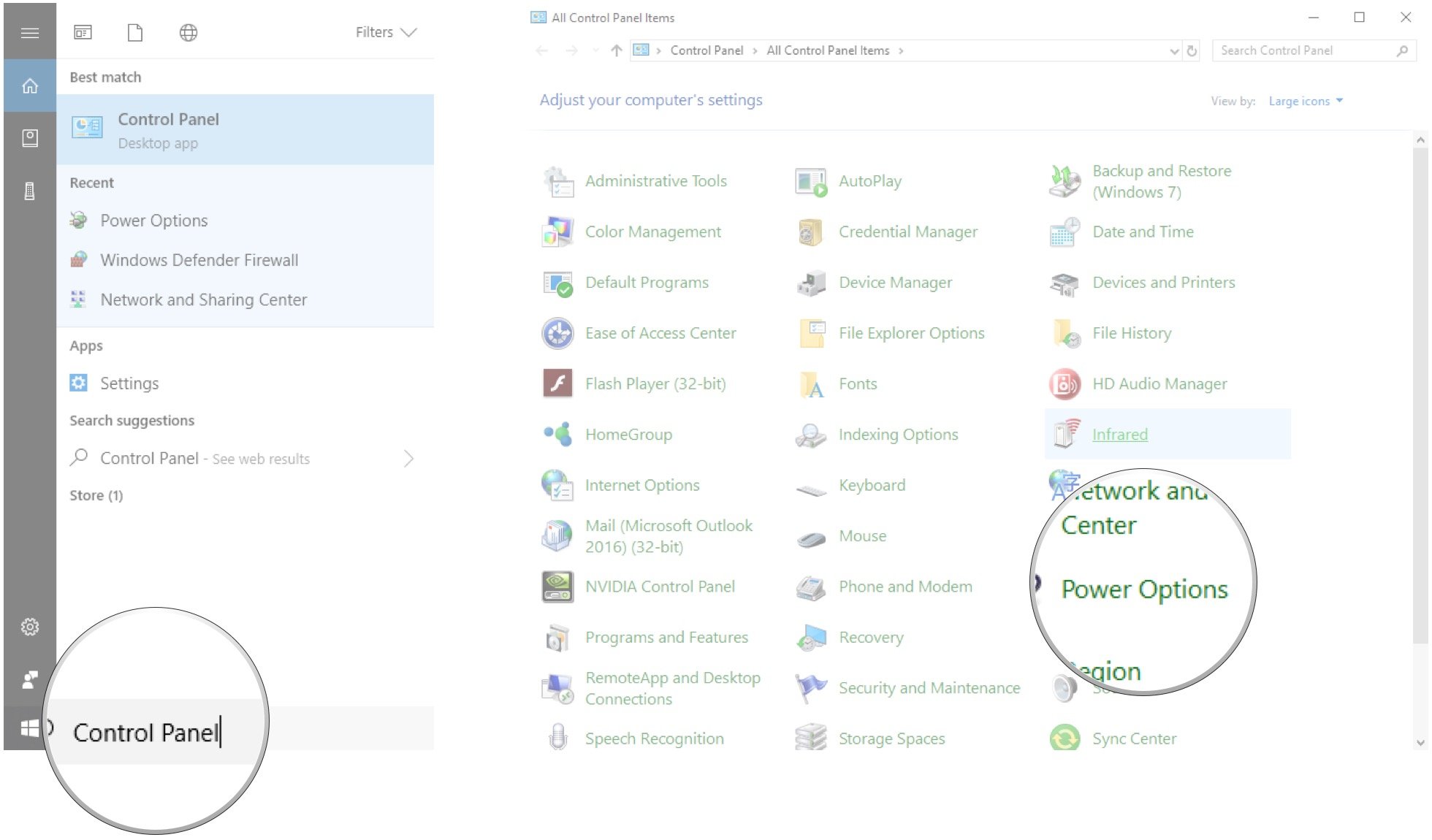
- Click Choose what the power buttons do.
- Click Change settings that are currently unavailable.
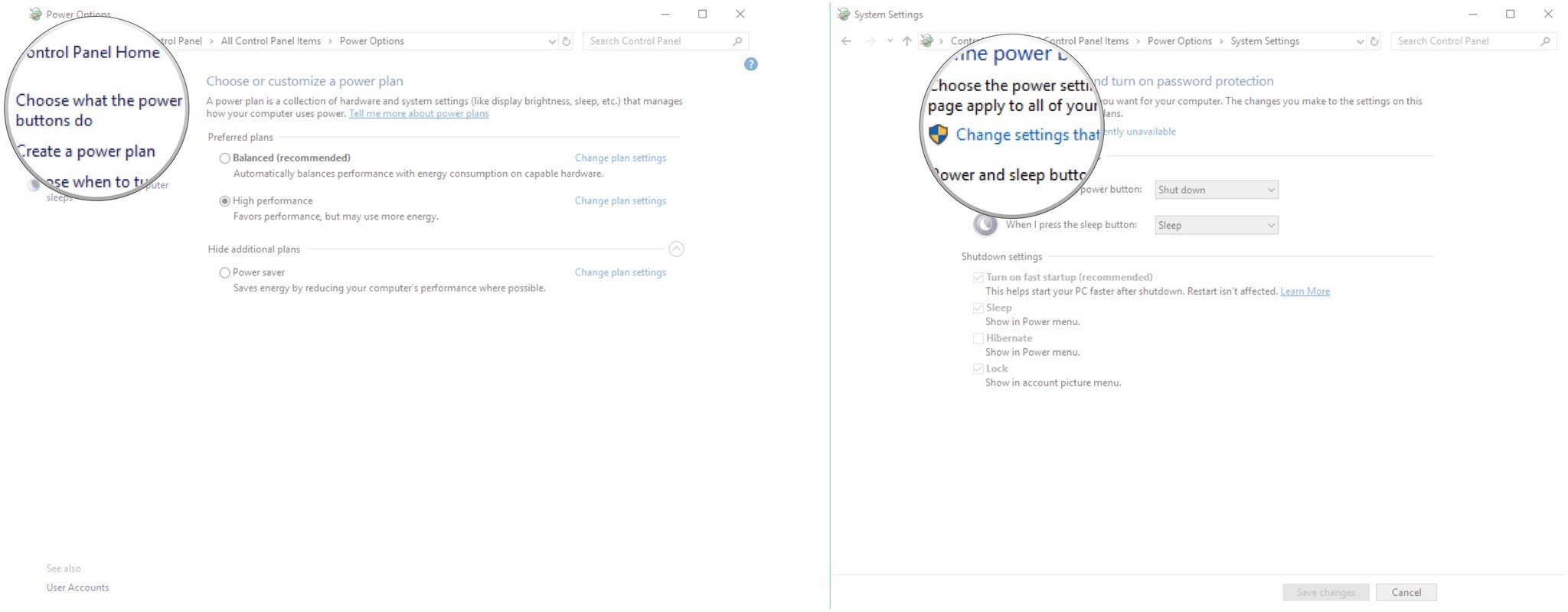
- Click Turn on fast startup (recommended) so that the checkmark disappears.
- Click Save changes.
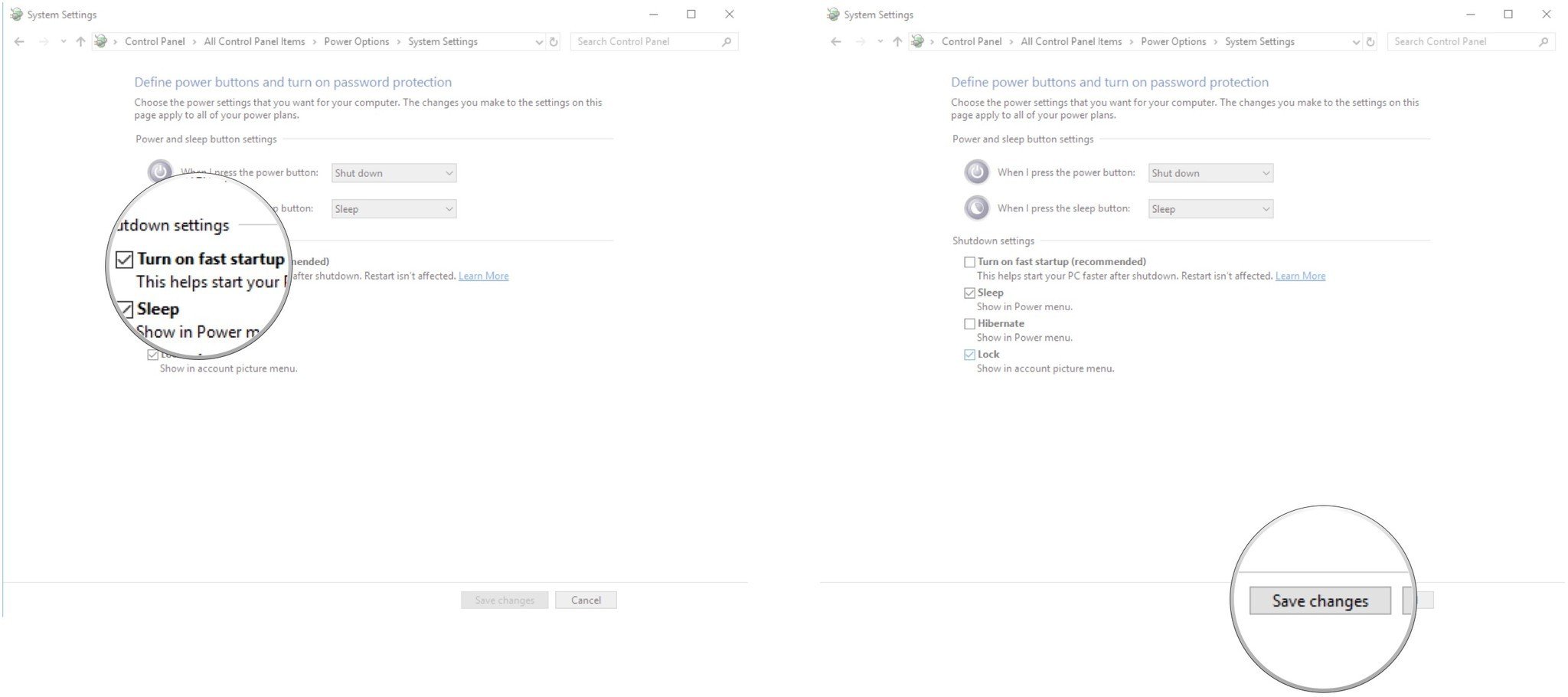
If you want to re-enable fast startup at any point, simply repeat the steps so a checkmark appears next to Turn on fast startup.
Changing the size of your hiberation file
Alternatively, if you’re more concerned with device storage and not how fast startup may impact your laptop’s performance, you can also change the size of the stored hibernation file. Typically, these files can expand to several gigabytes, and you can reclaim this storage by typing in a simple command prompt by limiting how much space is allocated to the file.
By default, the hibernation file size will vary from system to system, but it is configured to take up to 75% of the installed RAM of your system.
To change the hibernation file’s storage size to about half of that, you’ll want to enter the Command Prompt menu as an Admin by hitting the Windows+X keys.
Once the Command Prompt dialogue appears, type: powercfg /h /type reduced
That will give you a reduced hibernation file size. If you want to reverse your action, you can type powercfg /h /type full
Cale Hunt brings to Windows Central more than eight years of experience writing about laptops, PCs, accessories, games, and beyond. If it runs Windows or in some way complements the hardware, there’s a good chance he knows about it, has written about it, or is already busy testing it.
-
Home
-
Partition Manager
- Can’t Disable Fast Startup Windows 10? Try These Solutions
By Amanda |
Last Updated
Recently, some Windows 10 users report that they have some problems with disabling fast startup. If you are one of them, don’t miss this post where MiniTool displays 4 methods to help you disable fast startup Windows 10.
Fast startup is a feature that helps start your computer faster after shutdown. Some users would like to enable this feature for faster boot, but some problems occur when they want to disable it.
According to the reports from users, this feature will be re-enabled automatically with a new Windows update, even if they have disabled it before. Even worse, the fast startup feature gets missing in the Shutdown settings and thus users cannot enable or disable the feature in Windows 10.
If you can’t disable fast startup windows 10 or the feature is missing, you can try the following methods. Let’s dive in.
Solution 1: Edit Local Group Policy
You can configure the Local Group Policy Editor to manage the fast startup feature. But note that this utility only available in Windows 10 Pro and Enterprise versions). To disable fast boot Windows 10, just follow the steps below:
Step 1: Press Windows + R to open Run window.
Step 2: Input gpedit.msc in the empty box and click OK to open Local Group Policy Editor.
Step 3: Go to the following path: Computer Configuration > Administrative Templates > System > Shutdown.
Step 4: In the right pane, double-click Require use of fast startup to edit the setting.
Step 5: In the pop-up window, choose Not Configured or disabled to make the fast startup feature available in local settings. Click Apply and OK to save the change.
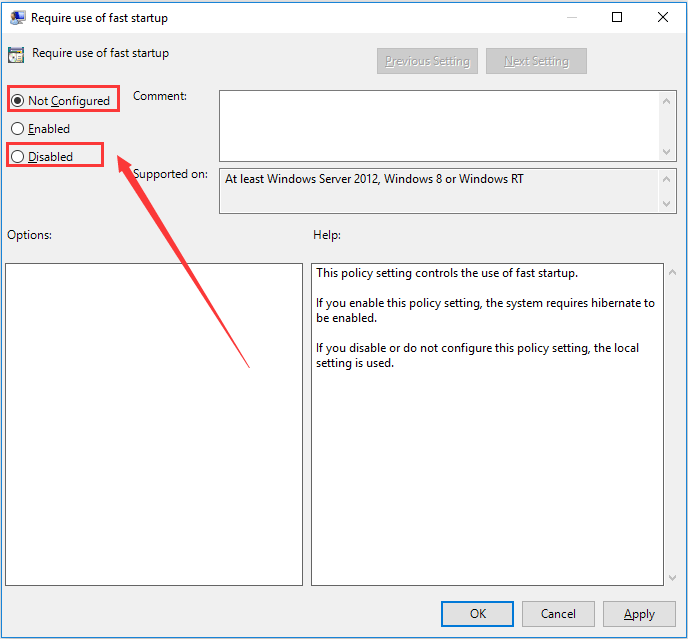
Once it’s done, you can open Control Panel and go to disable fast startup again. Just navigate to System and Security > Power Options > Choose what power buttons do. Click Change settings that are currently unavailable, uncheck Turn on fast startup option and hit Save changes.
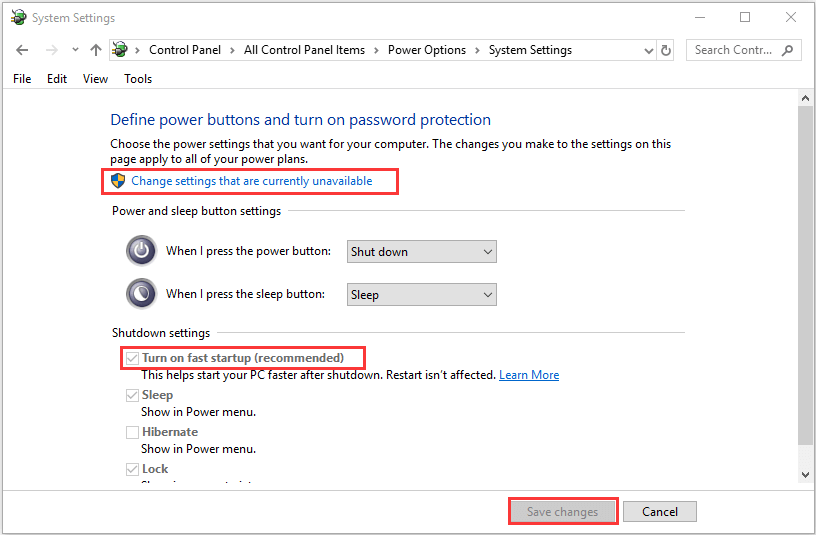
Solution 2: Make Sure Hibernation Is Enabled
As you can see in last part, if the Require use of fast startup policy setting is enabled, the system will require hibernate to be enabled. In this case, you might need to check whether hibernation is enabled if you want to manage the fast startup feature in the local settings.
To make sure hibernation is enabled, you can simply run Command Prompt as administrator, input the command powercfg.exe /hibernate on and press Enter to execute it. After that, you can go to Shutdown settings to disable fast startup feature now with the steps mentioned in the previous contents.
Solution 3: Disable Fast Startup Using Registry Editor
In addition, you can also disable fast start by edit Windows Registry, but you are recommended to back up the current registry before making any changes. The detailed steps are provided below:
Step 1: Invoke Run dialog, input regedit and press Enter to open Registry Editor.
Step 2: Copy and paste the following path to the address bar and press Enter key: ComputerHKEY_LOCAL_MACHINESOFTWAREPoliciesMicrosoftWindowsSystem
Step 3: Right-click the System folder and choose New > DWORD (32-bit) Value and name it HiberbootEnabled.
Step 4: Double-click the DWORD and set its Value data to 0. Click OK button to save the change.
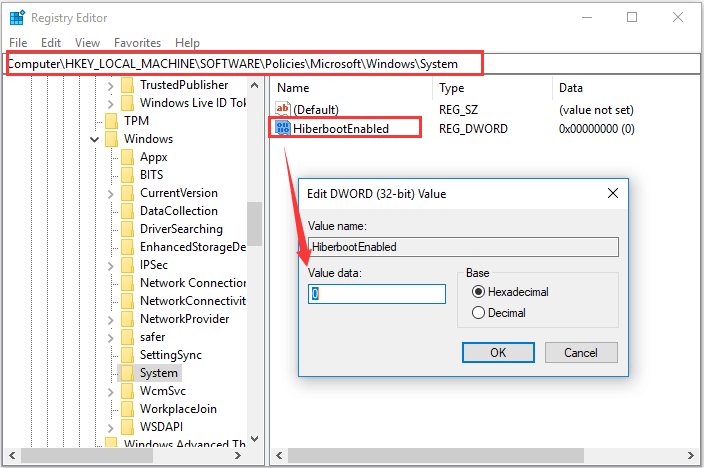
Solution 4: Run SFC Scan
If some system files get corrupted, some power settings like fast startup might also become unavailable. So, it is worthwhile to run SFC scan to repair your system files.
To do that, you need to open Command Prompt as administrator and execute sfc /scannow command. After the process is completed, restart your computer and try disabling fast startup feature again. If sfc scannow doesn’t work, you can try running DISM command and disabling the feature again:
- DISM /online /Cleanup-Image / ScanHealth
- DISM /Online /Cleanup-Image /RestoreHealth
About The Author
Position: Columnist
Amanda has been working as English editor for the MiniTool team since she was graduated from university. She enjoys sharing effective solutions and her own experience to help readers fix various issues with computers, dedicated to make their tech life easier and more enjoyable.
Amanda has published many articles, covering fields of data recovery, partition management, disk backup, and etc. In order to provide more useful tips and information, she is still committed to expand her technical knowledge.
Способ 1: Настройки системы
В некоторых случаях может возникать необходимость отключения функции «Быстрого запуска» в Windows 10, например, с целью обхода многих ошибок. Наиболее простой способ выполнения данной задачи сводится к изменению отдельного системного параметра в глобальных настройках электропитания.
- Открыть раздел с параметрами электропитания можно многими способами, используя иконку батареи в трее на ноутбуках или соответствующие категории в «Параметрах» Windows 10. При этом мы рекомендуем воспользоваться более простым решением — нажать сочетание клавиш «WIN+R», ввести указанную ниже команду и подтвердить переход с помощью «Enter» или «ОК».
powercfg.cpl - При появлении окна «Электропитание» в левой колонке воспользуйтесь ссылкой «Действия кнопок питания». Здесь, в свою очередь, можно сразу найти нужный пункт настроек в категории «Параметры завершения работы».
- Как правило, ни одна опция в отмеченном разделе по умолчанию недоступна для изменения из-за особенностей системы. Чтобы это исправить, достаточно будет воспользоваться ссылкой «Изменение параметров, которые сейчас недоступны» в блоке «Настройки кнопок питания и включение защиты с помощью пароля».
- Разобравшись с разблокировкой дополнительных возможностей, снимите галочку «Включить быстрый запуск», чтобы деактивировать функцию. После этого обязательно воспользуйтесь кнопкой «Сохранить изменения», чтобы новые параметры моментально вступили в силу.




Если все было сделано четко по инструкции, быстрый запуск будет деактивирован. Для проверки можете перезапустить компьютер, открыть вкладку «Производительность» в «Диспетчере задач» и ознакомиться с данными «Времени работы», которые теперь обновляются при каждом выключении системы.
Способ 2: Изменение реестра
Единственным альтернативным решением, если у вас по каким-то причинам не получается отредактировать настройки через графический интерфейс Windows 10, является параметр в реестре. При этом изменения, как и ранее, применяются моментально сразу после сохранения нового значения.
Читайте также: Как открыть «Редактор реестра» в Windows 10
- Для открытия редактора реестра можно воспользоваться соответствующим значком в меню «Пуск» или нажать «WIN+R» и ввести указанную ниже команду. Какой бы из способов вы не выбрали, должно открыться новое окно с говорящим заголовком.
regedit - Из всех записей реестра необходимо изменить один единственный параметр, расположенный в категории «Power» по указанному ниже пути. Для удобства можете использовать встроенный поиск, доступный при нажатии «CTRL+F», или ввести полный адрес в отмеченное нами поле и нажать «ENTER».
HKEY_LOCAL_MACHINE\SYSTEM\CurrentControlSet\Control\Session Manager\Power - В правой части рабочего окна редактора реестра найдите параметр «HiberbootEnabled», дважды кликните левой кнопкой мыши для изменения и в качестве значения установите «0». После нажатия кнопки «ОК» новые настройки вступят в силу и отразятся на следующем запуске.



С целью проверки, как и ранее, можете произвести полный перезапуск системы с использованием пункта «Завершение работы». При этом на компьютерах с жестким диском частичным показателем может также стать время включения, которое без быстрого запуска значительно увеличивается.
Наша группа в TelegramПолезные советы и помощь
Привет, друзья! Если на вашем компьютере установлена ОС Windows 10, то вы наверняка знаете о функции мгновенного запуска. Она отвечает за ускорение ОС при включении устройства. На первый взгляд может показаться, что эта функция очень полезная и её обязательно нужно активировать. Но практика показывает, что многим пользователям ПК она доставляет неудобства и они стараются побыстрее её отключить. Постараемся разобраться, почему возникает необходимость в отключении быстрого запуска и как это правильно сделать.

{banner_google1}
Технология Fast Startup опирается на гибернацию, у этих процессов есть много общего. В Windows 10 эта функция включена по умолчанию. После выключения компьютера система сохраняет ядро и загруженные драйверы в файл гибернации hiberfil.sys. Когда устройство включается – ядро Windows 10 и драйверы снова загружаются в память. Благодаря включенной функции ускоренного старта системе намного проще выполнить включение, так как ей достаточно направить в оперативку команду загрузки системной картинки (она указывает на запуск ОС Windows 10). Включение и отключение компьютера происходит практически мгновенно. Эта функция очень пригодится людям, которые предпочитают выключать устройство после каждого использования и экономить время на его запуске.
На первый взгляд может показаться, что комп полностью выключается, но это не так. Устройство переходит в промежуточное состояние между отключением и спящим режимом. Но при спящем режиме после включения компьютера пользователю будут доступны отрытые папки, файлы, приложения и т.д. А при использовании функции быстрой загрузки откроется свежая ОС, в которой не будет никаких запущенных процессов и программ. Но ядро ОС при этом загружено и сеанс системы работает.
Быстрый запуск в Windows 10 активируется не всегда, а только при соблюдении сценария включения и выключения ПК. Если пользователь использовал пункт меню «Перезагрузить» − функция не срабатывает, а перезагрузка системы выполняется в том же порядке, как и в Windows 7.

• Владелец компьютера хочет быть уверенным в том, что устройство действительно отключилось.
• Некоторые версии BIOS не поддерживают ускоренную загрузку. В таком случае у пользователя не получится войти в него.
• Выключение компа может происходить некорректно. Он будет зависать или снова включаться, начнёт многократно проверять жёсткий диск и выдавать ошибку.
• При использовании быстрого запуска устройство полностью не выключается, что создаёт существенные препятствия для шифрования образов дисков.
• Быстрая загрузка будет создавать проблемы в том случае, если на устройстве установлено два жёстких диска с разными ОС. Жёсткий диск будет блокироваться, поэтому загрузиться в другую ОС не получится.
• Из-за включенного быстрого запуска некоторые обновления Windows 10 устанавливаются некорректно.
• Файл, в который записываются данные, занимает много места на диске (приблизительно 75% от установленной оперативной памяти).
{banner_google1}
Способ № 1
• Нажать на клавиатуре комбинацию Win + R.
• В открывшемся окне необходимо ввести команду powercfg.cpl и нажать «ОК».• Откроется системное окно, в левой части которого будут отображаться пункты меню. Среди них надо выбрать раздел «Действия кнопок питания» и кликнуть по нему мышкой.

• Откроется раздел с настройками. Если в какие-либо из них нельзя внести изменения – пользователю нужно нажать на пункт «Изменение параметров, которые сейчас недоступны».

• Теперь надо удалить галочку возле пункта «Включить быстрый запуск» и нажать на кнопку «Сохранить изменения».

Если в рассматриваемом окне отсутствуют необходимые настройки, следует сделать следующее:

• открыть окно командной строки от имени администратора («Командная строка» − «Запуск от имени администратора»);
• в командной строке ввести powercfg/hibernate on и затем нажать Enter;

• после этого надо закрыть окно командной строки и заново выполнить приведённую выше инструкцию.
Способ № 2
Его суть заключается в выключении ускоренной загрузки ОС в реестре. Последовательность действий:
• в строке поиска на панели задач нужно ввести regedit, затем выбрать пункт «Редактор реестра»;
• перейти в редактор и найти там ветку [HKEY LOCAL MACHINE \SYSTEM\CurrentControlSet\Control\Session Manager\Power] и открыть её;
• затем нужно найти реестровую запись HiberbootEnabled;

• обратить внимание на последнюю цифру найденного параметра, если это единица – значит, ускоренная загрузка на компьютере активирована;


• для деактивации необходимо прямо в реестре удалить «1» и вместо неё поставить «0».

После выполнения всех действий надо перезагрузить компьютер, а затем снова включить.
Вместо послесловия
Быстрый запуск в Windows 10 – это очень полезный инструмент, но он нередко доставляет пользователям море хлопот. При необходимости эту функцию можно легко отключить, это под силу сделать даже людям, которые не обладают глубокими знаниями по ремонту компьютерной техники.
Table of contents
- What Is Fast Startup in Windows 10/11?
- How Does Windows Fast Startup Actually Work?
- How Does Fast Startup Affect HDDs and SSDs?
- Why Disable Fast Startup on Windows 10/11?
- How to Disable Fast Startup On Windows 10/11
- Method 1: Using the Control Panel
- Method 2: Using the Command Prompt
- Method 3: Using the Registry Editor
- Pros and Cons of Fast Startup
- So Should You Disable Windows Fast Startup?
- FAQ
Windows Fast Startup helps your computer boot up more quickly by saving the system state when you shut it down. This allows your PC to pick up where it left off, saving time and improving productivity for those who need quick access to their workstations. However, the fact that your system does not fully shut down can cause problems, such as preventing updates from being installed correctly. So if you are experiencing issues with Windows updates or dual boot, you might want to disable Fast Startup . Read on as we explain what Fast Startup is, how to turn it off, and the pros and cons to consider before you do so. Let’s begin.
What Is Fast Startup in Windows 10/11?
Fast Startup is a feature in Windows that helps your computer to start up faster after shutting it down. It combines elements of the shutdown and hibernation processes. This means it doesn’t fully power off your system like a regular shutdown, nor does it save everything like hibernation. Instead, it does a bit of both to speed up the next startup process.
What’s the difference between Fast Startup and Hibernate?
Hibernation saves everything you are working on (your open programs and files) and turns off your computer. When you turn it back on, everything is just as you left it. Fast Startup only saves important system files like the system kernel and drivers to make the computer start up faster. It does not save your open programs or files.
How Does Windows Fast Startup Actually Work?
When you shut down your PC with Fast Startup enabled, Windows closes all programs and logs off users but doesn’t fully power off the system. Instead, it saves important system components like the system kernel (the core component that provides basic services for all parts of the OS) and drivers in a special file called hiberfil.sys. This file acts as a snapshot of your system’s core components. When you turn your PC back on, Windows loads the hiberfil.sys file, which saves time because it doesn’t have to start everything from scratch.
Download Auslogics BoostSpeed
Your one-stop PC maintenance and optimization tool, this program will clean, speed up, repair and tweak your system to ensure maximum speed and efficiency.
| Feature | Fast Startup on | Fast Startup off |
|---|---|---|
| Boot speed | Faster | Normal |
| Dual-boot support | Limited | Fully supported |
| Update processing | Can be delayed | Normal |
| Accessing BIOS/UEFI | Difficult | Easy |
| Shutdown behavior | Hybrid shutdown (hibernation-like) | Full shutdown (complete power off) |
| Power consumption | Lower during boot | Higher during boot |
| Drive integrity checks | Skipped or delayed | Performed normally |
| System stability | Can cause driver issues | More stable |
Windows Fast Startup does not work when you click restart. In this process, the system completely shuts down, reloads the operating system, and initializes drivers from scratch. This ensures that any updates, system changes, or driver installations take effect properly, which wouldn’t happen if the system simply resumed from a hibernated state.
How Does Fast Startup Affect HDDs and SSDs?
HDDsFast Startup is particularly useful for computers with hard disk drives (HDDs) because it reduces the time needed for the drive to spin up and load Windows. For example, the typical boot time for hard drives without Fast Startup is around 30-60 seconds. You can reduce it to 20-30 seconds by enabling Fast Startup. SSDsFor solid-state drives (SSDs), the improvement is less noticeable because SSDs already boot quickly due to their use of flash memory, which allows near-instant data access. That said, it can still shave off a few seconds from the boot time. For example, solid-state drives usually take 15-20 seconds to boot. Fast Startup can decrease it to 10-15 seconds.
The boot times for both HDDs and SSDs are general estimates, so the actual time can vary based on specific hardware and system configurations.
Here’s a comparison table that outlines how Fast Startup works, specifically in relation to SSDs and HDDs:
| Aspect | How Fast Startup works | SSD | HDD |
|---|---|---|---|
| Mechanism | Combines a hybrid shutdown and hibernation process to save the system state. | Saves kernel sessions and drivers to hiberfil.sys. On boot, reads from the file for a faster startup. | Similar process, but slower due to slower read/write speeds of HDDs. |
| Boot process | Uses a partial hibernation file to speed up boot without fully shutting down. | Since SSDs are fast, the reduced boot time is already noticeable without further optimization. | SSDs perform better here as the HDDs take longer to read from the hibernation file. |
| Speed | Faster startup since the system doesn’t fully shut down. | Extremely fast boot times due to high read/write speeds of SSDs. | Slower boot times due to slower read/write speeds of HDDs, even with Fast Startup. |
| Durability | No major impact on physical durability, as normal operations (like pagefile usage) cause more wear than Fast Startup. | Minor additional wear due to writing system states to hiberfil.sys on every shutdown. However, modern SSDs have high endurance, so this isn’t a real concern. | Less wear during startup since Fast Startup reduces the number of disk reads/writes compared to a full boot. |
| Efficiency | More energy-efficient as the system doesn’t completely shut down. | High efficiency due to quick access and low power consumption. | Less efficient than SSDs due to slower access times and higher power consumption. |
Why Disable Fast Startup on Windows 10/11?
There’s a good reason to disable the Fast Startup feature for SSD users, whether on Windows 10 or 11, since it doesn’t significantly affect them. But why should HDD users turn off this feature when it helps load their OS faster? There are several reasons why you might want to consider disabling Fast Startup either on your hard disk drive or solid-state drive.
Let’s go through them:
Windows and driver update issues
Windows updates often need a full restart to complete their installation. Fast Startup may prevent some updates that require a full restart to complete properly because the system state is not fully reset.
Disabling the feature can help solve Windows Update errors, especially those related to system file conflicts or issues with the update process, like the error 0x80070002 or 0x80070003.
Problems with dual-boot systems
When you shut down with Fast Startup enabled, Windows locks the disk, preventing other operating systems from accessing the drive. As a result, if you have a dual-boot system , you may face issues when trying to access the Windows partition from the other operating system.
Turning off Fast Startup allows the system to perform a complete shutdown, which clears the system state and allows other operating systems to properly access the drive without any conflicts.
Dual boot refers to the setup where two or more operating systems are installed on a single computer, allowing the user to choose which one to boot into at startup. For example, you might have both Windows and Linux installed on separate hard drive partitions of the same PC.
Encrypted disk images
Fast Startup can cause problems for disk encryption methods, like BitLocker , which are used to protect sensitive data on your hard drive. Since the system doesn’t fully shut down, the encrypted disk may not be unlocked properly when you start the computer again.
As a result, you might face difficulties accessing the encrypted data, as the system is still in a hybrid state. In extreme cases, the system might ask you to enter a recovery key to access the system.
Difficulties with accessing BIOS settings
When Fast Startup is enabled, it may be difficult to access the BIOS settings, as the system skips over the complete shutdown and restart process.
Disabling Fast Startup forces the computer to perform a full reboot, ensuring that the BIOS settings are loaded properly, and you can access them without issues.
This is particularly useful when you need to change boot order , update firmware, or troubleshoot hardware problems.
Incorrect system uptime tracking
IT professionals may run into problems because the Fast Startup doesn’t fully reset the system’s uptime when the computer shuts down. The system’s kernel is saved when the feature is enabled.
As a result, when the computer starts up again, it doesn’t fully restart, and the uptime continues from the previous session. This can make it harder to diagnose performance issues or slow system problems.
To get an accurate picture of how long the system has really been running since the last shutdown, you might want to turn off Fast Startup .
How to Disable Fast Startup On Windows 10/11
Method 1: Using the Control Panel
One of the simplest methods to disable Fast Startup is to use the Control Panel . Let’s go through how it works:
Note
The steps are essentially the same, whether on Windows 10 or 11.
- Press
Win + Rto open the Run dialog, type control , and hitEnter.
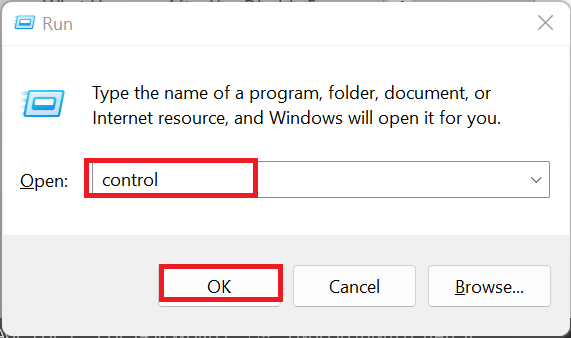
- In the Control Panel, go to Power Options.
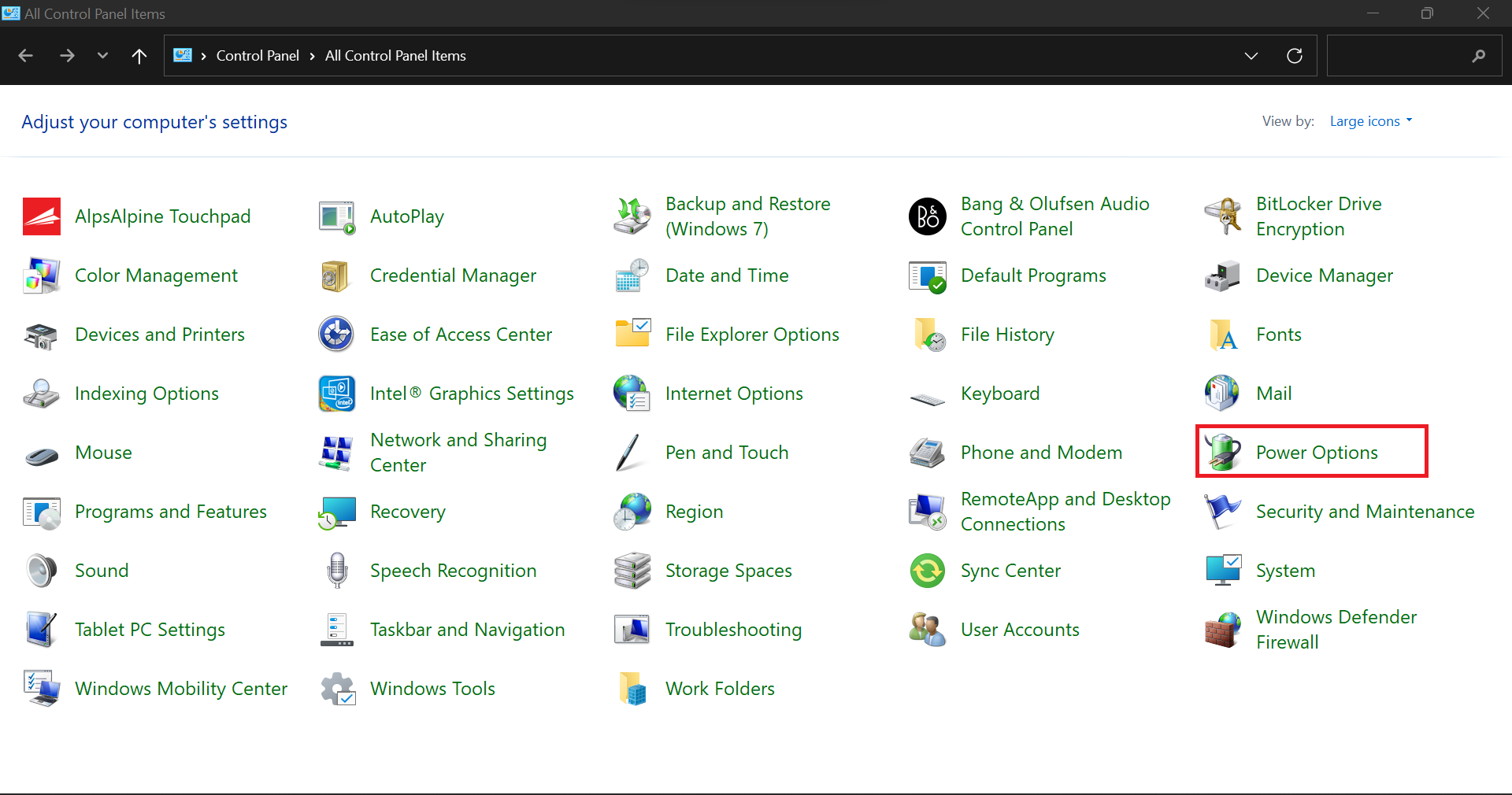
- On the left-hand side, click on Choose what the power buttons do .
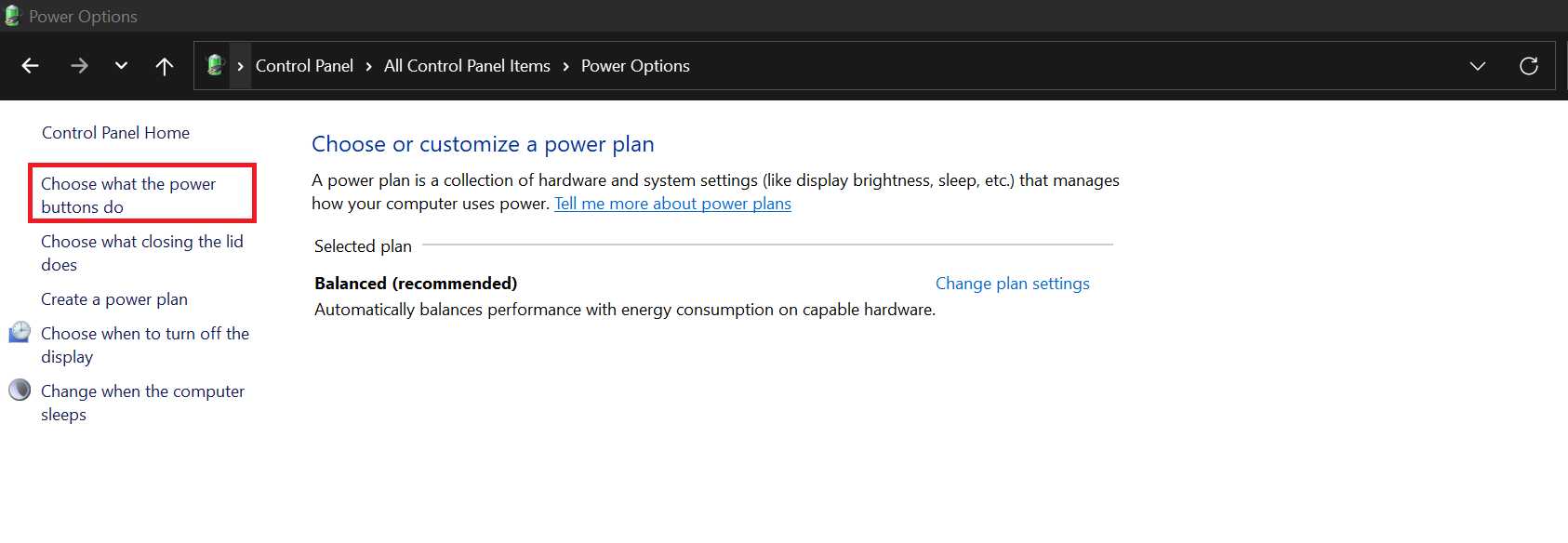
- Click on the blue link at the top that says Change settings that are currently unavailable .
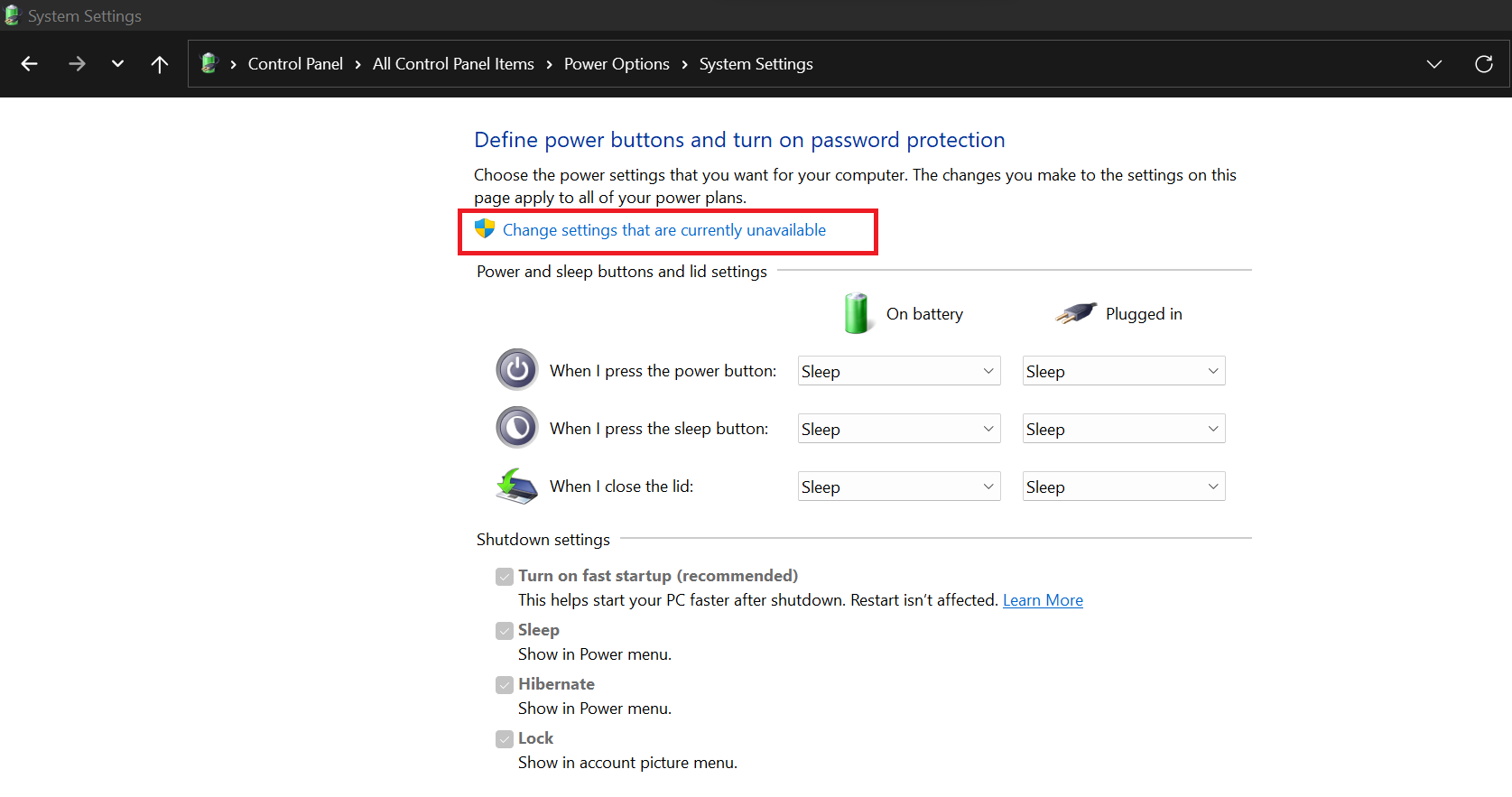
- Scroll down to the Shutdown settings section. Uncheck the box next to Turn on fast startup (recommended) .
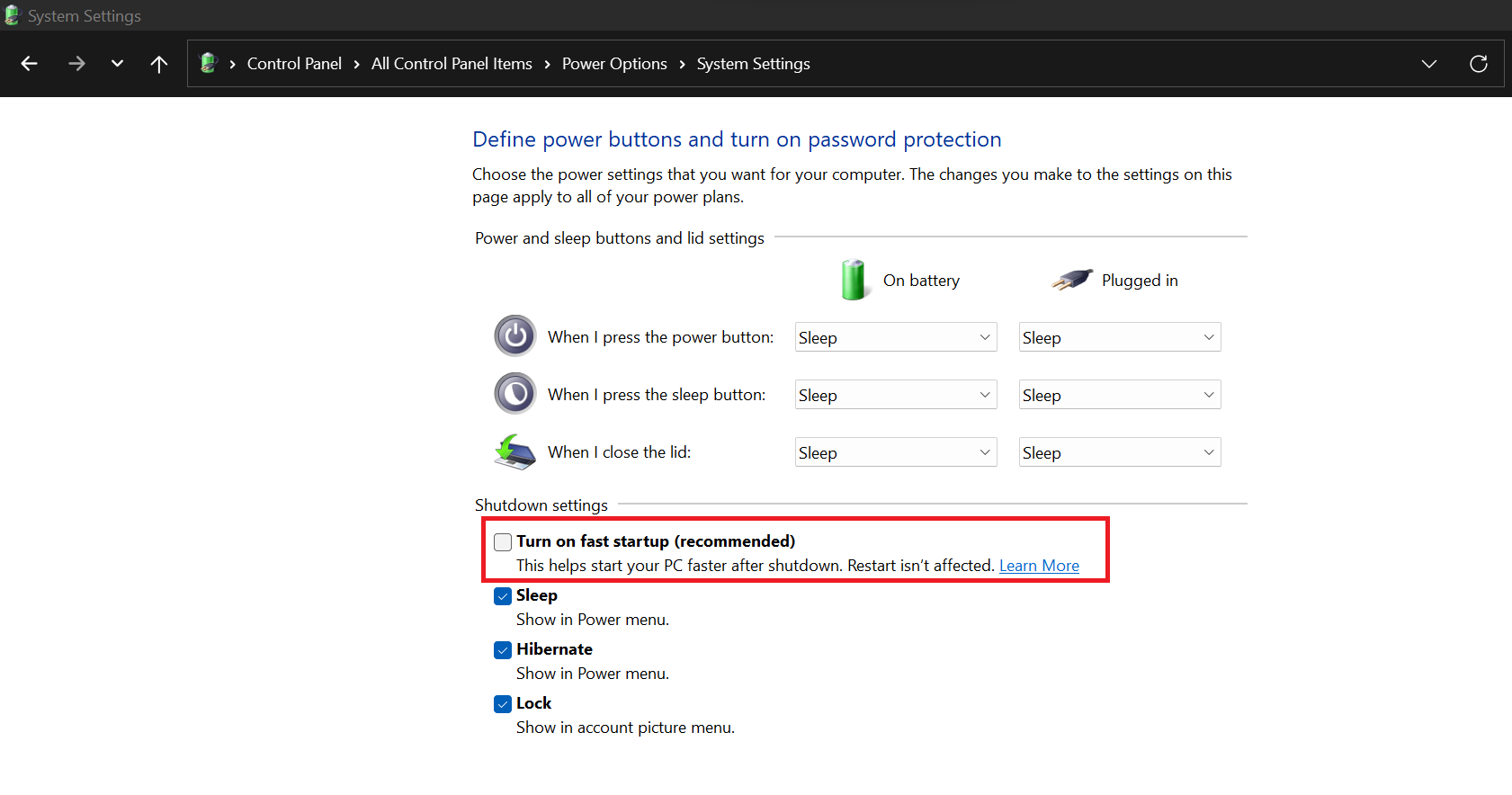
- Click Save changes to conclude the process.
How to re-enable Fast Startup using the Control PanelIf you change your mind, you can reactivate Fast Startup by following these steps:
- In the Control Panel, go to Power Option s > Choose what the power buttons do .
- Click on Change settings that are currently unavailable .
- Check the box next to Turn on fast startup (recommended).
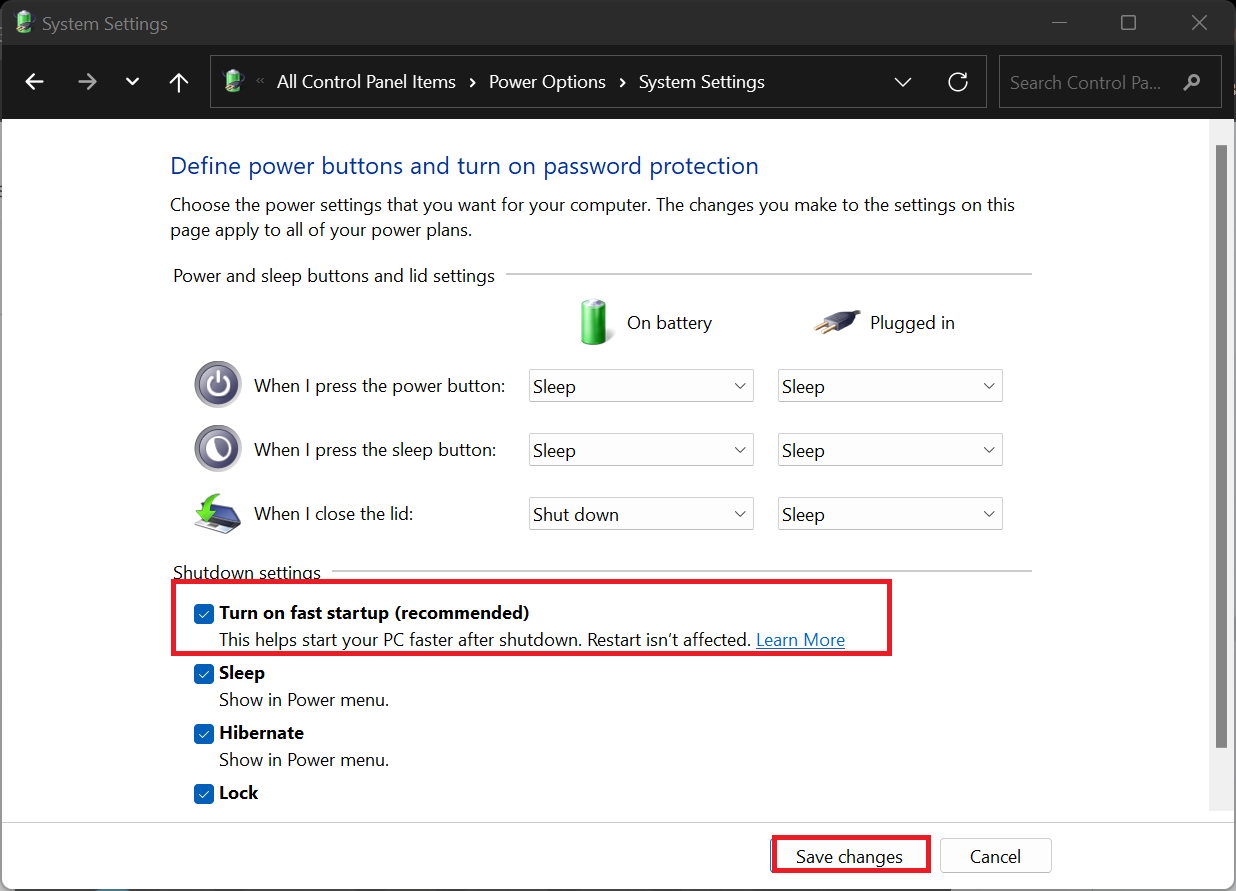
- Click Save changes to finish.
Method 2: Using the Command Prompt
If you’re comfortable using the Command Prompt , follow the steps below. If not, proceed with the other methods:
- Type cmd into your search bar and select the Run as administrator option under Command Prompt .
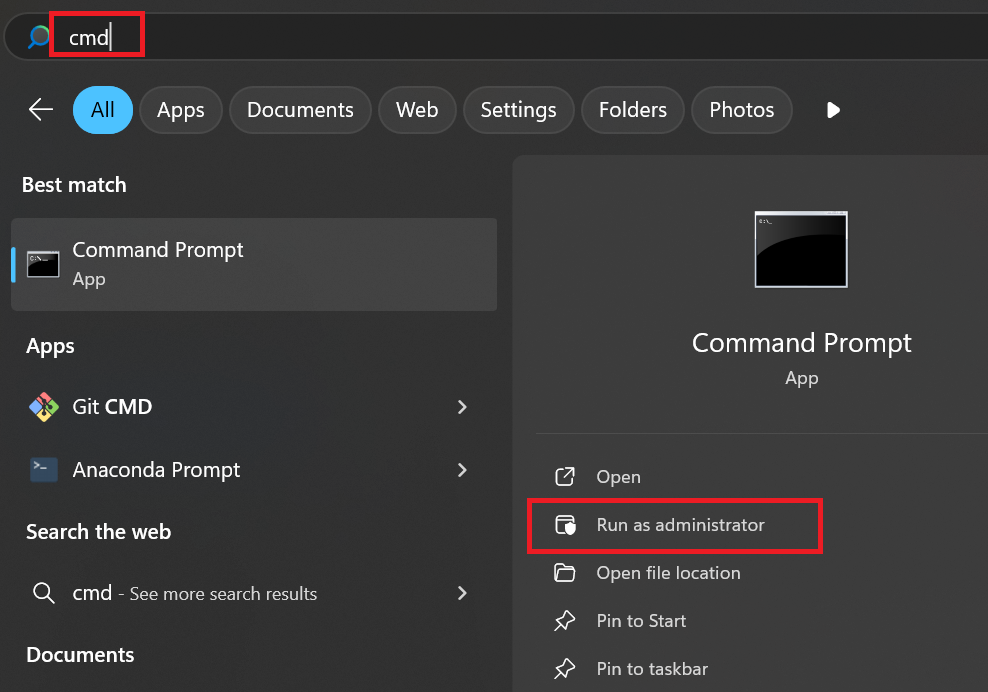
- Enter the following command and press
Enterto disable Fast Startup:
powercfg -h off

After running the command, restart your PC to apply the changes. This command will disable Fast Startup on Windows 10 and 11 , including the Hibernate feature.
How to re-enable Fast Startup using the Command Prompt
- Open the Command Prompt as an administrator, type the following command, and press
Enter:
powercfg -h on
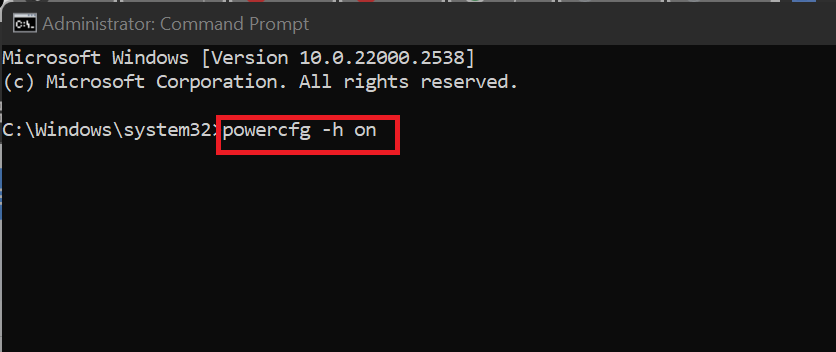
- Once the command runs, it will reactivate hibernation and Fast Startup. Restart your computer to apply the changes.
Method 3: Using the Registry Editor
This method allows you to turn off Fast Startup directly through the registry. It’s more advanced and should be done carefully. In fact, if you have no experience with the Windows registry , skip this method.
Warning!
Before you start, back up your registry to avoid accidental system issues. Open the Registry Editor, click File > Export , and save a backup .
- Press
Win + R, type regedit , and pressEnter. This will open the Registry Editor.
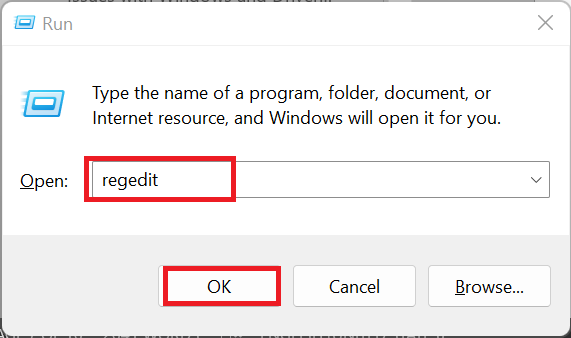
- Navigate to the power settings by pasting this path in the address bar:
HKEY_LOCAL_MACHINE\SYSTEM\CurrentControlSet\Control\Session Manager\Power
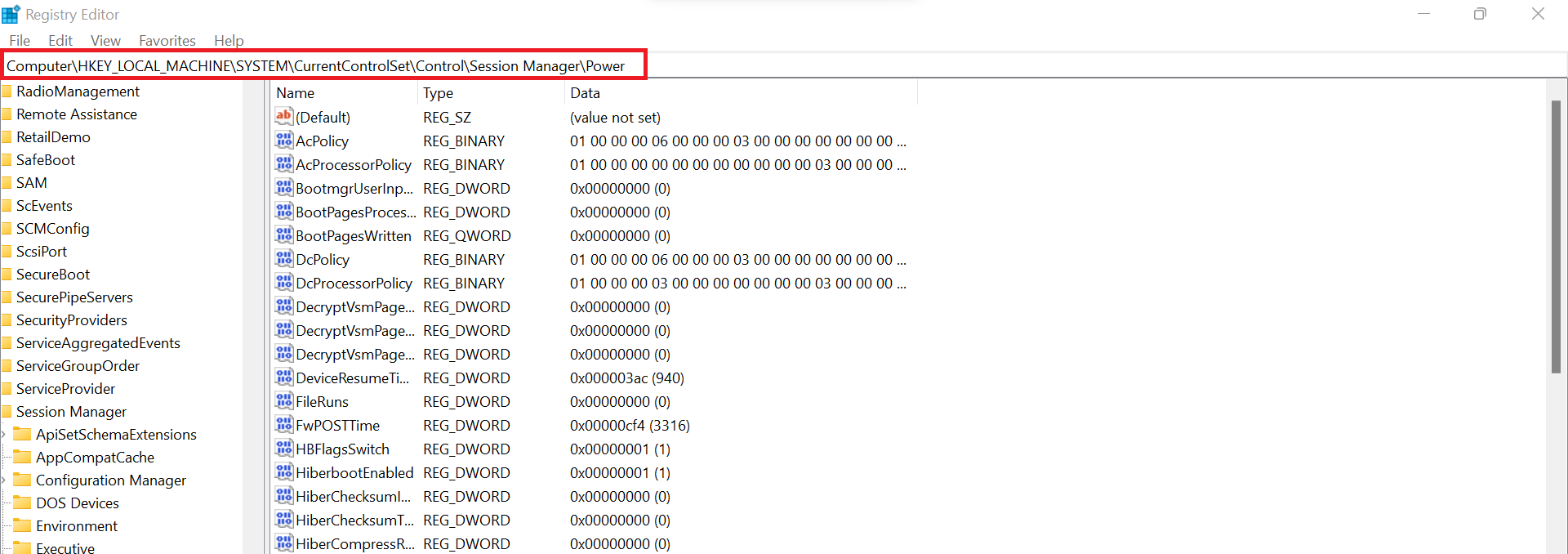
- Double-click on HiberbootEnabled on the right side.
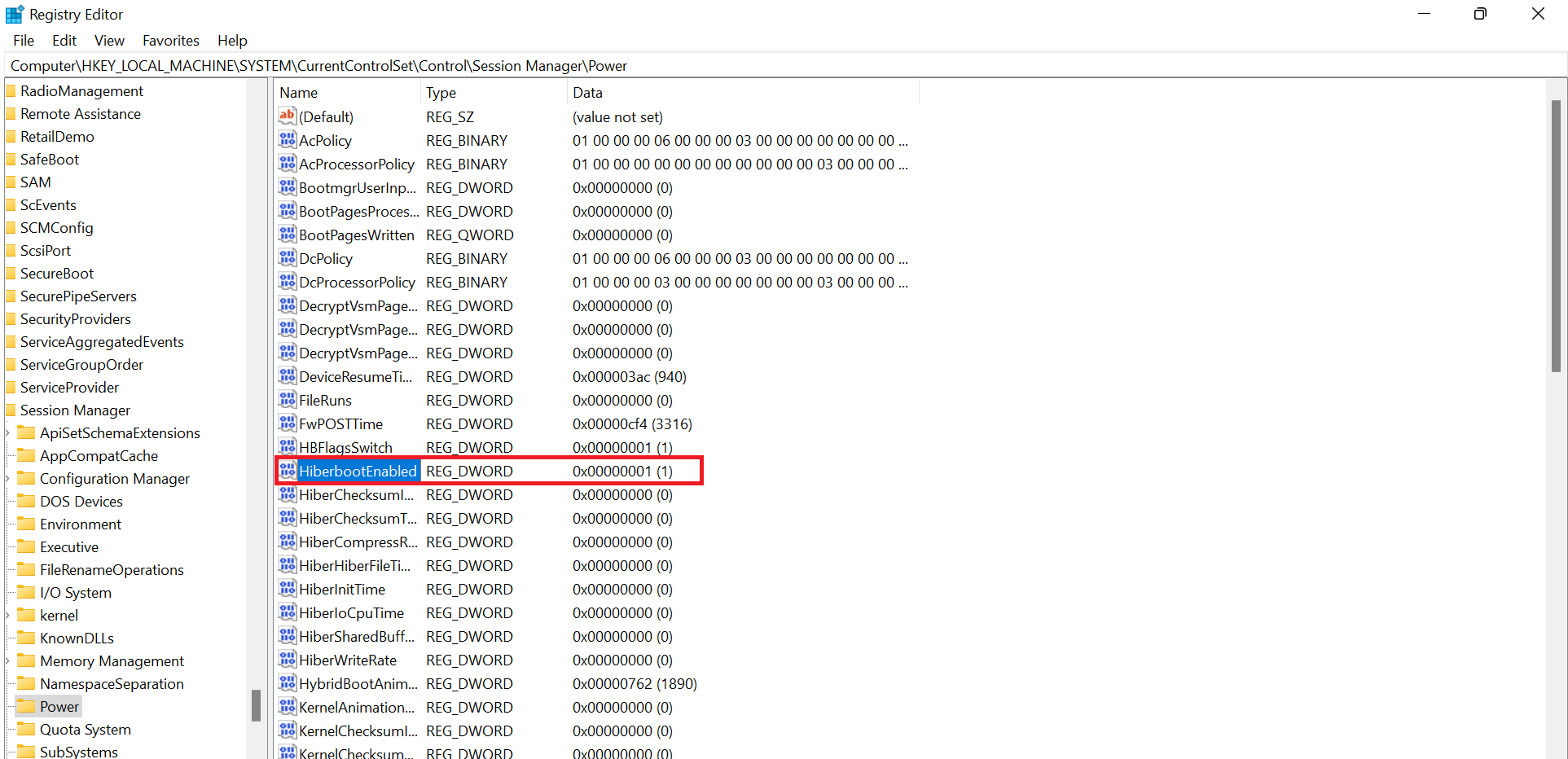
- Change its Value data to 0 (this disables Fast Startup).
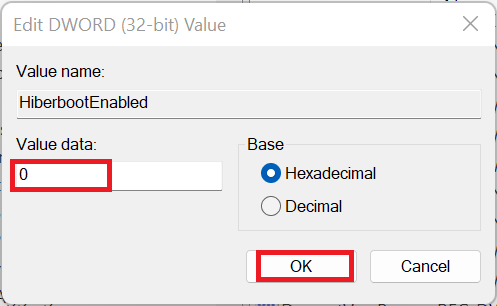
- Click OK and close the Registry Editor. Restart your computer to apply the changes.
How to re-enable Fast Startup using the Registry Editor If you decide you need Fast Startup after turning it off, here’s how to turn it back on:
- Open the Registry Editor.
- Copy and paste the following path into the address bar and press
Enter:
HKEY_LOCAL_MACHINE\SYSTEM\CurrentControlSet\Control\Session Manager\Power
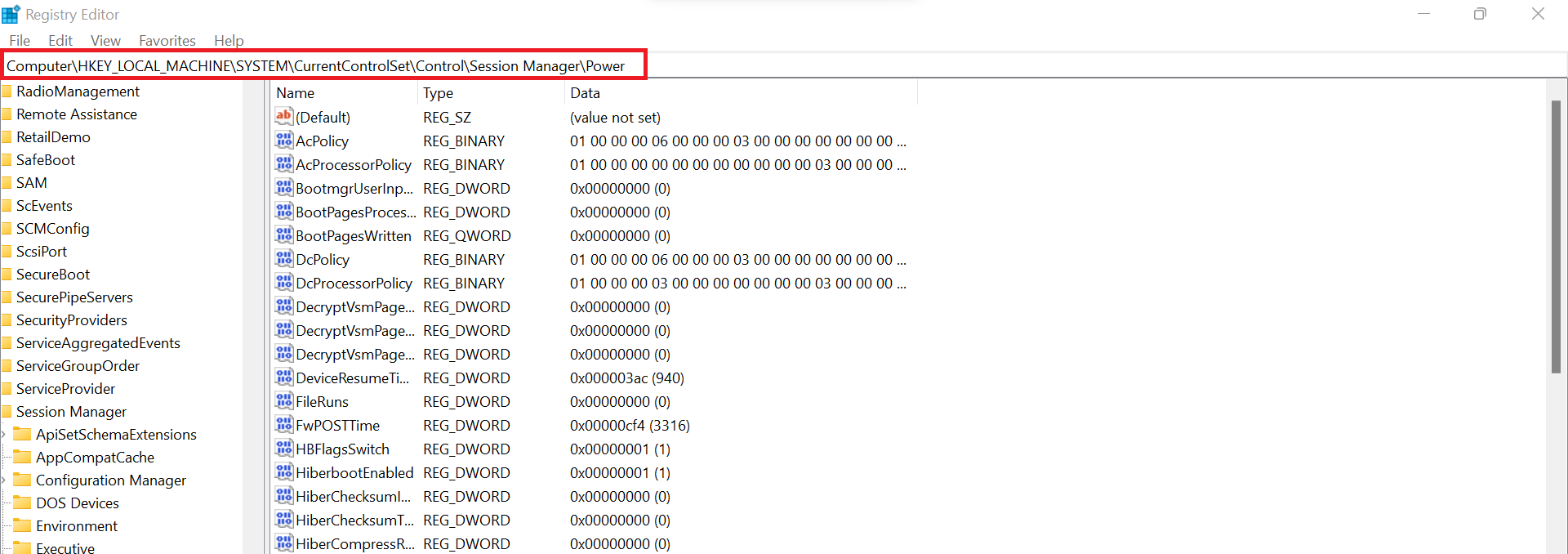
- Find the entry named HiberbootEnabled in the right-hand pane.
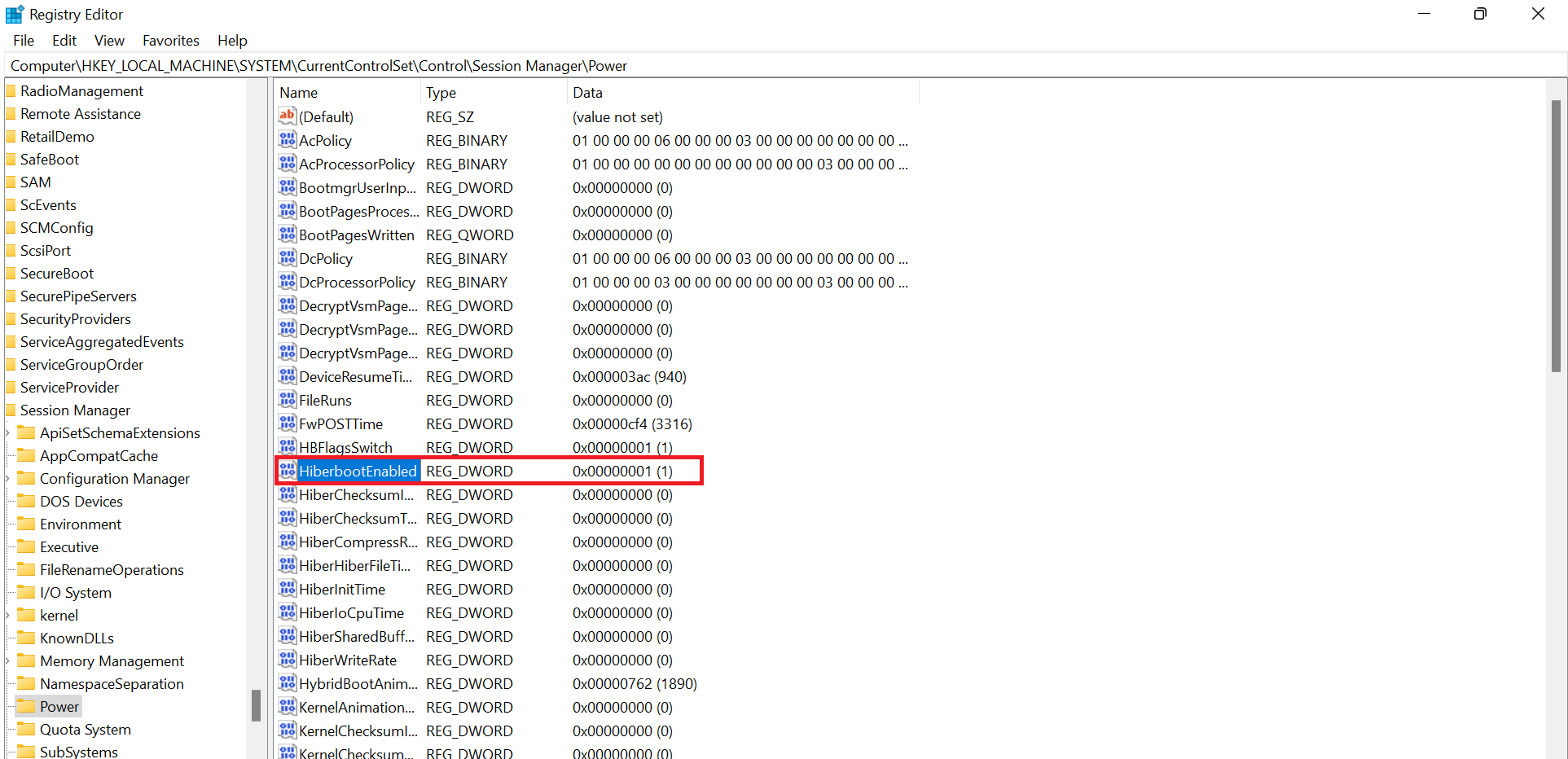
- Double-click it and change its Value data to 1 .
- Click OK to save the changes. Close the Registry Editor and restart your computer to apply the changes.
Pros and Cons of Fast Startup
Finally, if you are not sure whether to enable or disable Fast Startup, here are some reasons to consider for either option:
| Reasons to keep Fast Startup enabled (-) | Reasons to disable Fast Startup (+) |
|---|---|
| Faster boot times. Your computer starts up more quickly by saving the system state. It also helps resume work faster by retaining cached data.
In the case of HDDs, disabling Fast Startup may significantly decrease boot time. |
Ensures a full shutdown. Disabling Fast Startup prevents Windows from hibernating kernel processes, ensuring a fresh start. |
| Power efficiency. Since the system doesn’t fully shut down, it uses less power when booting up again. The opposite is true when Fast Startup is disabled. | Prevents drive locking issues. Useful for dual-boot setups (Linux/Windows) and external drive access. |
| Convenient for most users. Reduces waiting time, especially on older HDDs. Ideal for users who frequently turn their PC on and off throughout the day. If your system is running fine, there’s little reason to disable it. | Fixes driver and update issues. Ensures drivers and updates are fully applied after a shutdown, which improves overall system health and stability. |
| Hibernate still works. If you use Hibernate mode, Fast Startup complements it.Turning off Fast Startup will disable the Hibernate feature. | Resolves power & sleep bugs. Helps fix shutdown-related issues, like the PC not turning off completely. |
| Works well on HDDs. Since SSDs are already fast, Fast Startup provides minimal extra benefit. However, for HDDs, it can significantly reduce loading time. | Better for troubleshooting. A full shutdown helps resolve software conflicts or system errors. |
Download Auslogics BoostSpeed
Your one-stop PC maintenance and optimization tool, this program will clean, speed up, repair, and tweak your system to ensure maximum speed and efficiency.
So Should You Disable Windows Fast Startup?
Deciding whether to turn off Windows Fast Startup depends on what you need. Turning it off can help fix problems with some hardware or software, especially if you use more than one operating system on your computer.
It can also help solve certain system issues by making sure your computer fully shuts down. However, it might make your computer take longer to start up, especially if you have an HDD. If you have an SSD, you might not notice much difference.
In the end, if you want your computer to start up quickly, keep Fast Startup on. But if you have compatibility issues or need to troubleshoot, turning it off might be better.
Feel free to share your thoughts or experiences in the comments.
FAQ
Yes, it’s perfectly safe to disable Windows Fast Startup. Some users choose to disable it to avoid issues with system updates, dual-boot configurations, or device drivers. Disabling Fast Startup may slightly increase boot time but won’t harm your system.
Fast Startup has advantages and disadvantages. It’s good for speeding up boot times, especially on HDDs, and can improve overall startup performance. However, it may cause problems with driver updates, dual-boot setups, and system changes that require a full shutdown to apply.
Disabling Fast Startup in Windows 11 or 10 can help your system fully shut down, allowing updates and driver changes to install properly. It also reduces potential issues with dual-boot systems and connected external devices that may not initialize correctly after a hybrid shutdown.
No, Fast Startup doesn’t drain the battery because the computer is fully powered off. However, because the system saves information to the hard drive, it uses a small amount of storage space, but this has no impact on battery life.
No, Fast Startup does not fully clear the RAM. It saves the system state (kernel and drivers) to the hard drive, so parts of the system memory are restored on the next boot. A full shutdown or restart completely clears the RAM.
No, Windows Fast Startup only affects shutdown and startup. When you restart your computer, Windows performs a full shutdown and reloads everything from scratch, ensuring updates and system changes are properly applied.
