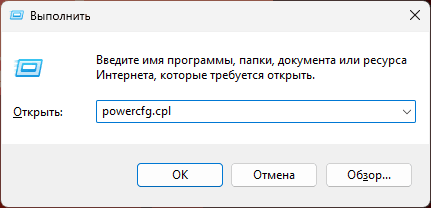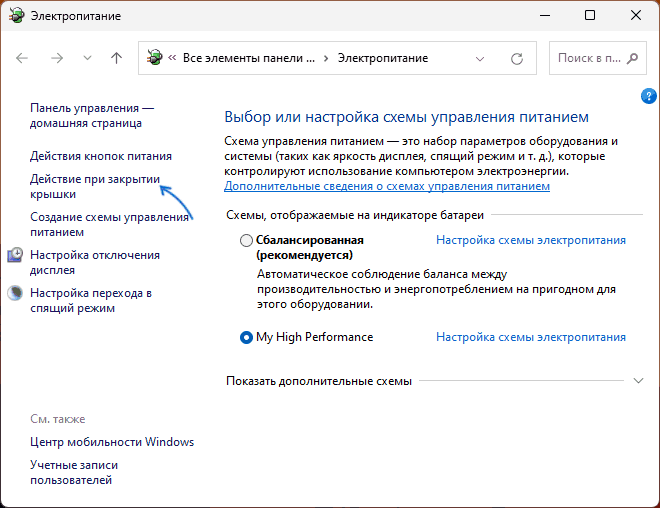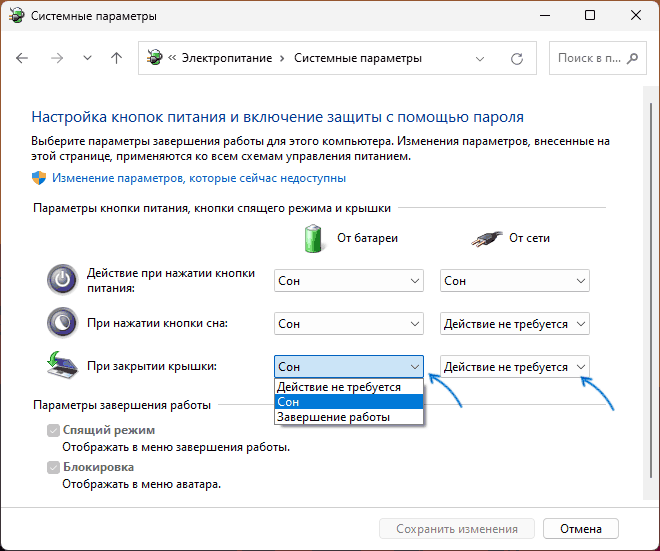Если вам требуется, чтобы ноутбук продолжал работать после того, как вы его закрыли: например, при использовании со вторым монитором или в качестве устройства воспроизведения, это реализуемо средствами системы.
В этой инструкции о том, как настроить Windows 11 таким образом, чтобы при закрытии крышки ноутбука он не выключался. На близкую тему: Как предотвратить переход Windows в сон, когда запущена определённая программа.
Настройка действия при закрытии крышки в параметрах электропитания
Необходимые настройки, позволяющие задать действие при закрытии крышки ноутбука в Windows 11, можно найти в оснастке панели управления «Электропитание». Достаточно выполнить следующие шаги:
- Нажмите клавиши Win+R на клавиатуре, либо нажмите правой кнопкой мыши по кнопке «Пуск» и выберите пункт «Выполнить», введите powercfg.cpl и нажмите Enter.
- В открывшемся окне в панели слева выберите «Действие при закрытии крышки».
- Установите нужные действия при питании от батареи и от сети в разделе «При закрытии крышки» — вас будет интересовать пункт «Действие не требуется».
- Нажмите кнопку «Сохранить изменения».
На этом всё: теперь при закрытии ноутбука он продолжит работать.
На некоторых ноутбуках в настройках схемы электропитания в разделе изменения дополнительных параметров вы можете найти раздел «Кнопки питания и крышка», где также будет доступно отключение действий при закрытии крышки ноутбука:
Учитывайте: если у вас настроен спящий режим через определенное время — ноутбук будет, как и прежде, засыпать. Для отключения спящего режима вы можете открыть настройки текущей схемы электропитания, открыть пункт «Изменить дополнительные параметры питания», а затем настроить параметры спящего режима в разделе «Сон»:
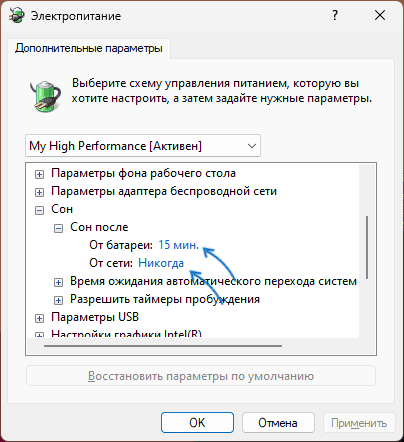
Более подробно об этом и других способах в статье: Спящий режим Windows 11 — как включить, отключить, решение возможных проблем.
На близкую тему могут быть полезными материалы:
- Как выключить экран ноутбука, не выключая сам ноутбук
- Как сделать, чтобы MacBook продолжал работать после закрытия
В завершение ещё один момент: если вы выберите опцию «Действие не требуется» при питании от батареи, это приведет, что после закрытия ноутбук продолжит разряжаться, а регулярный глубокий разряд батареи может ей навредить.
Способ 1: Элемент «Панели управления»
По умолчанию в Windows 11, как и во всех предыдущих версиях ОС Microsoft, начиная с 7-ой, при закрытии крышки портативного компьютера инициируется его перевод в «Спящий режим». Изменить такое положение вещей совершенно несложно, а выполняется это доступными в разделе «Электропитание» средствами «Панели управления».
- В действительности существует множество путей получения доступа к целевому в нашем случае средству конфигурирования параметров работы компьютера, далее описано два наиболее предпочтительных — полный и, пожалуй, самый короткий:
- Вызываем «Панель управления» Виндовс 11. С такой целью (к примеру, есть и другие методы) кликаем «Поиск» на Панели задач, вводим запрос
Панель управленияв поле вверху открывшейся области, после чего переходим по предоставленной системой как «Лучшее соответствие» ссылке на запуск приложения.Далее по очереди открываем разделы «Панели управления»: «Оборудование и звук»,
затем «Электропитание».
Щёлкаем мышкой по расположенной в списке слева окна ссылке «Действие при закрытии крышки».
- Открываем системную оснастку Windows 11 под названием «Выполнить». Это осуществимо путём одновременного нажатия кнопок «Win»+«R» на клавиатуре, из контекстного меню элемента «Пуск» на Панели задач (кликаем «Пуск» правой кнопкой мышки или нажимаем «Win»+«X», выбираем пункт «Выполнить» в отобразившемся списке) и другими методами.
В поле «Открыть» окна «Выполнить» пишем следующую команду, после чего, кликнув «ОК» либо нажав «Ввод» на клавиатуре, отправляем её на выполнение:
control powercfg.cplВ результате появится окно «Панели управления» с открытым в нём разделом «Электропитание», и нам останется лишь кликнуть по ссылке «Действие при закрытии крышки» в расположенном слева перечне.
- Вызываем «Панель управления» Виндовс 11. С такой целью (к примеру, есть и другие методы) кликаем «Поиск» на Панели задач, вводим запрос
- Перемещаемся в секцию «Параметры кнопки питания, кнопки спящего режима и крышки» открывшегося окна, здесь нас интересует функция «При закрытии крышки».
Выбираем инициируемое в момент рассматриваемого действия событие в раскрывающемся списке из столбца «От батареи»,
и «От сети».
Кратко о последствиях закрытия крышки ноутбука под управлением Windows 11, когда в указанных выше списках выбраны различные события:
- «Действие не требуется» — компьютер продолжит функционировать фактически как обычно, но его дисплей отключится до момента открытия крышки.
- «Сон» — ноутбук будет переведён в характеризующийся отключением экрана и переходом к пониженному энергопотреблению «Спящий режим». Состояние ОС и запущенных в ней программ при этом сохраняется в оперативной памяти лэптопа, что позволяет практически мгновенно вернуться к работе, просто открыв его крышку.
- «Гибернация» — похожа на описанное выше состоянию «Сон», однако компьютер в результате перехода в режим выключится полностью. Вся информация о состоянии программной части ноутбука при переходе в этот режим сохраняется не в ОЗУ, а на диске (в специальном файле hiberfil.sys). Стоит отметить, что «Гибернация» по умолчанию отключена в установленных на SSD системах, поэтому данный пункт может отсутствовать в рассматриваемых перечнях событий.
Подробнее: Включение гибернации в Windows 11
- «Завершение работы» — в результате автоматической инициации данного действия ноутбук должен выключиться, предварительно корректно остановив выполнение всех открытых в Win 11 приложений. Стоит отметить, что данное событие не всегда отрабатывается «правильно» (к примеру, завершению работы системы могут помешать запросы запущенных в ней программ с несохраненными пользователем вручную данными).
- Завершив конфигурирование функции, кликаем «Сохранить изменения» внизу окна «Панели управления» и закрываем её — на этом выбор реакции операционной системы на закрытие крышки компьютера считается завершённым.

Способ 2: Консоль Windows 11
Ещё один метод назначения сопутствующего закрытию крышки ноутбука с Виндовс 11 действия предполагает эксплуатацию программы командной строки Powercfg из комплекта поставки ОС. Это решение можно задействовать из запущенных с правами администратора классического приложения «Командная строка», оболочки «PowerShell» и, как продемонстрировано в примере далее, — «Терминала».
Читайте также: Как в Windows 11 открыть «Командную строку» от имени Администратора
- Запускаем появившееся с выходом Win 11 средство работы в консоли – «Терминал», обязательно с повышенными правами доступа в систему. С такой целью можно, к примеру, щёлкнуть «Пуск» и затем «Все приложения», отыскать «Терминал» в перечне софта и, кликнув по наименованию средства правой кнопкой мыши,
выбрать «Дополнительно» — «Запуск от имени администратора» в контекстном меню.
Читайте также: Способы запуска «Терминала» в Windows 11
- Далее вводим в «Терминал» (копируем из этой статьи и вставляем в целевое окно) один из вариантов текста:
- Чтобы назначить событие на закрытие крышки компьютера, когда он работает от аккумулятора:
powercfg -setdcvalueindex SCHEME_CURRENT 4f971e89-eebd-4455-a8de-9e59040e7347 5ca83367-6e45-459f-a27b-476b1d01c936 - Для смены действия, сопутствующего закрытию крышки лэптопа при питании от сети:
powercfg -setacvalueindex SCHEME_CURRENT 4f971e89-eebd-4455-a8de-9e59040e7347 5ca83367-6e45-459f-a27b-476b1d01c936
- Чтобы назначить событие на закрытие крышки компьютера, когда он работает от аккумулятора:
- После последнего символа одного из предложенных выше указаний в «Терминале» ставим пробел, а затем вводим одну из перечисленных далее цифр-кодов назначаемого сопутствующим закрытию крышки ноутбука события:
Код Событие 3 «Завершение работы» 2 «Гибернация» 1 «Сон» 0 «Действие не требуется» - Отправляем сформированную команду на выполнение нажатием кнопки «Enter» на клавиатуре. Каких-либо уведомлений об успешности операции «Терминал» не выдаёт, просто появляется строчка-приглашение к вводу следующих указаний.
- Для фиксации внесённых утилитой Powercfg в настройки операционной системы изменений необходимо запустить ещё одну команду:
powercfg -SetActive SCHEME_CURRENT - На этом всё, можно закрывать «Терминал» и проверять действенность выполненной процедуры.




Наша группа в TelegramПолезные советы и помощь
Readers help support Windows Report. We may get a commission if you buy through our links.
Read our disclosure page to find out how can you help Windows Report sustain the editorial team. Read more
XINSTALL BY CLICKING THE DOWNLOAD
FILE
Whenever you close the lid on any kind of laptop, it will automatically go to sleep. And whenever you open it up, the laptop will turn on again and you can continue using it right where you left off.
This is a very common feature that’s available on all kinds of laptops. However, it’s entirely possible to do away with that feature and have your laptop stay on even with the display closed. That way, you can continue doing certain actions.
Why would I want to change the lid close action on my laptop?
There are cases where you don’t want your laptop to go to sleep whenever you close the lid. Case in point, whenever you are downloading a massive file onto your laptop and you don’t want the laptop to stay open.
There could be an instance where you want to go to sleep but don’t want the glaring glow of the display disturbing you. You may also be recording something or want some other feature to continue working while you take a break.

This guide will show you how you can change the close lid action on your Windows 11 computer so that it continues to work even after you close the device. It will show you what to do if the action isn’t available on your computer.
Note that these solutions are for the Home version of Windows 11. There exist another solution that requires you to open the Group Policy Editor and change the configuration there, but that app only exists on non-Home versions, like Windows 11 Enterprise.
How to change what closing the lid does?
1. Use the Control Panel
- Click on the magnifying glass icon in the taskbar.
- In the Search bar, search for the Control Panel.
- The Control Panel should have its View by set to Large or Small. If it’s on Category, click it.
- In the drop down menu, select either Large or Small icons.
- Select Power Options.
- In this new window, click on Choose what closing the lid does on the left-hand side.
- Locate the When I close the lid option on the window.
- Click the drop-down menu for On battery.
- Select the Do Nothing option.
- Do the same for the Plugged in option.
- Click the Save changes button at the bottom.
- Conversely, you can stay on Category in View by and select Hardware and Sound.
- Click on Power Options in the next window.
- Then click on Choose what closing the lid does and follow the process as listed above.
2. Change plan settings
- If the Choose what closing the lid option isn’t available, you can change the plan settings.
- Go back to the Control Panel and select Power Options again.
- In this window, select Change plan settings next to Balanced (recommended).
- Next click Change advanced power settings to open a new small window.
- In this new Power Options menu, click on the Power buttons and lid option.
- Then click on Lid close action.
- Like before, click both On battery and Plugged in.
- Select Do nothing for both entries.
- Click Apply and then select OK.
- Lid close action may not appear in the Power Options menu found in the Control Panel.
- You can fix this by going to the Command Prompt.
3. Enable Lid close action in Power Options
- Start by clicking on the magnifying glass icon on your taskbar to bring up the search bar.
- Search for the Command Prompt.
- Click Run as administrator.
- In the Command Prompt, write the following command in the app:
REG ADD HKLM\SYSTEM\CurrentControlSet\Control\Power\PowerSettings\4f971e89-eebd-4455-a8de-9e59040e7347\5ca83367-6e45-459f-a27b-476b1d01c936 /v Attributes /t REG_DWORD /d 2 /f - Hit Enter on your keyboard. This will restore the Lid close action in the Power Options of the Control Panel.
- Restart your computer to finish the process.
- If for whatever reason you want to remove the Lid close action in Power Options, type in the following command in the Command Prompt:
powercfg -attributes SUB_BUTTONS 5ca83367-6e45-459f-a27b-476b1d01c936 +ATTRIB_HIDE - Hit Enter on your keyboard.
- Restart your computer.
- Lid close action has now been removed from the Power Options menu in the Control Panel.
- Windows 11 24H2 is now broadly available, but there’s a catch
- Gamers are migrating to Windows 11 even more as Windows 10 EoS nears
- Windows 11 will soon add ‘Advanced’ settings page with lots of useful options
- Microsoft’s forced BitLocker encryption causing Windows 11 users lose their data
- Mail and Calendar app now stops syncing your Outlook/Hotmail account in Windows 11
4. Enable Lid close action with the Registry Editor
- Click on the magnifying glass icon to bring up the search bar.
- Search for the Registry Editor and click it when it appears.
- Select Yes on the window that appears.
- You will need to go to a specific folder in the Registry Editor.
- Start by clicking on KEY_LOCAL_MACHINE.
- Click on SYSTEM to bring down another drop-down menu.
- Select CurrentControlSet.
- Click Control.
- In this massive list, scroll down and locate Power. Click it to bring down another drop-down menu.
- Click PowerSettings.
- Click on the folder highlighted in the following image. This brings down yet another drop-down menu.
- Click on the folder highlighted in the following image. This is the folder that will be altered for this guide.
- Right-click on the right side menu. New will appear.
- Hover over it and select DWORD (32-bit value).
- A new entry will appear on the right-hand side. Name it Attributes.
- Double-click it so you can edit the value.
- Set the value data to 2. Click OK.
- The Lid close action option should appear in the Power Options menu found in the Control Panel.
Are there other laptop fixes I should know about?
There have been instances of laptops not locking when closed. This problem is the opposite of this guide where your laptop doesn’t go to sleep when closed. However, you can’t work your way back to fix this issue.

You have to do different steps and go into your Settings to fix your laptop not locking properly. You also may be interested to know what to do if your laptop makes a strange clicking noise. This could be the result of a faulty hard drive or malware.
It’s also worth pointing out that it’s possible to fix your device’s power jack without knowing anything about soldering. No extra expertise is necessary other than booting up the Command Prompt and running some commands.
We have a dedicated article on how to keep the monitor on when the laptop is closed on Windows 11.
Feel free to leave a comment below if you have any questions on other Windows 11 apps. Also, leave comments about reviews that you’d like to see or information on other Windows 11 features.
Cesar Cadenas
Networking & Security Specialist
Cesar has been writing for and about technology going on for 6 years when he first started writing tech articles for his university paper. Since then, his passion for technology blossomed into a prosperous writing career. He first started writing about tech in the entertainment world and would later move on to write about smart life tech and social media. He was recently a Technical Writer for tech company Extron where he wrote user guides for audio and video equipment.
He has since moved on to being a freelance writer looking to have a career in copywriting and hopes to share his love and knowledge of technology with the world. Recently, Cesar has written for the cryptocurrency news site, BTCPro and helping people understand tech.
Для работы проектов iXBT.com нужны файлы cookie и сервисы аналитики.
Продолжая посещать сайты проектов вы соглашаетесь с нашей
Политикой в отношении файлов cookie
Представьте ситуацию:
вы закрываете крышку ноутбука, ожидая, что он перейдет в режим сна, но вместо
этого он продолжает работать, исчерпывая заряд батареи. Или, наоборот, вы
закрываете крышку, надеясь продолжить работу через несколько минут, но
обнаруживаете, что ноутбук полностью выключился. Знакомо? Такие ситуации
довольно распространены, но, к счастью, их легко избежать, правильно настроив
действия ноутбука при закрытии крышки.
На первый взгляд, это
может показаться мелочью, но правильные настройки могут значительно упростить
вашу повседневную работу и даже продлить срок службы устройства. В зависимости
от того, как часто и в каких условиях вы используете свой ноутбук, эти
настройки могут сильно влиять на ваше удобство и производительность.
В этой статье мы
рассмотрим, как настроить действия ноутбука при закрытии крышки в различных
операционных системах.

Когда речь заходит о
том, что делает наш ноутбук, когда мы закрываем крышку, Windows предлагает нам
несколько довольно удобных вариантов. Давайте разберемся, что каждый из них
делает, и в каких ситуациях они могут пригодиться.
- Режим сна. Это как короткая дремота для вашего ноутбука. Все, что вы делали, остается в памяти, но ноутбук переходит в энергосберегающий режим. Когда вы возвращаетесь, он моментально оживает, и вы можете продолжить работу с того места, где остановились. Отличный выбор, когда вам нужно отлучиться на короткое время.
- Гибернация. Это как зимняя спячка для ноутбука. Он сохраняет всю текущую сессию на жестком диске и полностью выключается. Это экономит еще больше энергии, чем обычный сон, и идеально подходит, если вы не планируете использовать ноутбук длительное время. Когда вы его включаете, все возвращается к жизни точно так, как вы оставили.
- Выключение экрана. Это просто гасит экран вашего ноутбука, но он продолжает работать. Если вы, например, скачиваете большой файл или оставили что-то на обработку, но хотите сэкономить на энергии — это ваш вариант.
- Ничего не делать. Ну, это прямо как звучит. Закрываете крышку, а ноутбук продолжает работать, как будто ничего и не произошло. Удобно, если вы подключили его к внешнему монитору или используете другие периферийные устройства.
Лично мне больше всего
нравится использовать режим сна. Это удобно, когда нужно быстро уйти и
вернуться без лишних задержек. Но выбор, конечно, зависит от того, как вы
используете свой ноутбук.
Чтобы найти и изменить
эти настройки в Windows, выполните следующие шаги:
Шаг 1: Открытие панели управления
- Нажмите на значок Windows на панели задач.
-
Введите «Панель управления» в
поисковую строку и нажмите Enter. - Откройте «Панель управления».
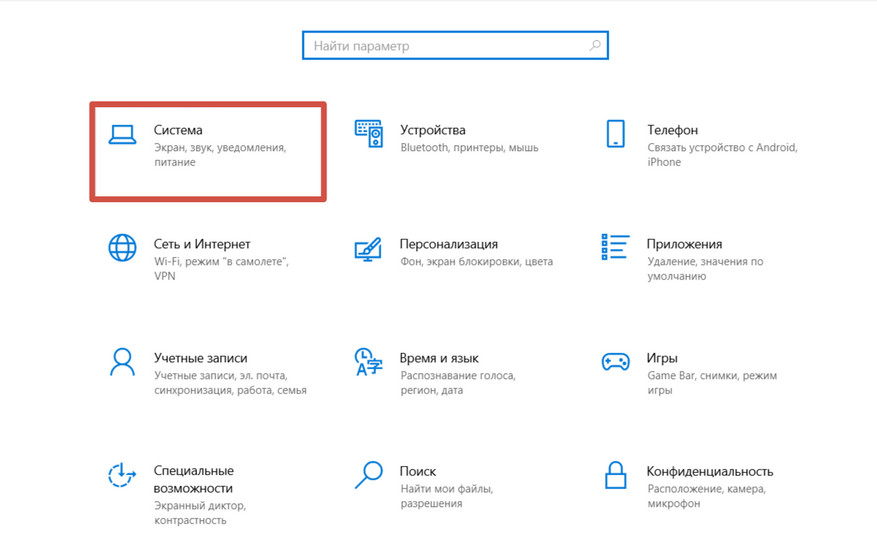
Шаг 2: Доступ к настройкам электропитания
-
В «Панели управления» выберите
«Система». -
Найдите и нажмите на
«Питание и спящий режим».
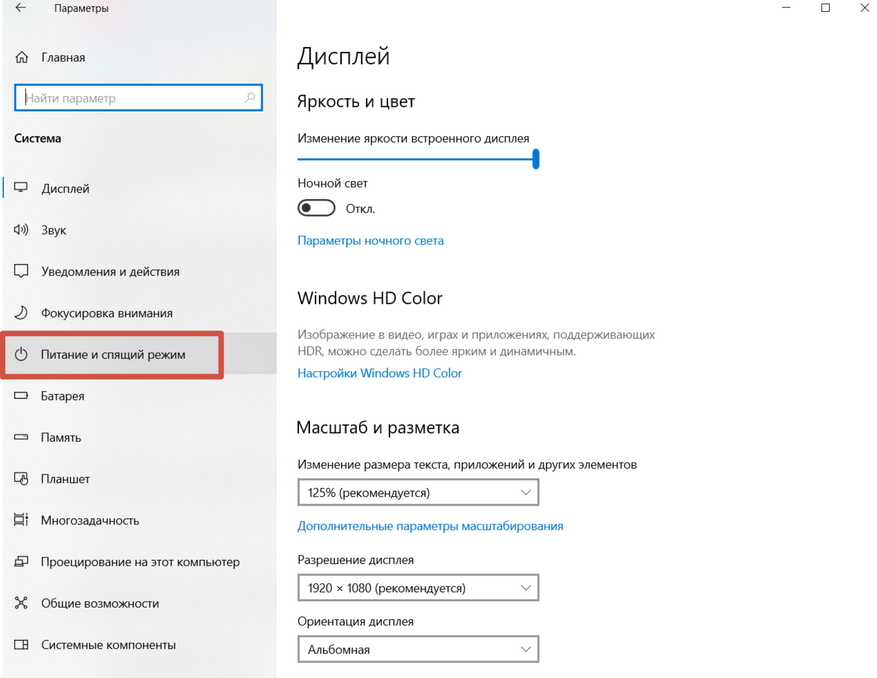
Шаг 3: Изменение настроек действий при закрытии
крышки
- В разделе «Питание и спящий режим» выберите «Дополнительные параметры питания», затем «Выбор действий при закрытии крышки».
-
В открывшемся окне будут доступны
настройки для «При работе от батареи» и «При подключении к
сети».
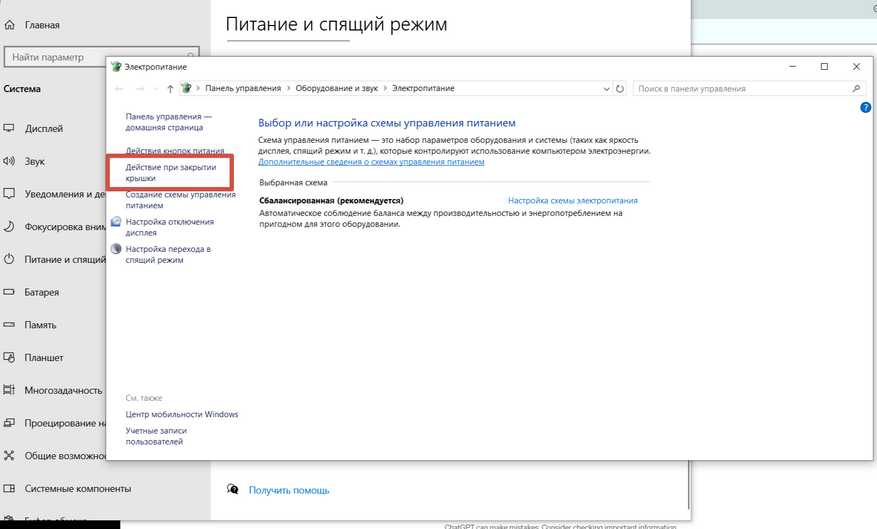
Шаг 4: Выбор желаемых действий
-
Выберите желаемое действие из выпадающего
меню для каждого режима (при работе от батареи и при подключении к сети).
Варианты включают «Сон», «Гибернация»,
«Выключение экрана» и «Ничего не делать».
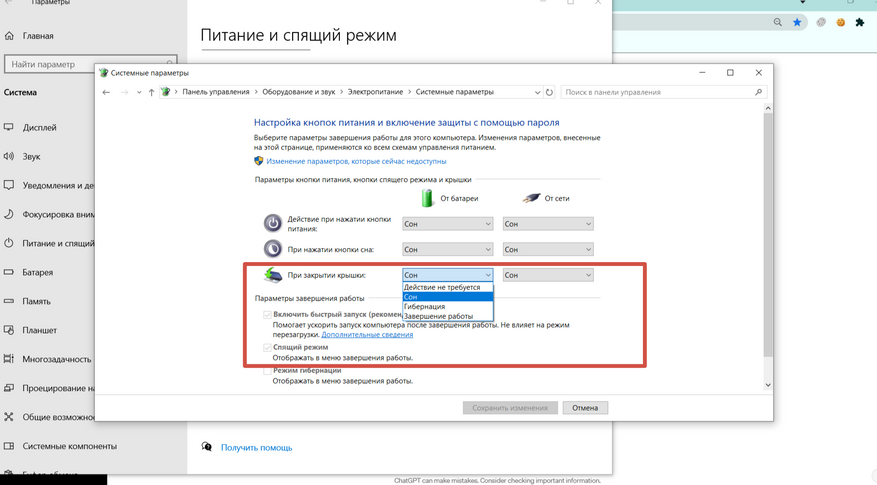
Шаг 5: Сохранение изменений
-
После выбора желаемых настроек нажмите
«Сохранить изменения».
Эти настройки
позволяют адаптировать поведение вашего ноутбука под различные сценарии
использования, будь то работа в офисе, дома или в пути.

В операционной системе
macOS пользователи также могут настраивать действия, выполняемые ноутбуком при
закрытии крышки. Вот основные доступные опции:
- Сон. Как и в Windows, при выборе этого варианта ваш MacBook переходит в режим сна при закрытии крышки. Все программы и документы остаются открытыми, а ноутбук быстро «просыпается» при следующем открытии крышки.
- Гибернация. Этот режим похож на режим сна, но потребляет еще меньше энергии. В macOS гибернация обычно активируется автоматически, если ноутбук находится в режиме сна длительное время.
- Выключение экрана. Эта опция просто выключает экран MacBook, но система продолжает работать. Это может быть полезно для экономии энергии без прерывания работы.
- Ничего не делать. В macOS этот вариант не предусмотрен по умолчанию, но его можно активировать с помощью сторонних приложений.
Чтобы найти и изменить
эти настройки в macOS, выполните следующие шаги:
- Нажмите на значок Apple в левом верхнем углу экрана и выберите «Системные настройки».
- Перейдите в раздел «Энергосбережение» (или «Аккумулятор» в некоторых версиях macOS).
- В разделе «Энергосбережение» вы найдете настройки, связанные с режимами сна и гибернации. Здесь вы можете установить, через сколько времени ваш MacBook должен автоматически переходить в режим сна.
Для более точной
настройки действий при закрытии крышки в macOS, как правило, требуются
дополнительные приложения или команды в терминале, поскольку стандартные
настройки системы предоставляют ограниченные опции по сравнению с Windows.

Настройка ноутбука — это не что иное, как искусство настройки этой
устройство под собственные потребности. Основываясь на многолетнем опыте работы
с ноутбуками, я могу поделиться несколькими советами, которые, на мой взгляд,
делают его использование более удобным и эффективным, без лишних маркетинговых
приемов.
- Режим сна или гибернация? Если вы часто отходите от рабочего места и хотите, чтобы ноутбук был готов к работе при возвращении, режим сна — ваш выбор. Он экономит энергию и быстро восстанавливает работу. Гибернация — хорошо, если вас не будет долго, и батарея не полностью заряжена.
- Использование внешних устройств. Если ваш ноутбук подключен к внешнему монитору, клавиатуре и мышке, опция «Ничего не делать» при закрытии крышки позволит использовать его как стационарный компьютер, не отключаясь.
- Настройки в путешествиях. Если вы часто в дороге, переведите ноутбук в режим сна при закрытии крышки. Это предотвратит случайное включение и сэкономит батарею.
- Не переключайтесь часто. Частое переключение между режимами сна и гибернации может уменьшить срок службы батареи. Выбирайте настройки, которые соответствуют вашим потребностям.
- Регулярные резервные копии. Независимо от выбранных настроек, не забывайте регулярно создавать резервные копии важных данных. Это обеспечит безопасность ваших файлов.
- Экспериментируйте. Каждый пользователь уникален. Не бойтесь экспериментировать с разными настройками, чтобы найти то, что работает наилучшим образом для вас. Настройка ноутбука — это индивидуальное дело, и она должна соответствовать вашему стилю работы и потребностям.
Помните, что нет универсально правильной настройки — всё зависит от
ваших личных предпочтений и сценариев использования ноутбука. Ваш ноутбук — это мощный инструмент, и правильные
настройки помогут вам максимально использовать его потенциал.
Сейчас на главной
Новости
Публикации

Вслед за популярным форматом скоростных флешек Fanxiang выпускает
3 своих новых продукта: FF911, FF952 и FF951. Все три накопителя имеют знакомый формат
флешек, позволяют подключаться к USB/Type-C…

Вы когда-нибудь бились над новым навыком? Может, пытались выучить язык, освоить гитару или даже жонглировать тремя апельсинами? Сначала — энтузиазм, часы практики до изнеможения….

Мир физики уже почти столетие живет с ощущением некоторой… незавершенности. У нас есть две невероятно успешные теории, описывающие Вселенную, но они, мягко говоря, не ладят друг с другом. С…

Альберт Эйнштейн, создавая свою специальную теорию относительности (СТО), перевернул наши представления о пространстве и времени. Мы привыкли думать о них как о чем-то абсолютном, неизменном фоне,…

Очередная новинка от Kiwi Ears — полноразмерные беспроводные наушники, заявленные как для DJ и геймеров. Забегая вперед, меломанов им точно есть чем порадовать. Бренд вновь решил…

Если вы любили шутить про гроб на колесах, то сейчас шутка выглядит уже не такой смешной. В США на площадке bringatrailer.com был продан автомобиль, буквально состоящий из гроба на колесах, на базе…
This tutorial will show you how to change the default action to take when closing the lid of your laptop in Windows 10 and Windows 11.
The lid switch close action specifies the action to take when the system lid is closed.
Users can specify one of the following actions to take:
- Do Nothing = No action is taken when the system lid is closed.
- Sleep = The system enters sleep when the system lid is closed.
- Hibernate = The system enters hibernate when the system lid is closed.
- Shut Down = The system shuts down when the system lid is closed.
Contents
- Option One: Change Lid Close Action for Current Power Plan in Settings
- Option Two: Change Lid Close Action for Current Power Plan in Power Options
- Option Three: Change Lid Close Action for Specific Power Plan in Advanced Power Options
- Option Four: Change Lid Close Action for Current Power Plan in Windows Terminal
- Option Five: Change Lid Close Action for Specific Power Plan in Windows Terminal
- Option Six: Specify Lid Close Action for All Power Plans in Local Group Policy Editor
- Option Seven: Specify Lid Close Action for All Power Plans using REG file
Option One
Change Lid Close Action for Current Power Plan in Settings
This option is only available starting with Windows 11 version 24H2.
1 Open Settings (Win+I).
2 Click/tap on System on the left side, and click/tap on Power & battery on the right side. (see screenshot below)
3 Click/tap on Lid & power button controls to expand it open. (see screenshot below)
4 Select Do Nothing, Sleep (default), Hibernate, Shutdown, or Display Off for what you want in the «Plugged in» and «On battery» Closing the lid will make my PC drop menus.
5 You can now close Settings if you like.
Option Two
Change Lid Close Action for Current Power Plan in Power Options
1 Open the Control Panel (icons view), and click/tap on the Power Options icon.
2 Click/tap on the Choose what the power button does link in the left pane. (see screenshot below)
3 In both the On battery and Plugged in drop menus for the When I close the lid setting, select Do nothing, Sleep (default), Hibernate, or Shut down for what you want, and click/tap on Save changes.
Desktop computers will not have separate On battery and Plugged in options available unless it has a data connection to a UPS.
Option Three
Change Lid Close Action for Specific Power Plan in Advanced Power Options
1 Open the Control Panel (icons view), and click/tap on the Power Options icon.
2 Click/tap on the Change plan settings link for the power plan (ex: «Balanced») you want to apply this to. (see screenshot below)
3 Click/tap on the Change advanced power settings link. (see screenshot below)
4 Expand open the Power buttons and lid and Lid close action settings. (see screenshot below step 5)
You can add Lid close action to Power Options if you do not have it available.
5 In both the On battery and Plugged in drop menus for the Lid close action setting, select Do nothing, Sleep (default), Hibernate, or Shut down for what you want, and click/tap on OK.
Desktop computers will not have separate On battery and Plugged in options available unless it has a data connection to a UPS.
Option Four
Change Lid Close Action for Current Power Plan in Windows Terminal
1 Open Windows Terminal, and select either Windows PowerShell or Command Prompt.
2 Copy and paste the command below you want to use for when on battery and/or plugged in into Windows Terminal, and press Enter.
(Do nothing)
powercfg -setdcvalueindex SCHEME_CURRENT 4f971e89-eebd-4455-a8de-9e59040e7347 5ca83367-6e45-459f-a27b-476b1d01c936 0
OR
(Sleep — default)
powercfg -setdcvalueindex SCHEME_CURRENT 4f971e89-eebd-4455-a8de-9e59040e7347 5ca83367-6e45-459f-a27b-476b1d01c936 1
OR
powercfg -setdcvalueindex SCHEME_CURRENT 4f971e89-eebd-4455-a8de-9e59040e7347 5ca83367-6e45-459f-a27b-476b1d01c936 2
OR
(Shut down)
powercfg -setdcvalueindex SCHEME_CURRENT 4f971e89-eebd-4455-a8de-9e59040e7347 5ca83367-6e45-459f-a27b-476b1d01c936 3
AND/OR
You would use this option for a desktop computer, since desktop computers will not have separate On battery and Plugged in options available unless it has a data connection to a UPS.
(Do nothing)
powercfg -setacvalueindex SCHEME_CURRENT 4f971e89-eebd-4455-a8de-9e59040e7347 5ca83367-6e45-459f-a27b-476b1d01c936 0
OR
(Sleep — default)
powercfg -setacvalueindex SCHEME_CURRENT 4f971e89-eebd-4455-a8de-9e59040e7347 5ca83367-6e45-459f-a27b-476b1d01c936 1
OR
powercfg -setacvalueindex SCHEME_CURRENT 4f971e89-eebd-4455-a8de-9e59040e7347 5ca83367-6e45-459f-a27b-476b1d01c936 2
OR
(Shut down)
powercfg -setacvalueindex SCHEME_CURRENT 4f971e89-eebd-4455-a8de-9e59040e7347 5ca83367-6e45-459f-a27b-476b1d01c936 3
3 You can now close Windows Terminal if you like.
Option Five
Change Lid Close Action for Specific Power Plan in Windows Terminal
1 Open Windows Terminal, and select either Windows PowerShell or Command Prompt.
2 Copy and paste the powercfg /L command into Windows Terminal, and press Enter. Make note of the GUID number (ex: 381b4222-f694-41f0-9685-ff5bb260df2e) of the power plan (ex: «Balanced») you want to apply this to. (see screenshot below)
The power plan (ex: Ultimate Performance) with an asterisk (*) to the right of it is your current active power plan scheme.
3 Type the command below you want to use for when on battery and/or plugged in into Windows Terminal, and press Enter.
(Do nothing)
powercfg -setdcvalueindex GUID 4f971e89-eebd-4455-a8de-9e59040e7347 5ca83367-6e45-459f-a27b-476b1d01c936 0
OR
(Sleep — default)
powercfg -setdcvalueindex GUID 4f971e89-eebd-4455-a8de-9e59040e7347 5ca83367-6e45-459f-a27b-476b1d01c936 1
OR
powercfg -setdcvalueindex GUID 4f971e89-eebd-4455-a8de-9e59040e7347 5ca83367-6e45-459f-a27b-476b1d01c936 2
OR
(Shut down)
powercfg -setdcvalueindex GUID 4f971e89-eebd-4455-a8de-9e59040e7347 5ca83367-6e45-459f-a27b-476b1d01c936 3
AND/OR
You would use this option for a desktop computer, since desktop computers will not have separate On battery and Plugged in options available unless it has a data connection to a UPS.
(Do nothing)
powercfg -setacvalueindex GUID 4f971e89-eebd-4455-a8de-9e59040e7347 5ca83367-6e45-459f-a27b-476b1d01c936 0
OR
(Sleep — default)
powercfg -setacvalueindex GUID 4f971e89-eebd-4455-a8de-9e59040e7347 5ca83367-6e45-459f-a27b-476b1d01c936 1
OR
powercfg -setacvalueindex GUID 4f971e89-eebd-4455-a8de-9e59040e7347 5ca83367-6e45-459f-a27b-476b1d01c936 2
OR
(Shut down)
powercfg -setacvalueindex GUID 4f971e89-eebd-4455-a8de-9e59040e7347 5ca83367-6e45-459f-a27b-476b1d01c936 3
Substitute GUID in the command above with the actual GUID from step 2 above for the power plan you want to apply this to.
For example: Set to «Shut down» while «Plugged in» for the Balanced power plan GUID (381b4222-f694-41f0-9685-ff5bb260df2e)
powercfg -setacvalueindex 381b4222-f694-41f0-9685-ff5bb260df2e 4f971e89-eebd-4455-a8de-9e59040e7347 5ca83367-6e45-459f-a27b-476b1d01c936 3
4 You can now close Windows Terminal if you like.
Option Six
Specify Lid Close Action for All Power Plans in Local Group Policy Editor
You must be signed in as an administrator to use this option.
The Local Group Policy Editor is only available in the Windows 11 Pro, Enterprise, and Education, editions.
All editions can use Option Seven below to configure the same policy.
1 Open the Local Group Policy Editor (gpedit.msc).
2 Navigate to the policy location below in the left pane of the Local Group Policy Editor. (see screenshot below)
Computer Configuration > Administrative Templates > System > Power Management > Button Settings.
3 In the right pane of Button Settings, double click/tap on the Select the lid switch action (plugged in) and/or Select the lid switch action (on battery) policy you want to edit. (see screenshot above)
4 Do step 5 (default), step 6 (hibernate), step 7 (shut down), step 8 (sleep), or step 9 (Take no action) below for which default action you want to specify.
5 Default User Choice for Lid Close Action
This will allow users to use Option One, Option Two, Option Three, and Option Four.
A) Select (dot) Not Configured, click/tap on OK, and go to step 10 below. (see screenshot below step 9)
6 To Specify «Hibernate» for Lid Close Action
This will override and gray out Option One, Option Two, Option Three, Option Four, and Option Five.
A) Select (dot) Enabled, select Hibernate in the Lid Switch Action drop menu under Options, click/tap on OK, and go to step 10 below. (see screenshots below step 9)
7 To Specify «Shut down» for Lid Close Action
This will override and gray out Option One, Option Two, Option Three, Option Four, and Option Five.
A) Select (dot) Enabled, select Shut down in the Lid Switch Action drop menu under Options, click/tap on OK, and go to step 10 below. (see screenshots below step 9)
8 To Specify «Sleep» for Lid Close Action
This will override and gray out Option One, Option Two, Option Three, Option Four, and Option Five.
A) Select (dot) Enabled, select Sleep in the Lid Switch Action drop menu under Options, click/tap on OK, and go to step 10 below. (see screenshots below step 9)
9 To Specify «Take no action» for Lid Close Action
This will override and gray out Option One, Option Two, Option Three, Option Four, and Option Five.
A) Select (dot) Enabled, select Take no action in the Lid Switch Action drop menu under Options, click/tap on OK, and go to step 10 below. (see screenshots below)
10 When finished, you can close the Local Group Policy Editor if you like.
Option Seven
Specify Lid Close Action for All Power Plans using REG file
You must be signed in as an administrator to use this option.
1 Do step 2 (default), step 3 (hibernate), step 4 (shut down), step 5 (sleep), or step 6 (Take no action) below for which default action you want to specify.
2. Default User Choice for Lid Close Action
This will allow users to use Option One, Option Two, Option Three, Option Four, and Option Five.
A) Click/tap on the Download button you want below to download the plugged in AND/OR on battery file below, and go to step 7 below.
Default_user_choice_for_lid_close_action-plugged-in.reg
(Contents of REG file for reference)
Code:
Windows Registry Editor Version 5.00
[HKEY_LOCAL_MACHINE\SOFTWARE\Policies\Microsoft\Power\PowerSettings\5CA83367-6E45-459F-A27B-476B1D01C936]
"ACSettingIndex"=-AND/OR
Default_user_choice_for_lid_close_action-on-battery.reg
(Contents of REG file for reference)
Code:
Windows Registry Editor Version 5.00
[HKEY_LOCAL_MACHINE\SOFTWARE\Policies\Microsoft\Power\PowerSettings\5CA83367-6E45-459F-A27B-476B1D01C936]
"DCSettingIndex"=-3. To Specify «Hibernate» for Lid Close Action
This will override and gray out Option One, Option Two, Option Three, Option Four, and Option Five.
A) Click/tap on the Download button you want below to download the plugged in AND/OR on battery file below, and go to step 7 below.
Specify_hibernate_for_lid_close_action-plugged-in.reg
(Contents of REG file for reference)
Code:
Windows Registry Editor Version 5.00
[HKEY_LOCAL_MACHINE\SOFTWARE\Policies\Microsoft\Power\PowerSettings\5CA83367-6E45-459F-A27B-476B1D01C936]
"ACSettingIndex"=dword:00000002AND/OR
Specify_hibernate_for_lid_close_action-on-battery.reg
(Contents of REG file for reference)
Code:
Windows Registry Editor Version 5.00
[HKEY_LOCAL_MACHINE\SOFTWARE\Policies\Microsoft\Power\PowerSettings\5CA83367-6E45-459F-A27B-476B1D01C936]
"DCSettingIndex"=dword:000000024. To Specify «Shut down» for Lid Close Action
This will override and gray out Option One, Option Two, Option Three, Option Four, and Option Five.
A) Click/tap on the Download button you want below to download the plugged in AND/OR on battery file below, and go to step 7 below.
Specify_shut_down_for_lid_close_action-plugged-in.reg
(Contents of REG file for reference)
Code:
Windows Registry Editor Version 5.00
[HKEY_LOCAL_MACHINE\SOFTWARE\Policies\Microsoft\Power\PowerSettings\5CA83367-6E45-459F-A27B-476B1D01C936]
"ACSettingIndex"=dword:00000003AND/OR
Specify_shut_down_for_lid_close_action-on-battery.reg
(Contents of REG file for reference)
Code:
Windows Registry Editor Version 5.00
[HKEY_LOCAL_MACHINE\SOFTWARE\Policies\Microsoft\Power\PowerSettings\5CA83367-6E45-459F-A27B-476B1D01C936]
"DCSettingIndex"=dword:000000035. To Specify «Sleep» for Lid Close Action
This will override and gray out Option One, Option Two, Option Three, Option Four, and Option Five.
A) Click/tap on the Download button you want below to download the plugged in AND/OR on battery file below, and go to step 7 below.
Specify_sleep_for_lid_close_action-plugged-in.reg
(Contents of REG file for reference)
Code:
Windows Registry Editor Version 5.00
[HKEY_LOCAL_MACHINE\SOFTWARE\Policies\Microsoft\Power\PowerSettings\5CA83367-6E45-459F-A27B-476B1D01C936]
"ACSettingIndex"=dword:00000001AND/OR
Specify_sleep_for_lid_close_action-on-battery.reg
(Contents of REG file for reference)
Code:
Windows Registry Editor Version 5.00
[HKEY_LOCAL_MACHINE\SOFTWARE\Policies\Microsoft\Power\PowerSettings\5CA83367-6E45-459F-A27B-476B1D01C936]
"DCSettingIndex"=dword:000000016. To Specify «Take no action» for Lid Close Action
This will override and gray out Option One, Option Two, Option Three, Option Four, and Option Five.
A) Click/tap on the Download button you want below to download the plugged in AND/OR on battery file below, and go to step 7 below.
Specify_do_nothing_for_lid_close_action-plugged-in.reg
(Contents of REG file for reference)
Code:
Windows Registry Editor Version 5.00
[HKEY_LOCAL_MACHINE\SOFTWARE\Policies\Microsoft\Power\PowerSettings\5CA83367-6E45-459F-A27B-476B1D01C936]
"ACSettingIndex"=dword:00000000AND/OR
Specify_do_nothing_for_lid_close_action-on-battery.reg
(Contents of REG file for reference)
Code:
Windows Registry Editor Version 5.00
[HKEY_LOCAL_MACHINE\SOFTWARE\Policies\Microsoft\Power\PowerSettings\5CA83367-6E45-459F-A27B-476B1D01C936]
"DCSettingIndex"=dword:000000007 Save the .reg file to your desktop.
8 Double click/tap on the downloaded .reg file to merge it.
9 When prompted, click/tap on Run, Yes (UAC), Yes, and OK to approve the merge.
10 You can now delete the downloaded .reg file if you like.
That’s it,
Shawn Brink
Related Tutorials
- Change Lid Open Action in Windows 11
- Change Power Button Action in Windows 11
- Change Sleep Button Action in Windows 11
- Turn On or Off «Enable forced button/lid shutdown» in Windows 11