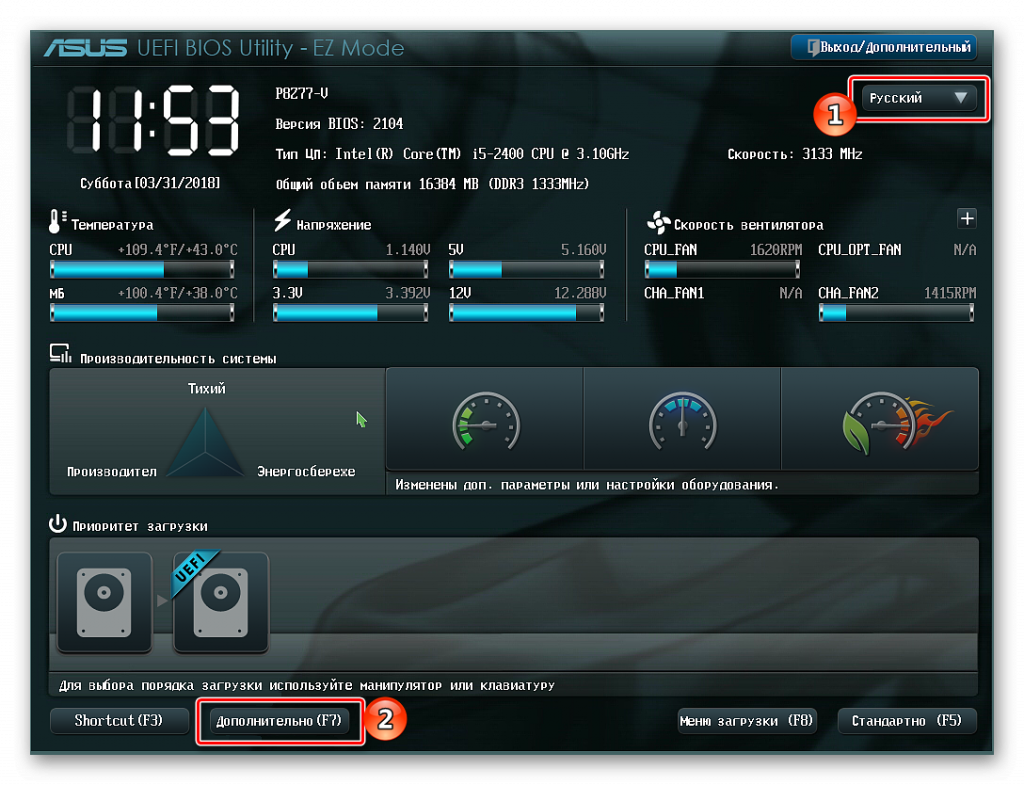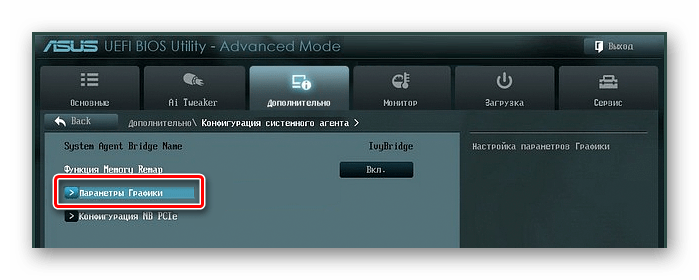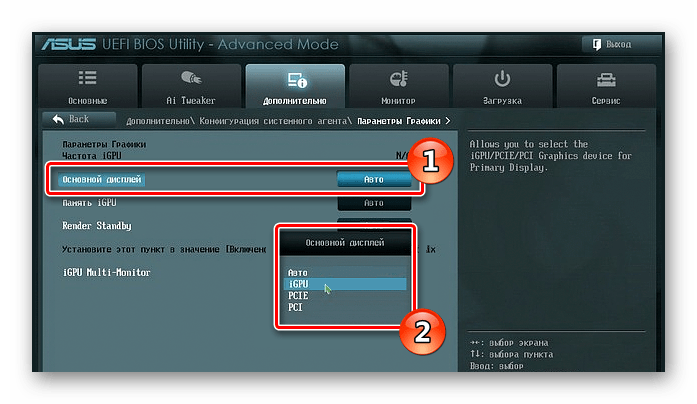Как сообщает информационное агентство Reuters, Nvidia хочет создать собственную SoC (систему на кристалле) для ПК на базе ARM, которая может появиться на рынке не раньше 2025 года.
AMD также рассматривает возможность разработки процессоров ARM. AMD уже довольно успешно разрабатывает процессоры X86.
Содержание
- Применение панели управления Nvidia
- Использование диспетчера устройств
- Применение БИОС
В ноутбуках может быть вставлена дискретная и встроенная видеокарта. Поэтому иногда появляется проблема, когда необходимо перевести процессы на дискретный тип платы, отключив встроенный компонент. Это позволяет не допустить автоматического перехода между адаптерами, чтобы все утилиты, приложения и игры работали с отдельной видеокарты, не снижая ее производительность, а также сохраняя выводимые на дисплей монитора кадры.

Применение панели управления Nvidia
Функционирование видеокарты невозможно без драйверов, которые инсталлируются автоматически. Вместе с ними в ОС попадают утилиты для изменения конфигурации адаптера. Если к компьютеру подключено устройство Nvidia, то вместе с его драйверами будет установлена панель управления. Современные версии подобного приложения содержит огромное количество функций.
Среди них можно обнаружить опцию, благодаря которой дискретной видеокарте можно присвоить высокий статус, когда встроенный чип не будет задействован при открытии программ либо запуске игр. Пусть необходимо отключить видеокарту интегрированного типа через панель управления, которую предоставила корпорация Nvidia. Для этого откройте контекстное меню на пространстве рабочего стола. Такую операцию можно сделать, наведя указатель мыши на свободный от файлов, ярлыков и папок участок, а затем щелкнув ПКМ.
Среди представленных на панели пунктов отыщите и нажмите «Панель управления NVIDIA». Когда на экране компьютера отобразится упомянутая утилита, сделате выбор раздела с «Параметрами 3Д» в основном окне. Для развертывания ветки с пунктами меню щелкните маленький значок с крестиком на левой стороне от раздела. Когда эта ветка раскроется, кликните строку, которая предлагает начать «Управление параметрами 3D». Она инициирует переход во вкладку с заголовком «Глобальные параметры».
Далее в разделе, предлагающем указать «Предпочитаемый графический процессор» выберите тот параметр, который называется «Высокопроизводительным процессором NVIDIA». И подтвердите изменение настроек, нажав кнопку «Применить». После безошибочного выполнения всех операций панель контроля видеокарты от Nvidia не деактивирует полностью встроенный в материнскую плату адаптер, а переведет работу программного обеспечения и игровых приложений на отдельно вставленную в системный блок карту.
Кроме того, вы сможете выбрать предпочитаемый графический адаптер для каждой из программ по отдельности. Достаточно зайти в «Программные настройки», после чего пройти по рассмотренным выше этапам.
Использование диспетчера устройств

Для управления присутствующей на компьютере аппаратуры предназначен диспетчер устройств. Чтобы с его помощью прекратить работу встроенной видеокарты, запустите утилиту из программы «Выполнить» (Win+R, devmgmt.msc). Дождавшись появления диспетчера со списком применяемого оборудования, разверните ветку «Видеоадаптеры» щелчком стрелки возле названия.
Когда появится перечень видеокарт, которые вставлены в системный блок компьютера, определите там ту карту, которая является встроенной. Обнаружив рассматриваемый адаптер, нажмите по его наименованию один раз ЛКМ для выделения. Заставив систему показать контекстное меню с помощью ПКМ, выберите пункт «Отключить устройство».
Если все операции вы осуществили без ошибок, встроенный в материнскую плату видеочип сразу отключится, а нагрузка переправится на дискретный адаптер, который будет задействован при игровом процессе или работе приложений.
Применение БИОС

Чтобы отключить интегрированный видеоадаптер этим способом, сначала запустите компьютер и нажмите кнопку Delete либо F2 на клавиатуре сразу после подачи электропитания. Когда на экране появится окно БИОС, отыщите пункт Peripherals, который еще может обладать названием Integrated Peripherals. Это справедливо для десктопных персональных компьютеров, так как на ноутбуках раздел способен располагаться в любом окне.
Чтобы его обнаружить, обратите внимание на опции графики в пунктах с заголовком Advanced и Config. В большинстве случаев вам необходимо будет выбрать параметр «Отключено», который находится возле обнаруженного пункта. При этом дискретный тип видеоадаптера PCI-E попадает на первую позицию перечня с приоритетами.
Как отключить встроенную видеокарту
В инструкции ниже описано несколько способов отключить встроенную видеокарту на ноутбуке или компьютере и сделать так, чтобы работала только дискретная (отдельная) видеокарта, а интегрированная графика не задействовалась.
Для чего это может потребоваться? На самом деле, мне не доводилось встречать явной необходимости отключения встроенного видео (как правило, компьютер и так задействует дискретную графику, если вы подключаете монитор к отдельной видеокарте, а ноутбук умело переключает адаптеры по необходимости), но бывают ситуации, когда, например, игра не запускается при включенной интегрированной графике и подобные этой.
Отключение встроенной видеокарты в БИОС и UEFI
Первый и самый разумный способ отключить интегрированный видеоадаптер (например, Intel HD 4000 или HD 5000, в зависимости от вашего процессора) — зайти в биос и сделать это там. Способ подходит для большинства современных настольных компьютеров, но не для всех ноутбуков (на многих из них попросту нет такого пункта).
Надеюсь, как зайти в БИОС вы знаете — как правило, достаточно нажать Del на ПК или F2 на ноутбуке сразу после включения питания. Если у вас Windows 8 или 8.1 и включена быстрая загрузка, то есть еще один способ попасть в БИОС UEFI — в самой системе, через Изменение параметров компьютера — Восстановление — Особые варианты загрузки. Далее, после перезагрузки потребуется выбрать дополнительные параметры и там отыскать вход во встроенное ПО UEFI.
Раздел БИОС, который требуется, обычно носит название:
- Peripherals или Integrated Peripherals (на ПК).
- На ноутбуке может быть почти где угодно: и в Advanced и в Config, просто ищем нужный пункт, имеющий отношение к графике.
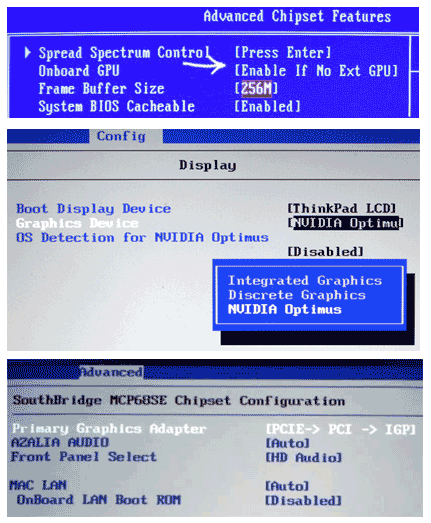
Само функционирование пункта для отключения встроенной видеокарты в БИОС также бывает разным:
- Достаточно просто выбрать пункт «Отключено» или «Disabled».
- Требуется выставить PCI-E видеокарту первой в списке.
Все основные и наиболее распространенные варианты вы можете увидеть на изображениях и, даже если внешне у вас БИОС отличается, суть не меняется. И, напомню, что подобного пункта, особенно на ноутбуке, может и не быть.
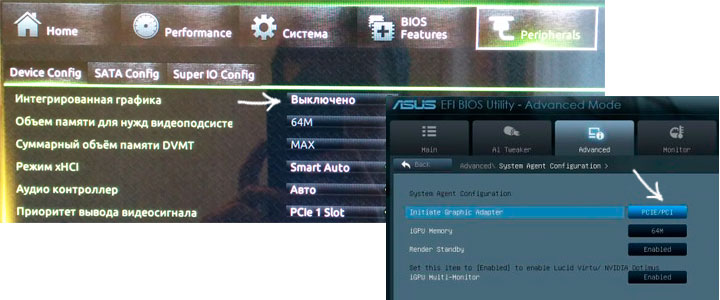
Используем панель управления NVIDIA и Catalyst Control Center
В двух программах, устанавливаемых вместе с драйверами для дискретной видеокарты — NVIDIA Control Center и Catalyst Control Center также можно настроить использование только отдельного видеоадаптера, а не встроенного в процессор.
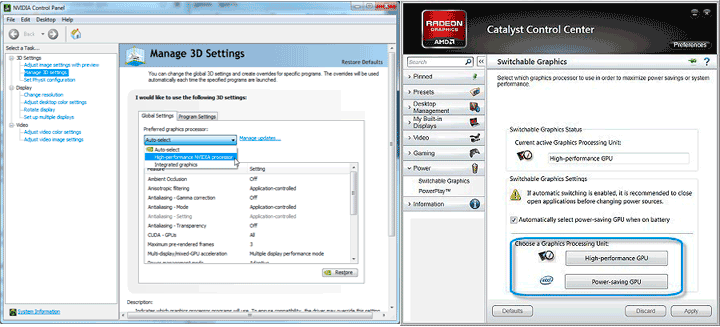
Для NVIDIA пункт такой настройки находится в параметрах 3D, причем вы можете установить предпочитаемый видеоадаптер как для всей системы в целом, так и для отдельных игр и программ. В приложении Catalyst аналогичный пункт есть в разделе Power или «Питание», подпункте «Переключаемая графика» (Switchable Graphics).
Отключение с помощью диспетчера устройств Windows
Если у вас в диспетчере устройств отображается два видеоадаптера (это не всегда так), например, Intel HD Graphics и NVIDIA GeForce, вы можете отключить встроенный адаптер, кликнув по нему правой кнопкой мыши и выбрав пункт «Отключить». Но: тут у вас может выключиться экран, особенно если вы это делаете на ноутбуке.
Среди способов решения — простая перезагрузка, подключение внешнего монитора по HDMI или VGA и настройка параметров отображения на нем (включаем встроенный монитор). Если ничего не срабатывает, то пробуем в безопасном режиме включить все, как было. В общем, этот способ для тех, кто знает, что делает и не переживает из-за того, что возможно потом придется помучиться с компьютером.
А вообще, смысла в таком действии, как я уже писал выше, на мой взгляд в большинстве случаев нет.
В современных компьютерах могут использоваться две разновидности видеокарт – интегрированные или отдельные, которые также называются дискретными. Интегрированные видео ускорители раньше были чаще всего распаяны на материнской плате компьютера, а сегодня зачастую они встраиваются в процессор. В нашей статье мы расскажем о том, как включить встроенную видеокарту в настройках материнской платы.
Включение интегрированного видео ускорителя
Вне зависимости от того, какого типа у вас интегрированная видеокарта, распаяна ли она на материнской плате или встроена в процессор, включаться она будет при помощи настройки соответствующего параметра в программе управления материнской платой, именуемой также БИОСом.
Обычно для того чтобы активировать интегрированный графический адаптер достаточно физически отсоединить дискретную видеокарту от системы, подсоединить шнур монитора к разъему на материнской плате и включить компьютер.
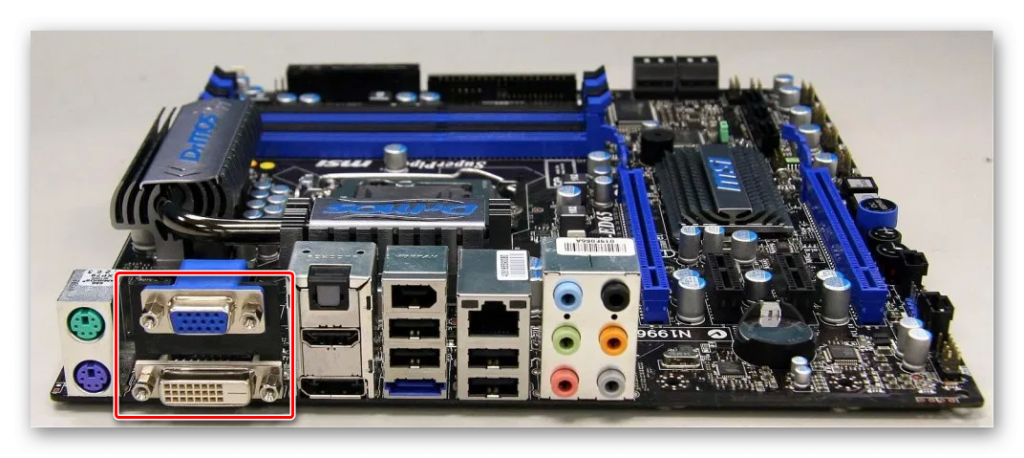
БИОС материнской платы автоматически активирует встроенный видео адаптер. В некоторых случаях автоматическое подключение не срабатывает и приходится выставлять настройки вручную.
Примечание: возможна даже такая ситуация, что, отключив дискретную видеокарту и подсоединив шнур к разъёму монитора на материнской плате вы не получите изображение на мониторе. В таком случае потребуется вставить обратно дискретную видеокарту, зайти в БИОС материнской платы, установить там настройку, которая переключит программу на использование интегрированной графики и после этого опять отсоединить дискретный видео адаптер.
Итак, чтобы переключить на встроенную видеокарту ваш компьютер потребуется установить соответствующую настройку в БИОСе системы. БИОСы бывают различных типов, мы для примера возьмем самый распространенный вариант на сегодняшний день — UEFI BIOS с графическим интерфейсом.
Как в БИОСе включить встроенную видеокарту? Чтобы попасть в настройки интегрированной графики нужно сделать следующее:
- Сразу после включения компьютера периодически нажимаем на кнопку «Del» на клавиатуре. Для входа в БИОС также могут быть использованы другие клавиши – «Esc», «F2», «F8». Если нажимая клавишу «Del» вы не попадаете в настройки, то нужно будет посмотреть документацию вашей материнской платы и узнать какую клавишу следует использовать для захода в БИОС.
- Попав в меню настроек выберите «Русский» при помощи переключателя в правом верхнем углу.
- Далее нажмите на кнопку «Дополнительно» или «Advanced», если ваш БИОС не имеет поддержку русского языка.
- В новом окне кликаем по строке «Конфигурация системного агента» или «System Agent Configuration».
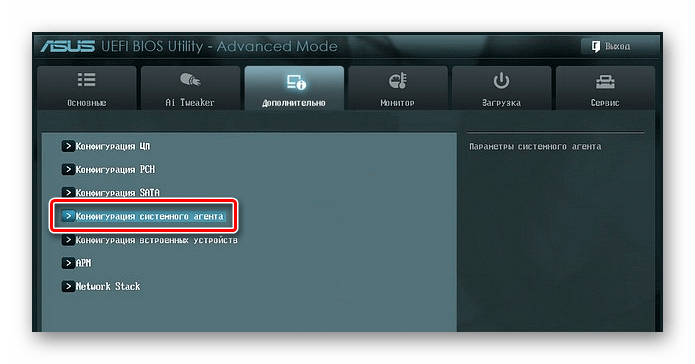
- Далее выбираем раздел «Параметры графики» или «Graphics Configuration».
- Теперь в пункте «Основной дисплей»(«Primary Display») нужно будет установить значение «iGPU». Нажмите на него и из выпадающего меню выберите нужное значение.
- После этого нажмите на клавиатуре клавишу «F10» и подтвердите сохранение настроек.
Все, теперь интегрированная видеокарта активирована и при следующей загрузке системы компьютер будет её использовать. После того как Windows запустится, желательно обновить драйвер встроенной видеокарты, загрузив его установочный пакет с сайта производителя.
Отключение интегрированной видеокарты
Если вы хотите отключить встроенный графический видео-адаптер, то для этого потребуется проделать все те же самые операции, как и при его включении, только в пункте «Основной дисплей» («Primary Display») нужно будет установить значение «PCIE» и сохранить настройки.
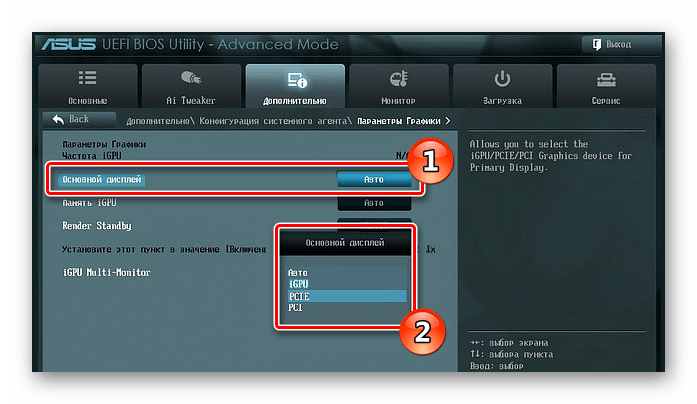
Заключение
Мы узнали, как включить встроенную видеокарту на компьютере на примере материнской платы с UEFI BIOS компании Asus, а как включить встроенную видеокарту на ноутбуке? Существует множество разновидностей БИОСов, и на других материнских платах, к примеру, Gigabyte, Asrock или ноутбуках, настройки и разделы БИОСа скорее всего будет иметь другое название, но при этом смысл останется прежним – вам нужно будет отыскать настройку видеоадаптера и активировать в ней использование встроенной видеокарты. Из-за большого количества разновидностей БИОСов, к сожалению, нельзя использовать одну универсальную инструкцию по активации встроенного видео ядра.
Post Views: 13 422
В инструкции ниже описано несколько способов отключить встроенную видеокарту на ноутбуке или компьютере и сделать так, чтобы работала только дискретная (отдельная) видеокарта, а интегрированная графика не задействовалась.
Для чего это может потребоваться? На самом деле, мне не доводилось встречать явной необходимости отключения встроенного видео (как правило, компьютер и так задействует дискретную графику, если вы подключаете монитор к отдельной видеокарте, а ноутбук умело переключает адаптеры по необходимости), но бывают ситуации, когда, например, игра не запускается при включенной интегрированной графике и подобные этой.
Отключение встроенной видеокарты в БИОС и UEFI
Первый и самый разумный способ отключить интегрированный видеоадаптер (например, Intel HD 4000 или HD 5000, в зависимости от вашего процессора) — зайти в биос и сделать это там. Способ подходит для большинства современных настольных компьютеров, но не для всех ноутбуков (на многих из них попросту нет такого пункта).
Надеюсь, как зайти в БИОС вы знаете — как правило, достаточно нажать Del на ПК или F2 на ноутбуке сразу после включения питания. Если у вас Windows 8 или 8.1 и включена быстрая загрузка, то есть еще один способ попасть в БИОС UEFI — в самой системе, через Изменение параметров компьютера — Восстановление — Особые варианты загрузки. Далее, после перезагрузки потребуется выбрать дополнительные параметры и там отыскать вход во встроенное ПО UEFI.
Раздел БИОС, который требуется, обычно носит название:
- Peripherals или Integrated Peripherals (на ПК).
- На ноутбуке может быть почти где угодно: и в Advanced и в Config, просто ищем нужный пункт, имеющий отношение к графике.

Само функционирование пункта для отключения встроенной видеокарты в БИОС также бывает разным:
- Достаточно просто выбрать пункт «Отключено» или «Disabled».
- Требуется выставить PCI-E видеокарту первой в списке.
Все основные и наиболее распространенные варианты вы можете увидеть на изображениях и, даже если внешне у вас БИОС отличается, суть не меняется. И, напомню, что подобного пункта, особенно на ноутбуке, может и не быть.

Используем панель управления NVIDIA и Catalyst Control Center
В двух программах, устанавливаемых вместе с драйверами для дискретной видеокарты — NVIDIA Control Center и Catalyst Control Center также можно настроить использование только отдельного видеоадаптера, а не встроенного в процессор.

Для NVIDIA пункт такой настройки находится в параметрах 3D, причем вы можете установить предпочитаемый видеоадаптер как для всей системы в целом, так и для отдельных игр и программ. В приложении Catalyst аналогичный пункт есть в разделе Power или «Питание», подпункте «Переключаемая графика» (Switchable Graphics).
Отключение с помощью диспетчера устройств Windows
Если у вас в диспетчере устройств отображается два видеоадаптера (это не всегда так), например, Intel HD Graphics и NVIDIA GeForce, вы можете отключить встроенный адаптер, кликнув по нему правой кнопкой мыши и выбрав пункт «Отключить». Но: тут у вас может выключиться экран, особенно если вы это делаете на ноутбуке.
Среди способов решения — простая перезагрузка, подключение внешнего монитора по HDMI или VGA и настройка параметров отображения на нем (включаем встроенный монитор). Если ничего не срабатывает, то пробуем в безопасном режиме включить все, как было. В общем, этот способ для тех, кто знает, что делает и не переживает из-за того, что возможно потом придется помучиться с компьютером.
А вообще, смысла в таком действии, как я уже писал выше, на мой взгляд в большинстве случаев нет.

Отключаем встроенную видеокарту на ноутбуке или ПК
Если запущено какое-нибудь простое приложение (вроде браузера или текстового редактора), то работает маломощная встроенная видеокарта, которая потребляет очень мало энергии. За счет этого и повышается энергоэффективность лэптопа. Но когда запускается какая-нибудь игрушка, то в работу вступает мощнейший дискретный графический адаптер. Он быстро обрабатывает информацию и требует для этого дела очень много энергии. Однако некоторые юзеры используют ноутбук постоянно включенным в сеть. И зачем им в таком случае слабая интегрированная видеокарта? Вот и ищут они ответ на вопрос о том, как ее отключить. Она же только мешает. Стоит сразу отметить, что сделать это можно несколькими способами. Причем все они являются программными. По-другому и быть не может. Аппаратно выковырять графическое ядро из процессора все равно не получится. И сейчас мы рассмотрим самые популярные и действенные способы.
Содержание этой статьи:
Использование BIOS или UEFI
[Инструкция] Как раздать wi-fi с телефона: на ноутбук, компьютер и другие устройства: подробные настройки
Некоторые модели ноутбуков позволяют выключить интегрированное графическое ядро с помощью настроек BIOS. Также можно такое провернуть и тем, кто использует UEFI Boot Secure. Но последний менее податлив.
Главная проблема заключается в том, что универсальной инструкции быть не может, так как все БИОСы разные. Все зависит от производителя и материнской платы лэптопа. А у некоторых даже и нет такой опции по отключению встроенной графики.
Однако общие пункты (и даже их названия) вполне могут быть схожими. Так что общие рекомендации по отключению интегрированного графического адаптера в BIOS или UEFI можно дать. А сделать требуется следующее.
- В БИОСе ищем пункт «Graphics Configuration» в разделе «Main»
- Там выбираем тип видеокарты «Discrete Graphics»
- Нажимаем «F10» и сохраняем изменения
- Перезагружаем машину

Теперь после рестарта должна будет работать исключительно дискретная видеокарта. Интегрированная должна отключиться. Стоит заметить, что выше представлены общие рекомендации.
В вашем БИОСе нужный пункт может находиться во вкладке «Advanced» или «Config». Так что придется поискать. В любом случае, если вы его не найдете, то есть возможность разобраться с проблемой программно. И об этом мы сейчас поговорим.
Отключение при помощи «Диспетчера устройств»
ТОП-6 Способов как очистить Windows 7-10 от ненужного мусора, просто очистить кэш памяти, удалить обновления и очистить реестр
Иногда данную операцию можно выполнить при помощи системного компонента, который называется «Диспетчер устройств» в ОС Windows. Однако для этого нужно точно знать, как называется интегрированная видеокарта, иначе можно отключить что-нибудь не то.
Этот вариант работает не на всех машинах, но попробовать никто не мешает. Вдруг производитель решил оставить такую возможность? Тем более, что инструкция до неприличия простая. А сделать требуется следующее.
1
Итак, для начала нужно запустить «Диспетчер устройств». Для этого запускаем меню «Пуск», ищем там каталог «Служебные – Windows» и кликаем по пункту «Панель управления»

2
В «Панели управления» ищем пункт «Диспетчер устройств» и кликаем по нему
Автор: · 22.01.2020

Большинство современных процессоров имеют встроенное графическое ядро, обеспечивающее минимальный уровень работоспособности в случаях, когда дискретное решение недоступно. Порой интегрированный GPU создаёт проблемы, и сегодня мы хотим познакомить вас с методами его отключения.
Отключение интегрированной видеокарты
Как показывает практика, встроенный графический процессор довольно редко приводит к проблемам на настольных ПК, и чаще всего от неполадок страдают ноутбуки, где гибридное решение (два GPU, встроенный и дискретный) иногда работает не так, как предполагается.
Собственно отключение можно провести несколькими методами, которые отличаются надёжностью и количеством затраченных усилий. Начнём с самого простого.
Способ 1: «Диспетчер устройств»
Самое простое решение рассматриваемой задачи – деактивация встроенной графической карты через «Диспетчер устройств». Алгоритм следующий:
- Вызовите окно «Выполнить» сочетанием Win+R, затем введите в его текстовое поле слова devmgmt.msc и нажмите «OK».

После открытия оснастки найдите блок «Видеоадаптеры» и раскройте его.

Начинающему пользователю порой трудно отличить, какое из представленных устройств является встроенным. Рекомендуем в таком случае открыть веб-браузер и воспользоваться интернетом для точного определения нужного девайса. В нашем примере встроенным является Intel HD Graphics 620.

Выделите нужную позицию, кликнув один раз левой кнопкой мыши, затем щёлкните правой кнопкой для вызова контекстного меню, в котором воспользуйтесь пунктом «Отключить устройство».

Интегрированная видеокарта будете отключена, поэтому можете закрыть «Диспетчер устройств».</li>
Описанный метод самый простой из возможных, но и самый неэффективный – чаще всего встроенный графический процессор так или иначе включается, особенно на ноутбуках, где функциональность интегрированных решений управляется в обход системы.
Способ 2: BIOS или UEFI
Более надёжный вариант отключения встроенного GPU заключается в использовании BIOS или его UEFI-аналога. Через интерфейс низкоуровневой настройки материнской платы можно полностью деактивировать интегрированную видеокарту. Действовать нужно следующим образом:
- Выключите компьютер или ноутбук, и при следующем включении зайдите в BIOS. Для разных производителей материнских плат и ноутбуков методика отличается – руководства для самых популярных находятся по ссылками ниже.
Подробнее: Как зайти в БИОС на Samsung, ASUS, Lenovo, Acer, MSI
«Advanced» – «Primary Graphics Adapter»;</li>«Config» – «Graphic Devices»;</li>«Advanced Chipset Features» – «Onboard GPU».</li>
Непосредственно метод отключения интегрированной видеокарты также зависит от типа BIOS: в одних вариантах достаточно просто выбрать «Disabled», в других потребуется установить определение видеокарты по используемой шине (PCI-Ex), в третьих нужно переключиться между «Integrated Graphics» и «Discrete Graphics».

Теперь интегрированная графика будет отключена, и компьютер начнет использовать только полноценную видеокарту.
Заключение
Отключение встроенной видеокарты не является трудной задачей, но выполнять это действие нужно лишь при наличии неполадок с ней.
Читайте также: Лучшие витамины по отзывам покупателей
Отблагодарите автора, поделитесь статьей в социальных сетях.
Видеокарты необходимы не только для работы ресурсоемких приложений и игр, но и в целом для вывода изображения на монитор с системного блока. Не так давно производители процессоров начали интегрировать в них видеоадаптер, чтобы компьютер мог работать без внешней видеокарты, которую также принято называть дискретной. Однако мощность встроенного в центральный процессор графического чипа не столь высока, даже на производительных CPU, и запустить на нем требовательную к видеокарте игру не получится.
В связи с этим, большинство игроков и пользователей компьютеров, которым нужна хорошая производительность, покупают отдельную дискретную видеокарту. Если при ее работе после подключения возникают проблемы, нужно позаботиться о том, чтобы видеоадаптер в центральном процессоре отключить. Это необходимо для предотвращения конфликтов между графическими ускорителями. Ниже будут рассмотрены простые способы, как отключить встроенную видеокарту.
Подготовка к отключению встроенной видеокарты
Перед тем как приступать к отключению видеоадаптера, встроенного в графический процессор, нужно убедиться, что дискретная карта работает. Для этого необходимо ее подключить:
- Отключите компьютер от розетки;
- Снимите крышку корпуса, чтобы получить доступ к материнской плате;
- Определите слот, куда необходимо установить дискретную видеокарту. Если речь идет о производительном решении, может потребоваться несколько слотов;
- Отогните фиксатор разъема и установите видеокарту, закрепив ее при необходимости болтами;
- Соберите корпус компьютера и подключите монитор к разъему видеокарты.
Когда видеокарта будет установлена, можно загружать компьютер. Обратите внимание, что при первом включении потребуется установить драйвера дискретного видеоадаптера. Сделать это можно с диска или с сайта разработчиков видеокарты.
Важно: Операционная система Windows 10 самостоятельно устанавливает драйвера для нового «железа». Их использовать не рекомендуется, лучше загрузить и установить свежую версию ПО с сайта разработчиков видеокарты.
Как отключить встроенную видеокарту
Отключить графический адаптер, встроенный в центральный процессор, можно при помощи сторонних программ, утилит операционной системы Windows или через BIOS. Нет большой разницы, как будет происходить отключение, поэтому ниже мы рассмотрим все три способа.
Средствами Windows
Операционная система Windows позволяет управлять всеми подключенными устройствами, как внешними, так и внутренними, в том числе центральным процессором. Чтобы отключить встроенную видеокарту, необходимо выполнить следующие действия:
- Запустите «Диспетчер устройств». Для этого нажмите правой кнопкой мыши на кнопке «Пуск» и выберите соответствующий пункт;
- Раскройте графу «Видеоадаптеры» и отключите встроенный ускоритель, нажав на него правой кнопкой мыши и выбрав «Отключить».
Стоит отметить: Не всегда данная утилита правильно отображает количество включенных видеоадаптеров. Если у вас не отображается в списке графических адаптеров встроенный в процессор вариант, придется использовать другой способ для его отключения.
Через BIOS
Для пользователей, которые умеют обращаться с BIOS, проще всего отключить встроенную видеокарту именно через него. Даже если операционная система Windows будет переустановлена, встроенная в процессор видеокарта останется отключенной, если данную процедуру провести через BIOS.
Чтобы отключить при помощи BIOS встроенную видеокарту, нужно выставить соответствующие параметры в нем. Ниже приведена инструкция для одной из версий BIOS, тогда как на вашем компьютере может быть установлен другой вариант. В целом, действия будут похожи. Для отключения встроенной видеокарты через BIOS нужно:
- Запустить BIOS. Для этого при загрузке компьютера следует нажимать кнопку DEL, чтобы запустить пакет управляющих программ.Обратите внимание: В редких случаях BIOS не запускается по нажатию клавиши DEL, тогда нужно нажимать клавишу F2.
- Далее перейдите во вкладку «Advanced» и выберите пункт «System Agent Configuration»;
- В следующем окне нажмите на вариант «Graphics Configuration»,
- Далее нужно выбрать «Primary Display» и установить вариант «Auto», «PCI» или «PCIE»;
- После этого можно сохранять настройки BIOS, нажав на клавишу F10 и подтвердив внесенные изменения.
Читайте также: Модем adsl2 с портом ethernet
Если на вашей материнской плате установлена другая версия BIOS, необходимо искать пункты Peripherals, Integrated Peripherals, Onboard GPU и другие, подходящие по смыслу. В некоторых случаях не требуется выставлять непосредственно вариант приоритетной видеокарты, а просто необходимо отключить встроенный в CPU графический адаптер, выбрав вариант Disable в необходимом пункте.
При помощи сторонних программ
Вместе с установкой драйверов для видеокарты чаще всего инсталлируется специальный софт. Если речь идет об адаптерах на чипах Nvidia, устанавливается приложение Панель Управления Nvidia, тогда как вместе с драйверами для видеокарты на чипе AMD устанавливается приложение Catalyst Control Center.
В данных приложениях необходимо найти пункты, которые отвечают за управление параметрами 3D-производительности. В качестве предпочитаемого режима работы с графикой на компьютере нужно установить «Высокопроизводительный процесс» или «Высокая производительность GPU».

Отметим, что часто дискретная и встроенная видеокарта «уживаются» на одном компьютере и не вызывают никаких проблем. При работе с требовательными играми и приложениями включается производительное дискретное решение, а простые программы работают на встроенном в CPU видеоадаптере. В таких ситуациях отключать графический чип процессора не рекомендуется.
2. Выберите вкладку диспетчер устройств и найдите видеоадаптеры.

3. Нажмите по нему правой кнопкой мыши и выберите отключить.
Обратите внимание: так как в моем случае только одна (внешняя видеокарта), если у вас 2 видеокарты, то в этом списке их будет 2. Отключайте только интегрированную или дискретную по необходимости.
Чтобы понять какая их встроенная а какая внутренняя, можете просто вбить поочередно название видеокарты в поиск Google и посмотреть что отображается.
Читайте также: Майкрософт люмия 950 характеристики
Как отключить дискретную видеокарту? Проделываем все тоже самое, только для внешнего устройства. к меню ↑
2 Как «вырубить» интегрированную видеокарту в Биосе?
Для этого переходим в Биос, при загрузке необходимо будет нажать: Del, F2 или F10.
Далее переходим в настройки отвечающие за встроенное оборудование и находим что-то вроде: Intergation Video или Primary Video Controller. Выставляем значение Disable. Так как у каждого версия BIOS разная, то и настройки будут называется и выглядеть по разному. Примерно должно быть так:

Как отключить видеокарту на ноутбуке? Принцип отключения видеокарты на ноутбуке такой-же. Отличия могут быть разве что в расположении настроек в BIOS. к меню ↑
2.1 Как отключается аппаратное ускорение видеокарты?
В случае если у вас как и у меня на скриншоте всего 1 видеокарта, но проблемы при работе в некоторых программах проявляются, то попробуйте отключить аппаратное ускорение видеокарты.
Для переходим в свойства Экрана (там где настраивается разрешение) и переходим в дополнительные настройки.

Далее переходим во вкладку «Диагностика» и нажимаем на кнопку настройки. Перед нами появятся настройки аппаратного ускорения. Отключаем его.
2.2 Как выключить драйвер видеокарты?
Для этого зайдите в свойства видеокарты (через диспетчер устройств) и перейдите на вкладку — драйвер.

Для отключения нажмите на кнопку отключить.

Вы также можете отключить, откатить, обновить или удалить драйвер. Кстати рекомендую вам своевременно обновлять драйвера видеокарты на более свежие. В большинстве случае это решает 90% проблем. Подробней об этом читайте в статье: как обновить драйвер видеокарты.
На этом все, если остались вопросы — буду рад ответить на них в комментариях. Всего вам наилучшего ?
Эксперт: Александр
4 комментария на “Как отключить видеокарту в BIOS”
У меня проблема такая. Не так давно компьютер начал тормозить и отмечал в диспетчере устройств проблему с оборудованием. Одно из устройств не работает. После манипуляций с драйверами видео карты а именно видеокарта встроенная поднимала панику, перестала работать внешняя причем по всем монитор подключен ко внешней и изображение дает на монитор исправно. Но системы работает на встроенной карте. Внешнею вообще не определяет и в диспетчере устройств теперь другая ошибка. Как удалось выяснит встроенная карта работает на одних и тех же ресурсах что и внешняя и уступать их внешней не собирается ни при каких условиях. Пробовал переустановить винду. Не помогло. Примечательно то что после замены по система перестала определять PCI express в последствии выявилось то что это оборудование выдает ошибку 12. Что и означает отсутствие ресурсов для работы. После запуска системы ПО пытается решить проблему путем установки драйверов. Находит их ставит и в конце установки появляется экран смерти. Пробовал другую внешнюю видео карту все то же самое. Я в тупике.
А после отключения интегрированной видюхи вторая(внешняя) начинает работать ?
«>
Используемые источники:
- https://remontka.pro/disable-integrated-video/
- https://geekhacker.ru/kak-otklyuchit-vstroennuyu-videokartu-na-noutbuke-ili-kompyutere/
- https://es-provodnik-app.ru/mozhno-li-v-biose-otkljuchit-videokartu/
This tutorial will show you how to enable or disable your integrated graphics (iGPU) in Windows 10 and Windows 11.
Some motherboards will include onboard graphics or integrated graphics (iGPU) that uses a shared amount of system memory. The iGPU port is usually located on the back of the motherboard.
If you also have a graphics card (aka: discrete graphics), then you can choose custom graphics performance settings. This allows you to specify which GPU you prefer to use by default for specific Microsoft Store and Desktop apps. Preferences may provide better app performance or save battery life.
If you prefer to only use the graphics card, then you can disable the iGPU to free up memory, save power, and reduce heating.
Reference:
Contents
- Option One: Enable or Disable Integrated Graphics (iGPU) in Device Manager
- Option Two: Enable or Disable Integrated Graphics (iGPU) in BIOS/UEFI
EXAMPLE: Integrated graphics (ex: «GPU 0») and graphics card (ex: «GPU 1») in Task Manager
Option One
Enable or Disable Integrated Graphics (iGPU) in Device Manager
You must be signed in as an administrator to use this option.
1 Open Device Manager (devmgmt.msc).
2 Click/tap on the arrow next to Display adapters to expand it open. (see screenshots below step 4)
3 Right click on the iGPU you want to enable or disable.
The iGPU will not be listed in Device Manager if the iGPU was disabled in BIOS/UEFI in Option Two.
4 Click/tap on Enable device (default) or Disable device.
5 If you are disabling the iGPU, click/tap on Yes to confirm. (see screenshot below)
6 You can now close Device Manager if you like.
Option Two
Enable or Disable Integrated Graphics (iGPU) in BIOS/UEFI
1 Boot to UEFI BIOS firmware settings.
2 Navigate to your iGPU settings in BIOS/UEFI, and select Auto, Enabled, or Disabled for what you want in the iGPU Multi-Monitor drop menu. (see screenshots below)
You will need to check your motherboard’s manual for the exact steps to enable or disable the iGPU since they will vary per motherboard manufacturer.
3 Click/tap on the Exit tab, and click/tap on Save Changes & Reset to apply. (see screenshot below)
You will need to check your motherboard’s manual for the exact steps to save changes and exit since they will vary per motherboard manufacturer.
That’s it,
Shawn Brink