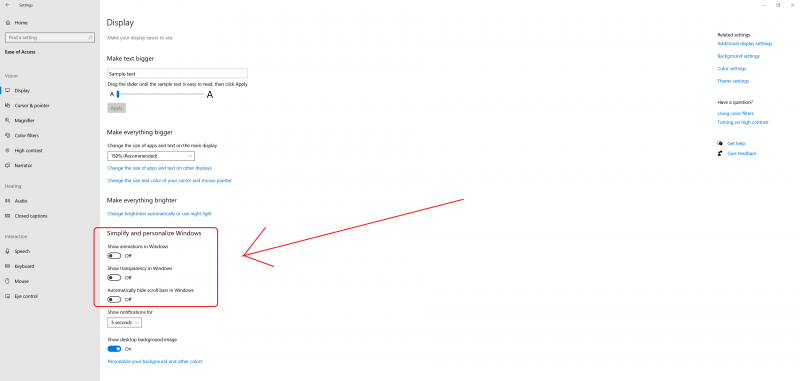Все способы:
- Способ 1: Через приложение «Параметры»
- Способ 2: Настройка быстродействия
- Способ 3: Центр специальных возможностей
- Способ 4: Использование групповых политик
- Вопросы и ответы: 0
Способ 1: Через приложение «Параметры»
Отключить часть используемых в Windows 10 анимационных эффектов можно через настройки приложения «Параметры».
Откройте любым удобным для вас способом приложение «Параметры» и перейдите в раздел «Специальные возможности» → «Дисплей». Найдите блок настроек «Упрощение и персонализация Windows» и переключите ползунок «Показывать анимацию в Windows» в положение «Выкл».

Способ 2: Настройка быстродействия
Гибкий способ, позволяющий отключать различные анимационные эффекты на выбор пользователя.
- Откройте окно управления параметрами быстродействия, для чего выполните в вызванном нажатием клавиш Win + R диалоговом окошке команду
systempropertiesperformance. - Отключите три первых эффекта, сняв с них галочки. Также вы можете поэкспериментировать с другими визуальными эффектами, в частности с затуханием и скольжением.
- Сохраните настройки нажатием кнопки «OK».


Способ 3: Центр специальных возможностей
Отключить анимационные эффекты можно также из «Центра специальных возможностей», правда, при этом будут отключены только некоторые эффекты и то — на выбор операционной системы.
- Откройте классическую «Панель управления» из поиска Windows 10 или другим предпочитаемым методом.
- Найдите и запустите апплет «Центр специальных возможностей».
- Выберите опцию «Оптимизация изображения на экране».
- Найдите в списке дополнительных параметров «Отключить всю излишнюю анимацию» и отметьте его флажком.
- Сохраните настройки.




Если указанная настройка отсутствует в вашей операционной системе, пропустите этот способ.
Способ 4: Использование групповых политик
Для отключения некоторых эффектов анимации в Windows 10 (только для редакции Pro и выше) можно использовать «Редактор локальных групповых политик».
- Запустите оснастку управления политиками, для чего выполните команду
gpedit.mscв вызванном нажатием комбинации клавиш Win + R диалоговом окошке. - В левой колонке окна редактора разверните ветку «Конфигурация компьютера» → «Административные шаблоны» → «Компоненты Windows» → «Диспетчер окон рабочего стола» и откройте двойным кликом настройки политики «Не разрешать анимацию окон».
- Включите политику и сохраните настройки.



Существуют также и другие способы отключения анимации в Windows 10, но они либо неудобны — например, применение твиков реестра, либо требуют применения стороннего программного обеспечения, которое вряд ли способно предложить больше, чем системные настройки параметров быстродействия.
Наша группа в TelegramПолезные советы и помощь
Два способа отключения анимации и советы, как повысить производительность в Windows 10

Как говорится, на вкус да на цвет образца-то нет. Скорее всего, кому-то новые визуальные эффекты в виде прикольной анимации переходов, тенюшки от курсора и прочие «вкусности», которыми разработчики «Десятки» оснастили новую операционную систему от Windows , кажутся приятными и радующими глаз.
Но беда в том, что с этими улучшизмами можно немного поиграться в самом начале, но в рутинной работе постоянный графический гламур может и утомлять, и раздражать. К тому же анимация если не бьет по карману, то по производительности машины – определенно.
Не стоит забывать, что есть немалый процент пользователей, кто перешел с привычной «Семерки» на Windows 10 в рамках бесплатной программы модернизации, запущенной Microsoft. Другими словами, эти компьютеры далеко не молоды и их аппаратные возможности попросту не справляются с графическими перегрузками «Десятки». Компьютер тормозит, что заметно, например, по замедленной скорости открывания окна или взаимодействию между ними.
Раз так, проще и правильнее отключить анимацию.
Сделать это можно несколькими способами. Покажем 2 из них.
Вариант 1
Правой кнопкой мыши нажмите на иконку компьютера: Свойства. Или нажмите комбинацию Win+R и в строке выпавшего окна наберите systempropertiesadvanced.

Слева: Дополнительные параметры системы>Дополнительно>Параметры. В Параметрах быстродействия в левой верхней колонке Визуальные эффекты выберите Обеспечить лучшее быстродействие.
Подтверждение: Применить и ОК.

Картинка со списком визуальных опций должна быть такой, как на фото. В этом случае все они отключены. Если хотите добавить что-то, попробуйте на ваше усмотрение и вкус.
Вариант 2
Он короче. Зайдите в Параметры Windows 10. Далее: Специальные возможности>Другие параметры>отключить слайдер в пункте Воспроизводить анимацию в Windows.

Также на быстродействие системы могут влиять настройки других параметров. Особенно если ваш старенький и бюджетный компьютер или ноутбук изначально не мог похвастаться избытком производительности.
Настройка параметров Пуска

Если отключить некоторые графические излишества, в частности прозрачность, вы сможете немного разгрузить систему и направить ее ресурсы на решение более важных задач.
Алгоритм: Пуск>Параметры>Персонализация>Цвета>переведите >Эффекты прозрачности – переведите слайдер в положение Откл.
Параметры конфиденциальности

Слишком пристальное внимание к своим пользователям со стороны Microsoft не только слегка навязчиво для пользователя, но и весьма обременительно для вашего компьютера. Чтобы избавиться от этого, в Параметрах системы найдите раздел Конфиденциальность и в колонке Общие поставьте все слайдеры в крайнее левое положение, как показано на фото.
Обложка: 1GAI.ru/flickr.com
As with many previous versions of Windows, Microsoft infused Windows 10 with a ton of animations to give it a smoother, more user-friendly feel. It’s a nice touch… unless you’re running an older machine, especially one rocking a spinning hard drive. For those PCs, waiting for an animation to complete adds a few annoying seconds to your Windows experience that don’t need to be there.
If you’re tired of waiting just a little bit too long for the Start menu to pop-up or for windows to appear and disappear, here’s how to disable windows animations in Windows 10.
The Windows 10 Control Panel.
Right-click the Start menu and select System from the context menu. This will take you to Control Panel > System and Security > System. Now click Advanced system settings.
TIP: If you want to get there a bit faster, open Cortana, type
sysdm.cpl, click on the first result, and then click the Advanced tab in the window that opens.
You’re now at a small dialog box entitled System Properties and have the Advanced tab open. Now, click Settings… under “Performance.”
Look at all those visual effects settings.
Another window opens. Make sure the Custom radio button is selected, then uncheck “Animate windows when minimizing and maximizing.” Then click Apply and OK.
If you’d like you could also check out the rest of the options to tweak your system’s visual effects before clicking OK. Most of the options on this list are self-explanatory.
Once you’re done, close all the system windows you opened and test out the speed of your newly modified Start menu.
It should appear and disappear in a rather immediate and jarring manner. If your PC has a ton of RAM and a solid state drive, the user experience tradeoff may not be worth the hassle. On an older system, however, that faster response can offer a much better experience than the slower, animated version.
Windows 10 animations are great and all. Those fading windows are indeed eye candy. But, if they cause your PC to move like a snail, then they only serve to give more headaches. No one wants to have a slow computer. You may already know that Windows 10 is not the first OS by Microsoft that uses the animation feature. Although, with added functionalities such as Fluent Design System, the user experience in Windows 10 is considered superior by many.
While it’s true that animations can make things more polished, instead, they may give a detrimental result concerning speed for weaker machines. Sometimes, users will have to wait a moment to let the animations do their work, which is a drag. In this case, it’s better to just get rid of them.
Luckily, it’s not that hard to do. Additionally, even if your computer or laptop is not slow by your standard, turning off animations can also grant you additional performance increase. This is mainly true if you still use a spinning hard drive instead of SSD for your system storage. The snappier and instant response would make a better experience.
Contents
- 1 How to Turn Off Windows 10 Animations
- 2 Disable Windows 10 Animations Using the Advanced Method
- 3 Do Disabling Windows 10 Animations Make a Difference?
How to Turn Off Windows 10 Animations
Without further ado, let’s take a look at how you can disable animations on Windows 10.
- Click the Start button at the bottom-left of the screen, then click the Gear icon just above it. This will open the Windows Settings window.
- You will see a bunch of options on which aspect you want to adjust, select the Ease of Access.
- Next, you should be presented with the Display window. Look for Simplify and personalize Windows section. Refer to the image for more details.
- After that, you can see three options. Turn off Show animations in Windows. You can also disable the other two options to give your PC more boost on performance.
If you follow all of the steps, you will see that the system will no longer animate things in the UI.
Disable Windows 10 Animations Using the Advanced Method
The method above is a simple way for you to control the animation settings. However, if you want to modify them in a more advanced manner, here’s how:
- Tap on the Windows symbol on your keyboard, then type “advanced system settings.”
- Under the Advanced tab, click the Setting box under the Performance section.
- Another window will appear. There, you will be presented with four radio buttons and a bunch of checkboxes under Custom options. See the image below.
- As you can see from the arrow, you need to uncheck “Animate controls and elements inside windows,” “Animate windows when minimizing and maximizing,” and “Animations in the taskbar” to turn off animations.
- Several other checkboxes are available. Just like before, you can also uncheck them to further raise your PC performance. As a side note, the radio buttons at the top serve as shortcuts to automatically pick whichever effects to administer.
- Click OK or Apply to put the new setting into place. Apply will not close the window. Thus, you can experiment by turning other display effects on or off to see what they actually do. The options are self-explanatory, though, so you can easily understand what they mean.
- Now, you can enjoy the simplified UI. A reboot is not required, the change is employed immediately.
Ultimately, you’ll see that the animations when you minimize or maximize a window won’t come out anymore. The same goes for animated controls and elements inside some of the apps, as well as the Start menu. The taskbar also undergoes the same change. Someone who works mostly on PC with old hardware will most likely appreciate the alteration if they close and open windows regularly, as the GPU won’t have to work as much.
Do Disabling Windows 10 Animations Make a Difference?
At first, you may feel slightly uncomfortable, but it will eventually sink in after a while. Keep in mind, though, that the two methods above will have a little to no effect at all for PC with a decent enough graphics card, RAM, and storage device. For an older system, however, it’s worth the trade.
With that said, some people may still wish to keep the animations even though they may slow down the system a bit. Animations can also help in terms of accessibility, since they may help users recognize changes on the screen. That’s why, if you think there is almost no difference, no matter what the option you choose after you disable the animations for some time, you may as well turn them back on again just to get a better visual experience.