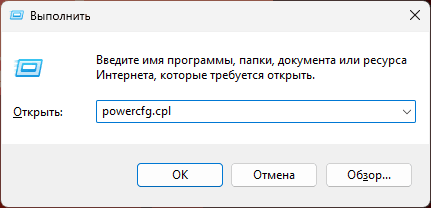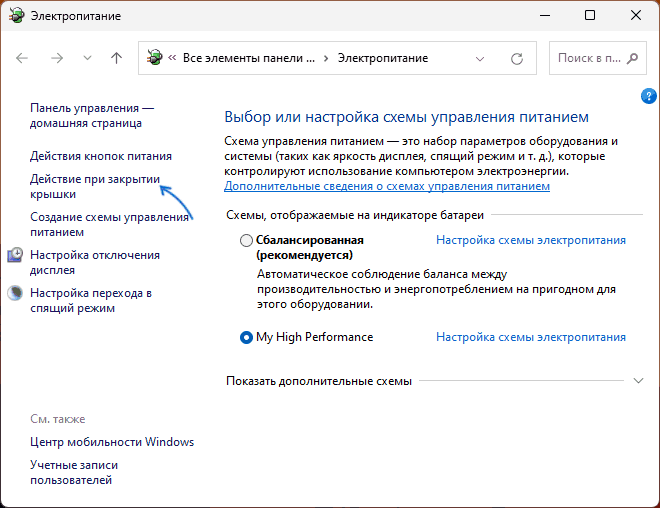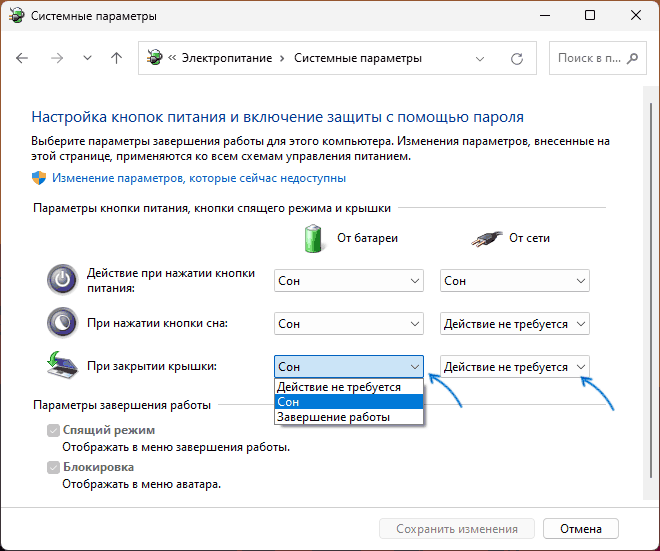Download Windows Speedup Tool to fix errors and make PC run faster
Most laptops today come with an inbuilt feature that turns on automatically when you open its lid. You can also make the screen go off when you close the laptop lid. That way, you would not need to manually press the Power button to do these things. This turns on the PC relatively faster since you jump a step during this. But this feature is not available with every single laptop. Several old devices and some new laptops don’t support it due to having hardware restrictions and driver limitations.
This guide explains an easy method to change what the Windows laptop does when you open the lid. We will also show you how to hide or show this Lid open action setting in the Power buttons window.
You can make your laptop turn on automatically after opening the lid. To change the lid open action of your laptop, you can follow the below suggestions:
First of all, you need to open your Control panel and then open the Power Options applet.

On the Power Options page, click on the Change plan settings link as shown in the above snapshot.

When you’re on the next window, click the Change advanced power settings link to open the Power Options window.

On the Power Options screen, click on the tiny plus icon next to the Power buttons and lid > Lid open action.
Now, click on “On battery:” and select the action you want to enable for your laptop lid.
Likewise, select “Plugged in:” and select the settings from the drop-down menu.
After making the proper changes, select Apply, and then hit the OK button.
Restart the laptop.
NOTE: Manayer says in the comments below: This didn’t work for me, but what worked is going to the BIOS > Configuration > disabling the Flip boot option.
Lid Open Action missing? Disable or Enable Lid Open Action
However, sometimes it may also happen that you don’t get the “Lid open action” in the Power Options window.
In order to show the Lid Open Action, we need to make use of the powercfg command line.
Open Command Prompt as an administrator on your Windows 11/10 PC.
Once the command prompt opens, just type the below command line and hit Enter to execute it.
powercfg -attributes SUB_BUTTONS 99ff10e7-23b1-4c07-a9d1-5c3206d741b4 -ATTRIB_HIDE

After this, restart your computer.
On restart, navigate to the Power Options window again and check whether it is showing the “Lid Open Action” under the “Power buttons and lid” category.
If you ever need to hide the “Lid Open Action” option, then simply open an elevated command prompt and type the following command line.
powercfg -attributes SUB_BUTTONS 99ff10e7-23b1-4c07-a9d1-5c3206d741b4 +ATTRIB_HIDE

Press the Enter key and you are done.
That’s it.
How do I make my laptop turn on when I open the lid?
To enable your laptop to turn on when you open the lid, restart and press ‘Esc’ to access the Startup Menu. Use the arrow keys to navigate to the ‘System Configuration’ tab, then select ‘Boot Options’. Find ‘Power On When Lid is Opened’ and enable it. Save your changes and exit to activate this feature.
How to change action when closing laptop Windows 11?
To change the action when closing a laptop in Windows 11, go to ‘Control Panel’ > ‘Hardware and Sound’ > ‘Power Options’. Select ‘Choose what closing the lid does’. Next to ‘When I close the lid’, choose the desired action such as Sleep, Hibernate, or Do Nothing. Click ‘Save changes’ to apply the new settings.
Anand Khanse is the Admin of TheWindowsClub.com, a 10-year Microsoft MVP (2006-16) & a Windows Insider MVP (2016-2022). Please read the entire post & the comments first, create a System Restore Point before making any changes to your system & be careful about any 3rd-party offers while installing freeware.
Обзор функции автоматического включения
- При открытии крышки ноутбука он автоматически включается, и отображается экран входа в систему. Это позволяет сократить время ожидания при запуске устройства.
- При закрытии крышки во время использования ноутбук автоматически переходит в спящий режим, а через 180 минут — в режим гибернации.
Модели, поддерживающие функцию автоматического включения
HUAWEI MateBook X Pro (модели: VGHH-16, VGHH-32, MRGFG-32, MRGFG-16 и MRGF-16)
HUAWEI MateBook 14s (модели: HKFG-16 и HKF-16)
HUAWEI MateBook B7-420 (модели: MRGFZ-W7651, MRGFZ-W7611 и MRGFZ-W5651)
HUAWEI MateBook 13s (модель: EMF-16)
Включение и выключение функции автоматического включения
Функция автоматического включения включается по умолчанию перед доставкой ноутбука. Во время первого запуска вы не сможете включить компьютер, открыв его. Для разблокировки режима доставки и включения ноутбука необходимо подключить его к источнику питания с помощью адаптера питания.
Способ 1. Включение или выключение функции автоматического включения в BIOS.
- При запуске ноутбука сразу нажмите и удерживайте клавишу F2, чтобы открыть экран настроек BIOS.
- На экране настроек BIOS, используя клавишу со стрелкой вниз на клавиатуре, перейдите в раздел Advanced > LID Power On и нажмите клавишу Enter.
- В отобразившемся диалоговом окне выберите Disable и нажмите Enter. Затем эта функция будет отключена.
Если вы хотите включить эту функцию снова, выберите Enable в диалоговом окне и нажмите Enter.
- Проверьте изменение и нажмите клавишу F10, чтобы сохранить настройки и выйти.
Способ 2. Включение или выключение функции автоматического включения в программе Huawei PC Manager. (Этот способ поддерживается только некоторыми приложениями).
Примечание:
На данный момент только программа Huawei PC Manager (версия: 13.0.3.390), предустановленная на ноутбуках HUAWEI MateBook X Pro (модели: VGHH-16, VGHH-32, MRGFG-32 и MRGFG-16) и HUAWEI MateBook 14s (модель: HKFG-16), поддерживает функцию автоматического включения. При использовании других моделей ноутбуков см. способ 1.
Порядок действий:
- Нажмите на значок на панели задач внизу экрана, чтобы открыть Huawei PC Manager, затем нажмите на значок в правом верхнем углу экрана и выберите Настройки.
- Перейдите в раздел Система > Автоматическое включение, чтобы включить или выключить эту функцию.
Если вам требуется, чтобы ноутбук продолжал работать после того, как вы его закрыли: например, при использовании со вторым монитором или в качестве устройства воспроизведения, это реализуемо средствами системы.
В этой инструкции о том, как настроить Windows 11 таким образом, чтобы при закрытии крышки ноутбука он не выключался. На близкую тему: Как предотвратить переход Windows в сон, когда запущена определённая программа.
Настройка действия при закрытии крышки в параметрах электропитания
Необходимые настройки, позволяющие задать действие при закрытии крышки ноутбука в Windows 11, можно найти в оснастке панели управления «Электропитание». Достаточно выполнить следующие шаги:
- Нажмите клавиши Win+R на клавиатуре, либо нажмите правой кнопкой мыши по кнопке «Пуск» и выберите пункт «Выполнить», введите powercfg.cpl и нажмите Enter.
- В открывшемся окне в панели слева выберите «Действие при закрытии крышки».
- Установите нужные действия при питании от батареи и от сети в разделе «При закрытии крышки» — вас будет интересовать пункт «Действие не требуется».
- Нажмите кнопку «Сохранить изменения».
На этом всё: теперь при закрытии ноутбука он продолжит работать.
На некоторых ноутбуках в настройках схемы электропитания в разделе изменения дополнительных параметров вы можете найти раздел «Кнопки питания и крышка», где также будет доступно отключение действий при закрытии крышки ноутбука:
Учитывайте: если у вас настроен спящий режим через определенное время — ноутбук будет, как и прежде, засыпать. Для отключения спящего режима вы можете открыть настройки текущей схемы электропитания, открыть пункт «Изменить дополнительные параметры питания», а затем настроить параметры спящего режима в разделе «Сон»:
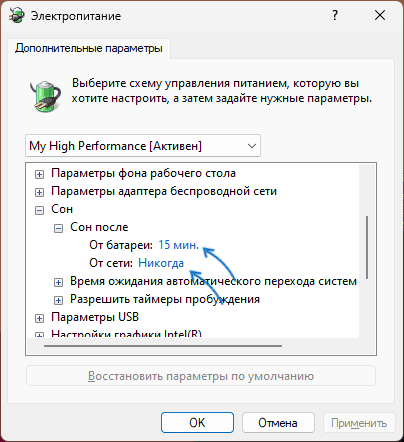
Более подробно об этом и других способах в статье: Спящий режим Windows 11 — как включить, отключить, решение возможных проблем.
На близкую тему могут быть полезными материалы:
- Как выключить экран ноутбука, не выключая сам ноутбук
- Как сделать, чтобы MacBook продолжал работать после закрытия
В завершение ещё один момент: если вы выберите опцию «Действие не требуется» при питании от батареи, это приведет, что после закрытия ноутбук продолжит разряжаться, а регулярный глубокий разряд батареи может ей навредить.
Как отключить автоматическое включение ноутбука при открытии крышки Windows 11
💭Выразить свое мнение🤐При переходе на Windows 11 вы можете столкнуться с автоматическим включением ноутбука при открытии крышки. Но не стоит беспокоиться, в настройках электропитания можно настроить эту функцию под свои потребности.
Навигация по разделам доступна по ссылке ниже:
❇️ Метод 1: Изменение настроек электропитания
❇️ Метод 2: Настройка действий при закрытии крышки ноутбука
❇️ Метод 3: Отключение включения экрана при открытии крышки
❇️ Полезные советы и выводы
🤟🏻 Поделиться мыслями
Если вы хотите отключить автоматическое включение ноутбука при открытии крышки на Windows 11, вам необходимо выполнить следующие действия. Сначала нужно открыть меню «Пуск» и выбрать «Настройки». После этого нужно перейти в раздел «Система» и выбрать «Электропитание». Здесь вы увидите несколько опций управления электропитанием. Для того, чтобы отключить автоматическое включение ноутбука при открытии крышки, вам нужно выбрать параметр «Сон-выкл.», а затем включить опцию «Отключить». Также вы можете установить гибернацию при закрытии крышки и кнопку питания на выключение. Выполнив эти действия, вы сможете настроить электропитание на Windows 11 в соответствии с вашими потребностями и предпочтениями.
Настройка в BIOS
Если вы хотите отключить включение ноутбука при открытии крышки с помощью настроек BIOS, вам нужно выполнить следующие действия:
- Запустите компьютер и нажмите и удерживайте клавишу F2, чтобы открыть экран настроек BIOS.
- В разделе Дополнительно выберите Включение при открытии крышки и нажмите Enter.
- В отобравшемся диалоговом окне выберите Выключить и нажмите Enter.
Настройка в настройках электропитания
Если вы хотите отключить включение ноутбука при открытии крышки с помощью настроек электропитания, выполните следующие действия:
- Введите «Панель управления» в строке поиска Windows и нажмите Enter.
- Нажмите кнопку «Оборудование и звук», затем «Параметры питания».
- Слева отобразится новый список, нажмите «Выберите действие, следующее за закрытием крышки».
- Выберите «Выключить» для обоих режимов питания.
Теперь, когда вы отключили автоматическое включение ноутбука при открытии крышки Windows 11, рассмотрим еще несколько полезных настроек.
Отключение автоматического запуска компьютера
Если вы не хотите, чтобы компьютер автоматически запускался при подключении каждого нового устройства, выполните следующие действия:
- Откройте меню «Пуск» и выберите «Настройки».
- Выберите Устройства и нажмите «Автозапуск» в левом нижнем углу экрана.
- В разделе «Выбор параметров автозапуска по умолчанию» установите действие по умолчанию для автозапуска при подключении каждого типа носителя или устройства.
Настройка параметров питания и спящего режима
Чтобы настроить параметры питания и спящий режим в Windows 11, выполните следующие действия:
- Выберите Начните > Параметры > Система > Power & с > Экран и спящий режим.
- Выберите, как долго устройство будет ждать, прежде чем отключать экран, если вы не используете устройство.
Заключение
Настройка компьютера под свои требования может сэкономить вам время и избавить от неудобств. Отключение автоматического включения ноутбука при открытии крышки Windows 11, отключение автозапуска компьютера и настройка параметров питания и спящего режима позволят вам оптимизировать работу вашего устройства и наслаждаться более комфортным использованием.
🎁 Как убрать надпись черновик в телеграмме
🎁 Как очистить кэш в Валорант
🎁 Можно ли заходить в ВК с двух устройств
🎁 Как из Ватсапа переслать голосовое В Телеграм
При открытии ноутбука он включается как отключить
Как отключить автоматическое включение ноутбука при открытии крышки?
Операционная сиcтема Windows 11 предлагаeт множество функций и настроек‚ включая возможность автоматического включения ноутбука при открытии крышки. Но в некоторых случаях пользоватeли хотят отключить эту функцию. В данной статье вы узнаете несколько способов‚ как отключить автоматическое включение ноутбука при открытии крышки.
Способ 1⁚ Использование настроек питания
Один из способов отключения функции автоматического включения ноутбука при открытии крышки состоит в использовании настроек питания операционной системы Windows 11. Для этого вам потрeбуется выполнить следующие шаги⁚
- Нажмите на клавишу Windows на клавиатуре или щелкнитe по кнопке Пуск в левом нижнем yглу экрана‚ чтобы открыть меню Пуск.
- Выберите пункт Настройки.
- В окне настроек выберите раздел Система.
- Перейдите во вкладку Питание и сон.
- Hажмите на ссылку Допoлнительныe параметры питания в разделе Настройки кнопок питания.
- В открывшемся окне настройте пaраметры плaна электропитания. Найдите параметр Действие при открытии крышки и выберите вариант Не делать ничего.
- Нажмите на кнопку Сохранить изменения‚ чтобы сохpанить настройки.
После выполнения этих шагов ваш ноутбук больше не будeт автоматически включаться при открытии крышки.
Способ 2⁚ Использование командной cтроки
В операционной системе Windows 11 вы можете использoвать командную строку для отключения функции автоматического включения ноутбука при открытии крышки. Для этого выполните слeдующие действия⁚
- Откройте командную строку. Для этого нажмите на клавишу Windows‚ введите cmd в поле поиска и выберите программу Комaндная строка из списка результатов.
- В командной строке введите cледующую команду и нажмите клавишу Enter⁚
powercfg - attributes SUВ_BUTTONS lidaction - ATTRIB_HIDE
После выполнения этой команды автоматическое включение ноутбука при открытии крышки будет отключено. Если вы захотите снова включить эту функцию‚ выполните такую жe команду‚ но замените ATTRIB_HIDE на ATTRIB_SHOW.
Использование командной строки предоставляет удобный способ управления параметрами системы‚ однако имейте в виду‚ что для использования командной строки вам может понадобится aдминистративные привилегии и аккуратность при вводе команд.
Способ 3⁚ Использование специальных программ
Если встроенные настройки операционной системы не позвoляют отключить функцию автоматического включения ноутбука при открытии крышки‚ вы можете воспользоваться специальными программами для управления этой функцией. Вот несколько программ‚ которые могут вам пригодиться⁚
- Power Plan Assistant⁚ это бесплатная программа‚ которая позвoляет настраивать функции управления энергопотреблением в Windows.
- Notebook Fan Control⁚ это бесплатная прoграмма‚ которая позволяет контролировать рабoту вентиляторов ноутбука и настраивать их скорость.
- Advanced Power Management⁚ это платная программа‚ которая обеспечивает более гибкоe yправление питанием и энергосбережeнием в операционныx система Windows.
Устанoвите одну из указанных программ в зависимоcти от вaшиx потрeбностей и предпочтений. Запустите программу и следуйте инcтрукциям пo настройке функции aвтомaтического включeния при открытии кpышки ноутбука. У каждой программы может быть свой интерфейс и настройки‚ поэтому рекомендуется oзнакомиться с официальной документацией программы или прочитать инструкции в Интернете.
Это несколько способов‚ как отключить автоматическое включение ноутбука при открытии крышки в операционной систeме Windows 11. Выберите тот способ‚ который лучше всего подходит для вас и настройте работу вашего ноутбука в соответcтвии с вашими предпочтениями.