Microsoft has brought a new cumulative update for its Windows 11, version 22h2 users titled “KB5019509“. Though this is an out-of-band update, this will download and install automatically, provided you have not restricted auto-updates on your PC. As soon as this update installs, you will find tabs in File Explorer. This resembles similar to that of multiple tabs while surfing online on different web browsers.
For most of the users, it’s indeed a great feature by Microsoft. However, there are some users who are exploring ways to disable this new feature on their PCs. Since you are here, you must also be looking for ways to disable it on your device. Worry not, as there is a trick applying which you may enjoy File Explorer the same as before.
Depending upon which way you initially used to enable File Explorer tabs on your Windows 11, version 22h2, the solution varies as well. Here, we have outlined two ways to disable tabs in File Explorer on the latest version of Windows 11. They are as follows –
1] Directly from File Explorer Settings
If you have enabled tabs in File Explorer using the out-of-band update KB5019509, you need to follow these steps –
- Press Win + E to launch Windows Explorer.
- Click the three horizontal dots in the menu bar and when it expands, select Options. See the Snapshot below.

- Mark the radio button – “Open each folder in its own window”, and hit Apply > OK.
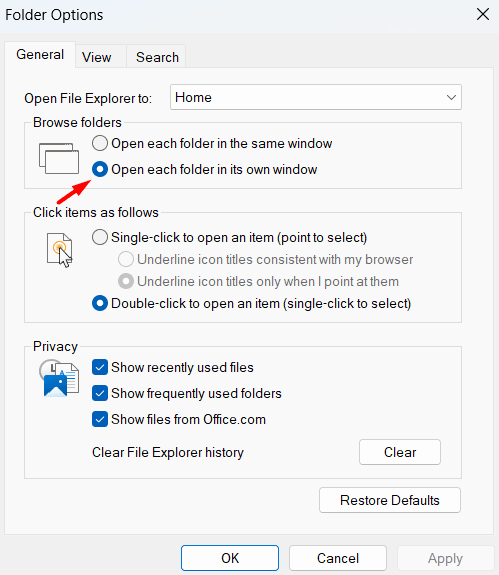
- That’s it, from now onward whenever you double-click on any folder, the same will open in its own window.
If you ever change your mind, you may go to File Explorer > Options, and undo the recent changes. To do so, you must select the “Open each folder in the same window” radio button and hit Apply > OK.
Note: Though applying the above fix will force a new folder to open in a new window, you may still use the new tabbed structure. In case you would like to go back to the original Windows Explorer before this update installing, try the next solution.
2] Using the GitHub ViVeTool
If you want to get rid of the File Explorer tabs on your Windows 11 PC, you may try this third-party tool by GitHub. Here are the steps to follow –
- First of all, visit the GitHub website, and download the latest release of ViVeTool.
- The downloaded file is basically a zipped folder and you need to unzip it next.
- Right-click on the ViVeTool file and select Extract all.

- By default, this tool will extract its files in the same folder. If you want to change it to someplace different, click Browse and select a folder. Click Extract to begin extracting its files.

- The system will redirect you to the extracted folder next.
- Copy the URL of this folder and open CMD as administrator.
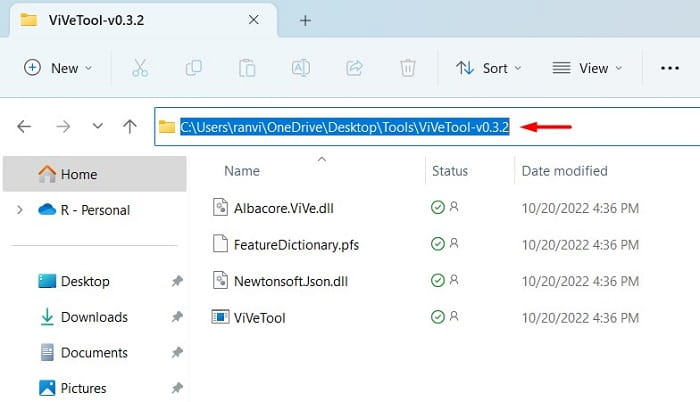
- You may open Command Prompt using Windows Terminal as well. To do so, press Win + X, and select Windows Terminal (Admin). This will default open into Windows PowerShell (Admin). To switch to the Command Prompt screen, press the “Ctrl + Shift + 2” keys altogether.
- On the elevated console, copy/paste the below command and press Enter.
cd copied URL
- The Command Prompt syntax will change to the ViVeTool-v0.3.2.
- Now, run these codes one after another. Make sure to press the Enter key separately.
vivetool /disable /id:37634385
vivetool /disable /id:36354489
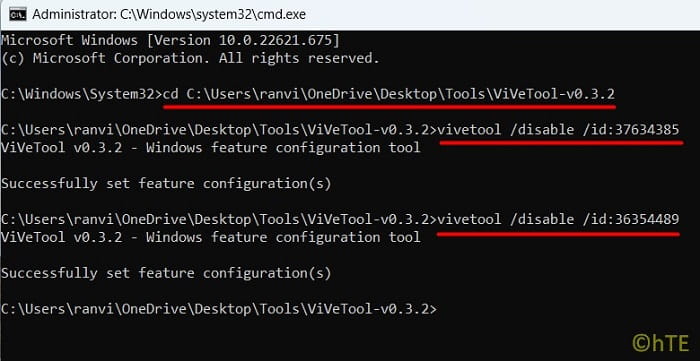
- Restart your PC next and File Explorer tabs will disappear from the subsequent login.
How can I get back tabs in File Explorer?
In case you repent disabling the tabs in File Explorer using ViVeTool, you may turn it back On. However, for this to happen, you must not delete the extracted folder. If you had already deleted that folder, re-download the setup file from here and extract all its contents.
Now, repeat all the steps as guided above except where you use this tool to disable Windows 11 File Explorer tabs. As you are trying to get back the tabs, you need to run these codes instead –
vivetool /enable /id:37634385
vivetool /enable /id:36354489
Restart your PC and when it does reboot, use Win + E to launch File Explorer. You will get back the disabled tabs inside Windows Explorer.
I hope you find this post useful to return back to the old Windows Explorer settings on your computer. Let’s know in the comment section if you face any difficulty following this article.
If you recently installed or upgraded to the latest version of Windows 11 in your computer and you want to disable or remove new Tabs feature in File Explorer, this article will help you.

With the release of Windows 11 2022 Update (version 22H2), Microsoft has added Tab UI or interface to File Explorer (also known as This PC, My Computer or Windows Explorer). The new Tab UI adds browser like tab support to File Explorer.
Now the new tabbed File Explorer in Windows 11 allows users to create multiple tabs and open drives/folders in different tabs in a single window similar to web browsers. As you can open multiple tabs and browse different websites in your favorite web browser, now Windows 11 File Explorer comes with same feature.
You can right-click on any drive or folder and select “Open in a new Tab” option from the context menu and File Explorer will open the selected drive or folder in a new tab inside the same window. So now you can open multiple folders in the same File Explorer window using tabs feature.
Although it’s a nice addition to File Explorer but some people may not like this new feature. Some users noticed that the Tab UI makes the File Explorer slower. Also now the File Explorer launches a little bit slower due to the addition of tab bar at top compared to previous Windows 11 versions when the File Explorer didn’t contain a tab bar.
If you also find the new Tab UI unnecessary and want to get rid of tabs from Windows 11 File Explorer, this article will help you.
Following methods will assist you in disabling or removing tabs feature from Windows 11 File Explorer completely and permanently:
Table of Contents
- METHOD 1: Remove Tabs from Windows 11 File Explorer Using ExplorerPatcher
- METHOD 2: Disable Tabs in Windows 11 File Explorer Using Registry Editor
- METHOD 3: Run Old File Explorer (without Tabs) and New (with Tabs) Side-by-Side in Windows 11
METHOD 1: Remove Tabs from Windows 11 File Explorer Using ExplorerPatcher
Our favorite freeware ExplorerPatcher can help you in removing tabs feature completely from Windows 11 File Explorer.
You can restore Windows 10 Ribbon or Windows 7 classic command bar in Windows 11 File Explorer and it’ll remove the tabs feature from the File Explorer.
1. First of all, download Explorer Patcher from following link:
Download ExplorerPatcher for Windows 11
2. After downloading the tool, install it and it’ll restart the Explorer.
Now right-click on the Taskbar and select Properties option from the context menu. It’ll open ExplorerPatcher settings window.
3. Now go to File Explorer tab in ExplorerPatcher properties and look for “Control Interface” option present in the middle of the window. It’s set to “Windows 11 Command bar” by default.
Click on the “Control Interface” option and you’ll get a drop-down box to change its value. Select Windows 10 Ribbon or Windows 7 Command Bar option from the drop-down box as per your requirements.

4. Click on “Restart File Explorer” link given at the bottom-left corner of the window and it’ll restart Explorer.
Now open File Explorer and you’ll see Windows 7 command bar or Windows 10 Ribbon toolbar restored in File Explorer based on your selection in Explorer Patcher settings.
The Tab UI will be removed completely from the File Explorer. You’ll no longer see any tab bar at the top in File Explorer and the option to create tabs will also disappear from the context menu.
Following article contains above instructions in details with screenshots:
Enable Windows 7 Command Bar or Windows 10 Ribbons in Windows 11 File Explorer
PS: In future, if you decide to restore the default File Explorer with Tab UI in Windows 11, set the above mentioned “Control Interface” option to “Windows 11 Command bar (default)” again in ExplorerPatcher Properties window.
METHOD 2: Disable Tabs in Windows 11 File Explorer Using Registry Editor
There is also a Registry tweak available to disable tabs and restore Windows 10 style classic File Explorer with ribbon toolbar in Windows 11.
You can apply the Registry tweak and it’ll disable the new Tab UI and restore classic File Explorer in your Windows 11 device.
Following article contains step-by-step instructions to apply the Registry tweak in Windows 11:
[Tip] Restore Windows 10 File Explorer with Ribbon in Windows 11
METHOD 3: Run Old File Explorer (without Tabs) and New (with Tabs) Side-by-Side in Windows 11
Last year we discovered a fun trick to launch and use old File Explorer and new File Explorer side-by-side in Windows 11.
The same trick can be used to open classic File Explorer without Tab UI any time in Windows 11 without using any Registry tweak or 3rd party tool.
Check out following article to learn how to access and use classic File Explorer in Windows 11:
[Fun Tip] Run Old and New File Explorer Side-by-Side in Windows 11
Also Check:
[Tip] Enable Full Classic File Explorer in Windows 11
[Tip] Enable Colored Titlebar in Windows 11 File Explorer

- UPDATE 12/30/2024: The ViveTool no longer works. The only alternative is to disable the modern version of File Explorer and use the legacy experience, which you can enable with these instructions.
Windows 11 22H2 has an updated version of File Explorer that brings tabs that allow you to open folders and drive locations similar to how you browse pages on the internet with your web browser.
Although this has been a highly requested feature for many years, it’s not something every user wants to use, and unfortunately, File Explorer doesn’t include an option to disable tabs. However, if the feature isn’t for you, it’s still possible to remove the tabs using the ViveTool app created by Rafael Rivera and Lucas on GitHub, which is usually used to enable the preview of experimental features.
This guide will teach you the steps to turn off the tabs feature on Windows 11 22H2.
To disable tabs in File Explorer on Windows 11, use these steps:
-
Open GitHub website.
-
Download the ViveTool-vx.x.x.zip file to disable the tabs feature.
-
Double-click the zip folder to open it with File Explorer.
-
Click the Extract all button.
-
Click the Extract button.
-
Copy the path to the folder.
-
Open Start.
-
Search for Command Prompt, right-click the top result, and select the Run as administrator option.
-
Type the following command to navigate to the ViveTool folder and press Enter:
cd c:\folder\path\ViveTool-v0.3.1
In the command, remember to change the path to the folder with your path.
-
Type the following command to disable File Explorer tabs on Windows 11 and press Enter:
vivetool /disable /id:37634385 vivetool /disable /id:36354489
-
Restart the computer.
Once you complete the steps, File Explorer should now have tabs and the new navigation pane design on Windows 11 22H2.
If you change your mind, you can revert the changes with the same instructions but on step 10, make sure to use these commands: vivetool /enable /id:37634385 and vivetool /enable /id:36354489 and then restart the device.
It’s important to note that even though these commands continue to work, Microsoft may remove the ability to disable this and other features in future updates, which means that it’s not guaranteed that tabs will stay disabled indefinitely.
Mauro Huculak is a
Windows How-To Expert and founder of
Pureinfotech
(est. 2010). With over 21 years as a technology writer and IT Specialist,
Mauro specializes in Windows, software, and cross-platform systems such as Linux, Android, and macOS.
Certifications:
Microsoft Certified Solutions Associate (MCSA),
Cisco Certified Network Professional (CCNP),
VMware Certified Professional (VCP),
and
CompTIA A+ and Network+.
Mauro is a recognized Microsoft MVP and has also been a long-time contributor to Windows Central.
You can follow him on
YouTube,
Threads,
BlueSky,
X (Twitter),
LinkedIn and
About.me.
Email him at [email protected].
Microsoft added the “Tabs for File Explorer” feature in Windows 11 22H2. It allows users to open folders and drive locations just like you open pages in the browser when surfing the web.
Although, File Explorer Tabs is a most awaited feature that Microsoft added in Windows 11 2022 October update. There should be a group of users who’re not a fan of this feature and would like to restore File Explorer without tabs.
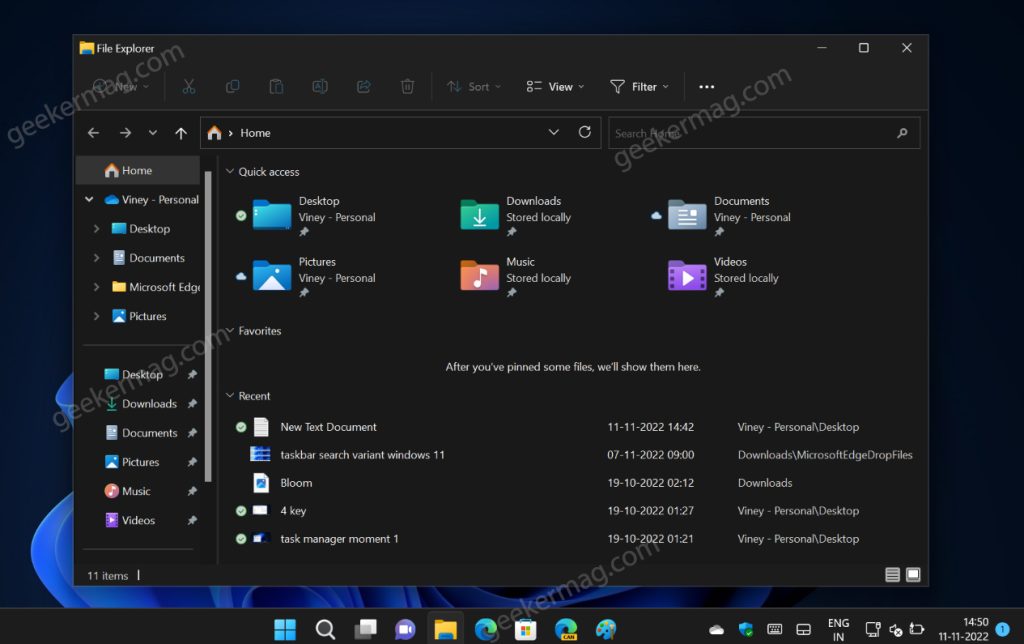
Unfortunately, there’s no option available provided by the company using which users can disable Tabs in File Explorer. But that doesn’t mean it’s impossible. You can use ViveTool to disable it. Here’s how you can do that:
Download and set up ViveTool on your Windows 11 PC.
Launch the Command prompt with admin rights. For that, click on the Search icon and type CMD, when it Command prompt appears in the search results click to open it.
Here, you need to execute the following two commands:
c:\vivetool\vivetool.exe /disable /id:37634385, and
c:\vivetool\vivetool.exe /disable /id:39145991
Once you get the message successfully set feature configuration for all commands, you need to reboot your computer to apply the changes.
After doing this, you will no longer see Tabs in File Explorer. Don’t worry, you can restore Tabs in File Explorer anytime you want.
From which user group do you belong, the one who likes File Explorer Tabs, or the one who doesn’t? Let us know in the comments.
Viney Dhiman, the mind behind GeekerMag, is a seasoned content writer with over 12 years of experience. Specializing in simplifying complex tech concepts, he covers Windows OS, Android, iOS, web apps, and product reviews. His work can be found on popular tech websites like Gizmodo and The Verge, and he has been interviewed by the Microsoft Edge team.
The much-anticipated feature is making a comeback in Windows 11. Windows Explorer will now open multiple directories in a single Explorer window, but on different tabs, like Microsoft Edge and Google Chrome.
A similar feature was first introduced in Windows 10 in 2017 with Windows Sets. However, that didn’t pan out, and Microsoft withdrew the feature. Microsoft has introduced the tabs feature again in Windows 11 Insider Preview Build 22572 on the Dev channel.
However, the company did not officially announce this feature. This may be because it is still in the experimental phase and is not enabled by default. Tabs in File Explorer need to be enabled manually.
If you are interested in testing this feature out and reducing the dozens of File Explorer windows open simultaneously, read through this post to learn how to enable it.
Enable Tabs in Windows Explorer
You can enable tabs in Explorer using ViveTool. ViveTool is a small utility designed to enable hidden features in the Windows operating system that have not been activated by Microsoft by default.
Note: The tabs feature in File Explorer can only be enabled on the Insider Build 22572 or higher at the time of writing this post.
Here’s how to enable File Explorer tabs in Windows 11:
- Open GitHub and download the ViveTool Zip file by clicking on it.
- Now extract the contents of the compressed file.
- Launch Command Prompt with administrative rights and then use the following command to navigate to the extracted folder, while replacing PathToExtractedFolder with the complete path to the ViveTool folder:
cd /d <em>PathToExtractedFolder</em> - Now paste the following cmdlet and hit Enter.
vivetool addconfig 34370472 2 - Now restart your computer for the changes to take place.
As soon as it reboots, you should now be able to open multiple tabs in File Explorer. Open File Explorer, right-click on the directory you want to open and then click Open in new tab from the context menu.

Unfortunately, unlike in web browsers, you cannot use the middle mouse button (Scroll wheel click) on a directory to open it in a new tab.
You can now open many folders in different tabs. If you open sufficient tabs, you can then scroll between them from the top of the Explorer window using your mouse scroll and the indicated buttons.

Disable Tabs in File Explorer
If you do not like the tabs feature and would rather prefer individual windows for each directory, then you can disable this feature using these steps:
- Launch Command Prompt with administrative rights.
- Navigate to the extracted ViveTool folder using the following cmdlet:
cd /d <em>PathToExtractedFolder</em> - Now paste the following command and hit Enter:
vivetool delconfig 34370472 2
The option to “Open in new tab” in the context menu will now disappear.
Closing Thoughts
Since Microsoft has not officially announced the feature, it may or may not be included in Windows 11 22H2 official release.
Furthermore, there are also rumors that Microsoft is also working on a drag-and-drop feature for the tabs in File Explorer, using which you can drop open a directory from one Explorer window into a tab in another window. However, no visual proof of this feature is currently available in any Windows builds.
We certainly hope the tabs feature in Windows 11 will be released in the future, as it would make navigating between different directories much more convenient for everyone.





