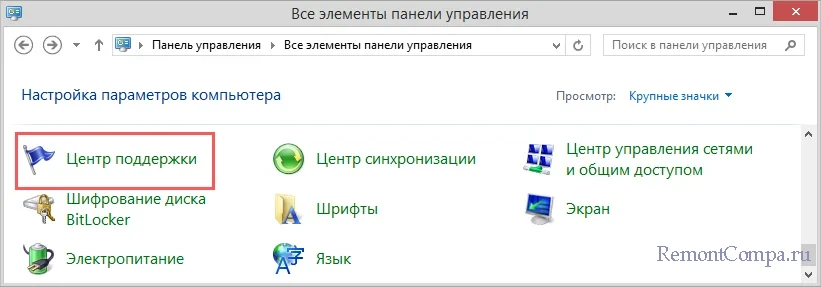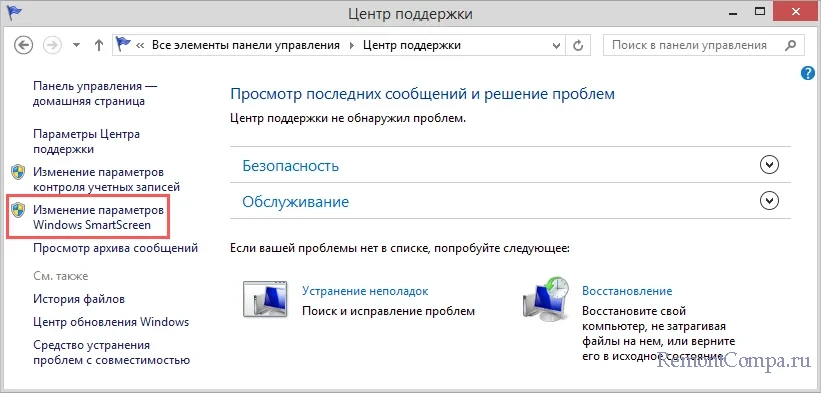Фильтр SmartScreen в Windows 10, также, как и в 8.1 предотвращает запуск подозрительных, по мнению этого фильтра, программ на компьютере. В некоторых случаях эти срабатывания могут быть ложными, а иногда просто необходимо запустить программу, несмотря на ее происхождение — тогда может потребоваться отключить фильтр SmartScreen, о чем и пойдет речь ниже.
В инструкции описано три варианта отключения, поскольку фильтр SmartScreen работает отдельно на уровне самой ОС Windows 10, для приложений из магазина и в браузере Microsoft Edge. Заодно приведен способ решить проблему, заключающуюся в том, что отключение SmartScreen неактивно в настройках и его нельзя выключить. Также ниже вы найдете видео инструкцию.
Примечание: в Windows 10 последних версий 1903, 1809, 1803 и в версиях до 1703 SmartScreen отключается по-разному. В инструкции сначала описан способ для последней доступной версии системы, затем — для предыдущих.
Как отключить SmartScreen в Центре безопасности Windows 10
В последних версиях Windows 10 порядок отключения SmartScreen с помощью изменения параметров системы выглядит следующим образом:
- Откройте Центр безопасности Защитника Windows (для этого можно нажать правой кнопкой мыши по значку защитника Windows в области уведомлений и выбрать «Открыть», либо, если значка нет — открыть Параметры — Обновление и безопасность — Защитник Windows и нажать по кнопке «Открыть центр безопасности»).
- Справа выбрать пункт «Управление приложениями и браузером».
- Выключить SmartScreen, при этом отключение доступно для проверки приложений и файлов, фильтра SmartScreen для браузера Edge и для приложений из магазина Windows 10.
Также в новой версии видоизменились и способы отключения SmartScreen с помощью редактора локальной групповой политики или редактора реестра.
Отключение SmartScreen Windows 10 с помощью редактора реестра или редактора локальной групповой политики
В дополнение к способу с простым переключением параметров, отключить фильтр SmartScreen можно с помощью редактора реестра Windows 10 или в редакторе локальной групповой политики (последний вариант доступен только для редакций Pro и Enterprise).
Для отключения SmartScreen в редакторе реестра выполните следующие действия:
- Нажмите клавиши Win+R и введите regedit (после чего нажмите Enter).
- Перейдите к разделу реестра HKEY_LOCAL_MACHINE\ SOFTWARE\ Policies\ Microsoft\ Windows\ System
- Нажмите в правой части окна редактора реестра правой кнопкой мыши и выберите «Создать» — «Параметр DWORD 32 бита» (даже если у вас 64-битная Windows 10).
- Задайте имя параметра EnableSmartScreen и значение 0 для него (будет задано по умолчанию).
Закройте редактор реестра и перезагрузите компьютер, фильтр SmartScreen будет отключен.
Чтобы отключить SmartScreen также и для Microsoft Edge и приложений Windows 10, вы можете создать REG-файл со следующим содержимым и применить его к системе:
Windows Registry Editor Version 5.00 [HKEY_LOCAL_MACHINE\SOFTWARE\Microsoft\Windows\CurrentVersion\Explorer] "SmartScreenEnabled"="Off" [HKEY_CURRENT_USER\Software\Classes\Local Settings\Software\Microsoft\Windows\CurrentVersion\AppContainer\Storage\microsoft.microsoftedge_8wekyb3d8bbwe\MicrosoftEdge\PhishingFilter] "EnabledV9"=dword:00000000 [HKEY_CURRENT_USER\Software\Microsoft\Windows\CurrentVersion\AppHost] "EnableWebContentEvaluation"=dword:00000000
Если у вас Профессиональная или Корпоративная версия системы, сделать то же самое вы можете, используя следующие шаги:
- Нажмите клавиши Win+R и введите gpedit.msc чтобы запустить редактор локальной групповой политики.
- Перейдите в раздел Конфигурация компьютера — Административные шаблоны — Компоненты Windows — SmartScreen Защитника Windows.
- Там вы увидите два подраздела — Explorer и Microsoft В каждом из них имеется параметр «Настроить функцию SmartScreen защитника Windows».
- Нажмите дважды по указанному параметру и выберите «Отключено» в окне настройки. При отключении в разделе Explorer отключается проверка файлов в Windows, при отключении в разделе Microsoft Edge — отключается фильтр SmartScreen в соответствующем браузере.
После изменения параметров закройте редактор локальной групповой политики, SmartScreen будет отключен.
Также вы можете использовать сторонние утилиты настройки Windows 10 для отключения SmartScreen, например, такая функция есть в программе Dism++.
Отключение фильтра SmartScreen в Панели управления Windows 10
Важно: способы, описанные далее, применимы для Windows 10 версий до 1703 Creators Update.
Первый способ позволяет отключить SmartScreen на уровне системы, т.е., например, он не будет срабатывать при запуске только что загруженных с помощью любого браузера программ.
Зайдите в панель управления, для этого в Windows 10 можно просто кликнуть правой кнопкой мыши по кнопке «Пуск» (или нажать Win+X), после чего выбрать соответствующий пункт меню.
В панели управления выберите пункт «Безопасность и обслуживание» (если включен вид «Категория», то «Система и безопасность» — «Безопасность и обслуживание». Затем слева нажмите «Изменение параметров Windows SmartScreen» (требуется быть администратором компьютера).
Для отключения фильтра, в окне «Что вы хотите делать с неопознанными приложениями» выберите пункт «Ничего не делать (отключить Windows SmartScreen)» и нажмите Ок. Готово.

Примечание: в случае, если в окне настроек SmartScreen Windows 10 все настройки неактивные (серые), то исправить ситуацию вы можете двумя способами:
- В редакторе реестра (Win+R — regedit) в разделе HKEY_LOCAL_MACHINE\ Software\ Policies\ Microsoft\ Windows\ System удалите параметр с именем «EnableSmartScreen». Перезагрузите компьютер или процесс «Проводник».
- Запустите редактор локальной групповой политики (только для Windows 10 Pro и выше, для запуска нажмите Win+R и введите gpedit.msc). В редакторе в разделе Конфигурация компьютера — Административные шаблоны — Компоненты Windows — Проводник кликните по параметру «Настроить Windows SmartScreen и задайте для него «Отключено». После применения, настройки через панель управления станут доступными (может потребоваться перезагрузка).
Выключаем SmartScreen в редакторе локальной групповой политики (в версиях до 1703)
Данный способ не подойдет для Windows 10 домашняя, поскольку указанный компонент отсутствует в этой версии системы.
Пользователи профессиональной или корпоративной версии Windows 10 могут отключить работу SmartScreen с помощью редактора локальной групповой политики. Для его запуска, нажмите клавиши Win+R на клавиатуре и введите gpedit.msc в окно «Выполнить», после чего нажмите Enter. Далее выполните следующие действия:
- Перейдите к разделу Конфигурация компьютера — Административные шаблоны — Компоненты Windows — Проводник.
- В правой части редактора дважды кликните по параметру «Настроить Windows SmartScreen».
- Задайте для параметра «Включено», а в нижней части — «Отключить SmartScreen» (см. скриншот).
Готово, фильтр отключен, по идее, должно работать без перезагрузки, но может и потребоваться.
SmartScreen для приложений магазина Windows 10
Фильтр SmartScreen также отдельно работает и для проверки адресов, к которым обращаются приложения Windows 10, что в некоторых случаях может вызывать их неработоспособность.
Для того, чтобы отключить SmartScreen в данном случае, зайдите в Параметры (через значок уведомлений или с помощью клавиш Win+I) — Конфиденциальность — Общие.
В пункте «Включить фильтр SmartScreen для проверки веб-содержимого, которые могут использовать приложения из Магазина Windows» поставьте переключатель в положение «Откл.».

Дополнительно: то же самое можно сделать, если в реестре, в разделе HKEY_CURRENT_USER\ Software\ Microsoft\ Windows\ CurrentVersion\ AppHost установить значение 0 (ноль) для параметра DWORD с именем EnableWebContentEvaluation (при его отсутствии создать параметр DWORD 32 бита с этим именем).
Если вам также требуется отключить SmartScreen в браузере Edge (если вы им пользуетесь), то информацию вы найдете ниже, уже под видео.
Видео инструкция
В видео наглядно показано отключение фильтра SmartScreen в Windows 10 последних версий.
В браузере Microsoft Edge
И последнее местонахождение фильтра — в браузере Microsoft Edge. Если вы им пользуетесь и вам требуется отключить SmartScreen в нем, зайдите в Параметры (через кнопку в правом верхнем углу браузера).
Пролистайте параметры вниз до конца и нажмите кнопку «Показать доп. параметры». В самом конце дополнительных параметров имеется переключатель состояния SmartScreen: просто переключите его в положение «Отключено».
На этом всё. Отмечу лишь, что если ваша цель — запустить какую-то программу из сомнительного источника и именно для этого вы искали данное руководство, то это может нанести вред вашему компьютеру. Будьте осторожны, а программы скачивайте с официальных сайтов.
Функция SmartScreen используется во многих версиях операционных систем семейства Windows. Хотя само ее название может ввести в заблуждение некоторых пользователей. Нет, это не какой-то стартовый экран или продвинутое меню. На самом деле SmartScreen представляет собой фильтр, который блокирует запуск подозрительных, по мнению системы, программ. Функция во многих смыслах полезная, но часто ее забота бывает чрезмерной, и время от времени перед пользователями встает вопрос о том, как отключить SmartScreen.
Это может потребоваться, например, когда вы хотите запустить вполне благонадежную программу, которая по каким-то причинам не нравится SmartScreen. Причем сам фильтр есть не только внутри операционной системы. Помимо этого он может вмешиваться в работу браузера Edge и даже фирменного магазина приложений Microsoft Store. Поэтому сегодня мы расскажем о нескольких способах отключения SmartScreen, которые могут пригодиться вам в разных ситуациях.
Содержание
- Как отключить фильтр SmartScreen в Windows
- Как отключить SmartScreen для браузера Microsoft Edge
- Отключение SmartScreen для приложений из магазина Microsoft Store
- Итоги
Как отключить фильтр SmartScreen в Windows
Microsoft хорошо поэкспериментировала со способами отключения SmartScreen в Windows 10, и в зависимости от билда установленной у вас операционной системы алгоритм ваших действий может сильно отличаться. Поэтому мы не стали ограничиваться одним пунктом, и решили предложить несколько вариантов того, как отключить SmartScreen защитника в Windows 10.
Как отключить SmartScreen в Центре безопасности Windows 10
- Откройте Центр безопасности Защитника Windows. Для этого нажмите правой кнопкой мыши по иконке защитника в трее и выберите пункт «Просмотр панели мониторинга безопасности». Этого же можно достичь, открыв меню «Пуск»: Параметры -> Обновление и безопасность -> Безопасность Windows -> Открыть службу «Безопасность Windows.

- Выберите пункт «Управление приложениями / браузером».

- Найдите там раздел «Защита на основе репутации» и кликните на пункт Параметры защиты на основе репутации.

- Переведите все или только некоторые ползунки в положение «Выкл». Таким образом, вы отключите SmartScreen для запуска приложений в оболочке Windows, загрузок через браузер Edge и магазин Microsoft Store.
Отключаем SmartScreen в Панели управления старых версий Windows 10
Этот способ отключения SmartScreen подойдет для старых сборок Windows 10, а точнее билдов до 1703. Здесь вам нужно открыть «Панель управления», перейти в пункт «Безопасность и обслуживание» и найти там пункт «Изменение параметров Windows SmartScreen». Причем действовать нужно от имени администратора.
Для отключения SmartScreen, выберите «Ничего не делать» в качестве ответа на вопрос в окне «Что вы хотите делать с неопознанными приложениями».
Как отключить SmartScreen через реестр Windows
Помимо простого отключения через интерфейс Windows, отключить SmartScreen можно и через редактор реестра. Это пригодится, к примеру, когда некоторые пункты меню по какой-то причине неактивны в самом интерфейсе операционной системы.
- Нажмите сочетание клавиш Win + R и введите команду «regedit» для открытия редактора реестра (без кавычек). Нажмите Enter.
- Откройте ветку реестра HKEY_LOCAL_MACHINE\SOFTWARE\Policies\Microsoft\Windows\System.
- Кликните по пустому месту в правой части окна редактора правой кнопкой мыши, выберите пункт Создать -> Параметр DWORD 32 бита. Сделайте это, даже если вы используете 64-разрядную версию операционной системы.
- В качестве имени параметра введите EnableSmartScreen, после чего присвойте ему значение «0».
- Примените изменения, закройте редактор реестра и перезагрузите компьютер.
Как отключить SmartScreen через редактор локальной групповой политики
Этот способ подойдет только пользователям Windows 10 версий Pro и Enterprise, поскольку в более «простых» версиях операционной системы Microsoft возможности управления локальной групповой политикой просто нет.
- Откройте редактор локальной групповой политики с помощью сочетания клавиш Win + R и команды gpedit.msc.
- Найдите там ветку Конфигурация компьютера — Административные шаблоны — Компоненты Windows — SmartScreen Защитника Windows. Здесь находятся два пункта: Explorer и Microsoft Edge. Первый из них включает и отключает проверку файлов в среде Windows, а второй работает с фильтром для браузера Edge.
- Выберите нужный вам пункт двойным кликом левой кнопки мыши, после чего откройте «Настроить функцию SmartScreen защитника Windows».
- В запустившемся окне выберите «Отключено». Последовательно нажмите «Применить» и «ОК».

Как отключить SmartScreen для браузера Microsoft Edge
Часто нам не нужно полностью деактивировать SmartScreen для всей системы, а достаточно лишь деактивировать фильтр для загрузок файлов и сайтов, открываемых через браузер Edge. Собственно, это можно сделать и через Центр безопасности, переведя соответствующий ползунок, в положение «Выкл», но куда проще воспользоваться настройками самого браузера.
- Запустите Microsoft Edge и перейдите в «Настройки» с помощью кнопки с тремя точками в правом верхнем углу браузера.
- Перейдите «Конфиденциальность, поиск и службы».
- Найдите там пункты «Фильтр SmartScreen в Microsoft Defender» и «Блокировка потенциально нежелательных приложений». Переведите переключатели напротив них в положение «Выкл».
Отключение SmartScreen для приложений из магазина Microsoft Store
Вы можете отдельно настроить работу SmartScreen и для приложений из магазина Microsoft Store, при этом, что особенно важно, настройки фильтра для других компонентов системы затронуты не будут.
- Кликните правой кнопкой мыши по значку Защитника Windows в трее и выберите пункт «Просмотр панели мониторинга безопасности».
- Откройте пункт «Управление приложениями / браузером», перейдите в «Параметры защиты на основе репутации» и переключите ползунок напротив пункта «SmartScreen для приложений из Microsoft Store» в положение «Выкл».

Подтверждать изменения не нужно. Просто закройте открытые окна настроек.
Итоги
Мы рассказали о нескольких способах того, как отключить SmartScreen для Windows 10 в целом и отдельных компонентов системы. Но учтите, что этот фильтр является одним из ключевых компонентов безопасности вашего компьютера, эффективно защищая его от всевозможных вирусов и сомнительных программ.
Поэтому даже если вы решили отключить его для установки программы, которой вы полностью доверяете, не забудьте включить его обратно после завершения всех манипуляций. Ну и, конечно, сам факт того, что SmartScreen «ругается» на какое-то приложение — это весьма серьезный повод задуматься о необходимости установки такого софта. Может быть, вы зря ему доверяете?
Читайте также
- Как отключить Windows Defender, если он вам мешает
- Как запустить безопасный режим Windows 10 и чем это может помочь
- Ошибка 0x80070057: простые способы решения проблемы
Тонкая настройка фильтра безопасности SmartScreen позволит комфортно использовать преимущества системы защиты, а также избавиться от надоедливых оповещений. Ниже будут приведены варианты настройки или полного отключения SmartScreen.

Содержание
- Варианты настройки защиты и отключения SmartScreen
- Режимы работы SmartScreen
- Проблемы с отключением SmartScreen
- Как отключить фильтр SmartScreen в магазине Windows 10
- Как отключить фильтр SmartScreen через редактор групповой политики
Фильтр SmartScreen является одной из функций встроенной системы безопасности ОС Windows. Данная утилита предназначена для защиты компьютера от вредоносного ПО, скачанного из сети. Принцип работы SmartScreen заключается в сравнении скачанного и запускаемого файла с базой данных вредоносных программ. Если подобный файл будет обнаружен в базе данных вирусов, система автоматически запретит запускать его, предостерегая компьютер от угроз. SmartScreen работает в проводнике системы и встроенном браузере Internet Explorer.
Интересный факт: браузер Internet Explorer стал тестовой площадкой для фильтра SmartScreen, откуда данная утилита была интегрирована в проводник Windows 8 и 10.
На первый взгляд, фильтр SmartScreen приносит много пользы, «фильтруя» вредоносные сайты и запрещая запускать файлы, хранящиеся в базе вирусов. С другой стороны, такая защита очень навязчива, ведь практически вся информация из сети будет проходить сверку с базой данных и под блокировку смогут попадать даже полезные данные.
К счастью, файлы и сайты не из списка не будут полностью заблокированы, ведь фильтр SmartScreen автоматически выдаст оповещение о потенциально опасном ресурсе, на который пользователь все равно сможет перейти на свой страх и риск. Тем не менее, многие опытные пользователи специально отключают или подстраивают защиту под себя, чтобы избежать траты времени на различные подтверждения и добавления отдельных файлов в белый список.
Ниже будут описаны способы отключения и настройки SmartScreen, которые рекомендуется применять только опытным пользователям с установленными сторонними антивирусными программами, обеспечивающими надежную защиту.
Варианты настройки защиты и отключения SmartScreen
Для перехода в меню настроек SmartScreen необходимо:
Шаг 1. Открыть «Панель управления», нажав правой кнопкой мыши по кнопке «Пуск». Также панель управления можно открыть через поиск.

Шаг 2. В панели управления в режиме отображения «Категории» выбрать пункт «Система и безопасность».

Шаг 3. В открывшемся окне выбрать пункт «Безопасность и обслуживание».

Шаг 4. Нажать по пункту «Изменение параметров SmartScreen» и выбрать необходимый режим работы или полностью отключить фильтр.

Режимы работы SmartScreen
Запрос утверждения. Фильтр SmartScreen будет запрашивать от пользователя подтверждения открытия файла.
Предупреждение. SmartScreen будет выдавать уведомления о подозрительных файлах.
Отключение SmartScreen для проводника Windows.
Проблемы с отключением SmartScreen
В некоторых случаях после перехода в меню настроек SmartScreen пользователь может обнаружить неактивные пункты режимов работы фильтра. Для решения этой проблемы следует прибегнуть к внесению изменений в редакторе реестра.
Это можно сделать следующим образом:
Шаг 1. Нажимаем ПКМ по кнопке «Пуск» и выбираем пункт «Выполнить». В открывшемся окне вводим команду «regedit» для вызова меню редактора реестра.

Шаг 2. Переходим в реестре по пути «HKEY_LOCAL_MACHINE\SOFTWARE\Microsoft\Policies\Microsoft\Windows Defender» и в данном каталоге создаем новый параметр, нажав ПКМ и выбрав пункт «Параметр DWORD (32 бита)».

Шаг 3. Переименовываем новосозданный параметр на «DisableAntiSpyware», дважды кликаем по нему левой кнопкой мыши и в открывшемся окне в графе значение ставим единицу и подтверждаем действие кнопкой «Ок».

После перезагрузки компьютера фильтр Windows будет полностью отключен. Чтобы снова активировать SmartScreen, достаточно в последнем шаге ввести вместо единицы ноль и перезагрузить ПК.
Как отключить фильтр SmartScreen в магазине Windows 10
После отключения фильтра в проводнике системы можно отключить SmartScreen в магазине Windows, что позволит скачивать различные приложения и утилиты, минуя встроенную систему защиты.
Шаг 1. Нажимаем ПКМ по кнопке «Пуск» и выбираем пункт «Параметры».
Шаг 2. В открывшемся окне переходим в раздел «Конфиденциальность» (находится в нижней части меню).

Шаг 3. В графе «Общее» находим пункт «Включить фильтр SmartScreen для проверки веб-содержимого…» и переводим переключатель в выключенное состояние.

После выполнения вышеуказанных шагов, SmartScreen в магазине Windows будет отключен.
Как отключить фильтр SmartScreen через редактор групповой политики
В случае использования Корпоративной или Профессиональной версии Windows 10 существует еще один способ отключения фильтра SmartScreen. Для этого следует воспользоваться редактором групповой политики, который позволяет производить ручную настройку приложений.
Шаг 1. Открываем «Редактор групповой политики». Для этого нажимаем ПКМ по «Пуск», выбираем пункт «Выполнить» и вводим команду «gpedit.msc».

Шаг 2. В левой графе следует перейти по следующему пути: «Конфигурация компьютера», «Административные шаблоны», «Компоненты Windows», «Проводник» и в правой графе найти пункт «Настроить функцию SmartScreen…».

Шаг 3. Дважды кликаем по найденному пункту и в открывшемся окне переводим кнопку слева в режим «Отключено».

Часто задаваемые вопросы
Smart Screen – это одна из функций, отвечающих за безопасность в Windows. Суть Smart Screen заключается в сравнении скачанного с интернета ПО, которое вы хотите запустить с базой данных вредоносных программ. Это позволяет более эффективно защитить вашу систему от вирусов.
К сожалению иногда случается, что Smart Screen воспринимает некоторые приложения пользователя как вирусы. О том, как с этим бороться читайте на нашем сайте.
Скачайте и установите программу RS Partition Recovery. Она разработана как раз для таких случаев и позволяет восстановить утерянные файлы вследствие случайного удаления, форматирования диска, повреждений логической структуры дисков и т.д.
Скачайте и установите программу RS Partition Recovery. Она разработана как раз для таких случаев и позволяет восстановить утерянные файлы вследствие случайного удаления, форматирования диска, повреждений логической структуры дисков и т.д.
Если пункты режимов работы Smart Screen неактивны, то для его отключения придется редактировать реестр Windows. Процесс отключения Smart Screen через реестр детально описан на нашем сайте.
The SmartScreen filter, Windows SmartScreen, or the Windows Defender SmartScreen are the same protection feature, with different names, depending on the Windows version you’re using. While it helps protect your computer from malicious files, apps, and websites, some users consider it annoying and want to disable it. If you want to turn off the SmartScreen filter, here’s how it’s done:
IMPORTANT NOTE: Disabling this feature is not recommended! If you want to know more about what SmartScreen is, how it works, and why it’s not a good idea to turn it off, read this article first: What is the SmartScreen filter, and how does it work?. Also, keep in mind that to disable Microsoft Defender SmartScreen, you need to use an administrator account on your Windows 11 or Windows 10 computer. And last but not least, because the settings described in this guide are the same in both operating systems, I used screenshots taken mainly in Windows 11.
How to disable Windows Defender SmartScreen in Windows 11 or Windows 10
In Windows 11 and Windows 10, the SmartScreen filter is used in many places to provide users with the best protection possible: in Microsoft Edge, File Explorer, and the apps you install from the Microsoft Store. To disable it completely, you need to disable it for each of these areas. Here is how:
First, you need to open Windows Security. In Windows 11, a quick way to launch it is by using search: click or tap the Search button on the taskbar, type windows security, and click/tap the Windows Security result.
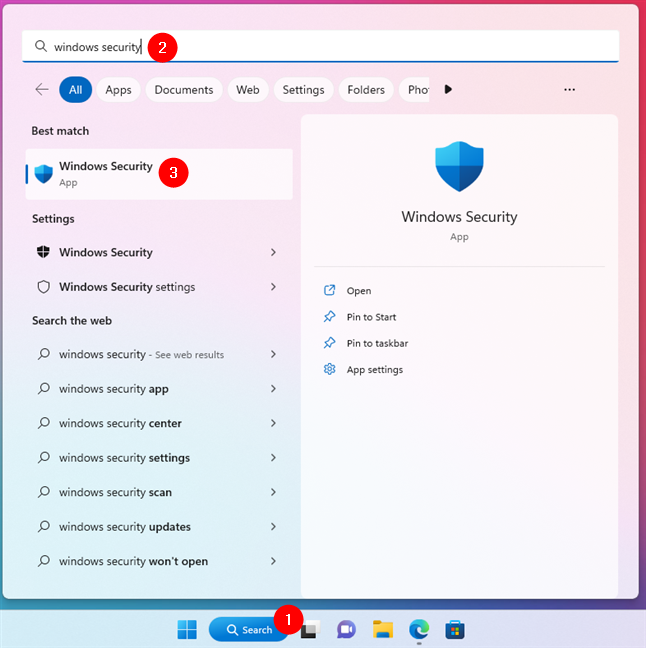
Search and open Windows Security in Windows 11
In Windows 10, type windows security in the search field on the taskbar and then click or tap the appropriate search result.
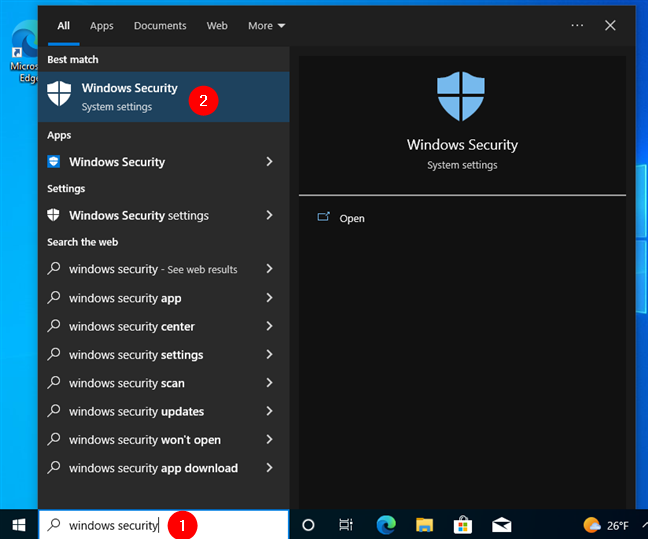
Search and open Windows Security in Windows 10
In the Windows Security window, click or tap “App & browser control” in the left sidebar.
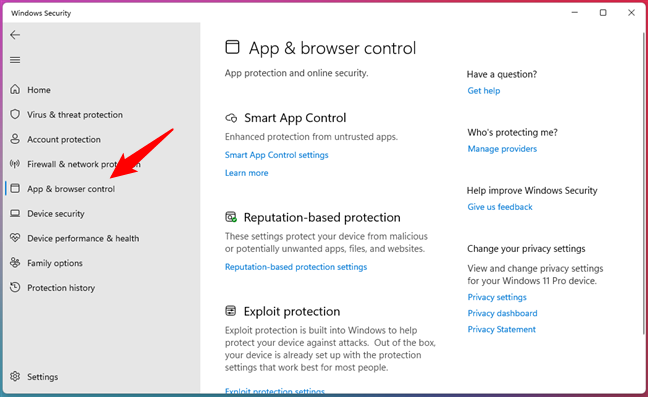
Select App & browser control in Windows Security
On the right side of the window, look for the section titled Reputation-based protection. It explains that “These settings protect your device from malicious or potentially unwanted apps, files, and websites.”
Click or tap the Reputation-based protection settings link under this description.
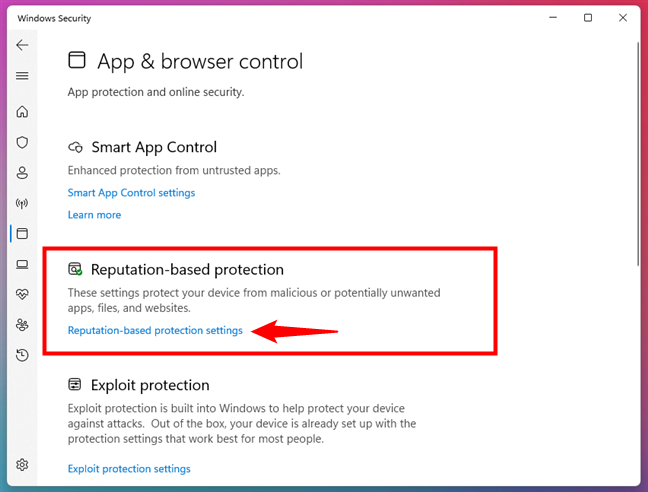
Go to Reputation-based protection settings
Then, you get access to all the settings that control how Windows Defender SmartScreen works.
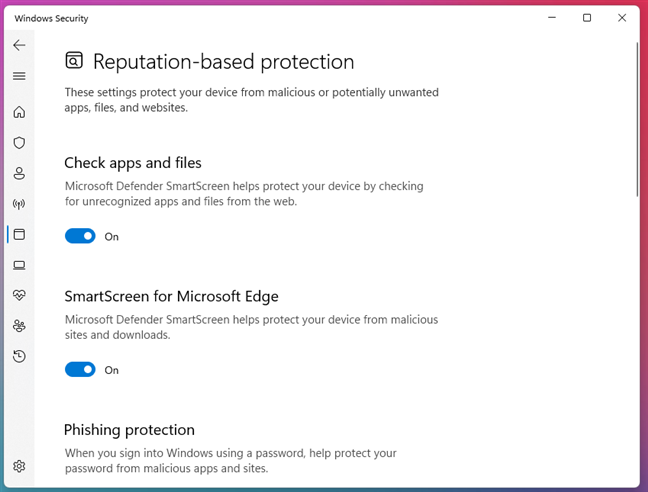
The SmartScreen controls are found in the Reputation-based protection settings
The first setting is “Check apps and files.” Windows Security explains that “Microsoft Defender SmartScreen helps protect your device by checking for unrecognized apps and files from the web.” Turn the switch Off and confirm your choice when Windows shows the UAC prompt.
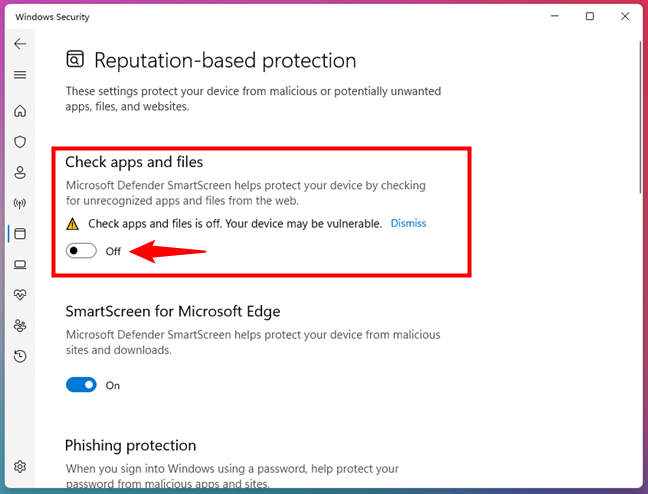
Turn off SmartScreen’s Check apps and files feature
The second option you get is called “SmartScreen for Microsoft Edge,” and it’s about “Microsoft Defender SmartScreen [helping to] protect your device from malicious sites and downloads.” If you don’t want that, switch it Off too.
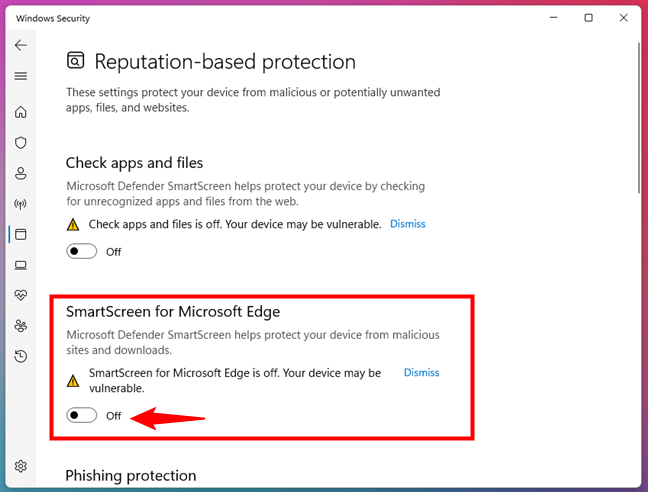
Turn off SmartScreen for Microsoft Edge
Third, you have “Phishing protection: When you sign into Windows using a password, help protect your password from malicious apps and sites.”
This setting has a master switch that you can turn Off to disable it completely, and three options to customize your experience:
- “Warn me about malicious apps and sites” — if you enter your Microsoft account password into a site or app that Microsoft Defender SmartScreen finds malicious, you will get an alert.
- “Warn me about password reuse” — if you reuse your Microsoft account password on sites or in apps, then Microsoft Defender SmartScreen will alert you about the dangers of doing that.
- “Warn me about unsafe password storage” — if you attempt to save your Microsoft account password in a text editor like Notepad or in Microsoft 365 Office apps such as Word or OneNote, then Microsoft Defender SmartScreen will warn you about this being a security risk.
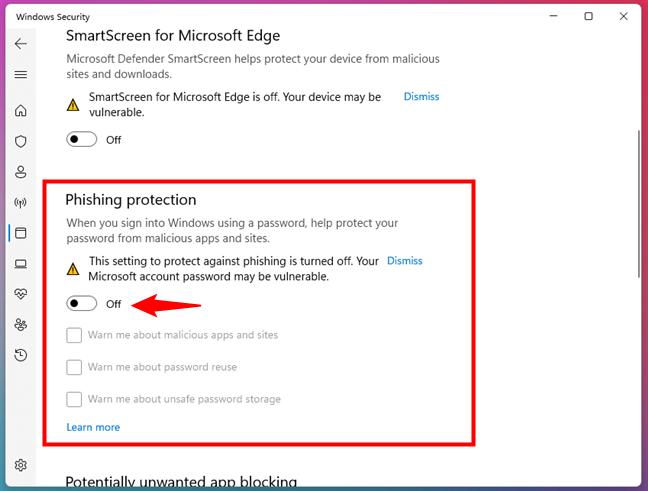
Turn off SmartScreen’s Phishing protection
Next, there’s the “Potentially unwanted app blocking” setting. This is a feature of Microsoft Defender SmartScreen that “Protect[s] your device from low-reputation apps that might cause unexpected behaviors.” To disable it, turn its switch Off.
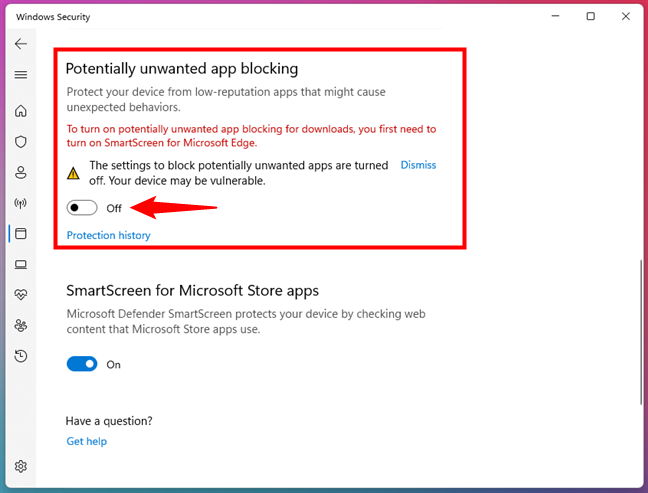
Disable SmartScreen’s Potentially unwanted app blocking
And last but not least, the final setting for Microsoft Defender SmartScreen is called “SmartScreen for Microsoft Store apps.” This one “[…] protects your device by checking web content that Microsoft Store apps use.” Again, turn its switch Off to disable it.
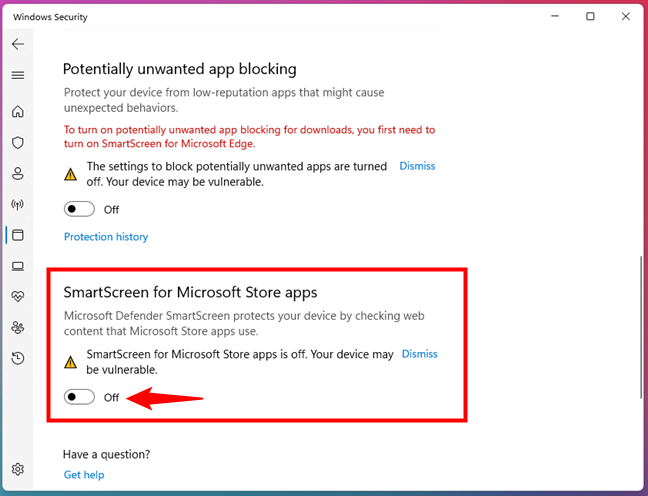
Turn off SmartScreen for Microsoft Store apps
Microsoft Defender SmartScreen is now completely turned off on your Windows 11 or Windows 10 computer. If you ever want to enable it again, follow the same steps and turn on the settings you disabled.
Why did you choose to deactivate Microsoft Defender SmartScreen?
Before closing this tutorial, I’m curious to know why you decided to turn off the SmartScreen feature from Windows. Why and how did it annoy you? What problems did it cause? Comment below, and let’s discuss.
Это приложение может нанести вред устройству
Обнаружив вредоносный файл, встроенный либо сторонний антивирус автоматически перемещает его в карантин, но это справедливо для тех случаев, когда файл имеет высокую степень угрозы. Если файл, в данном примере исполняемый, идентифицируется как подозрительный или ненадежный, система безопасности Windows блокирует его запуск, при этом пользователь получает уведомление «Вредоносный файл. Это приложение может нанести вред устройству». В случае менее жесткого варианта блокировки Windows может выдать уведомление «Система Windows защитила ваш компьютер».
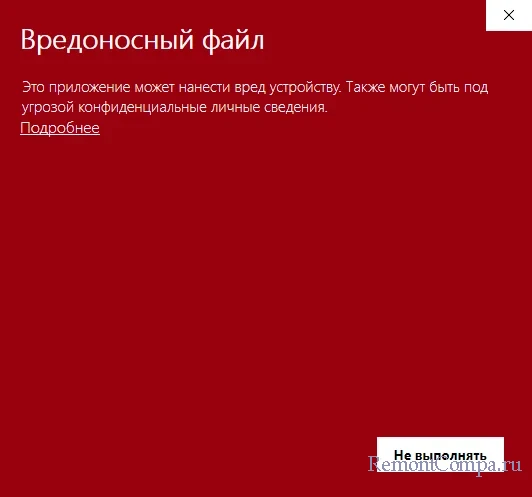
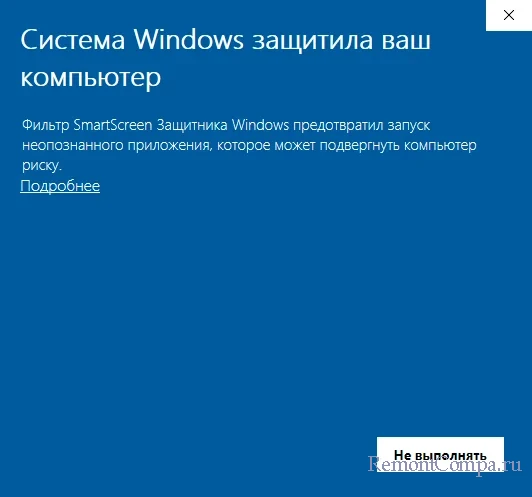
За появление предупреждения «Это приложение может нанести вред устройству» в Windows отвечает встроенный репутационный механизм защиты SmartScreen, использующий базы Microsoft, включающие списки неблагонадежных и взломанных приложений, а также некоторых программ для удаленного доступа к рабочему столу. Кроме того, фильтр SmartScreen может блокировать запуск новых и/или малоизвестных программ и скриптов, даже совершенно безвредных. И это понятно, ведь новое или малоизвестное приложение не имеет ни отрицательной, ни положительной репутации, на базе которой как раз и производится их идентификация SmartScreen.
В отличие от антивируса, SmartScreen не удаляет и не блокирует файл так, что его невозможно будет запустить. Вы можете не только запускать блокируемые фильтром программы и скрипты, но и отключить сам фильтр. Перед тем как разрешать запуск заблокированного SmartScreen рекомендуем всё же проверить его на вредоносность средствами сервиса VirusTotal. Чтобы запустить заблокированный файл, тут же в окне с сообщением о блокировке нужно нажать ссылку «Подробнее», а затем и кнопку «Выполнить в любом случае».
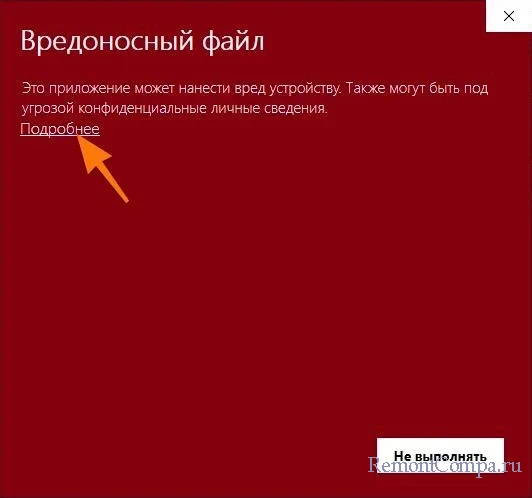
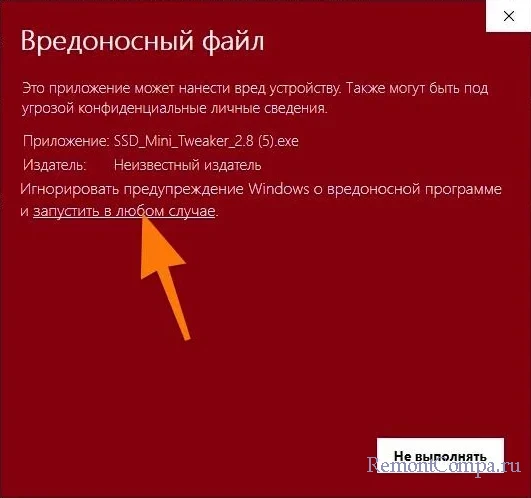
Если вы уверены в своих действиях, вы можете временно отключить фильтр SmartScreen. Для этого откройте панель мониторинга безопасности из контекстного меню значка Защитника в системном трее и перейдите в раздел «Управление приложениями/браузером».
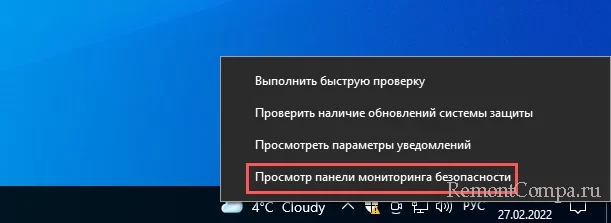
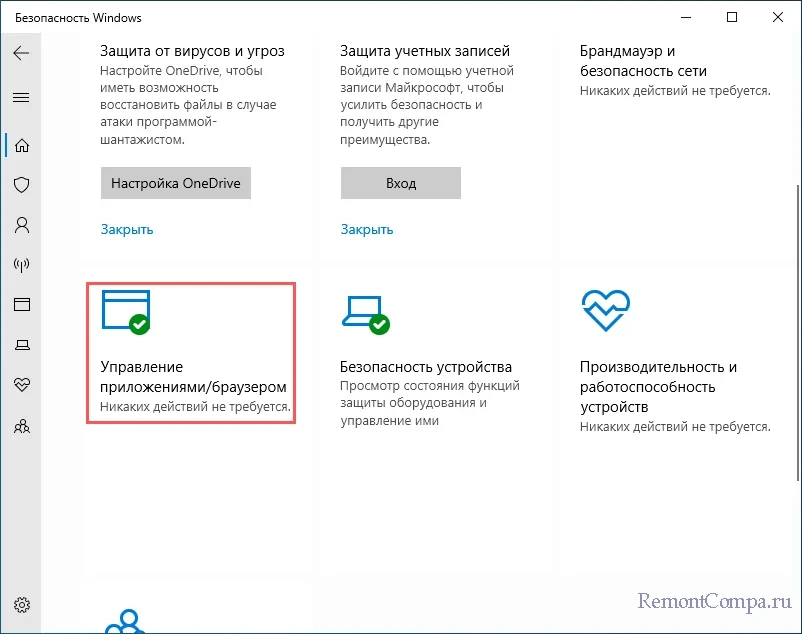
В следующем окне нажмите ссылку «Параметры защиты на основе репутации» и отключите опцию «Проверка приложений и файлов».
Всё, больше SmartScreen проверять файлы не будет, однако на работу основных компонентов антивируса это никак не повлияет.
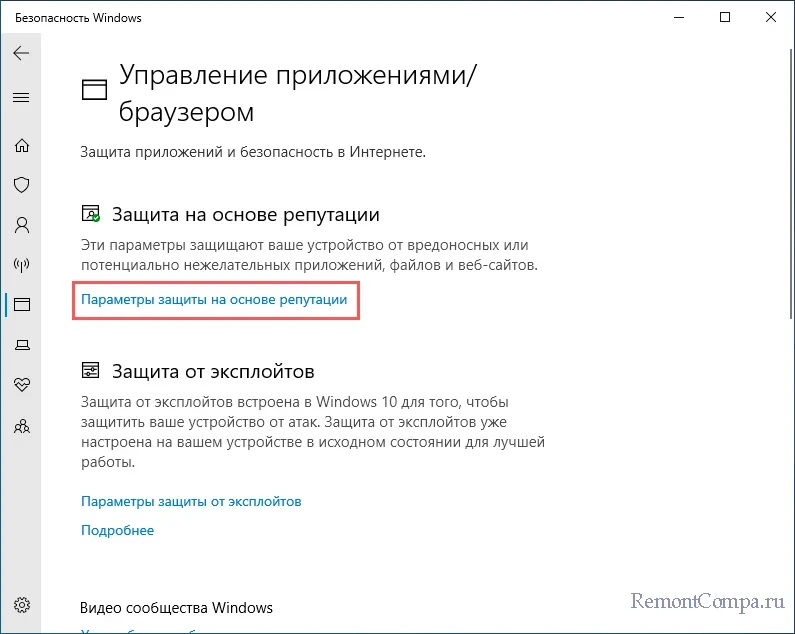
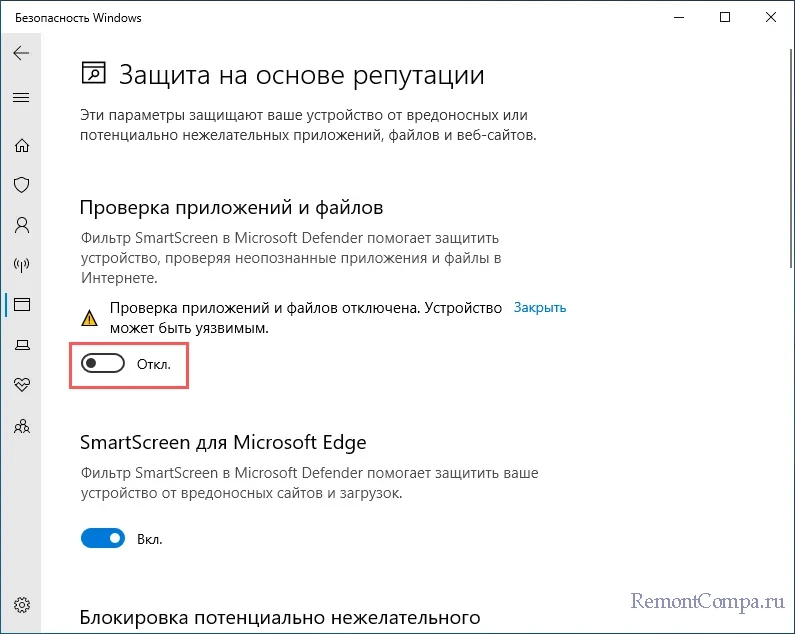
Если у вас Windows 8.1, отключить фильтр можно из классической панели управления, запустив апплет «Центр поддержки». Справа жмем ссылку «Изменение параметров Windows SmartScreen» и активируем в открывшемся диалоговом окошке радиокнопку «Ничего не делать».