По разным причинам вам может потребоваться отключить автоматические обновления Windows 7 или Windows 8. В этой статье для начинающих я расскажу о том, как это сделать, а для более продвинутых пользователей напишу о том, как отключить автоматическую перезагрузку компьютера после установки обновлений — на мой взгляд, такая информация может оказаться полезной. Также может быть полезным: Как отключить обновления Windows 10 навсегда.
Прежде, чем приступать, отмечу, что если у Вас установлена лицензионная версия Windows и вы хотите отключить обновления, я бы не рекомендовал это делать. Несмотря на то, что порой они могут потрепать нервы (в самое неподходящее время в течение часа отображая надпись «идет установка обновления 2 из 100500), лучше все же устанавливать их — в них содержатся важные заплатки для дыр в безопасности Windows, и другие полезные штуки. Как правило, установка обновлений в лицензионной операционной системе не грозит какими-либо неприятностями, чего не скажешь обо всяких «сборках».
Отключение обновлений в Windows
Для того, чтобы отключить их, вам следует зайти в Центр обновления Windows. Сделать это можно, запустив его в панели управления Windows, либо же кликнув правой кнопкой мыши по флажку в области уведомлений ОС (около часов) и выбрав в контекстном меню пункт «Открыть Центр обновления Windows». Это действие одинаково для Windows 7 и для Windows 8.
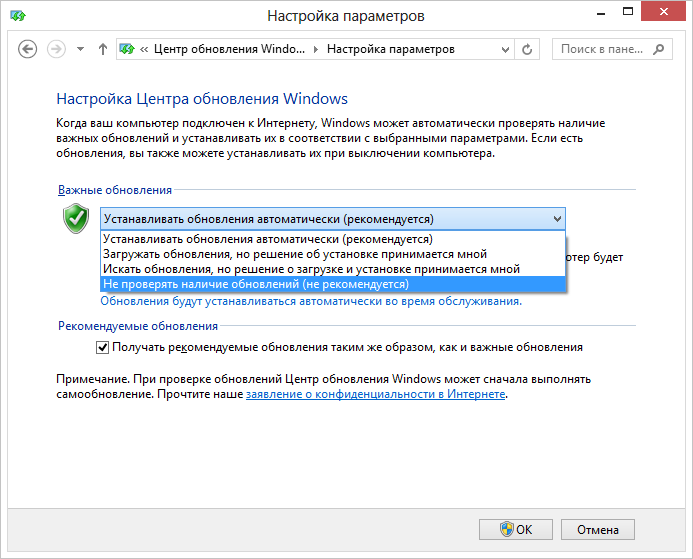
В Центре обновления слева выберите пункт «Настройка параметров» и, вместо «Устанавливать обновления автоматически» укажите «Не проверять наличие обновлений», а также уберите галочку напротив пункта «Получать рекомендуемые обновления таким же образом, как и важные обновления».
Нажмите «Ок». Почти все — впредь Windows не будет автоматически обновляться. Почти — потому что по этому поводу Вас будет донимать Центр поддержки Windows, все время уведомляя о грозящих Вам опасностях. Чтобы этого не происходило, проделайте следующее:

- Откройте центр поддержки Windows тем же способом, которым открывали Центр обновления.
- В меню слева выберите пункт «Параметры Центра поддержки».
- Уберите галочку с пункта «Центр обновления Windows».
Вот, теперь точно все и вы полностью забудете об автоматических обновлениях.
Как отключить автоматическую перезагрузку Windows после обновления
Еще одна вещь, которая может многих раздражать — то, что Windows сама перезагружается после получения обновлений. Причем происходит это не всегда самым тактичным образом: быть может, вы работаете над очень важным проектом, а вам сообщают, что не позже, чем через десять минут компьютер будет перезагружен. Как избавиться от этого:

- На рабочем столе Windows нажмите клавиши Win + R и введите gpedit.msc
- Откроется редактор локальной групповой политики Windows
- Откройте раздел «Конфигурация компьютера» — «Административные шаблоны» — «Компоненты Windows» — «Центр обновления Windows».
- В правой части вы увидите список параметров, среди которых обнаружите «Не выполнять автоматическую перезагрузку при автоматической установке обновлений, если в системе работают пользователи».
- Сделайте двойной клик по этому параметру, и установите его в значение «Включено», после чего нажмите «Применить».
После этого, рекомендуется применить изменения групповой политики с помощью команды gpupdate /force, которую можно ввести в окно «Выполнить» или в командной строке, запущенной от имени администратора.
На этом все: теперь вы знаете, как отключить обновления Windows, а также автоматическую перезагрузку компьютера при их установке.
В данной статье расскажем как отключить обновления Windows 7. Первым делом мы отключим их в «Центре обновления Windows», но этого будет не достаточно, так как со временем Microsoft все равно начнет обновлять вашу систему. Для того, что бы полностью отключить обновления в Windows 7, нужно будет отключить саму службу обновления. Как это сделать мы рассмотрим на дальнейшем примере.
Для начала отключим обновления в «Центре обновлений Windows»
— Нажимаем «Пуск» => «Панель управления».
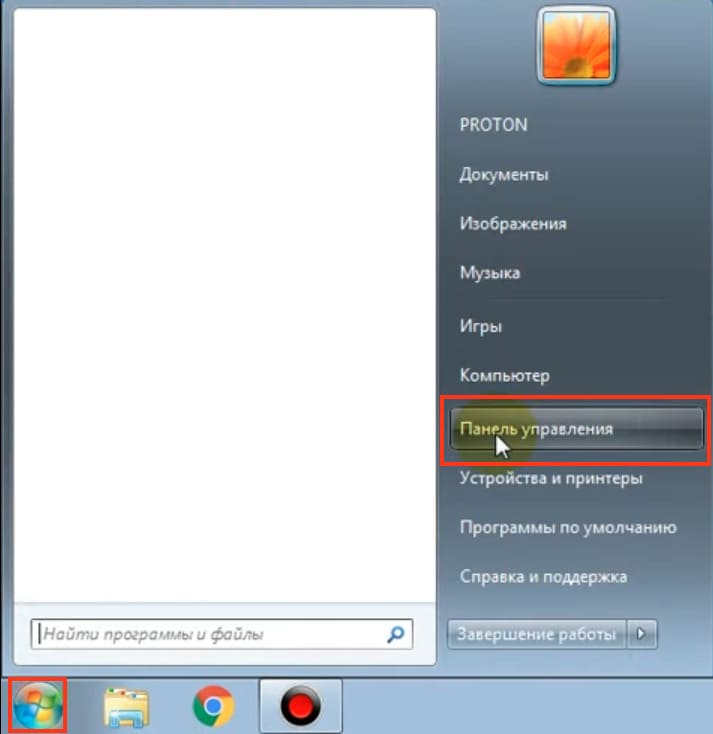
— Переходим в «Центр обновления Windows».
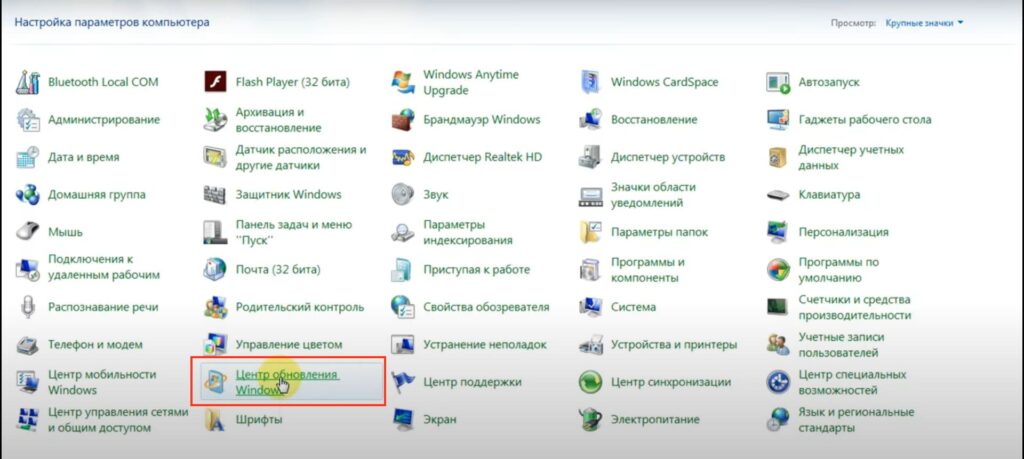
— Далее в левом углу переходим в «Настройка параметров».
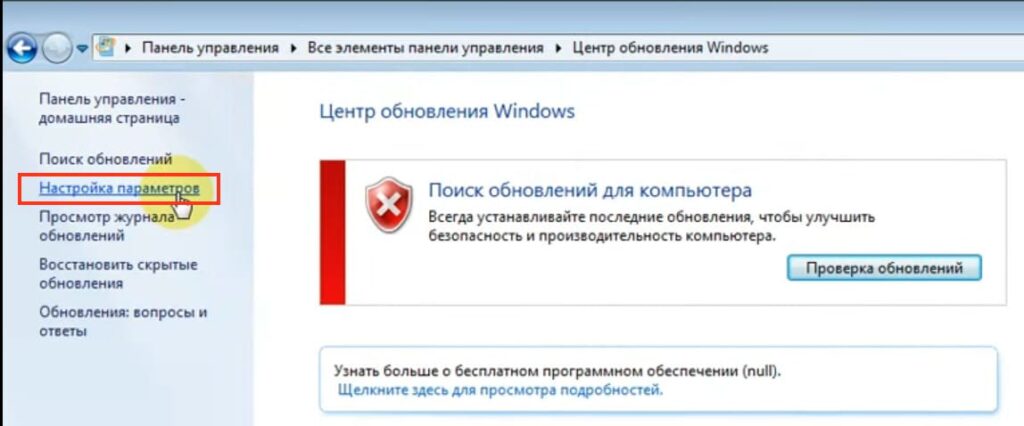
— В пункте «Важные обновления», выбираем «Не проверять наличие обновлений (не рекомендуется)». А так же убираем две галочки с нижних пунктов и нажимаем «Ок» в самом низу.
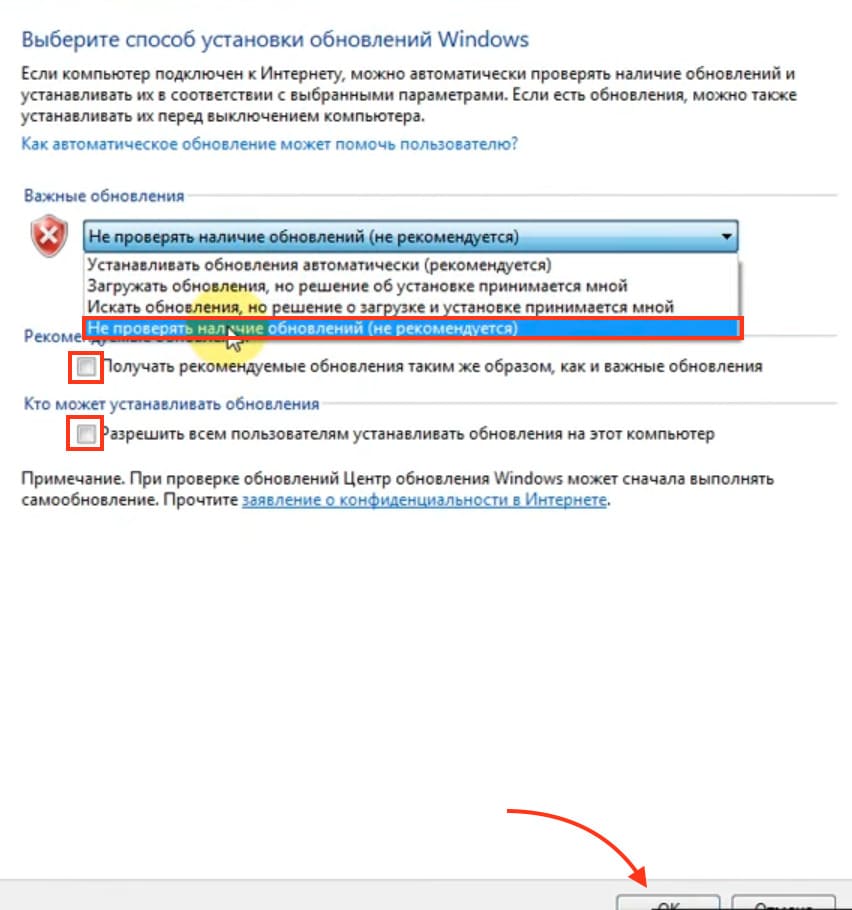
— Теперь нам нужно вернуться обратно в панель управления и перейти в «Администрирование».
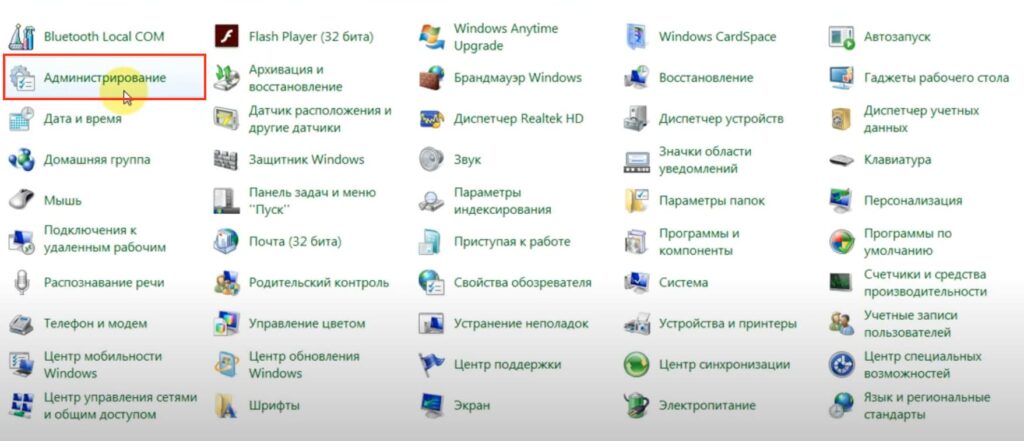
— Далее переходим в «Службы».
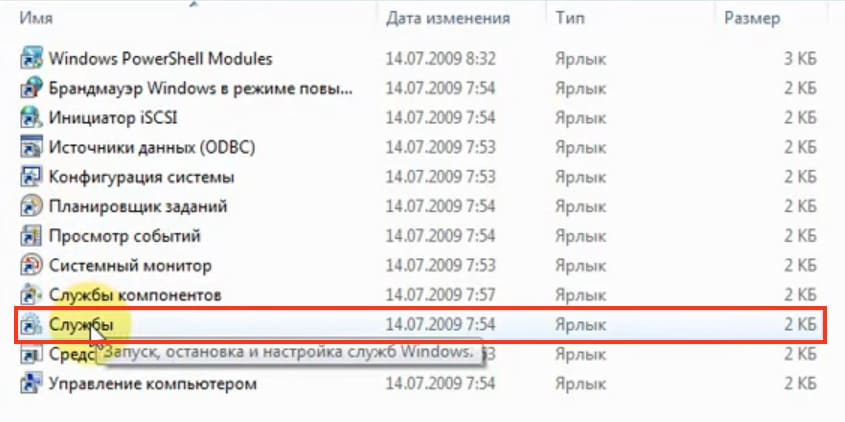
— Пролистываем в самый низ и находим «Центр обновления Windows», кликаем два раза левой кнопкой мыши и открываем данную службу.
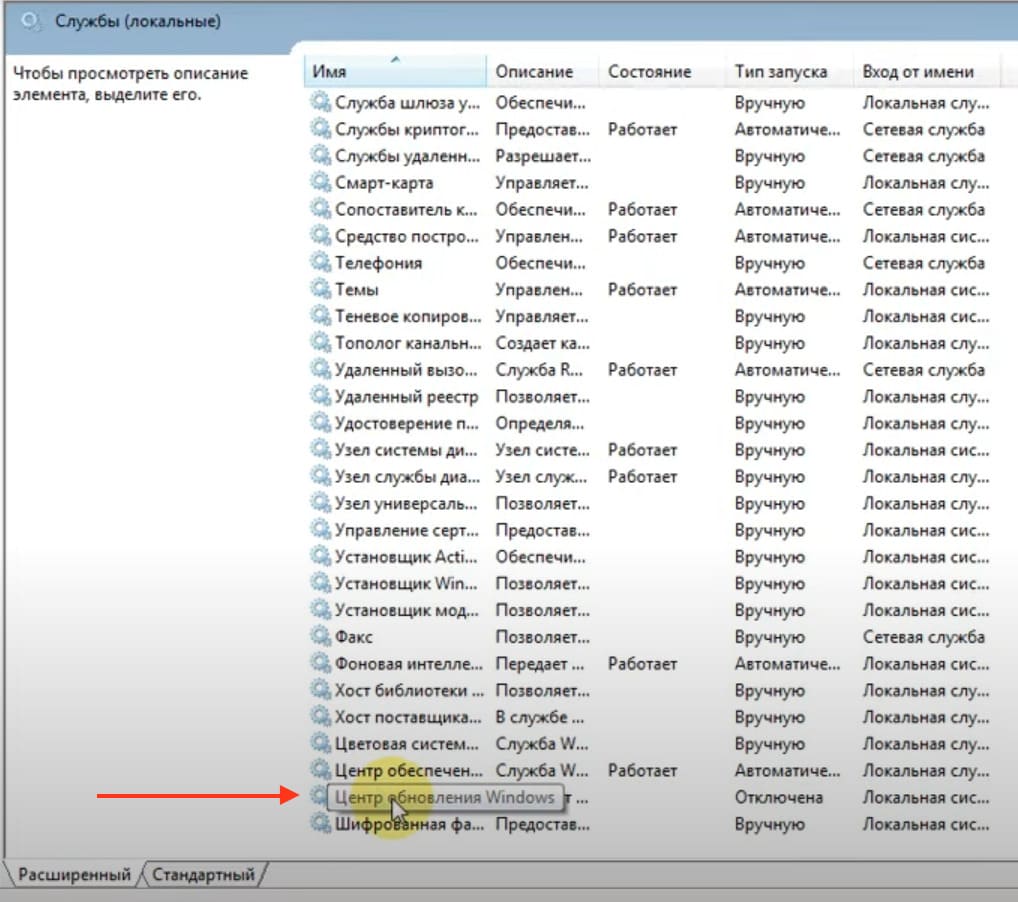
— В разделе «Тип запуска», выбираем «Отключить», далее нажимаем «Остановить», после этого «Применить» => «Ок».
На этом все, теперь обновления Windows 7 полностью отключены.
Приобрести оригинальные ключи активации к Windows 7 вы можете в нашем каталоге, по самым выгодным ценам от 1140 ₽.
Лицензионный ключ активации Windows 7 от
Все способы:
- Способы отключения обновлений
- Способ 1: Панель управления
- Способ 2: окно «Выполнить»
- Способ 3: Диспетчер служб
- Вопросы и ответы: 2
Обновления операционной системы являются важным компонентом обеспечения её работоспособности и безопасности. Тем не менее, в определенных ситуациях возникает необходимость временно отключить данный процесс. Некоторые пользователи принципиально отключают обновления на свой страх и риск. Мы не рекомендуем этого делать без реальной необходимости, но, тем не менее, рассмотрим основные способы, как можно выключить обновление в Windows 7.
Читайте также: Отключение автоматического обновления Windows 8
Способы отключения обновлений
Существует несколько вариантов отключения обновлений, но все их можно разделить на две группы. В одной из них действия производятся через Центр обновления Windows, а во второй – в Диспетчере служб.
Способ 1: Панель управления
Прежде всего, рассмотрим наиболее популярный среди пользователей вариант решения поставленной задачи. Этот способ предусматривает переход в Центр обновления Windows через Панель управления.
- Щелкаем по кнопке «Пуск», размещенной внизу экрана. В открывшемся меню, которое тоже называется «Пуск», перемещаемся по наименованию «Панель управления».
- Попав в корневой раздел Панели управления щелкаем по наименованию «Система и безопасность».
- В новом окне в блоке «Центр обновления Windows» щелкаем по подразделу «Включение или отключение автоматического обновления».
- Открывается инструмент, где производится корректировка настроек. При необходимости отключения исключительно автоматического обновления, следует кликнуть по полю «Важные обновления» и из раскрывающегося перечня выбрать один и вариантов: «Загружать обновления…» или «Искать обновления…». После выбора одного из вариантов следует щелкнуть по кнопке «OK».
Если же вы желаете полностью убрать способность системы обновляться, то в этом случае в указанном выше поле требуется установить переключатель в позицию «Не проверять наличие обновлений». Кроме этого нужно снять галочки со всех параметров в окне. После этого жмем по кнопке «OK».




Способ 2: окно «Выполнить»
Но существует и более быстрый вариант попасть в нужный нам раздел Панели управления. Это можно сделать с помощью окна «Выполнить».
- Вызываем данный инструмент с помощью набора сочетания клавиш Win+R. Вписываем в поле выражение:
wuappЩелкаем по «OK».
- После этого запускается окно Центра обновления Windows. Щелкаем по наименованию «Настройка параметров», которое располагается в левой части открытого окна.
- Открывается уже знакомое нам по предыдущему способу окно включения или отключения автоматического обновления. Производим в нем те же манипуляции, о которых мы уже говорили выше, в зависимости от того, полностью мы хотим произвести отключение обновлений или только автоматических.



Способ 3: Диспетчер служб
Кроме того, данную задачу мы можем решить, отключив соответствующую службу в Диспетчере служб
- Перейти в Диспетчер служб можно либо через окно «Выполнить», либо через Панель управления, а также с помощью Диспетчера задач.
В первом случае вызываем окно «Выполнить», нажатием комбинации Win+R. Далее вводим в него команду:
services.mscЩелкаем «OK».
Во втором случае переходим в Панель управления тем же способом, который был описан выше, через кнопку «Пуск». Затем опять посещаем раздел «Система и безопасность». И вот в этом окне щелкаем по наименованию «Администрирование».
Далее в окне раздела администрирования щелкаем по позиции «Службы».
Третий вариант перехода в Диспетчер служб предусматривает использование Диспетчера задач. Для его запуска набираем комбинацию Ctrl+Shift+Esc. Или щелкаем правой кнопкой мышки по панели задач, расположенной в нижней части экрана. В контекстном списке выбираем вариант «Запустить диспетчер задач».
После запуска Диспетчера задач, переходим во вкладку «Службы», после чего щелкаем по кнопке с одноименным названием в нижней части окна.
- Затем происходит переход в Диспетчер служб. В окне этого инструмента ищем элемент под названием «Центр обновления Windows» и выделяем его. Перемещаемся во вкладку «Расширенный», если находимся во вкладке «Стандартный». Ярлыки вкладок расположены внизу окна. В левой его части щелкаем по надписи «Остановить службу».
- После этого служба будет полностью отключена. Вместо надписи «Остановить службу» в соответствующем месте появится надпись «Запустить службу». А в графе состояния объекта пропадет статус «Работает». Но в данном случае она может быть автоматически запущена после перезапуска компьютера.



Чтобы заблокировать её работу даже после перезапуска, существует другой вариант отключения в Диспетчере служб.
- Для этого просто дважды щелкаем левой кнопкой мыши по наименованию соответствующей службы.
- После перехода в окно свойств службы щелкаем по полю «Тип запуска». Открывается список вариантов. Из перечня выбираем значение «Отключена».
- Щелкаем последовательно по кнопкам «Остановить», «Применить» и «OK».



В этом случае также служба будет отключена. Причем только последний тип отключения обеспечит гарантию, что служба не запустится при следующем перезапуске компьютера.
Урок: Отключение ненужных служб в Windows 7
Существует несколько способов отключения обновлений в Windows 7. Но если вы желаете отключить только автоматические, то решать данную задачу лучше через Центр обновления Windows. Если же задача стоит в полном отключении, то более надежным вариантом будет остановка службы полностью через Диспетчер служб, установив соответствующий тип запуска.
Наша группа в TelegramПолезные советы и помощь
Я так отключала, вроде получилось:
нажимаем правом кнопкой мыши на «Компьютер», выбираем «Управление». Внизу видим надпись «Службы», нажимаем:

Видим «Центр обновления Windows», нажимаем.
Тип запуска выбираем «Отключена и «ок».:

система выбрала этот ответ лучшим
Матве
11 лет назад
Отключать обновление Windows не рекомендуется. Дело в том, что каждое обновление решает какую-то задачу, ошибка в которой была допущена при разработке.
Но иногда действительно удобнее производить обновление вручную, например, если есть ограничения по трафику.
В этом случае отключить обновление Windows можно с помощью Панели управления. В меню Панели управления нужно найти Центр обновлений, затем войти в Настройки параметров.

В настройках можно вообще отключить обновление Windows, а можно выбрать пункт, где загрузка и установка обновлений производятся только с согласия пользователя. В этом случае Вы будете знать о новых обновлениях, но решение об их установке останется за Вами.
Pypsi
[58.8K]
12 лет назад
В принципе, это сделать не сложно.
Выбираем »Пуск», далее »Панель управления», в ней ищем ярлычок »Центр обновления Windows» и, щёлкнув по нему, открываем окно.
В нём имеется »Настройки параметров», открываем »Важные обновления» и отключаем автоматические обновления.
Для этого выбираем пункт »Не проверять наличие обновлений (не рекомендуется)». И, конечно, ОК.
Всё, дело сделано.
Viole
[218K]
10 лет назад
Отключать автоматическое обновление в Windows 7 проще в панели управления, для этого нужно сделать такие шаги:
- нажимаем » Пуск «,
- находим надпись » Панель управления «,
- в открывшемся окне ищем » Центр обновления Windows «,
- в новом окне выбираем » Настройки параметров «,
- далее нам нужно выбрать » Важные обновления » и отключить автоматические обновления,
- находим пункт » Не проверять наличие обновлений » и нажимаем ОК.
После этих действий обновления не будут устанавливаться автоматически.

Марат 111
[8.6K]
8 лет назад
Чтобы отключить обновление Windows нужно выполнить следующие этапы.
- Нажимаем правой кнопкой по значку Мой компьютер.
- Нажимаем на вкладку Свойства.
- В низу выбираем Центр обновлений.
- Отключаем автоматические обновления.
- Заходим в важные обновления и устанавливаем галочку не проверят наличие обновлений.
Ксарф
8 лет назад
Мне приходилось иногда сталкиваться с задачей отключения автоматического обновления Windows 7.
Сделать это довольно легко:
1) В панели управления выбираем «Центр обновления Windows».
2) Нужно выбрать вкладку «Настройки параметров», где находится опция «Важные обновления» — «Не проверять наличие обновлений» — её нужно выбрать и нажать «OK».
После этого ваша операционная система перестанет обновляться в автоматическом режиме.
ворчу
11 лет назад
Если Windows 7 лицензионная думаю отключать обновление не следует. Просто надо периодически чистить реестр, чтобы избавиться от старых обновлений.
Если все же есть непреодолимое желание отключить обновление. Нажимаем кнопку «Пуск» — панель управление. Находим – Центр обновления Windows – Настройка параметров. Там видим клавишу про обновления. Выбираем не проверять обновления.
Maste
[75.8K]
8 лет назад
Для того что-бы отключить обновления в системе Операционной системы Виндоус 7 необходимо проделать ряд простых действий, а именно перейти в «Пуск» а там выбрать пункт «Панель управления» далее следует пройти в раздел «Центр обновления Windows» кликнуть на него а после выбрать пункт «Отключено» и подтвердить отключение, после этого автоматически обновятся система не будет.
[поль
[54.6K]
9 лет назад
Для того чтобы отключить обновления Вашей операционной системы «Виндовс 7» вам надо будет проделать вот такой путь:
войти в меню»Пуск» и там выбрать пункт меню «Панель управления» — там найти пункт меню «Центр обновления Windows»и кликнуть на него. Там выбираем пункт «Отключено» и подтверждаем. Все, обновлений не будет автоматических.
Степа
[41.3K]
9 лет назад
Нет ничего простого чем отключить обновление на windows 7, нужно всего лишь нажать на пуск, после чего в поиске написать » центр обновлений » и кликнуть на первую выдачу:

после чего слева в меню нажать на » Настройка Параметров « и там отключить автоматическое обновление!
Знаете ответ?





