Многие пользователи обращают внимание на то, что после завершения работы разъемы USB на компьютере, а в некоторых случаях — и на ноутбуке продолжают подавать питание: индикаторы не периферийных устройствах светятся, зарядка устройств через USB возможна. При желании, это поведение можно изменить.
В этой инструкции подробно о том, как отключить питание USB портов при выключении компьютера: часть действий выполняются в Windows, часть — в БИОС/UEFI. А также кратко о том, что делать в случае, если предложенные действия не срабатывают.
Отключение функции «Быстрый запуск»
Прежде чем приступить к отключению питания на USB портах на выключенном компьютере в UEFI или БИОС, рекомендую выключить функцию «Быстрый запуск» в Windows 11 или Windows 10. Эта функция включена по умолчанию и при этом, когда вы выполняете «Завершение работы», ваш компьютер по факту не выключается полностью — в результате питание на USB может присутствовать.
Для отключения быстрого запуска в Windows 11 и Windows 10 используйте следующие шаги:
- Нажмите клавиши Win+R на клавиатуре (либо нажмите правой кнопкой мыши по кнопке «Пуск» и выберите пункт «Выполнить», введите powercfg.cpl и нажмите Enter.
- В панели слева нажмите «Действия кнопок питания».
- Нажмите «Изменение параметров, которые сейчас недоступны».
- Снимите отметку «Включить быстрый запуск (рекомендуется)» и примените настройки.
Подробные инструкции: Как отключить быстрый запуск Windows 11, Быстрый запуск Windows 10.
Не исключено, что уже после этого действия при завершении работы питание на USB-портах компьютера будет отключаться. В случае, если этого не происходит, переходим к следующему способу, не включая при этом быстрый запуск повторно.
Отключение питания на USB разъемах в БИОС/UEFI
Питание на USB-портах при выключенном компьютере можно отключить в БИОС/UEFI ПК или ноутбука.
В зависимости от конкретной модели материнской платы или ноутбука названия пунктов и их местонахождение может отличаться. Общая логика при отключении питания USB портов после выключения — найти параметр, отвечающий за ErP или Deep Sleep и включить его (если есть возможность выбора — то для режимов S4 и S5), либо отключить функции USB Standby Power или USB Power Delivery.
Далее — несколько примеров (предварительно потребуется зайти в БИОС), по аналогии нужные пункты можно найти и на материнских платах других производителей.
Материнские платы ASUS
Шаги для отключения питания USB-портов на ПК с материнской платой ASUS будут следующими:
- После входа в БИОС включите Advanced Mode, обычно — это клавиша F7.
- Перейдите на вкладку «Advanced» и раскройте пункт APM Configuration.
- Обратите внимание на параметр ErP Ready. Есть два варианта, которые могут помочь выключить питание USB-портов на выключенном ПК. Первый и предпочтительный — выбрать режим S4+S5 для ErP Ready и сохранить настройки на вкладке Exit или с помощью клавиши F10.
- Если это не помогло, второй вариант — переключить Erp Mode в Disabled, нажать Esc для возврата на экран «Advanced», открыть «Onboard Devices Configuration» и переключить «USB Power delivery in Soft Off State» в Disabled и сохранить настройки.
ASRock
На материнских платах ASRock шаги будут следующими:
- Перейдите в раздел «Advanced» в UEFI и откройте пункт ACPI Configuration.
- Переключите параметр Deep Sleep в «Enabled in S4 & S5».
- Сохраните сделанные настройки.
Gigabyte
Действия для отключения питания USB после завершения работы на материнских платах Gigabyte похожи:
- Перейдите в режим «Classic Setup» при наличии.
- Откройте вкладку «Power Management».
- Переключите ErP в Enabled.
- Сохраните настройки.
MSI
Путь к нужной настройке на материнских платах MSI:
- Включите Advanced Mode клавишей F7.
- Перейдите в Settings — Advanced — Power Management.
- Переключите ErP Ready в Enabled, а USB Standby Power — в Disabled.
- Сохраните сделанные настройки.
Некоторые дополнительные нюансы, знание о которых может пригодиться в контексте рассматриваемой темы:
- На некоторых устройствах, часто — ноутбуках, функция питания на USB портах при выключенном ноутбуке настраивается иначе: это может быть параметр «USB Charge» на вкладке «Chipset», опция «Always On USB» в разделе «Configuration» или аналогичный параметр.
- Даже после отключения питания USB портов при завершении работы, подключенные устройства могут короткое время продолжать получать питание после выключения компьютера, причина — остаточное напряжение.
- Отключение питания USB разъемов при выключенном компьютере также может отключить возможность пробуждения с мыши или клавиатуры и функцию Wake-on-LAN.
- На старых ПК возможность отключения питания по USB после выключения может отсутствовать.
- Иногда отсутствие драйверов чипсета и управления электропитанием от производителя материнской платы или ноутбука может приводить к тому, что настройки отключения питания на USB-разъемах не приводят к нужному эффекту.
И последнее: в некоторых редких случаях неисправности блока питания или электронных компонентов материнской платы могут приводить к тому, что питание на USB-разъемах есть всегда, пока устройство подключено к электросети, независимо от настроек БИОС/UEFI.
Все способы:
- Способ 1: Деактивация функции «Быстрый запуск»
- Способ 2: Активация функции «Deep Sleep» в BIOS
- Вопросы и ответы: 12
Примечание! Современные компьютеры могут обеспечивать питанием USB-порты даже после отключения, но зачастую это случается в режиме сна. Однако не всегда в этом есть необходимость, особенно если к компьютеру постоянно подключены периферийные устройства со светодиодной подсветкой, которая продолжает гореть даже после отключения устройства.
Способ 1: Деактивация функции «Быстрый запуск»
Важно! Все действия будут выполняться на примере операционной системы Windows 10, но они остаются применимы и для других актуальных версий (Windows 7 / 8 / 11). Отличия могут наблюдаться только в графическом оформлении и месторасположении некоторых элементов интерфейса.
Функция «Быстрый запуск» разработана специально для ускорения процесса пробуждения компьютера ото сна, но следствием этого может являться возникновение других проблем. Например, работа портов USB даже при отключенном компьютере. Чтобы исправить ситуацию, потребуется перейти в специальное меню и деактивировать функцию «Быстрый запуск», делается это следующим образом:
-
Запустите «Панель управления» любым доступным способом. Проще всего это сделать, воспользовавшись поиском по системе. Введите соответствующий запрос и в результатах кликните по одноименному приложению.
Читайте также: Как открыть «Панель управления» в Windows 10 / 7
- После появления соответствующего окна смените режим представления пунктов меню на «Крупные значки» или «Мелкие значки». Делается это посредством специального выпадающего меню в верхнем правом углу. Затем перейдите в раздел «Электропитание».
- Проследуйте в меню «Действия кнопок питания», кликнув по соответствующей ссылке, находящейся на боковой панели слева.
-
Активируйте дополнительную панель параметров для возможности ее изменения. Чтобы это сделать, нажмите по строке «Изменение параметров, которые сейчас недоступны».
Обратите внимание! Описанное действие требует наличия у пользователя прав администратора. Если с этим возникли трудности, перейдите по ссылке ниже, чтобы ознакомиться с инструкциями по получению повышенных привилегий.
Подробнее: Как получить права администратора в Windows 10 / 7
- После того как дополнительная панель с параметрами стала активной, снимите отметку с пункта «Включить быстрый запуск». Затем нажмите по кнопке «Сохранить изменения», чтобы применить новую конфигурацию.




Примечание! Зачастую деактивация функции «Быстрый запуск» выполняется для того, чтобы избавиться от проблем с выходом из спящего режима. При возникновении такой неполадки рекомендуем ознакомиться с соответствующей статьей на нашем сайте.
Подробнее: Что делать, если Windows 10 не выходит из спящего режима

Способ 2: Активация функции «Deep Sleep» в BIOS
Важно! Компании-производители, выпускающие компьютеры и материнские платы, используют свои реализации BIOS, из-за чего предоставить универсальное руководство по настройке режима «Deep Sleep» невозможно. При выполнении описанных далее действий учитывайте, что некоторые названия пунктов меню и их месторасположение могут отличаться.
Функция «Deep Sleep» активирует специальный режим работы компьютера, при котором после его отключения со всех разъемов материнской платы снимается питание. Соответственно, это поможет в выполнении поставленной задачи, но важно понимать, что режим «Deep Sleep» есть не на каждом компьютере, а в некоторых эта функция называется по-другому — «Deeper Sleep», «C3 ACPI», «C4 ACPI», «+5VSB», «Deep S4» и тому подобное.
Первостепенно необходимо выполнить вход в BIOS или UEFI (в зависимости от модели материнской платы). Для этого нужно во время запуска компьютера нажать специальную клавишу, которая может отличаться на разных устройствах. Рекомендуем обратиться за помощью к специальной статье на нашем сайте, в которой приводится пример всех клавиш и их принадлежность к определенной модели материнской платы или ноутбука.
Подробнее: Как войти в BIOS на компьютере / ноутбуке
После входа в BIOS или UEFI необходимо найти параметр с одним из указанных ранее названий и изменить его значение на «Enabled», а затем сохранить все изменения. Проще всего воспользоваться горячей клавише F10, подтвердив действие во всплывающем диалоговом окне.

Наша группа в TelegramПолезные советы и помощь
FAQ
Product
PD500TC
[ProArt Station] How to terminate USB power when system shutdown
Please follow the steps below:
BIOS:
1. Power on the system, and press the «delete» key to enter BIOS setting with Advanced Mode (F7), as shown in the figure below:
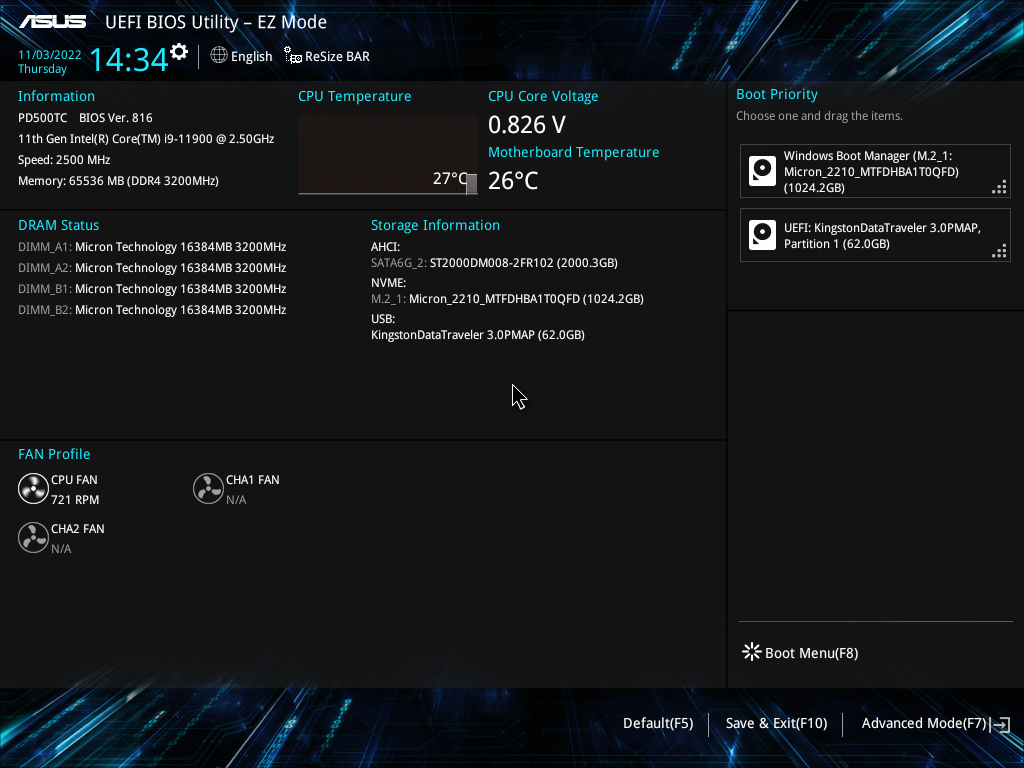
2. Under Advanced setting, to opt the APM Configuration, as shown below:
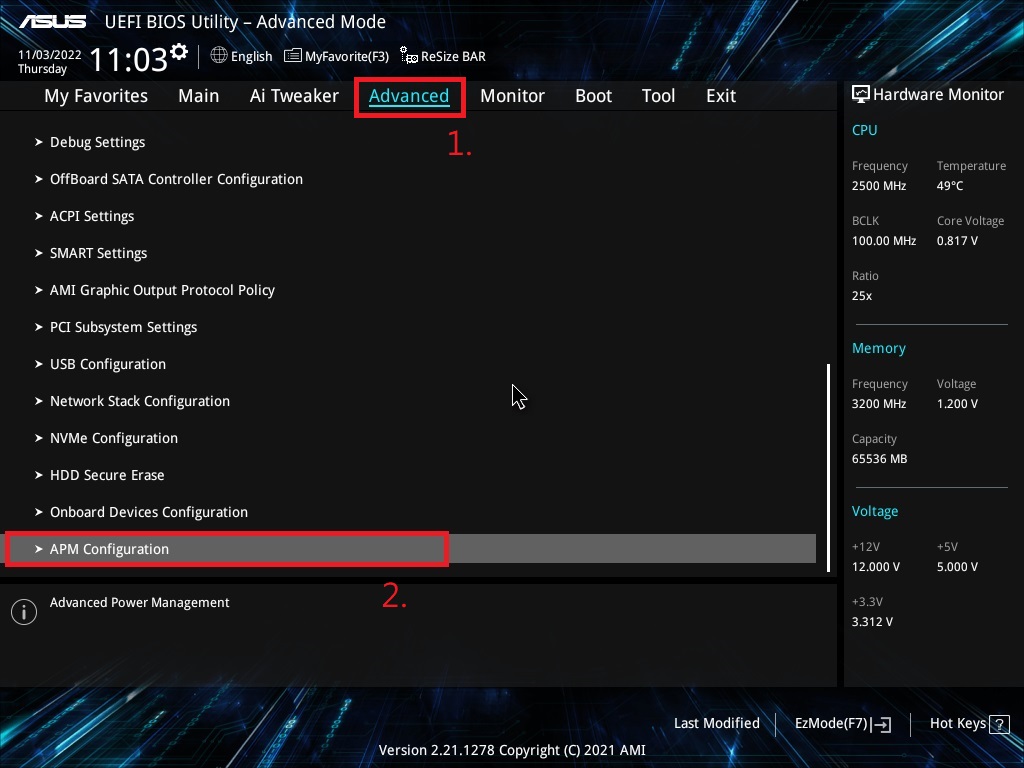
3. To set up ErP Ready item as Enabled(S5), as shown in the figure below:

4. Press F10 to save changes and reset, as shown in the figure below:
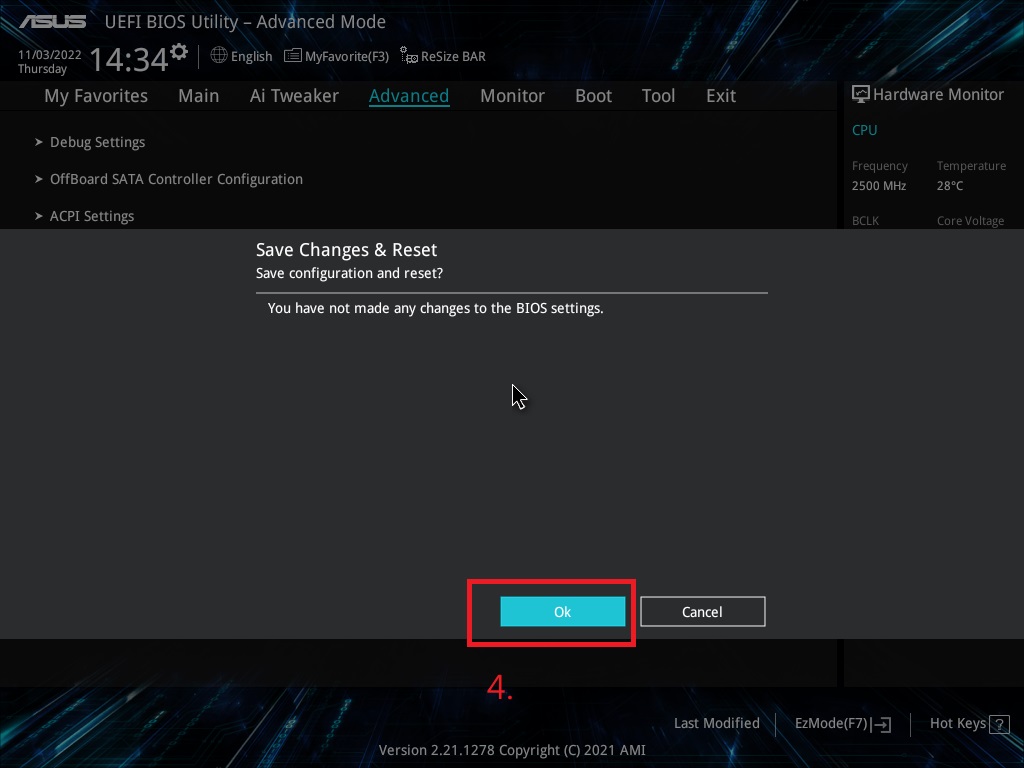
Under Windows 10:
1. Right-click the windows icon and select [Power Options], as shown below
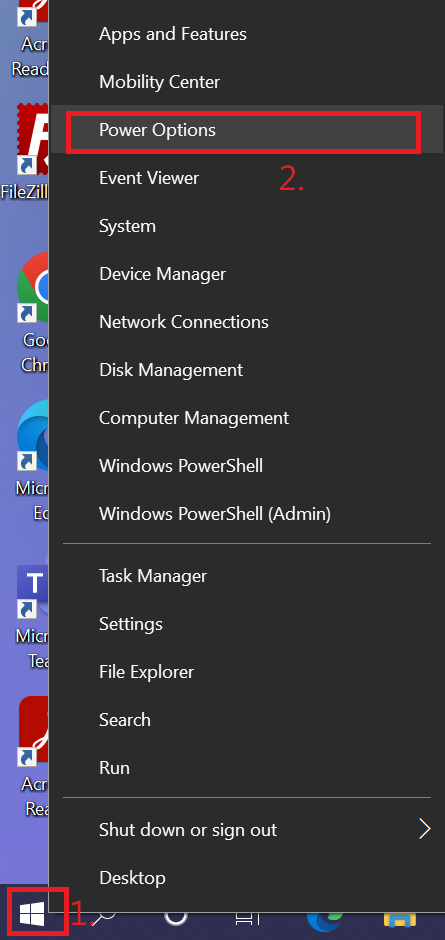
2. Click [Additional power settings] on the right side of the power and sleep page, as shown below:
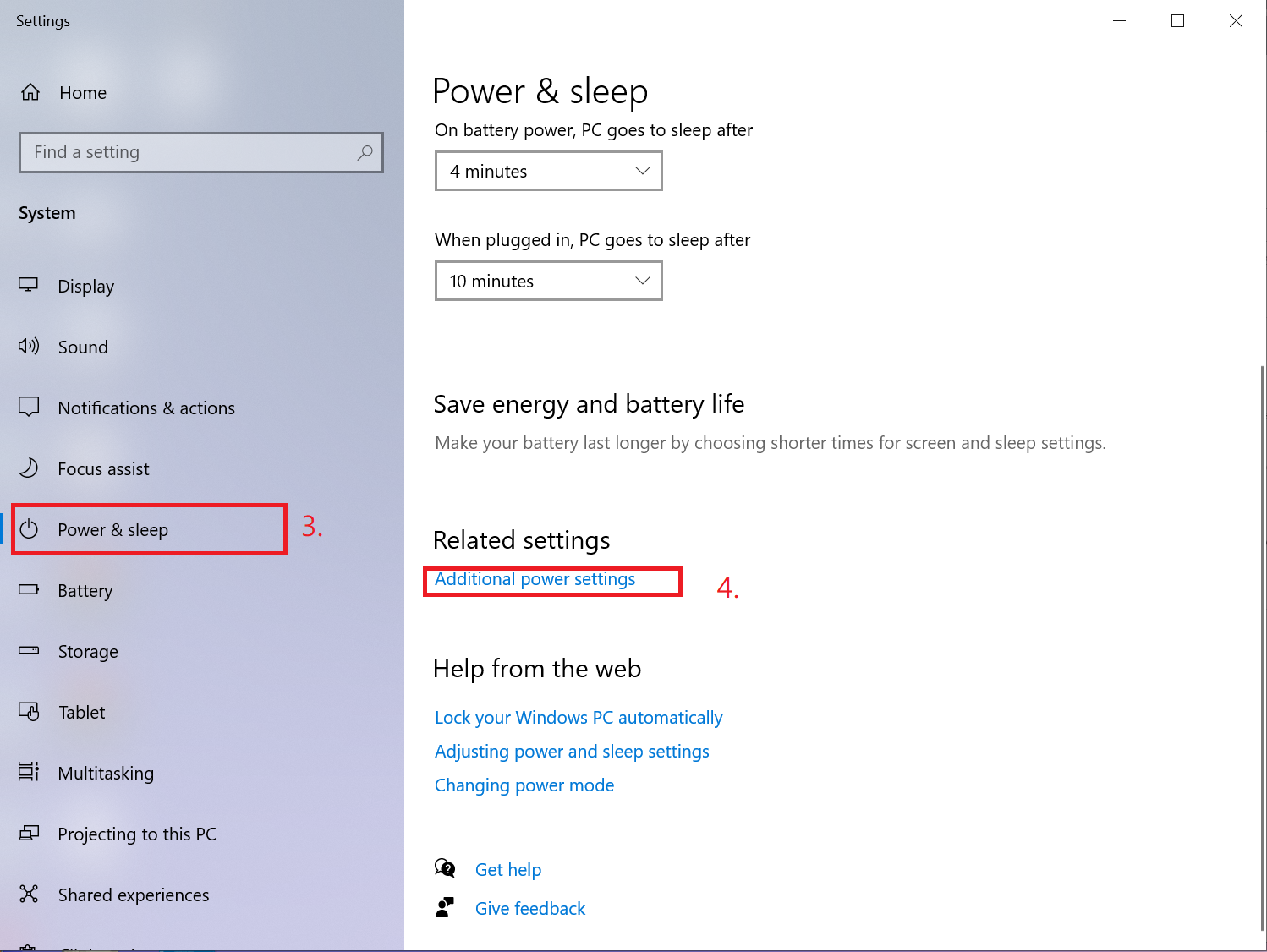
3. Click [Choose what the power button does], as shown below:
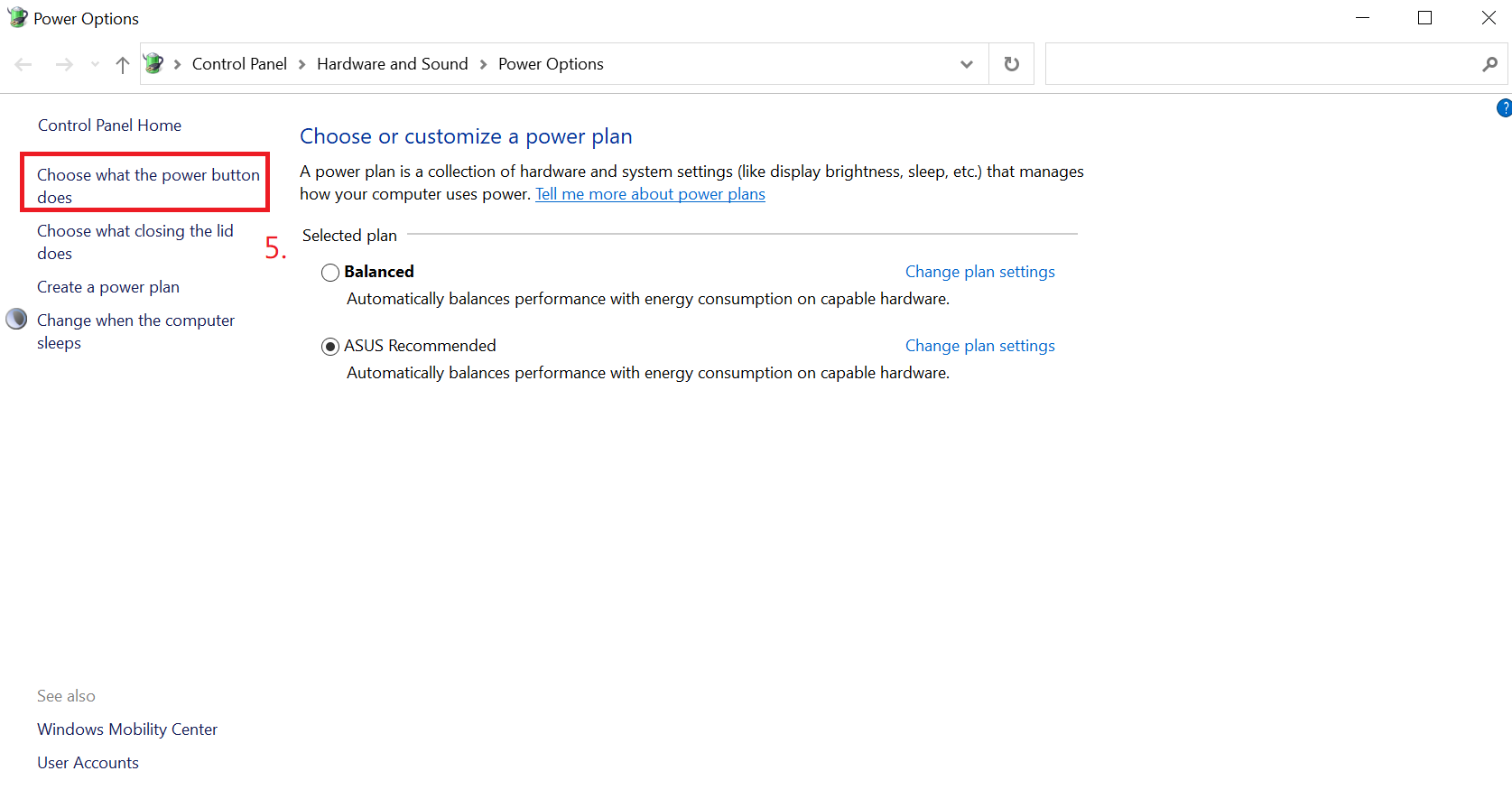
4. Click [Change settings that are currently unavailable], as shown below:
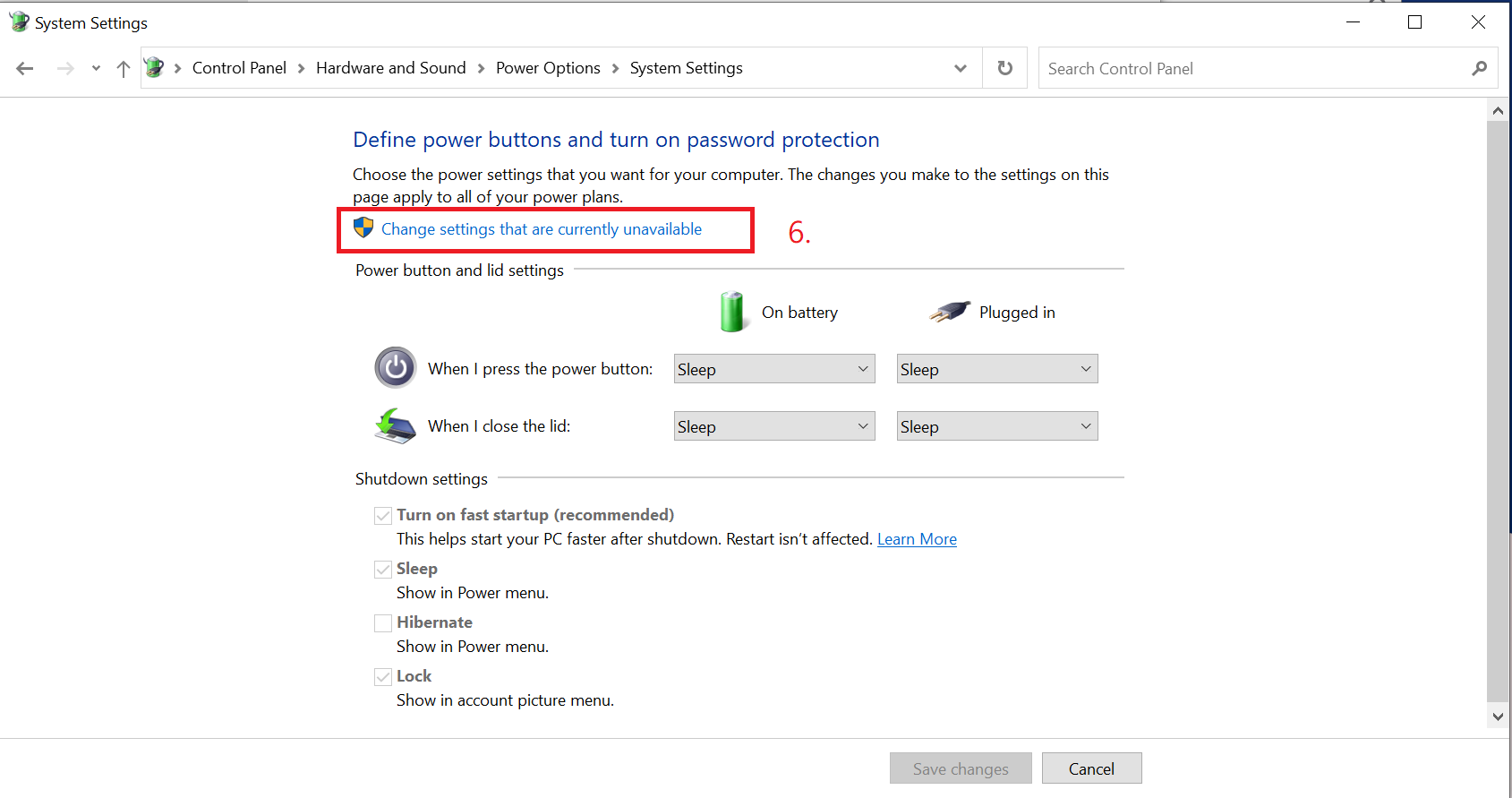
5. Un-tick the checkbox of Turn on fast startup (recommended),and then click to [Save Changes].
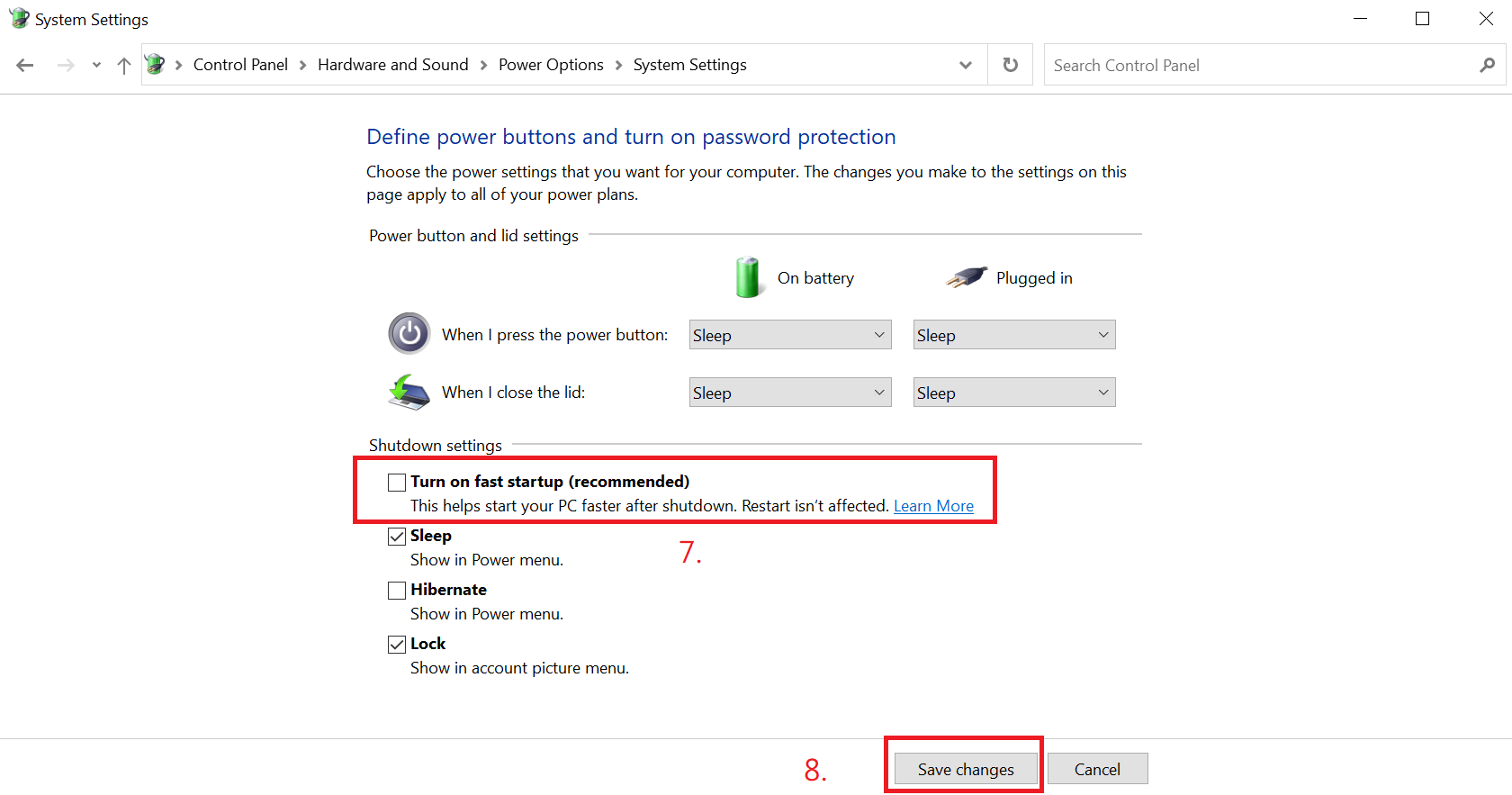
Under Windows 11 :
1. After booting into the system, left-click on the search icon below to search for [Control Panel], as shown in the figure below:
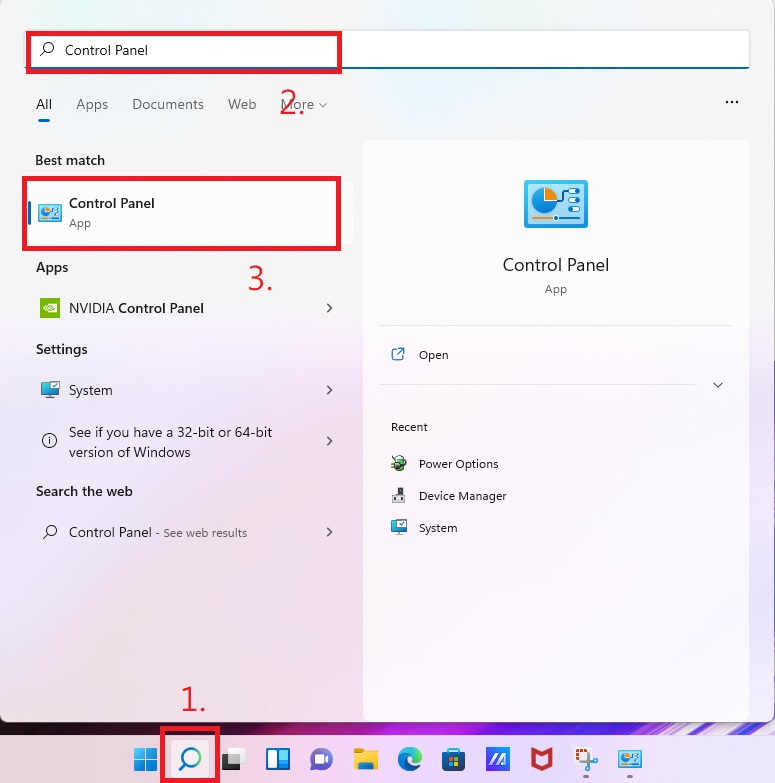
2. Click [Hardware and Sound], as shown below:
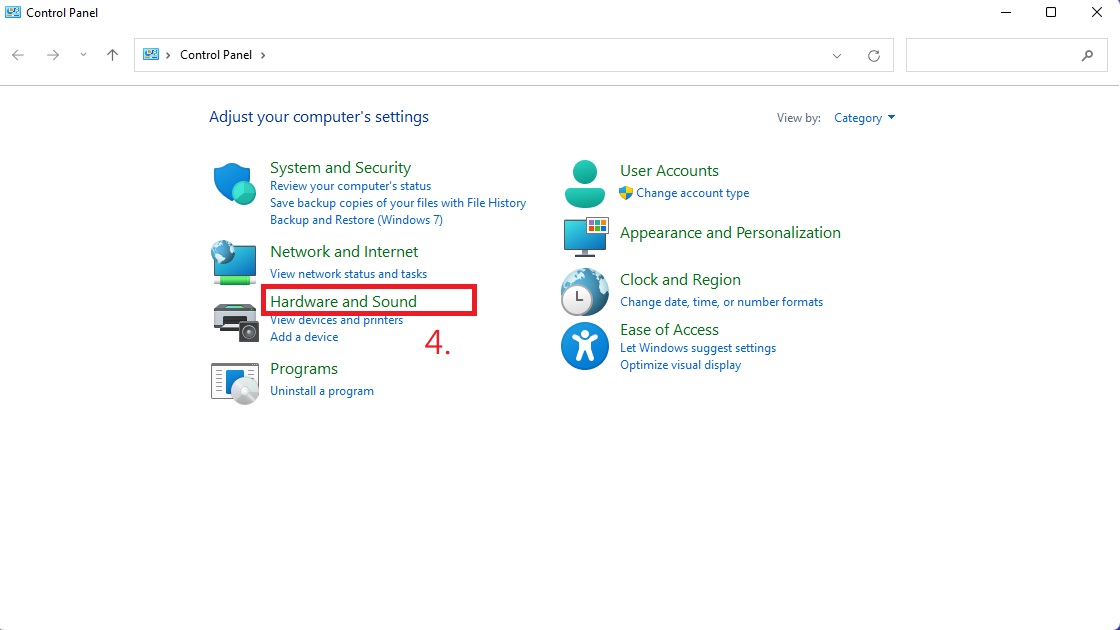
3. Click [Power Options], as shown below:
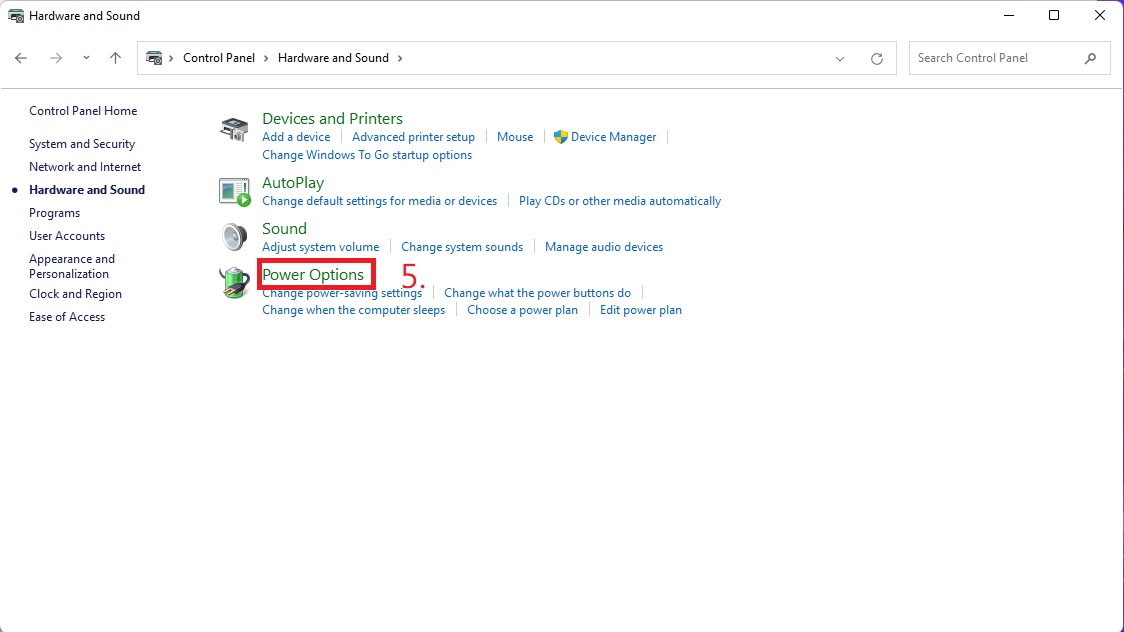
4. Click [Choose what the power button does], as shown below:
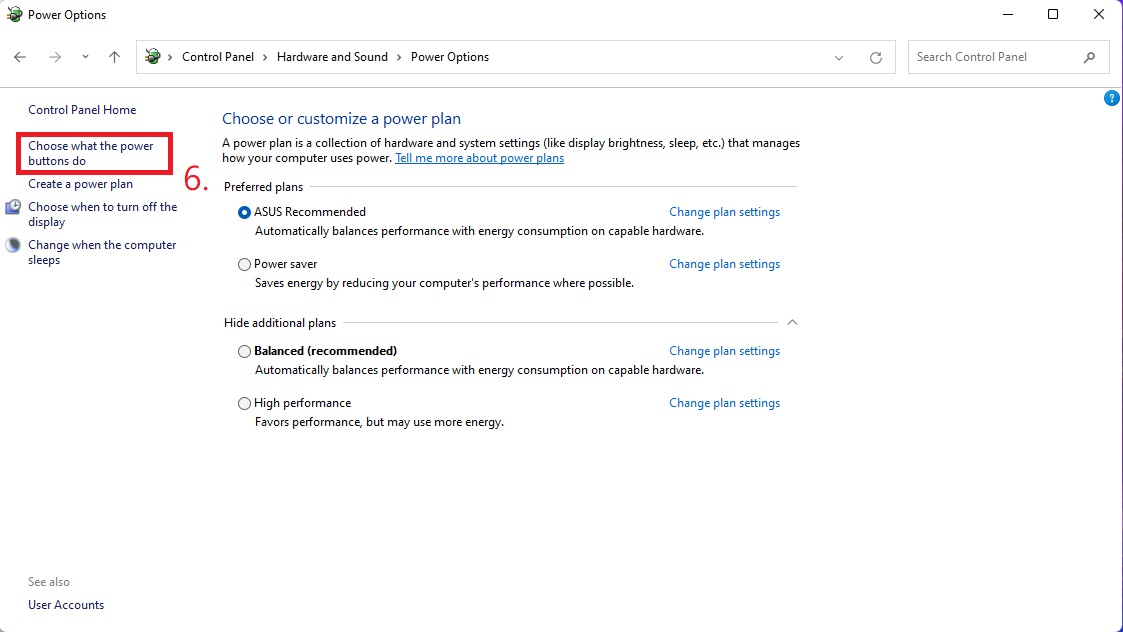
5. Click [Change settings that are currently unavailable], as shown below:
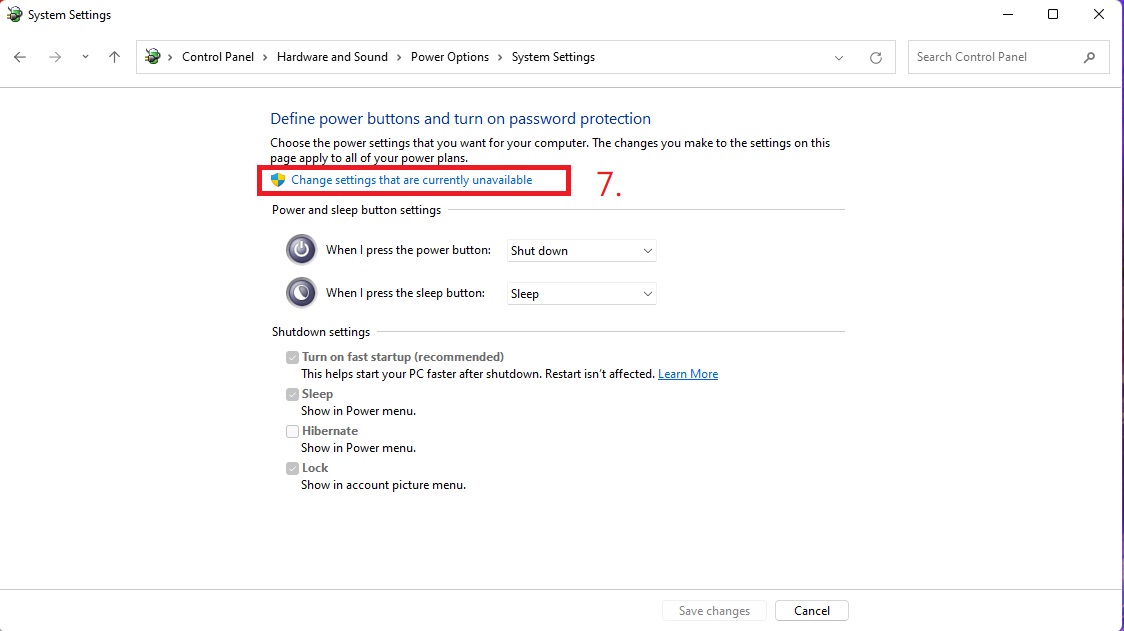
6. Uncheck [Turn on fast startup (recommended)] in the shutdown setting menu, and click [Save Changes], as shown in the figure below, you can complete the setting of how to turn off the USB port standby power in the shutdown state.
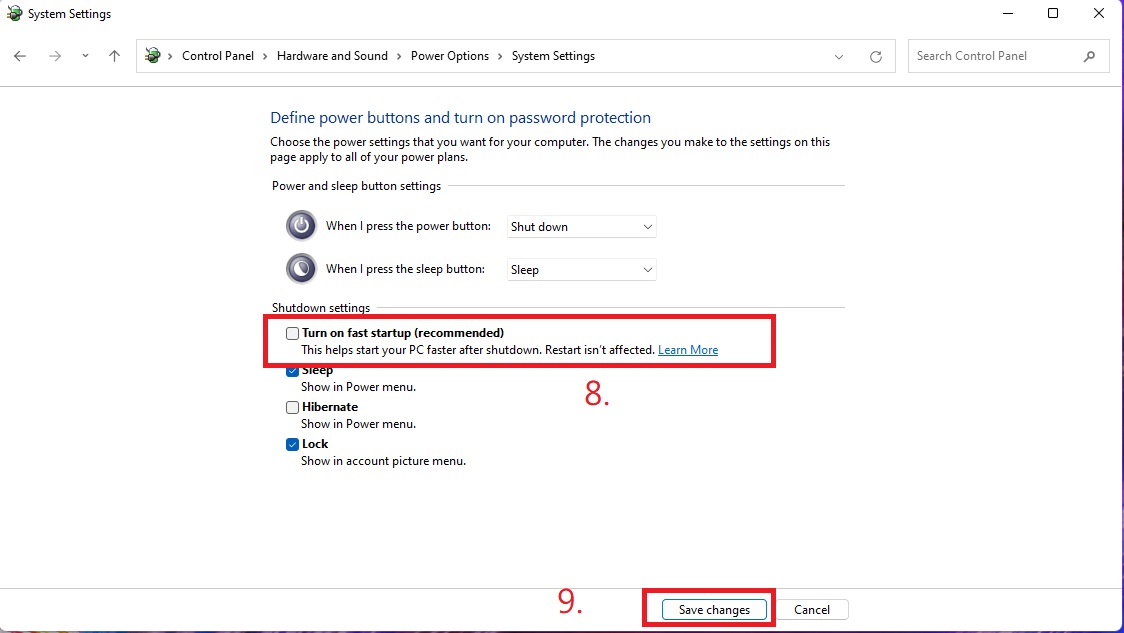
Q & A
Q: How to confirm whether the setting is successful?
A: After the setting is successful, plug the phone into the USB port and turn off the computer, if the phone is not charged, the setting is successful , If the phone is charging, please confirm whether the above steps have been omitted or the settings have been saved.
Was this information helpful?
Yes
No
- Above information might be partly or entirely quoted from exterior websites or sources. please refer to the information based on the source that we noted. Please directly contact or inquire the sources if there is any further question and note that ASUS is neither relevant nor responsible for its content/service
- This information may not suitable for all the products from the same category/series. Some of the screen shots and operations could be different from the software versions.
- ASUS provides the above information for reference only. If you have any questions about the content, please contact the above product vendor directly. Please note that ASUS is not responsible for the content or service provided by the above product vendor.
- Brand and product names mentioned are trademarks of their respective companies.
Вообще, если компьютер выключен, то лучше его вообще выключить от сети 220 вольт. У меня стоит удлинитель с 5 розетками и общим выключателем. Штатно (программно) выключив компьютер, я потом щелкаю выключателем на удлинителе, который сразу отключает все розетки, а это компьютер, монитор, колонки, модем.
Это я стал делать после того, как у меня сгорели подряд два блока питания в компьютере.
Дело в том, что в выключенном состоянии компьютера, но включенный в сеть, в блоке питания работает модуль дежурного напряжения. И он слабый по мощности. И то ли у меня мышка с клавиатурой много потребляла, то ли что внутри компьютера продолжало работать (может память?), но модуль дежурного питания перегревался. Вот после того, как два блока у меня сгорели (а еще и блок питания модема не рассчитан на круглосуточный режим), я и купил удлинитель с общей кнопкой отключения. И теперь, уйдя из дому, не волнуюсь, что что-то может загореться или перегореть в мое отсутствие!
И, вообще, по технике безопасности, рекомендуется отключать все электроприборы от розетки, которые не работают. Или отдельным выключателем отключать сами розетки.
Что касается программного отключения дежурного напряжения, то в операционной системе есть такая опция «Панель управления — Все элементы … — Электропитание — Системные параметры — Изменение параметров, которые сейчас недоступны» и здесь снять галочку «Быстрый запуск».
Также, отключить питание можно в BIOS, но нужна конкретная марка материнской платы, чтобы указать, в каком месте настроек это делать.
Завершение работы операционной системы и выключение компьютера часто понимаются как синонимы, однако это далеко не всегда так. Покуда компьютер остается подключенным к источнику питания, будь-то аккумулятор или электросеть, нельзя утверждать, что устройство полностью выключено, поскольку некоторые его компоненты по-прежнему могут находиться под напряжением. Так, в некоторых случаях питание после завершения работы ОС могут получать USB-порты.
В каких случаях может пригодиться эта функция? Например, для подзарядки мобильных гаджетов, также функция может использоваться для вывода компьютера из режима гибернации мышкой, если, конечно, такая возможность поддерживается материнской платой. Если вы не планируете использовать свой ПК в качестве док-станции или хотите снизить расход заряда аккумулятора (на ноутбуке), можете отключить питание USB.
Отключение подачи питания на USB-порты выключенного компьютера средствами Windows не предусмотрено, для этого придется зайти в BIOS или UEFI и поискать соответствующую опцию там. Название опции и раздела, в котором она находится, может отличаться в зависимости от модели материнской платы и версии BIOS. В старых версиях классического BIOS настройки управления питанием USB может не быть вовсе, что также следует учитывать.
В BIOS материнских плат ASUS настройка называется «ErP Ready» и находится в разделе «Advanced» → «APM Configuration». Для отключения питания портов выключенного ПК нужно установить для настройки значение «Enabled (S4+S5)» или «Disabled», если первый вариант не сработает.
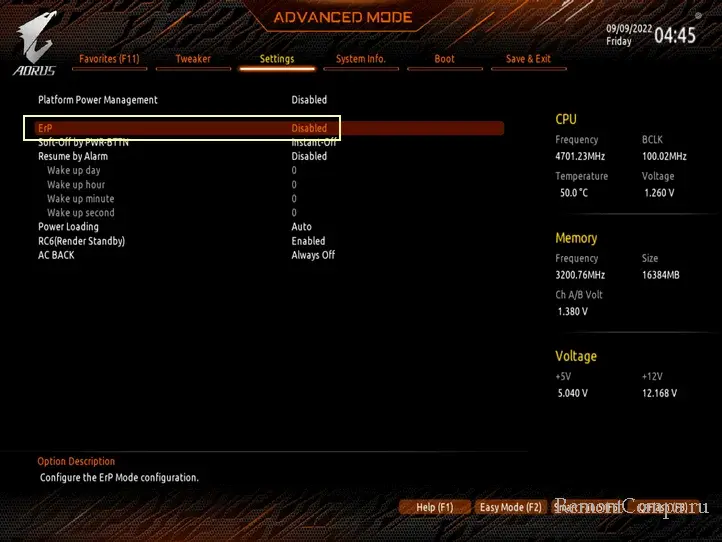
Доступен в ASUS и альтернативный вариант – выбрать значение «Disabled» для опции «USB Power delivery in Soft Off State» в разделе «Advanced» → «Onboard Devices Configuration» .
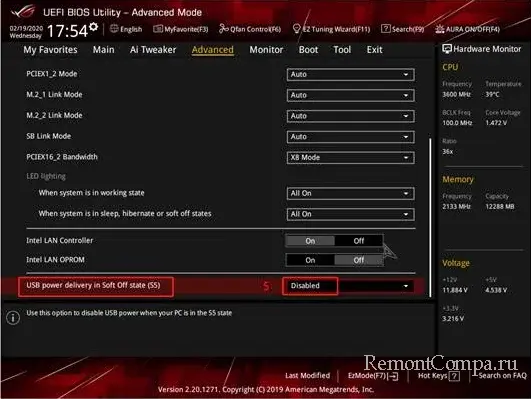
В ПК с системной платой GIGABYTE опция отключения/включения подачи питания на USB выключенного ПК так же называется «ErP». Ищите в ее в разделе управления электропитанием, который может называться «Power» или «Power Management». Задайте для нее значение «Enabled».
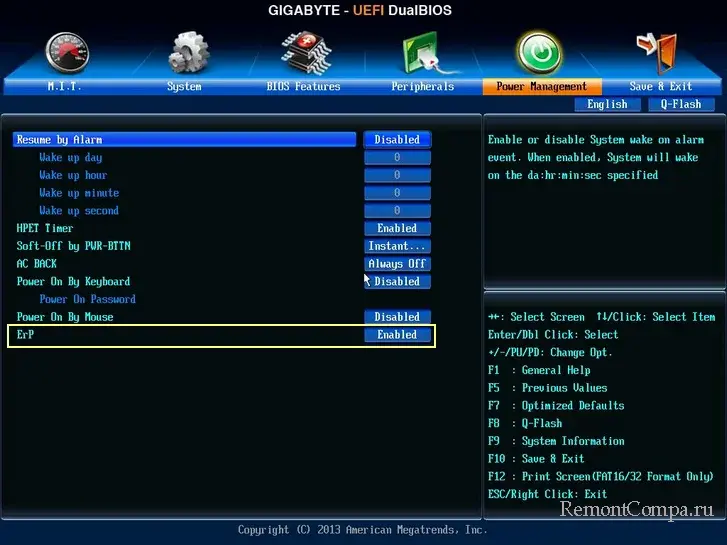
Если в вашем ПК установлена материнская плата MSI, после входа в BIOS/UEFI нажмите на клавиатуре F7, чтобы переключиться в режим расширенных настроек. Далее направляемся в раздел «Settings» → «Advanced» → «Power Management» и находим там опции «ErP Ready» и «USB Standby Power». Для первой нужно выставить значение «Enabled», вторая настройка должна иметь значение «Disabled».
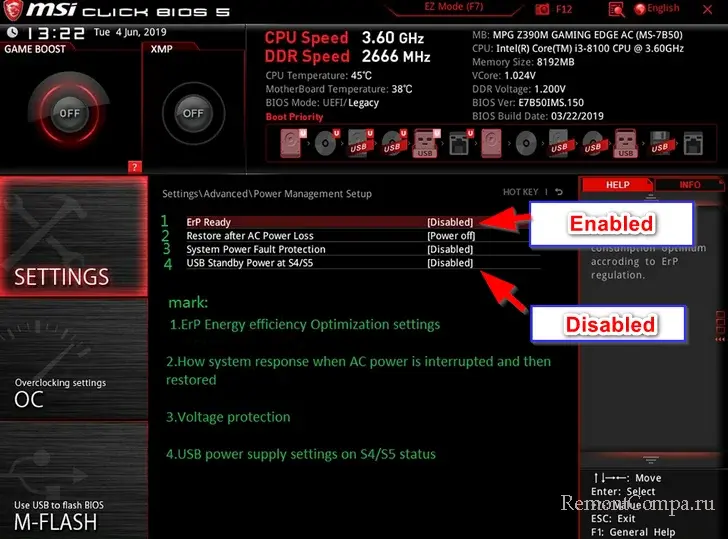
В BIOS материнских плат ASRock опция управления питанием USB называется «Deep Sleep» и находится в разделе «Advanced» → «ACPI Configuration». Выставьте для нее значение «Enabled in S4 & S5», а если это не изменит ситуацию, то задайте значение «Disabled»
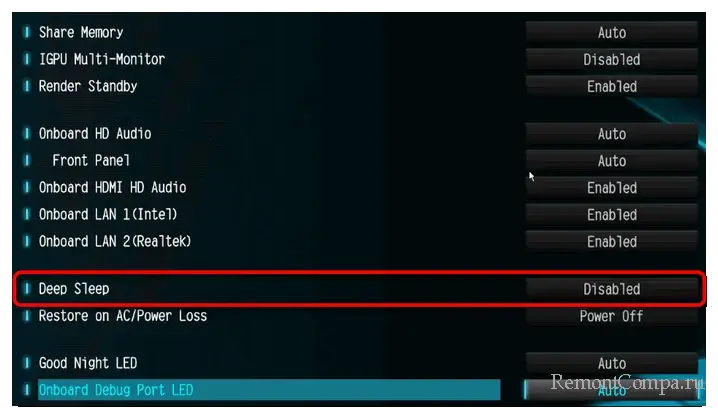
Если у вас не UEFI, а классический BIOS, ищите настройки управления питанием в разделе «Integrated Peripherals», «Configuration» или «Advanced». Называться они могут «USB Controller»/«USB Device Legacy Support». Значение для них необходимо выставить «Disabled».
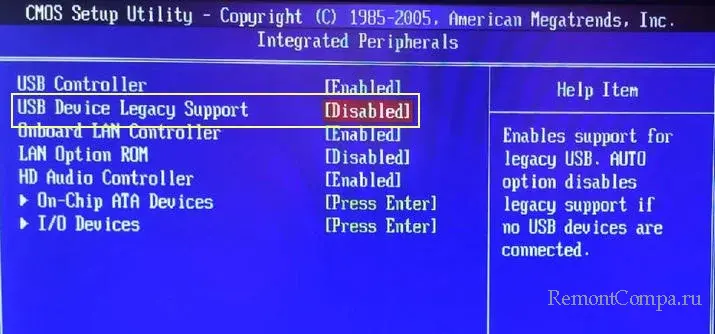
Также нужно зайти в раздел «Power Management Setup» → «Wake Up Event» и выставить значение «Disabled» для параметра «Resume From S3 by USB Device». К сожалению, у нас нет физической возможности проверить настройки всех типов и версий BIOS/UEFI, здесь мы лишь указываем направление, в котором следует двигаться.
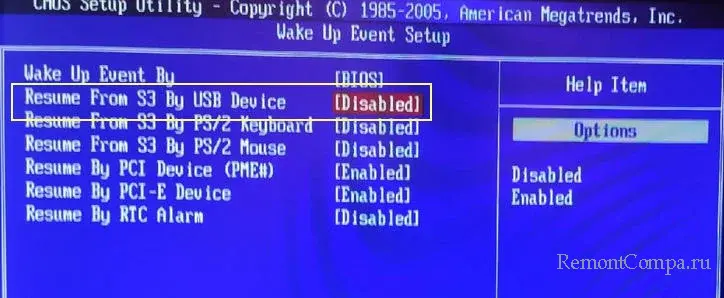
И еще один момент. Если после изменения настроек в BIOS/UEFI на USB-порты выключенного компьютера питание по-прежнему будет подаваться, отключите в системе функцию быстрого запуска, воспользовавшись нашей инструкцией «Как отключить быстрый запуск в Windows 10» от 15 декабря 2020 года.












