Все способы:
- Запрещаем удаленный доступ
- Шаг 1: Общий запрет
- Шаг 2: Отключение помощника
- Шаг 3: Отключение служб
- Заключение
- Вопросы и ответы: 13
Компьютерная безопасность базируется на трех принципах – надежное хранение личных данных и важных документов, дисциплина при интернет-серфинге и максимально ограниченный доступ к ПК извне. Некоторые системные настройки нарушают третий принцип путем разрешения управления ПК другими пользователями сети. В этой статье разберемся, как запретить удаленный доступ к вашему компьютеру.
Запрещаем удаленный доступ
Как уже было сказано выше, мы будем менять исключительно системные настройки, позволяющие сторонним пользователям просматривать содержимое дисков, менять параметры и совершать иные действия на нашем ПК. Имейте в виду, если вы пользуетесь удаленными рабочими столами или машина является частью локальной сети с общим доступом к устройствам и программному обеспечению, то приведенные ниже действия могут нарушить работу всей системы. Это же касается и тех ситуаций, когда требуется подключаться к удаленным компьютерам или серверам.
Отключение удаленного доступа выполняется в несколько этапов или шагов.
- Общий запрет удаленного управления.
- Выключение помощника.
- Отключение соответствующих системных служб.
Шаг 1: Общий запрет
Данным действием мы отключаем возможность подключения к вашему рабочему столу с помощью встроенной функции Windows.
- Жмем правой кнопкой мыши по значку «Этот компьютер» (или просто «Компьютер» в Windows 7) и переходим к свойствам системы.
- Далее идем в настройки удаленного доступа.
- В открывшемся окне ставим переключатель в положение, запрещающее подключение и нажимаем «Применить».
Доступ отключен, теперь сторонние пользователи не смогут выполнять действия на вашем компьютере, но смогут просматривать события, используя помощник.
Шаг 2: Отключение помощника
Удаленный помощник позволяет пассивно просматривать рабочий стол, а точнее, все действия, которые вы выполняете – открытие файлов и папок, запуск программ и настройка параметров. В том же окне, где мы отключали общий доступ, снимаем галку возле пункта, разрешающего подключение удаленного помощника и жмем «Применить».

Шаг 3: Отключение служб
На предыдущих этапах мы запретили совершать операции и вообще просматривать наш рабочий стол, но не спешите расслабляться. Злоумышленники, получив доступ к ПК вполне могут изменить эти настройки. Еще немного повысить уровень безопасности можно с помощью отключения некоторых системных служб.
- Доступ к соответствующей оснастке осуществляется путем нажатия ПКМ по ярлыку «Этот компьютер» и переходом к пункту «Управление».
- Далее открываем ветку, указанную на скриншоте, и кликаем по «Службам».
- Первым делом отключаем «Службы удаленных рабочих столов». Для этого кликаем по названию ПКМ и переходим к свойствам.
- Если служба запущена, то останавливаем ее, а также выбираем тип запуска «Отключена», после чего жмем «Применить».
- Теперь те же действия необходимо выполнить для следующих сервисов (некоторых служб может не оказаться в вашей оснастке – это значит, что просто не установлены соответствующие компоненты Windows):
Сервис Описание Служба Telnet Позволяет управлять компьютером с помощью консольных команд. Название может быть другим, ключевое слово «Telnet» Служба удаленного управления Windows (WS-Management) Дает почти такие же возможности, что и предыдущая NetBIOS Протокол для обнаружения устройств в локальной сети. Здесь также могут быть разные названия, как и в случае с первой службой Удаленный реестр Позволяет менять настройки системного реестра пользователям сети Служба удаленного помощника О ней мы говорили ранее
Все действия, приведенные выше, можно выполнить только под учетной записью администратора или введя соответствующий пароль. Именно поэтому для предотвращения внесения изменений в параметры системы извне необходимо работать только под «учеткой», имеющей обычные права (не «админские»).
Подробнее:
Создание нового пользователя на Windows 7, Windows 10
Управление правами учетной записи в Windows 10
Заключение
Теперь вы знаете, как отключить удаленное управление компьютером через сеть. Действия, описанные в данной статье, помогут повысить безопасность системы и избежать многих проблем, связанных с сетевыми атаками и вторжениями. Правда, почивать на лаврах не стоит, поскольку никто не отменял зараженные вирусами файлы, которые попадают на ПК через интернет. Будьте бдительны, и неприятности обойдут вас стороной.
Наша группа в TelegramПолезные советы и помощь
В Windows присутствует встроенная функция удаленного рабочего стола, которая может быть удобной, о чем подробнее в статье про Удаленный рабочий стол Microsoft (RDP), с другой стороны — если вы не используете функцию, из соображений безопасности разумным может быть её отключение.
В этой инструкции подробно о способах отключить функцию «Удаленный рабочий стол» в Windows 11 и Windows 10 так, чтобы к вашему компьютеру нельзя было подключиться по локальной сети, а отдельных сценариях — и через Интернет. На близкую тему: Лучшие программы удаленного рабочего стола.
- Отключение удаленного рабочего стола в Параметрах и Свойствах системы
- Как отключить удаленный рабочий стол в реестре, gpedit, службах
- Видео инструкция
Отключение удаленного рабочего стола в Параметрах или свойства системы
Самый простой способ отключить возможность подключения через RDP или Удаленный рабочий стол Microsoft — использовать соответствующие Параметры:
- В Windows 11 зайдите в Параметры (можно нажать клавиши Win+I) — Система — Удаленный рабочий стол. Установите переключатель в положение «Выключено».
- В Windows 10 откройте Параметры, перейдите в раздел «Система» и откройте «Удаленный рабочий стол» слева. Измените положение переключателя «Включить удаленный рабочий стол».
Это действие запретит удаленные подключения к текущему компьютеру или ноутбуку. Но, если цель — полностью исключить такую возможность, дополнительно рекомендую выполнить следующие действия в свойствах системы:
- Нажмите Win+R на клавиатуре, введите команду sysdm.cpl и нажмите Enter.
- Перейдите на вкладку «Удаленный доступ». Обратите внимание: здесь вы тоже можете отключить удаленный рабочий стол в соответствующем разделе.
- Снимите отметку «Разрешать подключения удаленного помощника к этому компьютеру» и примените настройки.
Дополнительные методы отключить удаленный рабочий стол
Помимо описанных выше способов для обычного пользователя, вы можете использовать следующие подходы отключения:
- В реестре, в разделе
HKEY_LOCAL_MACHINE\SYSTEM\CurrentControlSet\Control\Terminal Server
установить значение 1 для параметра с именем fDenyTSConnections — это будет равносильно отключению RDP в параметрах или свойствах системы.
- В редакторе локальной групповой политики (Win+R — gpedit.msc): Конфигурация компьютера — Административные шаблоны — Компоненты Windows — Службы удаленных рабочих столов — Узел сеансов удаленных рабочих столов — Подключения. В этом разделе отключаем параметр «Разрешить пользователям удаленное подключение».
- В службах (Win+R — services.msc) можно остановить две службы и установить их тип запуска в «Отключено». Имена служб: «Службы удаленных рабочих столов» и «Перенаправитель портов пользовательского режима служб удаленных рабочих столов».
Видео инструкция
В случае если ваш вопрос касается не встроенной функции удаленного рабочего стола, а какого-то стороннего решения, то, как правило, бывает достаточно удалить соответствующую программу через Панель управления — Программы и компоненты или Параметры — Приложения.
Удаленный рабочий стол может быть полезным, а в случае необходимости его легко отключить
Удаленный рабочий стол позволяет вам или другим людям удаленно подключаться к вашему компьютеру через сетевое подключение, обеспечивая доступ ко всей информации на вашем компьютере так, как если бы вы сами сидели непосредственно за компьютером.
Удаленный доступ – это полезная функция, если вам нужно подключиться к домашнему компьютеру из другого места например с работы. Удаленное подключение также удобно для технической поддержки, когда нужно помочь кому-то, подключившись к его компьютеру, или, когда вам нужна техническая поддержка и вам необходимо дать разрешение персоналу службы поддержки на подключение к вашему компьютеру.
Примечание: удаленный рабочий стол совместим с Windows 10 Pro и Enterprise, Windows 8 Enterprise и Professional, Windows 7 Professional, Enterprise и Ultimate. Он не совместим с версиями Home или Starter этих операционных систем.
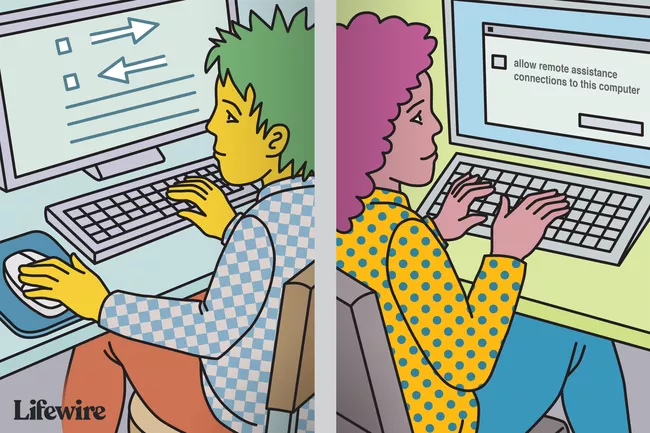
Отключение удаленного рабочего стола в Windows 10
Если вам не нужна функция удаленного рабочего стола Windows, отключите ее, чтобы защитить компьютер от хакеров.
1. Введите «удаленные настройки» в поле поиска Cortana и выберите «Разрешить удаленный доступ к вашему компьютеру». Это действие кажется нелогичным, но оно открывает диалоговое окно панели управления со «Свойствами удаленной системы».
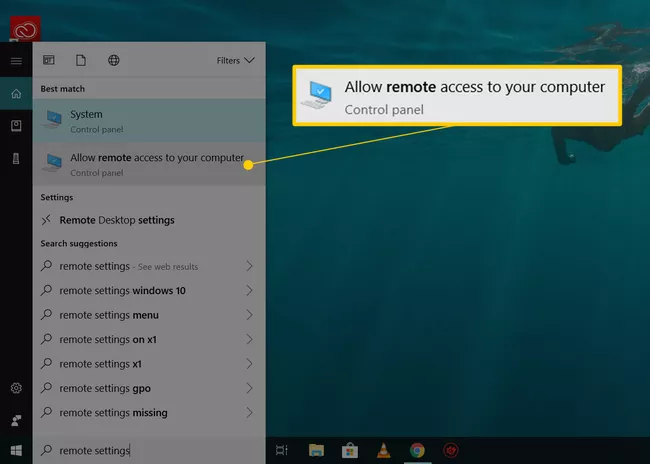
2. Снимите флажок «Разрешить подключение удаленного помощника к этому компьютеру».
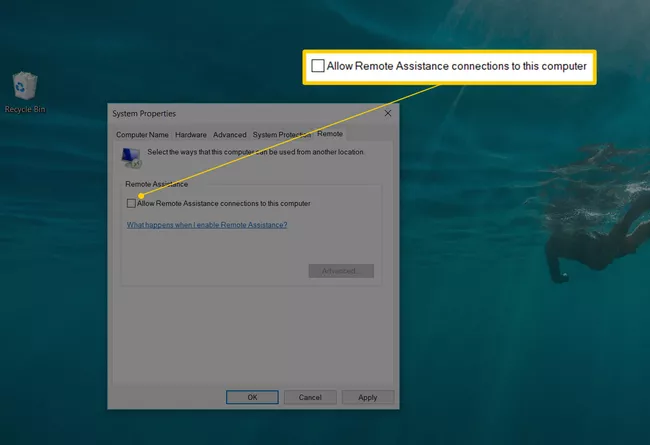
Отключить удаленный рабочий стол в Windows 8.1 и 8
В Windows 8.1 раздел «Удаленный рабочий стол» был удален с вкладки «Удаленный доступ». Чтобы восстановить эту функциональность, вам нужно загрузить приложение удаленного рабочего стола из Windows Store и установить его на свой компьютер с Windows 8.1. После того, как вы установите и настроите приложение, необходимо сделать следующее:
-
Нажмите Windows+X и выберите из списка «Система».
-
Выберите «Дополнительные параметры системы» в списке слева.
-
Выберите вкладку «Удаленный доступ» и установите флажок «Не разрешать удаленные подключения к этому компьютеру».
Отключение удаленного рабочего стола в Windows 8 и 7
Для того, чтобы отключить удаленный рабочий стол в Windows 8 и Windows 7:
-
Нажмите кнопку «Пуск», а затем «Панель управления».
-
Откройте «Система и безопасность».
-
Выберите «Система» на правой панели.
-
Выберите «Настройки удаленного доступа» в левой панели, чтобы открыть диалоговое окно «Свойства системы» и вкладку «Удаленный доступ».
-
Нажмите «Не разрешать подключение к этому компьютеру», а затем нажмите «ОК».
Риски запуска удаленного рабочего стола
Хотя удаленный рабочий стол Windows приносит ощутимую пользу, существует опасность использования вашей системы хакерами для установки вредоносных программ или кражи личной информации. Рекомендуется отключить эту функцию, если она вам не нужна. Создайте надежные пароли, по возможности обновите программное обеспечение, ограничьте количество пользователей, которые могут войти в систему, и используйте брандмауэры.
Примечание: другая утилита Windows, Windows Remote Assistance, работает аналогично удаленному рабочему столу, но предназначена специально для удаленной технической поддержки и имеет другие настройки. Вы можете отключить ее, используя то же диалоговое окно «Свойства системы», что и для отключения удаленного рабочего стола.
Альтернативы удаленному рабочему столу Windows
Удаленный рабочий стол Windows — это не единственное программное обеспечение для подключения к удаленному компьютеру. Существуют и другие варианты удаленного доступа:
• LogMeIn предоставляет удаленный доступ к вашему ПК или Mac с настольного компьютера, мобильного устройства или через браузер. Премиум-функции LogMeIn включают совместное использование файлов, передачу файлов и удаленную печать. Для использования LogMeIn требуется подписка для вашей учетной записи.
• TeamViewer управляет другим ПК удаленно. Разработанная для совместной работы и обмена информацией, бесплатная программа TeamViewer делает упор на передачу личных данных, переписку и конференции.
• AnyDesk позволяет подключаться к удаленному рабочему столу для доступа к вашим программам и файлам из любого места без необходимости размещать их в облачной службе. AnyDesk бесплатен для личного использования; для коммерческого использования требуется подписка.
• Удаленный рабочий стол Chrome — это кроссплатформенное программное обеспечение для компьютеров под управлением Windows, macOS и Linux, благодаря которому пользователи могут получать удаленный доступ к другому компьютеру через браузер Chrome, а также большинство устройств, включая Chromebook. Удаленный рабочий стол Chrome бесплатный.
• Программное обеспечение удаленного доступа и управления VNC Connect позволяет взаимодействовать с настольным или мобильным устройством в любом месте через Интернет. Два компьютера не обязательно должны быть одного типа, поэтому вы можете использовать VNC Connect для просмотра рабочего стола Windows в офисе с компьютера Mac или Linux. Ограниченная некоммерческая версия VNC Connect бесплатна. Профессиональные версии доступны за отдельную плату.
Источник:
https://www.lifewire.com/disable-windows-remote-desktop-153337
276
276 people found this article helpful
Remote Desktop Can Be Useful, but You Can Easily Disable It
Protect your computer from hackers by turning off Remote Desktop access
Updated on December 29, 2020
Windows Remote Desktop allows you or others to connect to your computer remotely over a network connection—effectively accessing everything on your computer as if you are directly connected to it.
Remote access is a useful feature when you need to access your computer from another location, such as when you need to connect to your home computer when you are at work. A remote connection is also handy in support situations in which you help others by connecting to their computers or when you need tech help and want to allow support personnel to connect to your computer.
Remote Desktop is compatible with Windows 10 Pro and Enterprise, Windows 8 Enterprise and Professional, and Windows 7 Professional, Enterprise, and Ultimate. It does not work with Home or Starter editions of these operating systems.
When you don’t need the Windows Remote Desktop feature, turn it off to protect your computer from hackers.
-
Type «remote settings» in the Cortana search box and select Allow remote access to your computer. This action seems counterintuitive, but it opens the Control Panel dialog for Remote System Properties.
-
Uncheck Allow Remote Assistance connection to this computer.
Disable Remote Desktop in Windows 8.1 and 8
In Windows 8.1, the Remote Desktop section was eliminated from the Remote tab. To regain this functionality, you download the Remote Desktop app from the Windows Store and install it on your Windows 8.1 computer. After it is installed and set up, to disable it:
-
Press Windows+X and select System from the list.
-
Click Advanced System Settings in the left sidebar.
-
Select the Remote tab and check Don’t Allow Remote Connections to This Computer.
Disable Remote Desktop in Windows 8 and Windows 7
To disable Remote Desktop in Windows 8 and Windows 7:
-
Click the Start button and then Control Panel.
-
Open System and Security.
-
Choose System in the right panel.
-
Select Remote Settings from the left pane to open the System Properties dialog box for the Remote tab.
-
Click Don’t Allow Connections to This Computer and then click OK.
The Risks of Running Remote Desktop
Although Windows Remote Desktop is useful, hackers can exploit it to gain control of your system to install malware or steal personal information. It’s a good idea to keep the feature turned off unless you need it. You can disable it easily—and you should unless you need the service. In this case, create strong passwords, update the software when possible, limit the users who can log in, and use firewalls.
Another Windows utility, Windows Remote Assistance, works similarly to Remote Desktop, but it is specifically geared toward remote tech support and is configured differently with different requirements. You may want to turn this off as well, using the same System Properties dialog as Remote Desktop.
Alternatives to Windows Remote Desktop
Windows Remote Desktop isn’t the only software for remote computer connections. Other remote access options are available. Alternatives for remote desktop connections include the following:
- LogMeIn gives you remote access to your PC or Mac from a desktop, mobile device, or browser. LogMeIn’s premium features include file sharing, file transfer, and remote printing. LogMeIn requires an account subscription on your computer.
- TeamViewer controls another PC remotely. Designed for collaboration and information exchange, the free TeamViewer emphasizes private data, conversations, and meetings.
- AnyDesk allows you to make a remote desktop connection to access your programs and files from anywhere without having to put them on a cloud service. AnyDesk is free for personal use; business use requires a subscription.
- Chrome Remote Desktop is cross-platform software for Windows, macOS, and Linux computers that allows users to remotely access another computer through the Chrome browser or most devices including Chromebooks. Chrome Remote Desktop is free.
- VNC Connect remote access and control software allows you to interact with a desktop or mobile device anywhere on the internet. The two computers don’t need to be the same type so you can use VNC Connect to view a Windows desktop at the office from a Mac or Linux computer. A limited non-commercial version of VNC Connect is free. Professional versions are available for a fee.
Thanks for letting us know!
Get the Latest Tech News Delivered Every Day
Subscribe
Download Article
Download Article
- Windows (Settings)
- Windows (Registry Editor)
- Mac (System Preferences)
- Mac (Command Prompt)
- Video
|
|
|
|
Is someone accessing your desktop remotely without your permission? If you don’t want any external parties to remotely access your desktop, you can block them from doing so by unchecking the privileges that would otherwise allow this. This wikiHow article will walk you through blocking remote desktop access on both a PC or Mac.
Things You Should Know
- Remote desktop access is not included in the Home edition of Windows 10 and 11, but if your Windows includes remote access, you can disable it in your Settings.
- All Windows users can block remote access via the Windows Registry Editor, but you should only use the Registry Editor if you are comfortable doing so.
- Visit the «Sharing» section of your Mac’s System Preferences to disable remote desktop access.
- You may also use the «Remote Desktop» app on a Mac to enter a command prompt and disable remote desktop access.
-
Click the magnifying glass on the left-hand side of your toolbar.[1]
-
This will yield a few different results. Select Allow remote connections to this computer.
- It may sound counter-intuitive, but this will open the section of our PC’s Settings where we can then disable remote access.
- Keep in mind that the Home edition of Windows 10 and 11 do not support remote desktop access anyway, and will therefore not present you with these options. If you still suspect someone is accessing your desktop remotely, ensure it is not coming from a third-party app such as TeamViewer.
Advertisement
-
[2]
-
-
Advertisement
-
Also known as regedit, the Registry Editor allows you to edit with a whole host of your computer’s settings. Type regedit into the Windows Search bar to open it.
- Editing the Registry Editor incorrectly can permanently damage your computer, so only use this method if you are comfortable using the Registry Editor.
-
Whenever you edit the Windows Registry, you should save a backup first, in case your changes negatively affect your system. Click File and then Export.
- Name the backup something you will recognize, and save it somewhere you will remember.
-
Using the keys (i.e. folders) located along the left-hand side, navigate until you reach the Terminal Server Client within HKEY_LOCAL_MACHINE.[3]
-
- DisableClipboardRedirection
- DisableDriveRedirection
- DisablePrinterRedirection
- Add each key as a DWORD and set the value of each key to REG_DWORD 1.[4]
-
Save another backup of this newly updated Registry and open the file to run it on your computer. Consider having someone try to access your desktop remotely to ensure that the edits worked.
- You may also revisit the Registry Editor to enable remote desktop access again.
Advertisement
-
Click the Apple menu in the top-left corner of your desktop, then select System Preferences.[5]
-
From the various subsections available, select Sharing to tinker with your remote access settings.[6]
- Most of the «Sharing» settings require administrator approval. Your Mac may therefore prompt you to sign in as a user with administrator privileges.
-
You have now blocked remote access to your Mac.
- You may revisit this checkbox at any time to enable remote access.
Advertisement
-
Use Finder on your Mac to open Remote Desktop, where you can manage both incoming and outgoing desktop connections.
-
Enter the following command:
sudo
/System/Library/CoreServices/RemoteManagement/ARDAgent.app/Contents/Resources/kickstart -deactivate.[7]
- You have now blocked remote access to your Mac. You may revisit your System Preferences at any time to enable access again.
Advertisement
Ask a Question
200 characters left
Include your email address to get a message when this question is answered.
Submit
Advertisement
Video
Thanks for submitting a tip for review!
About This Article
Thanks to all authors for creating a page that has been read 117,083 times.


























