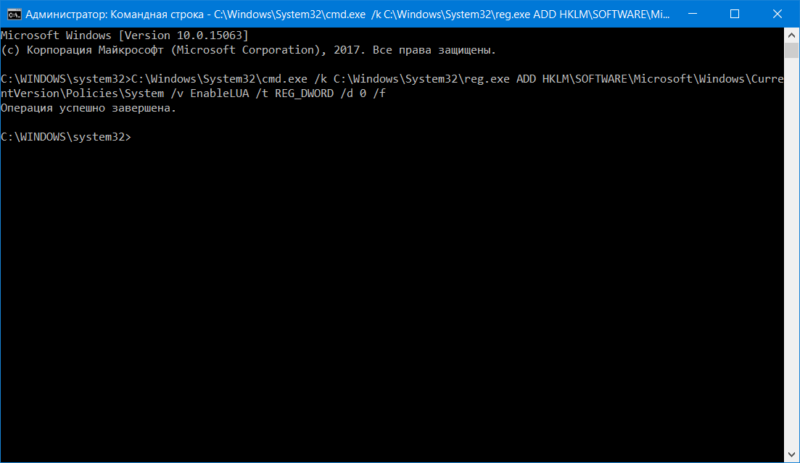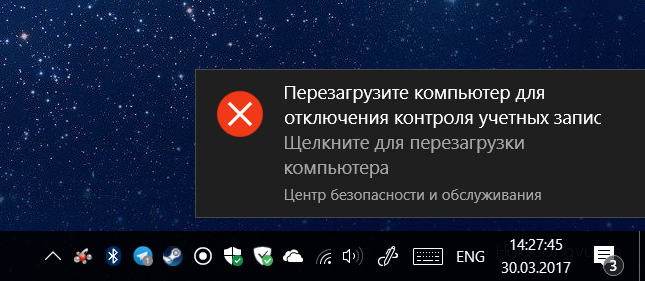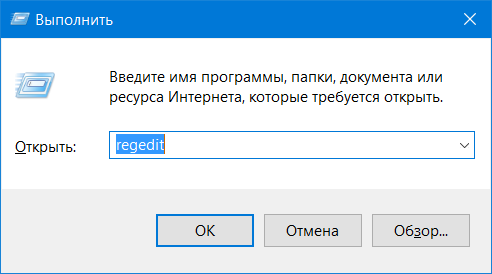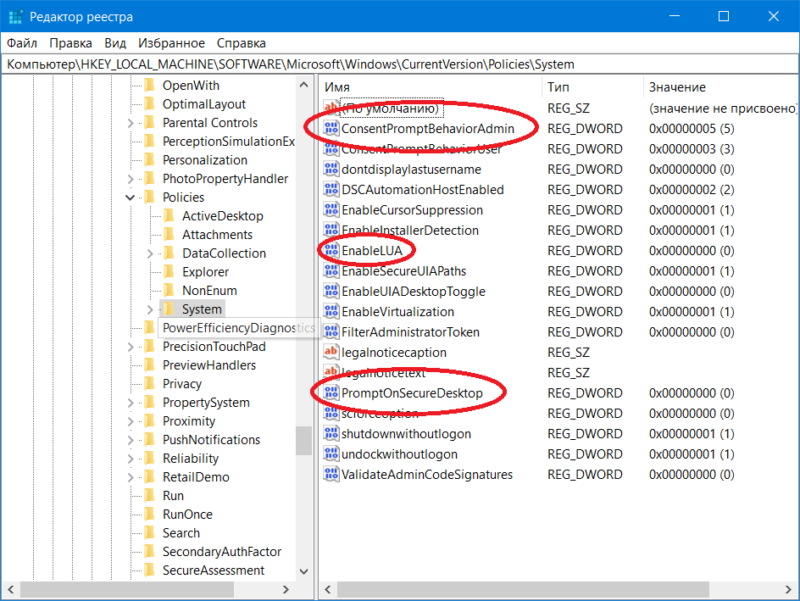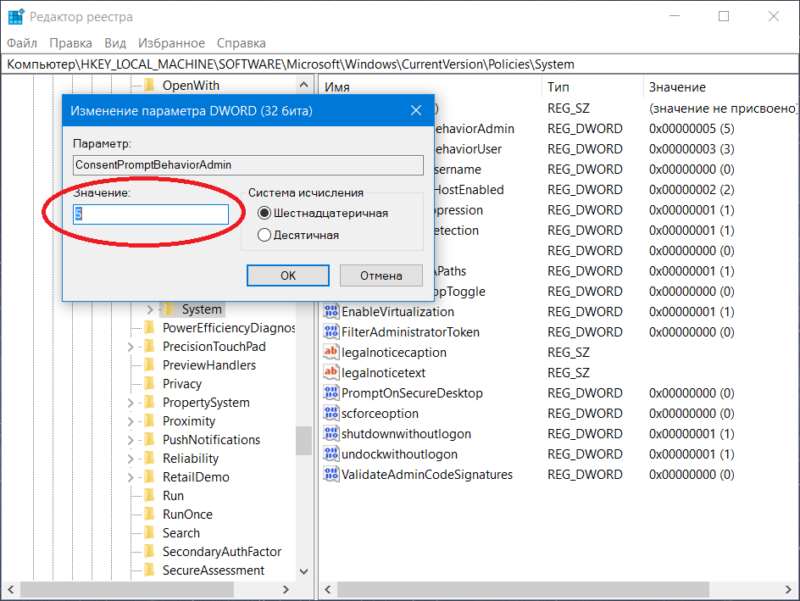Контроль учетных записей или UAC в Windows 10 уведомляет вас при запуске программ или выполнении действий, которые требуют права администратора на компьютере (что обычно означает, что программа или действие приведет к изменению системных настроек или файлов). Сделано это с целью защитить вас от потенциально опасных действий и запуска ПО, которое может нанести вред компьютеру.
По умолчанию UAC включен и требует подтверждения для любых действий, могущих оказать влияние на операционную систему, однако вы можете отключить UAC или настроить его уведомления удобным для себя способом. В конце инструкции также имеется видео, где показаны оба способа отключения контроля учетных записей Windows 10. Также вы можете отключить запрос контроля учетных записей для отдельной программы.
Отключение UAC в Панели управления
Первый способ — использовать соответствующий пункт в панели управления Windows 10 для изменения настроек контроля учетных записей. Прежде чем приступить, учитывайте, что для отключения UAC вам требуется наличие прав администратора. Если их нет, но вы хотите установить или запустить программу, может сработать способ из инструкции Как установить программу без прав администратора.
- Откройте панель управления, для этого можно использовать поиск в панели задач или нажать клавиши Win+R, ввести control и нажать Enter. А можно сразу перейти к 4-му шагу, нажав Win+R и введя UserAccountControlSettings
- В панели управления вверху справа в поле «Просмотр» вместо «Категории» установите «Значки», а затем откройте пункт «Учетные записи пользователей».
- В следующем окне нажмите «Изменить параметры контроля учетных записей».
- Далее вы можете вручную задать параметры UAC или отключить контроль учетных записей Windows 10, достаточно выбрать один из вариантов настроек работы UAC, каждый из которых пояснён далее.
Возможные варианты настроек контроля учетных записей в панели управления от верхнего к нижнему:
- Всегда уведомлять, когда приложения пытаются установить программное обеспечение или при изменении параметров компьютера — самый безопасный вариант, при любом своем действии, которое может что-то изменить, а также при действиях сторонних программ вы будете получать уведомление об этом. Обычные пользователи (не администраторы) должны будут ввести пароль для подтверждения действия.
- Уведомлять только при попытках приложений внести изменения в компьютер — этот параметр установлен в Windows 10 по умолчанию. Он означает, что контролируются только действия программ, но не действия пользователя.
- Уведомлять только при попытках приложений внести изменения в компьютер (не затемнять рабочий стол). Отличие от предыдущего пункта в том, что рабочий стол не затемняется и не блокируется, что в некоторых случаях (вирусы, трояны) может быть угрозой безопасности.
- Не уведомлять меня — UAC отключен и не уведомляет о каких-либо изменениях в параметрах компьютера, инициированных вами или программами.
Если вы решили отключить контроль учетных записей Windows 10, что является совсем не безопасной практикой, в дальнейшем следует быть очень внимательным, поскольку все программы будут иметь к системе тот же доступ, что и вы, в то время как контроль учетных записей не сообщит, если какая-то из них может повлиять на работу системы. Иными словами, если причина отключения UAC только в том, что он «мешает», я настойчиво рекомендую включить его обратно.
Редакторе реестра
Отключение UAC и выбор любого из четырех вариантов работы контроля учетных записей Windows 10 возможен и с помощью редактора реестра (чтобы запустить его нажмите Win+R на клавиатуре и введите regedit).
Параметры работы UAC определяются тремя ключами реестра, находящимися в разделе
HKEY_LOCAL_MACHINE\SOFTWARE\Microsoft\Windows\CurrentVersion\Policies\System

Перейдите в этот раздел и найдите следующие параметры DWORD в правой части окна: PromptOnSecureDesktop, EnableLUA, ConsentPromptBehaviorAdmin. Для полного отключения контроля учетных записей достаточно изменить значение параметра EnableLUA на 0 (ноль), закрыть редактор реестра и перезагрузить компьютер.
Однако, когда вы меняете параметры UAC в панели управления, сама Windows 10 оперирует тремя параметрами одновременно и делает это несколько иначе (хотя предыдущий метод проще и быстрее). Далее привожу значения каждого из ключей PromptOnSecureDesktop, EnableLUA, ConsentPromptBehaviorAdmin в том порядке, как они указаны для разных вариантов оповещений контроля учетных записей.
- Всегда уведомлять — 1, 1, 2 соответственно.
- Уведомлять при попытках приложений изменить параметры (значения по умолчанию) — 1, 1, 5.
- Уведомлять без затемнения экрана — 0, 1, 5.
- Отключить UAC и не уведомлять — 0, 1, 0.
Командная строка
Быстрый способ полностью отключить контроль учетных записей — использовать командную строку, для этого:
- Запустите командную строку от имени администратора, в Windows 10 для этого можно начать вводить «Командная строка» в поиск на панели задач, а когда найдется нужный результат — либо нажать по нему правой кнопкой мыши и выбрать нужный пункт меню, либо выбрать «Запуск от имени администратора» в панели справа.
- Введите команду (нажав Enter после ввода)
reg ADD HKLM\SOFTWARE\Microsoft\Windows\CurrentVersion\Policies\System /v EnableLUA /t REG_DWORD /d 0 /f
- Закройте командную строку и перезапустите компьютер или ноутбук.
По своей сути этот метод является вариантом способа с редактором реестра, который описан выше: просто нужный параметр изменяется с помощью указанной команды.
Редактор локальной групповой политики
Этот метод подойдёт для Windows 10 Pro и Enterprise, где присутствует редактор локальной групповой политики. Шаги будут следующими:
- Нажмите клавиши Win+R на клавиатуре, введите gpedit.msc и нажмите Enter.
- В редакторе перейдите к разделу «Конфигурация компьютера» — «Конфигурация Windows» — «Параметры Безопасности» — «Локальные политики» — «Параметры безопасности».
- В правой панели найдите параметр «Контроль учетных записей: все администраторы работают в режиме одобрения администратором» и дважды нажмите по нему.
- Установите параметр в значение «Отключен» и нажмите «Ок».
Перезагрузка компьютера обычно не требуется.
В завершение еще раз напомню: я не рекомендую отключать контроль учетных записей ни в Windows 10 ни в других версиях ОС, если только вы абсолютно точно не знаете, для чего вам это нужно, а также являетесь достаточно опытным пользователем.
- На главную
- Статьи
- Как отключить контроль учётных записей в Windows 10
При работе в Windows 10 невозможно не соблюдать ограничения, накладываемые контролем учётных записей (User Account Control или UAC). Технология безопасности помогает защитить компьютер от вредоносных программ, но в то же время требует частого подтверждения действий со стороны пользователя.
2021-12-03 11:15:0716

При работе в Windows 10 невозможно не соблюдать ограничения, накладываемые контролем учётных записей (User Account Control или UAC). Технология безопасности помогает защитить компьютер от вредоносных программ, но в то же время требует частого подтверждения действий со стороны пользователя. Если это раздражает, можно временно отключить функцию, воспользовавшись одним из нескольких методов.
Что такое UAC?
User Account Control в Windows 10 является неотъемлемой частью безопасности ОС. Когда сторонняя утилита пытается внести изменения в компьютер, он вмешивается и запрашивает подтверждение. Принятие позволяет приложению временно действовать с полными правами пользователя, то есть правами Администратора.
Каждый раз, когда нужно открыть или установить софт, в элементе управления UAC будут отображаться следующие сообщения: «Разрешить программе вносить изменения в компьютер?» и «Щелкните «Да», чтобы продолжить».

Безопасно ли отключать UAC?
По умолчанию контроль учётных записей должен быть включен. И не зря. В нормальных условиях пользователь получит запрос на подтверждение различных действий, прежде чем они смогут произойти на компьютере. В частности, при установке программ, открытии редактора реестра и изменении основных настроек системы.
Без этого контроля взлом компьютера вредоносным ПО может быть тривиальным делом. Приложения не требуют разрешения пользователя для внесения изменений в систему, соответственно, они могут вносить какие угодно изменения без их ведома.
Многие предпочитают в целом отключить UAC. Ведь каждый раз, когда нужно выполнить конкретные задачи, постоянно отображаются запросы, что кажется навязчивым. Но делать это следует только в определенных обстоятельствах. Например, если есть учётная запись без прав Администратора и отдельная администраторская для выполнения любых задач по установке или настройке или нужно устранить возникшие неполадки ПО.
Как отключить UAC в Windows 10?
Есть 4 основных метода. Рекомендуется отключать User Account Control через Панель управления, и этот способ стоит использовать в первую очередь, потому что он считается самым простым, а вероятность совершить ошибку в процессе нулевая.
Панель управления
Необходимо выполнить несколько шагов:
- Для открытия системного инструмента нажать Win + R, и вписать в поле окна «Выполнить» команду control. Клацнуть по клавише Enter.
- Перейти в раздел «Учётные записи пользователей».
- Здесь выбрать опцию «Изменить параметры контроля учётных записей».
- Можно сразу снизить уровень до минимума, то есть до «Никогда не уведомлять». Нажать кнопку «Ок».
- Разрешить этому приложению вносить изменения на устройстве, щелкнув по «Да».
- Перезагрузить устройство.
В этом же окне можно вернуть настройки обратно, передвинув ползунок до рекомендуемого уровня и кликнув по «Ок».
Редактор реестра
Опытные пользователи могут отключить UAC через реестр, если по какой-то причине они не хотят использовать Панель управления или доступ к ней ограничен.
- Для открытия реестра вызвать диалоговое окно, нажав клавиши Win + R. Вписать в поле поиска команду regedit.exe, а затем кликнуть по «Ок».
- Разрешить этому приложению вносить изменения на устройстве, нажав «Да».
- В разделе HKEY_LOCAL_MACHINE перейти в папку Software – Microsoft – Windows – CurrentVersion – Policies – System.
- В списке справа найти файл под названием EnableLUA. Активировать его открытие, дважды щелкнув по нему левой кнопкой мыши – в новом окне изменить значение параметра на «0». Для сохранения настроек кликнуть по «Ок».
- Перезагрузить устройство.
Редактор локальной групповой политики
В Windows 10 для пользователей открыт доступ к gpedit. Здесь все устроено так же, как и в реестре, но более интуитивно-понятный и безопасный интерфейс:
- Чтобы открыть Редактор, в диалоговое окно (Win + R) вставить команду msc и нажать Enter.
- Перейти в папку «Конфигурация Windows» – «Параметры безопасности» – «Локальные политики» – «Параметры безопасности».
- Прокрутить страницу вниз, чтобы найти файл «Контроль учётных записей пользователей: все администраторы работают в режиме одобрения администратором».
- Кликнуть по нему дважды левой кнопкой мыши, чтобы активировать открытие.
- Переместить переключатель на «Отключен». Нажать «Применить», а затем – «Ок».
- Перезагрузить устройство.
Командная строка
Редактирование настроек в Панели управления, но проще и быстрее:
- Запустить командную строку от имени Администратора (Win + R – cmd – Ctrl + Shift + Enter).
- Разрешить этому приложению вносить изменения на устройстве, клацнув по «Да».
- В открывшемся окне в место мигающего курсора вставить следующую команду без кавычек:
«reg.exe ADD HKLM\SOFTWARE\Microsoft\Windows\CurrentVersion\Policies\System /v EnableLUA /t REG_DWORD /d 0 /f».

- Нажать Enter для совершения операции.
- Перезагрузить устройство.
Завершив выполняемую задачу, настоятельно рекомендуется снова включить UAC. В последнем случае необходимо заменить значение «0» на «1».

Как автоматически отклонять запросы на повышение уровня UAC?
Эту процедуру можно выполнить через реестр или групповую политику.
В групповой политике нужно перейти по пути «Конфигурация Windows» – «Параметры безопасности» – «Локальные политики» – «Параметры безопасности». В последнем разделе среди файлов справа найти «Контроль учётных записей: поведение запроса на повышение прав для обычных пользователей». Дважды кликнуть по файлу и выбрать вариант автоматического отклонения запросов. Применить изменения, нажать «Ок» и выйти из программы. Обязательно перезагрузить ПК.

В Редакторе реестра следует перейти к разделу System (HKEY_LOCAL_MACHINE – Software – Microsoft – Windows – CurrentVersion – Policies). Справа найти файл ConsentPromptBehaviorUser, дважды щелкнуть по нему и изменить его значение на «0». В конце клацнуть по кнопке «Ок» и перезагрузить ПК.

Ваш покорный слуга — компьютерщик широкого профиля: системный администратор, вебмастер, интернет-маркетолог и много чего кто. Вместе с Вами, если Вы конечно не против, разовьем из обычного блога крутой технический комплекс.
Обновлено:
Опубликовано:
Используемые термины: UAC, Windows.
UAC в некоторых случаях нужно отключить, чтобы установить некоторые программы, которые могут блокироваться данным режимом безопасности.
Оконный интерфейс
Windows 10 (поздний)
Windows 7 / 8 / 10
Реестр
Командная строка
Групповая политика
Графический интерфейс
Действия в более поздних системах немного отличаются от ранних. Рассмотрим процесс подробнее.
Поздний Windows 10
В поздних версиях Windows 10 в поиске вводим «Изменение параметров контроля» — кликаем по Изменение параметров контроля учетных записей:
В появившемся окне перетащите ползунок в самый низ и нажмите OK:
Windows 7 / 8 / ранний 10
В Windows 7 нажмите Пуск — Панель управления. В Windows 8 или ранней версии 10 кликните правой кнопкой мыши по Пуск — Панель управления.
В режиме просмотра Категория нажмите по Учетные записи пользователей.
В открывшемся окне снова выберите Учетные записи пользователей.

Кликните по Изменить параметры контроля учетных записей.
В появившемся окне перетащите ползунок в самый низ и нажмите OK:
Реестр
Данный метод является универсальным и подойдет для любой версии Windows.
Запускаем редактор реестра (команда regedit) и переходим в ветку HKEY_LOCAL_MACHINE\SOFTWARE\Microsoft\Windows\CurrentVersion\Policies\System.
В правой части находим ключ EnableLUA и задаем ему значение 0:

Также можно ввести команду:
reg add «HKLM\SOFTWARE\Microsoft\Windows\CurrentVersion\Policies\System» /v EnableLUA /t REG_DWORD /d 0 /f
Перезагружаем компьютер.
Командная строка
Прямой команды для отключения UAC нет, но такого эффекта можно добиться с помощью редактирования реестра:
reg add «HKEY_LOCAL_MACHINE\SOFTWARE\Microsoft\Windows\CurrentVersion\Policies\System» /v EnableLUA /t REG_DWORD /d 0
* командную строку необходимо запустить от имени администратора.
Групповая политика
В корпоративной среде мы можем отключить UAC на всех компьютерах, входящих в состав доменной организации.
Также, при необходимости групповую политику можно использовать для одного компьютера (редакция Windows Pro/Enterprise/Maximum). Для входа в редактор групповых политик на локальном компьютере вводим команду:
gpedit.msc
Переходим в раздел:
Конфигурация компьютера -> Конфигурация Windows -> Параметры безопасности -> Локальные политики -> Параметры безопасности
или:
Computer Configuration -> Windows Settings -> Security Settings -> Local Policies -> Security Options
В правой части окна отредактируем 4 политики.
1. Поведение запроса на повышение прав для администраторов:
Контроль учетных записей: Поведение запроса на повышение прав для администраторов в режиме одобрения администратором
User Account Control: Behavior of the elevation prompt for administrators in Admin Approval Mode
Установите значение Повышение без запроса или Elevate without prompt.
2. Обнаружение установки приложений и запрос на повышение прав:
Контроль учетных записей: Обнаружение установки приложений и запрос на повышение прав
User Account Control: Detect application installations and prompt for elevation
Установите его значение в Disabled.
3. Администраторы работают в режиме одобрения администратором:
Контроль учетных записей: все администраторы работают в режиме одобрения администратором
User Account Control: Run all administrators in Admin Approval Mode Контроль учетных записей
Установите этот параметр в Disabled.
4. Найдите следующую политику:
Контроль учетных записей: повышать права для UIAccess-приложений только при установке в безопасных местах
User Account Control: Only elevate UIAccess applications that are installed in secure locations
Установите его значение Disabled.
Для применения политики перезагружаем компьютер или вводим команду:
gpupdate /force
Какой способ помог вам?
Поделитесь, какой из перечисленных способов помог в отключении UAC:
* в процентах показаны результаты ответов других посетителей.
Отключение UAC с помощью панели управления Windows.
Отключение UAC с помощью командной строки.
Как отключить контроль учетных записей через реестр
UAC – система контроля учетных записей. Именно она обычно уведомляет вас о том, что вы собираетесь установить какую-то программу, действия которой могут привести к изменению системных файлов и настроек. Это сделано с целью защиты вас от установки вредного программного обеспечения. В этой статье мы расскажем, как настроить уведомления UAC или вовсе отключить их. Однако мы все равно не рекомендуем этого делать.
Теперь давайте рассмотрим как отключить uac.
Отключение UAC с помощью панели управления Windows.
Для того, чтобы отключить UAC, откройте «Панель управления». Как открыть панель управления мы рассматривали в статье Как открыть панель управления. В панели управления необходимо выбрать пункт “Учетные записи пользователей”.

Найдите и кликните по пункту «Изменить параметры контроля учетных записей».

Помните, что для этой операции требуются права администратора. Перед вами откроется окно, в котором вы можете настроить параметры уведомлений.
Используйте ползунок для выбора:

Всегда уведомлять, когда приложения пытаются установить программное обеспечение или при изменении параметров компьютера. Этот пункт самый надежный, так как при любом действии (и пользователя, и программ), которое может привести к изменению файлов системы, будет появляться соответствующее уведомление. Кроме того, пользователю придется ввести пароль для подтверждения действий.
Уведомлять только при попытках приложений внести изменения в компьютер. В этом положении ползунок установлен по умолчанию. — этот параметр установлен в Windows 10 по умолчанию. Здесь уже действия пользователя не контролируются.
Уведомлять только при попытках приложений внести изменения в компьютер (не затемнять рабочий стол).
Не уведомлять меня — тот самый пункт, который отключает UAC. Установив ползунок в этом положении вы лишите себя уведомлений со стороны системы контроля учетных записей.
Для отключения UAC выбираем 4 пункт и нажимаем “ОК”.

В окне «Контроль учетных записей» нажимаем на кнопку «Да».

Теперь вы не будете знать о том, что какая-то программа хочет изменить файлы системы, следовательно риск заражения компьютера вирусным ПО увеличился.
Как отключить контроль учетных записей через реестр.
Отключить систему контроля учетных записей можно с помощью редактора реестра. Для этого с помощью сочетания клавиш “Win+R” откройте окно “Выполнить”.

Введите в нем “regedit” и нажмите клавишу “Enter”.

Появится окно «Контроль учетных записей». В этом окне нажимаем на кнопку «Да».

Перемещаясь по каталогам в левой части окна, перейдите в:
HKEY_LOCAL_MACHINE –> SOFTWARE –> Microsoft –> Windows –> CurrentVersion –> Policies –> System
Теперь в правой части окна найдите строку EnableLUA.

Здесь мы будем изменять параметры. Дважды кликните по ней и замените “1” на “0”.

Затем нажмите “Ок” и перезагрузите компьютер. Изменения вступят в силу.
Отключение UAC с помощью командной строки.
Командная строка Windows позволяет выполнять любые действия в сист еме. Также с ее помощью можно отключить систему контроля учетных записей. Для этого откройте меню “Пуск”, найдите пункт “Командная строка”, нажмите на него правой кнопкой мыши и запустите от имени администратора. Далее в открывшемся окне введите команду:
reg.exe ADD HKLM\SOFTWARE\Microsoft\Windows\CurrentVersion\Policies\System /v EnableLUA /t REG_DWORD /d 0 /f

Нажмите “Enter” и перезагрузите компьютер. Защита будет отключена.
Итоги
Система контроля учетными записями защищает ваш компьютер от вредоносных программ, которые хотят заполучить доступ к изменению файлов системы. Она уведомляет вас о подобном действии и спрашивает: разрешить или нет. Отключение UAC означает, что больше уведомления приходить не будут, соответственно безопасность компьютера снижается. Мы настоятельно не рекомендуем, отключать UAC, однако если вам необходимо, то теперь вы знаете, как это сделать.
Контроль учетных записей Windows – это хорошая штука в плане безопасности, но часто-густо она оказывается чрезмерно назойливой и скорее бесит пользователя, нежели его защищает.
Что такое Контроль учетных записей (UAC)
Изначально UAC (User Account Control не путать с Union Aerospace Corporation из легендарной игры Doom) появился в Windows Vista, за что та и получила просто-таки тонны ненависти со стороны пользователей. Контроль учетных записей со временем никуда не делся, а способ его отключения очевиден не для всех. Эта инструкция рассказывает о том, как отключить контроль учетных записей UAC в Windows 10.

То самое окно UAC или Контроль учетных записей.
Как отключить Контроль учетных записей в панели управления
Важно понимать, что User Account Control обладает несколькими уровнями действия, поэтому вы можете подобрать для себя оптимальный, либо отключить его вовсе.
На выбор доступно четыре варианта:
- Самый высокий: для параноиков, он же «режим Windows Vista». Система будет просить разрешение на изменение параметров компьютера, а также установку или изменение программ.
- Высокий: по умолчанию. Система не уведомляет при изменении параметров, но будет запрашивать доступ при установке или изменении программ.
- Средний: точно такой же, как и высокий, только не затемняет экран, следовательно, привлекает меньше внимания.
- Низкий: никогда не уведомлять, все отключено. Не рекомендуется.
Какой из этих уровней установить, решать вам. Если вы хотите полностью избавиться от контроля учетных записей, тогда выбирайте самый последний.
Как отключить UAC через Командную Строку
Есть еще более неочевидные методы отключения контроля учетных записей в Windows 10. К примеру, через Командную Строку или Редактор реестра. С помощью Cmd эта процедура выполняется следующим образом:
- Нажмите Win + S и введите cmd. В списке появится Командная строка. Нажмите по ней правой кнопкой мыши и выберите Запустить от имени администратора. Это важный пункт. Убедитесь, что вы запустили Командную строку с правами Администратора, иначе вам откажут в доступе.
- Введите следующую команду:
C:\Windows\System32\cmd.exe /k C:\Windows\System32\reg.exe ADD HKLM\SOFTWARE\Microsoft\Windows\CurrentVersion\Policies\System /v EnableLUA /t REG_DWORD /d 0 /f
- После этой команды Контроль учетных записей будет полностью отключен, а компьютер вам сообщит о необходимости перезагрузки компьютера для применения внесенных изменений.
Чтобы вернуть все назад, проделайте ту же процедуру, только воспользуйтесь уже другой командой:
C:\Windows\System32\cmd.exe /k C:\Windows\System32\reg.exe ADD HKLM\SOFTWARE\Microsoft\Windows\CurrentVersion\Policies\System /v EnableLUA /t REG_DWORD /d 1 /f
Минус этого способа заключается в том, что вы не можете задать уровень UAC. Его можно либо включить, либо отключить. Но метод с использованием Командной строки отлично подойдет тем, кто хочет раз и навсегда избавиться от Контроля учетных записей.
Отключить Контроль учетных записей через Редактор реестра
Эта часть руководства для тех, кто не ищет легких путей или просто хочет уметь выполнять разные простые манипуляции различными способами, о существовании которых 99% пользователей Windows даже не догадываются.
- Нажмите Win + R и введите regedit. Откроется редактор реестра.
- Перейдите по ветке ниже. Если вы используете Windows 10 Creators Update и выше, тогда просто скопируйте адрес в адресную строчку Редактора реестра.
Компьютер\HKEY_LOCAL_MACHINE\SOFTWARE\Microsoft\Windows\CurrentVersion\Policies\System
- В этом разделе реестра надо найти три ключа, которые влияют на поведение UAC: PromptOnSecureDesktop, EnableLUA, ConsentPtomptBehaviorAdmin.
Изменяйте значения этих ключей в зависимости от того, какой уровень вы хотите задать:
- Первый уровень, всегда уведомлять, значения: PromptOnSecureDesktop — 1, EnableLUA — 1, ConsentPtomptBehaviorAdmin — 2.
- Второй уровень, уведомлять при попытках приложения изменить параметры: PromptOnSecureDesktop — 1, EnableLUA — 1, ConsentPtomptBehaviorAdmin — 5.
- Третий уровень, уведомлять без затемнения экрана: PromptOnSecureDesktop — 0, EnableLUA — 1, ConsentPtomptBehaviorAdmin — 5.
- Четвертый уровень, не уведомлять вообще, все отключено: PromptOnSecureDesktop — 0, EnableLUA — 1, ConsentPtomptBehaviorAdmin — 0.
После редактирования ключей перезагрузите компьютер, чтобы изменения вступили в силу.