Отключение повышения частоты процессора под нагрузкой средствами Windows 10
Уточнение
Сразу говорю, на чем-то отличном от Windows 10 сие не проверялось!
Я знаю, что через BIOS можно в принципе запретить переход процессора в буст, но:
тема не об этом (так что не нужно об этом писать в комментариях)
есть уникальные материнки, где такой опции нет (обычно это что-то узкоспециализированное или брендовое на 146% (привет HP и DELL))
Не спрашивайте зачем нужна данная операция и почему люди в здравом уме лишают себя бОльшей производительности за те же деньги. Если Вы читаете эту статью, то с вероятностью стремящейся к 100% Вы знаете зачем все это.
Ах да, нужны будут админские права!
Процесс
Первое, что потребуется — разблокировать возможность в конфигурации электропитания ОС выбирать режим увеличения производительности с возможностью его полного отключения. Для этого нужно поменять значение одного параметра в реестре.
Жмем на клавиатуре Win + R, пишем regedit и жмем энтер.
Далее лезем вот сюда:
\HKEY_LOCAL_MACHINE\SYSTEM\ControlSet001\Control\Power\PowerSettings\54533251-82be-4824-96c1-47b60b740d00\be337238-0d82-4146-a960-4f3749d470c7
и меняем значение параметра Attributes на 2
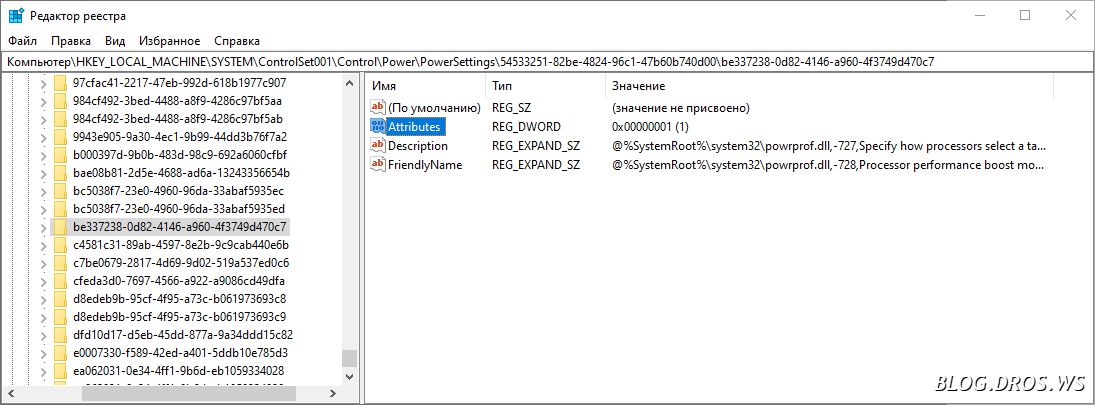
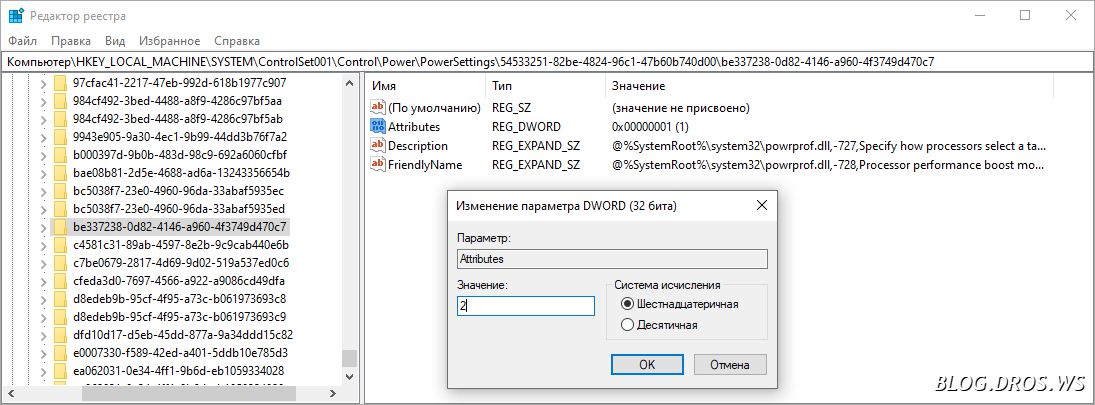
После чего закрываем редактор реестра.
Все то же самое можно сделать запустив файлик и согласившись на внесение изменений (сбросить параметр назад можно другим файликом или редактированием реестра)
Опять жмем на клавиатуре Win + R, пишем powercfg.cpl и жмем энтер. Откроется окно управления электропитанием (можно ручками через Панель управления, но так, имхо, проще и быстрее)
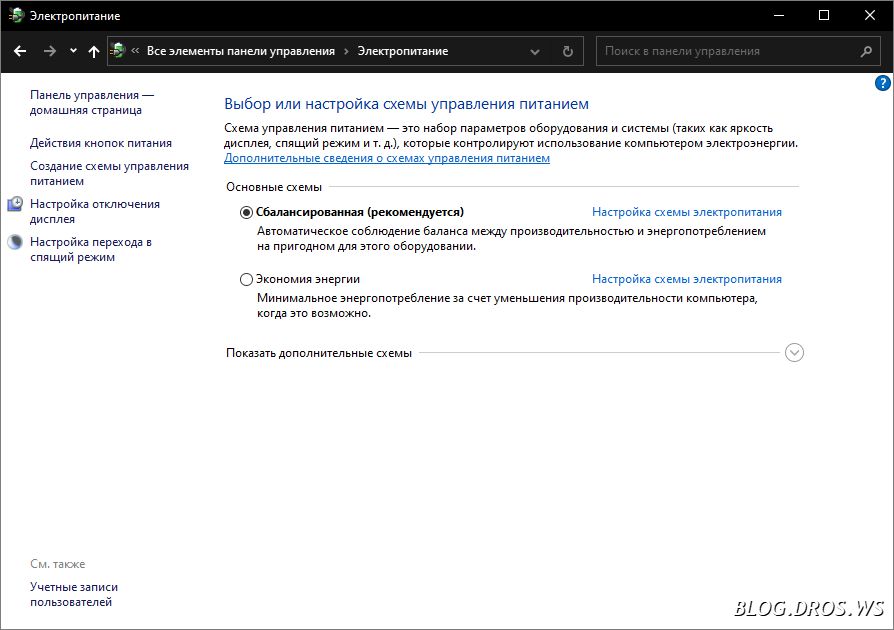
Обратите внимание на то, что у Вас может быть заблокирована возможность редактирования параметров электропитания, если Вы, скажем, впервые туда полезли. Вон та строчка со щитом на скриншоте «Изменение параметров, которые сейчас недоступны» как раз разблокирует эту возможность (на последующих окнах действовать аналогично).
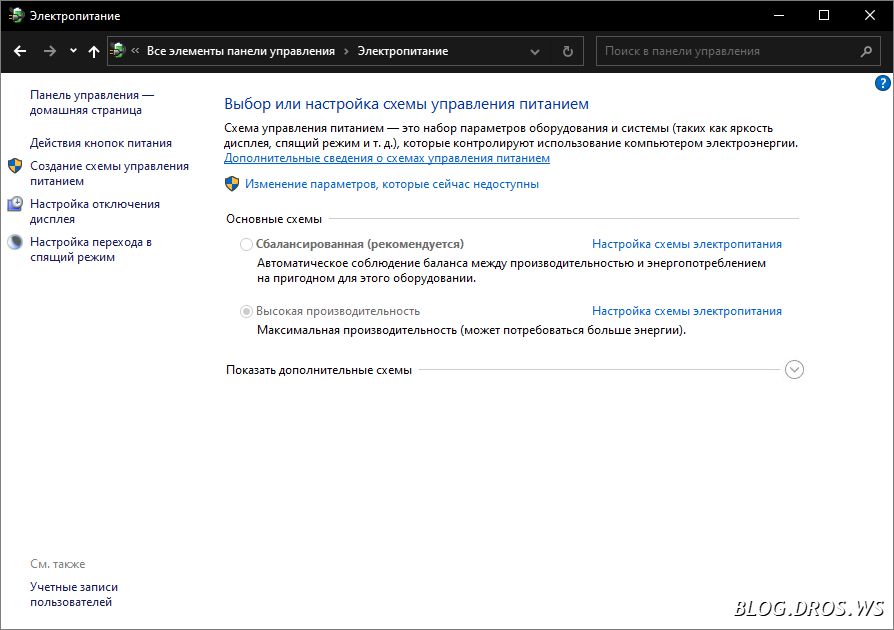
Выбираем актуальную схему питания (ну или можно пройтись по всем, если схемы переключаются во время работы, как это часто бывает на ноутбуках). Жмем на «Изменить дополнительные параметры электропитания».
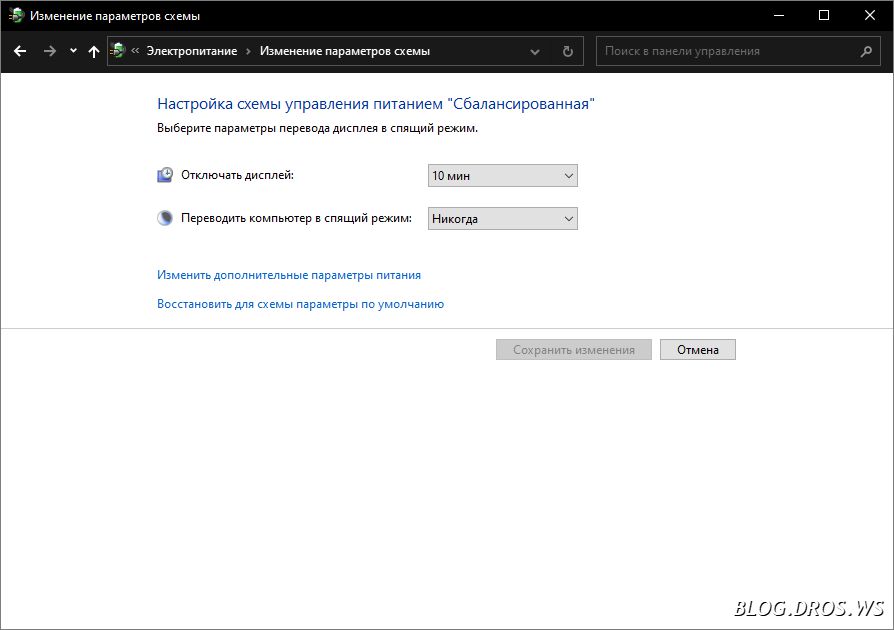
В открывшемся окне листаем до «Управление питанием процессора», разворачиваем узел и переходим в «Режим усиления производительности процессора».
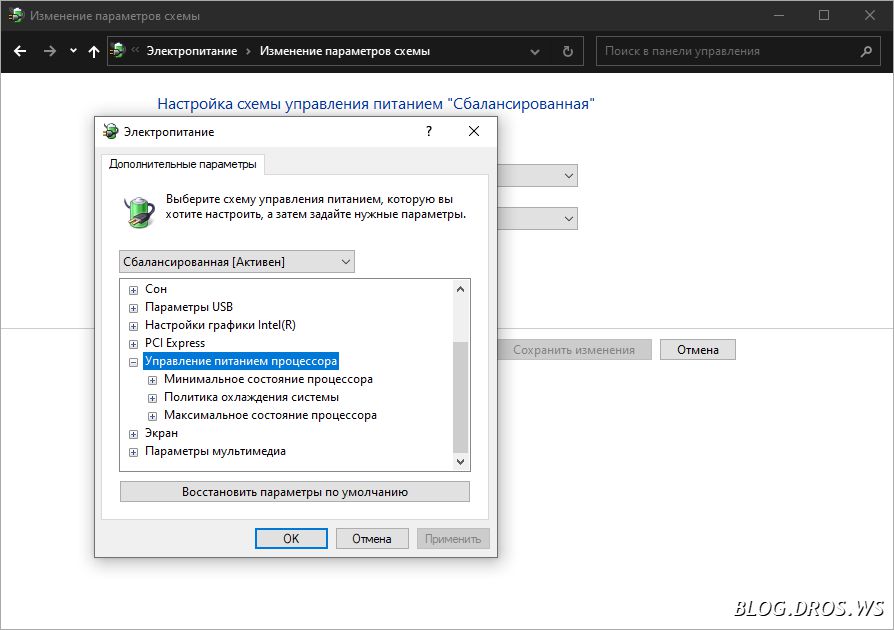
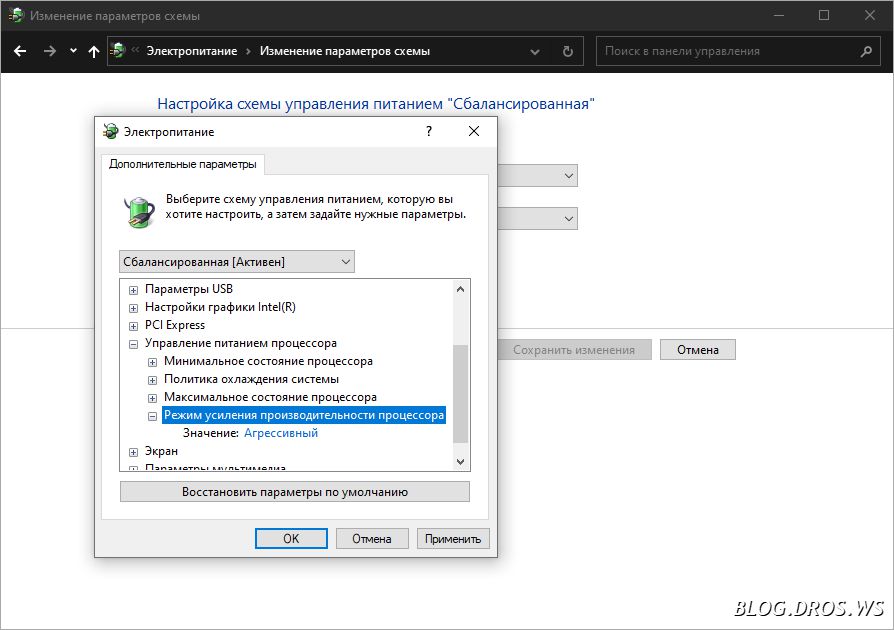
Тут доступны несколько схем работы, но т.к. пост именуется «отключение Turbo Boost» — то выбираем пункт «Отключен» и ждем ОК.
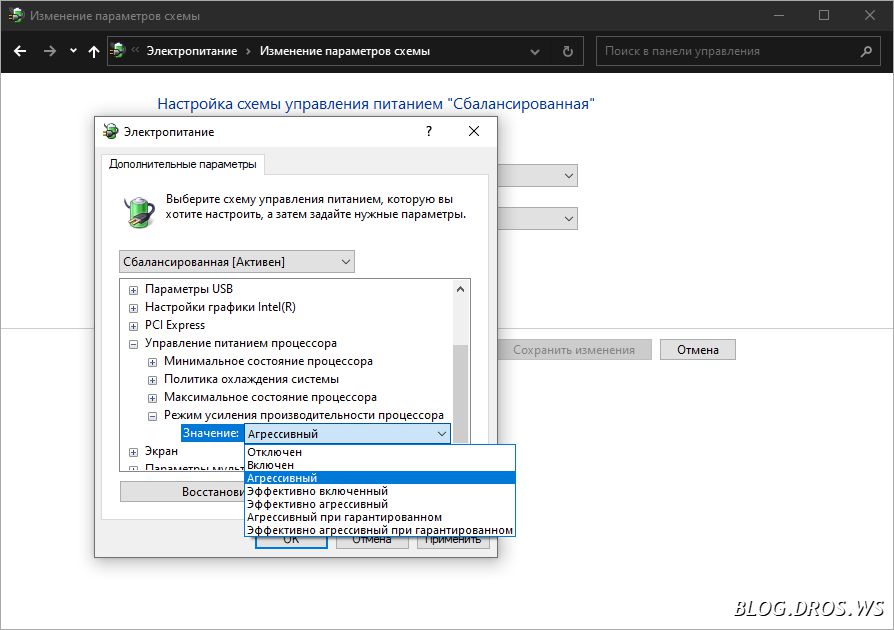
PS.
Альтернативным решением вопроса, особенно при отсутствии админских прав, можно считать изменение параметра «Максимальное состояние процессора», где показатель в 100% можно снизить на пункт или два. Но как мне кажется, это какие-то полумеры.
How to Enable or Disable Intel Turbo Boost in Windows 10
When you enable turbo boost windows 10 , you’ll probably notice an option for Intel Turbo Boost Technology, but what is it? How do you enable it? In this article, I’ll walk you through the steps to enable or disable the feature. Once you’ve done that, reboot your PC to re-enable Turbo Boost. To disable Turbo Boost, disable it in the BIOS, Pcode, or Hardware.
Disabling Intel Turbo Boost in Windows 10 has many benefits. It can improve performance, improve battery life, and reduce power consumption. However, if you want to turn off this feature, you must know what it is, and how to disable it. Fortunately, these steps are easy and can be reverted if you don’t want to use it. To disable Intel Turbo Boost in Windows 10, open your BIOS settings and go to “General” > “Intel Turbo Boost Google.”
Generally, Intel Turbo Boost is enabled by default, and you can disable it in the BIOS. You must restart your computer to make the changes. Alternatively, you can disable Turbo Boost in the Advanced Power Management option in the BIOS. However, this will require a BIOS update. If you’re using a newer PC, you can disable Intel Turbo Boost in Windows 10 manually by following the instructions provided by the manufacturer.
How To Disable Intel Turbo Boost In BIOS:
To turn off Intel Turbo Boost, open the BIOS of your computer. You will likely find the option labeled Enabled or Disabled. Click on the Enabled or Disabled option and restart the PC. It should now be enabled. To enable or disable Intel Turbo Boost in BIOS for Windows 10, select the corresponding option under the Power Options tab in the BIOS.
You can also disable Intel Turbo Boost manually by visiting your BIOS and checking for the “Intel Turbo Boost” option. This option is generally enabled by default. For additional information, contact your motherboard’s manufacturer for detailed instructions. Then, follow the instructions to disable the Intel Turbo Boost technology. This should prevent your PC from causing any damage to your system. In this way, you will get the most out of your machine’s performance.
How To Disable Intel Turbo Boost In Code:
If you have a modern laptop, it is probably not able to cope with the additional heat generated by Turbo Boost. Disabling this technology will help your computer run cooler, extend battery life, and increase efficiency. Disabling Intel Turbo Boost in BIOS will help you maintain a cooler operating system and improve your laptop’s performance. This can also prevent heat throttling and overheating and help your system last longer.
If you want to disable Intel Turbo Boost, you need to modify the powercfg attributes. It is possible to disable Turbo Boost by changing the p-code. This way, the operating system will learn about it and re-enable it. Disabling Intel Turbo Boost in Pcode can be a good solution to battery life concerns. The problem with Turbo Boost is that it increases the temperature, which can significantly affect battery life.
How To Disable Intel Turbo Boost In Hardware:
You cannot disable Intel Turbo Boost by core, but you can disable it by processor. Normally, the processor turns on this feature when it is loaded. It automatically adjusts its voltage to its highest frequency. For moderate over clockers, leaving it alone is enough. But if you want to disable it completely, you should use a program that will turn it off for you. You can download a free version of this software from the internet.
One of the first steps in disabling Turbo Boost is to force-quit all applications that use it. This will disable the feature and prevent overheating. Afterward, you can turn off the feature if you want. The reason why many people choose to disable the feature is because they are annoyed by the frequent system reboots. However, you may want to enable Turbo Boost if you’re having problems with performance.
Screen Select System Configuration:
- On the System Utilities screen,
- Select System Configuration > BIOS/Platform Configuration (RBSU) > Performance Options > Intel (R)
- Turbo Boost Technology and press Enter. Select a setting and press Enter.
- Enabled – Enables logical processor cores on processors supporting hyperthreading technology.
To disable Intel Turbo Boost, either press F10 or open Control Panel. From here, select Advanced power settings and find Processor power management. Make sure that the On battery and connected is set to 99 percent. Also, make sure that you’ve enabled the setting for the Maximum processor state. This will disable the Turbo Boost feature on your system. If you’re still experiencing problems, check your motherboard’s manual for instructions.
Доброго времени суток!
На некоторых компьютерах проблема перегрева стоит постоянно и остро (очень часто на ноутбуках, особенно игровых). И даже если бы удалось ее снизить на 10°С — это могло бы существенно изменить ситуацию…
В этой статье я предложу пару способов (прим.: отключение Turbo Boost и Undervolting), как это можно сделать (на сколько-то градусов температура должна точно упасть! 👌). Однако, не могу не сказать, что способы весьма спорны, хоть и работают. Почему?
- отключение Turbo Boost — этим мы откл. макс. производительность ЦП (заметно будет не всегда, только при ресурсоемких задачах, например: создание архивов, кодирование видео);
- Undervolting — снижение напряжения на ЦП. Операция специфична, и рекомендуется только опытным пользователям (впрочем, с современной утилитой XTU от Intel — все сводится к изменению одного параметра!).
Как бы там ни было, если вы использовали все другие способы снизить температуру ЦП и они не помогли — рекомендую попробовать эти. Ниже покажу все на примерах…
👉 В помощь!
Греется ноутбук: что делать? Температура все время высокая: 85°C+ — https://ocomp.info/greetsya-noutbuk.html
*
Отключение Turbo Boost
Самый простой способ сделать это — воспользоваться настройками электропитания в Windows. Да, конечно, после отключения Turbo Boost производительность несколько упадет, но это будет заметно лишь при выполнении определенного круга задач: например, конвертирование видео станет чуть дольше…
Зато устройство будет меньше греться, не так сильно шуметь, и скорее всего прослужит дольше.
Итак, для начала нужно открыть панель управления, перейти во вкладку «Оборудование и звук/Электропитание». См. скриншот ниже. 👇

Оборудование и звук — Электропитание
Далее открыть настройки текущей схемы электропитания (в моем примере она одна 👇).

Настройка схемы электропитания
После перейти в настройки дополнительных параметров.

Дополнительные параметры питания
Во вкладке «Управление питанием процессора / Максимальное состояние процессора» поменять 100% на 99%, как на скриншоте ниже 👇.
После сохранения настроек Turbo Boost должен перестать работать, и скорее всего, вы сразу же заметите, что температура несколько упала…

Максимальное состояние процессора 99%
Кстати, уточнить работает ли Turbo Boost можно с помощью спец. утилиты CPU-Z. Она показывает текущую частоту работу процессора в режиме реального времени (а зная тех. характеристики своего ЦПУ, т.е. его частоты работы, можно быстро определить, задействован ли Turbo Boost).

Работает ли Turbo Boost на ноутбуке / Скрин из предыдущей статьи в качестве примера
Нельзя не отметить, что Turbo Boost можно отключить и в 👉 UEFI/BIOS (не на всех устройствах!). Обычно, для этого нужно перевести параметр Turbo Mode в режим Disabled (пример на фото ниже 👇).

Turbo Boost (UEFI) / Скрин из предыдущей статьи
*
Undervolting (снижение напряжения на ЦП)
Пару слов на простом языке о том, что будем делать.
Производители, как правило, устанавливают напряжение на ЦП с некоторым запасом, обычно в районе +0,070V ÷ +0,200V (чтобы в не зависимости от партии ЦП — у всех пользователей все работало). Ну а лишнее напряжение — повышает температуру…
Разумеется, этот «запас» по напряжению можно уменьшить (это и называется Undervolting). За счет этой операции можно снизить нагрев ЦП под нагрузкой на 5-20°С (в зависимости от модели и партии). Кстати, как следствие, кулер будет меньше шуметь.
Отмечу, что производительность ЦП от Undervolting не падает (т.к. мы только убираем запас по напряжению)! Даже наоборот, если ваш ЦП раньше сбрасывал частоты от нагрева до высокой температуры — сейчас он может перестать их сбрасывать (из-за снижения температуры) и за счет этого вырастет производительность!
Опасно ли это? В общем-то, нет (повышать напряжение при разгоне — вот это опасно! А мы наоборот снижаем…).
Сам я неоднократно снижал напряжение на десятках ПК/ноутбуках (игровых), и никаких проблем не наблюдалось (тем не менее, как всегда, предупреждаю, что все делаете на свой страх и риск).
*
Undervolting для Intel Core
1) И так, сначала необходимо зайти на официальный сайт Intel и загрузить утилиту Intel® XTU. Она предназначена для тонкой настройки работы ЦП. Сразу предупрежу — эта не та утилита, где можно изменять любые параметры и смотреть, что они дадут (так, что ничего не меняйте, если не знаете, что и за что отвечает!).
Intel® XTU
Ссылка на офиц. сайт Intel — https://downloadcenter.intel.com/
Примечание: если у вас не работает текущая версия утилиты — попробуйте поискать на просторах сети более старую (дело в том, что Intel на некоторых ЦП ограничил возможность Undervolting).

Intel XTU — загрузка и установка утилиты
После установки Intel XTU необходимо будет перезагрузить компьютер.
Кстати!
Безопасный режим
На некоторых машинах Intel XTU работает некорректно, и после ее установки появляется синий экран (не знаю достоверно почему). В этом случае при следующей перезагрузке ОС у вас появится меню выбора режима загрузки Windows — выберите безопасный режим и удалите утилиту.
2) Далее нам нужно запустить XTU и найти один единственный параметр «Core Voltage Offset». По умолчанию, этот параметр должен стоят на «0».
После следует сместить этот ползунок влево на «-0,100V» (в своем примере ниже я подвинул на «-0,110V»), и нажать по кнопке «Apply». Все, напряжение после этой операции было снижено.
Важно! Не устанавливайте параметр Core Voltage Offset в плюс — тем самым вы повышаете напряжение на ЦП.

Core Voltage Offset / Intel XTU
3) Теперь нужно запустить какую-нибудь игру (а лучше протестировать на нескольких) и посмотреть на работу компьютера (ноутбука). Если устройство 20-40 мин. работает в норм. режиме (не зависает, не выключается) — значит Undervolting прошел успешно.
Далее можно снова открыть Intel XTU и поменять «-0,100V» на «-0,120V» (например). Кстати, изменять напряжение нужно небольшими шажками, и после каждого — тестировать работу устройства.
Таким образом можно найти оптимальное значение «Core Voltage Offset» (у каждого ЦП оно будет свое).
Кстати!
Как только вы уменьшите напряжение на ЦП на недопустимое значение — компьютер просто выключится или зависнет (возможно появление синего экрана). Если это произошло — значит вы достигли максимума, просто измените Core Voltage Offset на предыдущее значение (при котором все работало).
4) Следить за работой процессора (напряжение, температура, частота и пр.) удобно с помощью утилиты Hwmonitor (ссылка на офиц. сайт). Как видите на скрине ниже, она легко определила, что напряжение было снижено…

Voltages — Hwmonitor
*
Дополнения по теме приветствуются…
Ну а на этом у меня пока все, удачи!
✌
Первая публикация: 05.07.2019
Корректировка: 25.05.2021
Приветствую! Мы уже говорили, что CPU можно разгонять, и говорили, зачем это может понадобиться. Но у CPU сегодня нередко встречается функция самостоятельного разгона, которая включается только когда нагрузка на ЦП становится значительной. Это полезная возможность, но не всех пользователей она может радовать. Поэтому стоит знать, как отключить разгон процессора, о чём я и буду говорить далее.
Содержание
- Нужно ли отключать Turbo Boost на стационарном компьютере
- Как отключить Turbo Boost на стационарном ПК
- Через Windows
- Деактивировать функцию через BIOS
- Какое значение поставить при отключении авторазгона
- Нужно ли выключать Турбо буст на ноутбуке
- Как отключить на ноутбуке
- В Windows
- В BIOS
Нужно ли отключать Turbo Boost на стационарном компьютере
Для начала разберёмся, зачем процессору вообще авторазгон. И здесь всё просто, если CPU получает какую-то сильную нагрузку, например, вы запускаете игру, тяжёлую программу или энергозатратный процесс, ЦП увеличивает частоту обработки данных, чтобы быстрее выполнить задачу.
Да, при этом увеличивается температура CPU и он начинает потреблять больше энергии, но это происходит кратковременно, так что негативные последствия минимальны. Причём ЦП обычно не разгоняется больше TDP, так что в целом всё безопасно.
Turbo Boost перестаёт разгонять ЦП как только энергозатратный процесс завершён, так что это вполне удобно.
Но выключить саму функцию тоже можно и некоторым пользователям это бывает полезно. Например, если у вас слабая система охлаждения, потому что во время использования Turbo Boost ЦП сильно греется и чтобы обеспечить его стабильную работу, его просто необходимо охлаждать. Если такой возможности нет, то и пользоваться функцией не стоит.
При недостаточном охлаждении ваш CPU легко перегреется, и пользы от Турбо режима не будет — игры будут тормозить, программы зависать, а ЦП — пытаться сбросить температуру уменьшением тактовой частоты (троттлингом), даже несмотря на TDP.
Как отключить Turbo Boost на стационарном ПК
Отключить функцию автоматического разгона можно как через настройки ОС, так и через BIOS. Расскажу об обоих способах, а вы сами выберете, какой вам удобнее.
Через Windows
Чтобы найти нужный раздел в Windows 10:
- Забейте в поиск Пуска «Электропитание», так вы попадёте сразу к нужным настройкам.
- Выберите «Настройку плана электропитания» рядом с установленным у вас режимом.
- Нажмите на «Изменить дополнительные параметры питания».
- Найдите в списке «Управление питанием процессора».
Здесь вам пригодится «Максимальное состояние процессора».
Деактивировать функцию через BIOS
В этот раз вам не придётся долго рыскать по BIOS в поисках нужных разделов и строчек. Сначала через БИОС поищите блок с настройками ЦП, обычно его можно найти по словам CPU или Processor. Это будет зависеть от того, какой фирмы у вас материнская плата. Потому что БИОС различается у MSI и ASUS, Gigabyte и ASRock, у последних БИОС может вообще не быть, но у него есть замена UEFI, там всё примерно такое же. Турбо-режим точно найти нетрудно.
А вот дальше уже будет легче, потому что нужно просто найти название Турбо режима: у Intel он отмечен как Turbo Boost, а у AMD Ryzen, например, Precision Boost.
Там нужно выбрать Disabled вместо Enabled.
Какое значение поставить при отключении авторазгона
Когда вы попадёте в настройки электропитания, там не будет кнопки выключения режима Turbo Boost. Но ничего сложного всё равно делать не потребуется.
Вам нужно поставить в «Максимальном состоянии процессора» значение меньше 100, а в «Минимальном» — проверить, стоит ли значение меньше 100. Это и ограничит мощность CPU.
Нужно ли выключать Турбо буст на ноутбуке
ЦП с функцией Turbo Boost может быть установлен и в ноутбуке, но здесь пользователи нередко сразу её отключают. Делается это, опять же, из-за особенностей охлаждения, потому что у ноутбуков оно всегда недостаточное. Поэтому CPU на ноутбуке не рекомендуется делать разгоны, и поэтому же не рекомендуется пользоваться Турбо-режимом. Ведь он включается для ускорения ЦП, а если охлаждение будет слабым, ЦП начнёт «тормозить» и никакого ускорения не будет. Только начнут изнашиваться комплектующие от высоких температур.
Кстати, чем быстрее ЦП работает, тем больше энергии потребляет. Поэтому Турбо-режим отключают ещё и чтобы контролировать этот момент, продлевая время автономной работы переносного ПК.
Как отключить на ноутбуке
На ноутбуке отключить Турбо-режим тоже можно двумя путями, средствами ОС и BIOS. Поэтому выбирайте любой.
В Windows
Чтобы сделать всё средствами Виндовс 10, нужно пройти тот же путь:
- Найти раздел «Электропитание», это можно сделать через поиск в Пуске.
- Нажать «Настройку плана электропитания».
- Выбрать пункт «Изменить дополнительные параметры питания».
- Открыть «Управление питанием процессора».
Здесь вам пригодится «Максимальное состояние процессора», где нужно выставить значение меньше 100. Обычно не ставят ниже 90.
Также вы можете найти в дополнительных настройках электропитания «Режим усиления производительности процессора», там можно выбрать включить/выключить.
В BIOS
В БИОСе ноутбука настройки ничем не отличается от BIOS настольных ПК, поэтому здесь вам тоже нужно поискать пункт с CPU или Processor в названии, а потом — пункт с Turbo Boost или Precision Boost у АМД. Ориентируетесь на тот факт, что здесь не нужно выставлять значения, а выбирать Enabled или Disabled.
Если вы отключите Турбо-режим на своём ПК или ноутбуке, то сначала не заметите разницы. Простые задачи, вроде использования браузера или офисных программ обычно не нагружают CPU настолько, чтобы срабатывал Turbo Boost. А вот на играх и при использовании энергозатратных программ отсутствие разгона может быть заметно, так как могут быть лаги и очень длительная загрузка. Поэтому взвешенно решайте, нужна вам защита от разгона или нет.
А о других интересных функциях процессоров я расскажу в другой раз, и вы не пропустите этот момент, если подпишитесь на мои социальные сети. Удачи!
С уважением, автор блога Андрей Андреев.
Содержание
- Как включить или отключить Intel Turbo Boost Technology Max в Windows 10
- Intel Turbo Boost v2.0
- Intel Turbo Boost v3.0
- Отключить технологию Intel Turbo Boost Max
- Как отключить турбо буст на ноутбуке?
- Зачем нужно отключать турбо буст на ноутбуке?
- Как отключить функцию?
- Как снизить температуру процессора за счет тонких настроек (до 20°C): отключение Turbo Boost, Undervolting (для процессоров Intel)
- Отключение Turbo Boost
- Undervolting
- Из-за чего низкая производительность процессора Intel на ноутбуке. Как его можно ускорить? (про Turbo Boost)
- Причины спада производительности процессора. Как ускорить ноутбук
- Настройки электропитания
- Не «работает» Turbo Boost
- Высокая температура, перегрев
- Загрузка посторонними приложениями
- Не оптимальные настройки видеодрайвера и графики игры
- Не оптимизированная система
- Как выполнить проверку технологии Turbo Boost?
- Отключение Turbo Boost
- Undervolting
- А как проверить, есть Turbo Boost в процессоре или нет?
- И реально разгоняет?
- Хочу проверить его в деле
- А какие минусы?
- Так и включать или отключать?
- Как включить Turbo Boost?
- Как отключить Turbo Boost?
- Что вообще такое «максимальное состояние процессора»?
- Хочу отключить турбо буст, какое значение мне поставить?
- Далее идут результаты тестирования.
- Включаем Intel Turbo Boost
- Способ 1: Включение в BIOS
- Способ 2: Включение через схему электропитания
Как включить или отключить Intel Turbo Boost Technology Max в Windows 10
Технология Intel Turbo Boost или TBTM – это технология, которая позволяет процессорной части компьютера работать быстрее, чем отмеченная частота. Несмотря на то, что ускорение позволяет ядру работать быстрее, процессор должен работать в пределах мощности, температуры и спецификаций тепловой расчетной мощности (TDP). Результат этого действия – производительность как однопоточных, так и многопоточных приложений повышается за счет коллекторов.
Технология Intel Turbo Boost имеет две версии: Intel Turbo Boost v 2.0 и Intel Turbo Boost v3.0.
Intel Turbo Boost v2.0
Технология Intel Turbo Boost 2.01 ускоряет производительность процессора и графики при пиковых нагрузках, автоматически позволяя ядрам процессора работать быстрее, чем номинальная рабочая частота, если они работают ниже предельных значений мощности, тока и температуры.
Intel Turbo Boost v3.0
В отличие от Intel Turbo Boost v2.0, Intel Turbo Boost v3.0 предоставляет одному или нескольким ядрам возможность работать на частоте выше, чем у других ядер. Он также автоматически назначает приложения для определенных ядер.
В Intel Turbo Boost v3.0 есть параметр, который указывает, должен ли TBMT размещать требующую работу в порядке приоритета на всех ядрах в списке ядер или размещать эту требовательную работу на высокопроизводительных (разнообразных) ядрах. Порядок высокопроизводительных ядер ранжируется от высшего к низшему. Чтобы в полной мере воспользоваться технологией Intel Turbo Boost Max, пользователи должны выбирать более производительные разнородные ядра.
Возможность технологии Intel Turbo Boost Max в настоящее время доступна только в некоторых процессорах Intel и при включении,
В этом посте мы увидим способ включения технологии Intel Turbo Boost 3.0. Технология Intel Turbo Boost Max (TBMT) 3.0 поддерживает следующие версии ОС Windows 10:
Отключить технологию Intel Turbo Boost Max
Технология Intel Turbo Boost включена по умолчанию. Вы можете отключить или включить технологию с помощью переключателя в BIOS. Других управляемых пользователем настроек нет, с помощью которых вы можете изменить работу технологии Intel Turbo Boost. После включения технология Intel Turbo Boost автоматически работает под управлением операционной системы. Чтобы отключить это,
Войдите в настройки BIOS и на экране System Utilities выберите System Configuration.
Затем перейдите к BIOS/конфигурация платформы (RBSU)> Параметры производительности> Технология Intel (R) Turbo Boost и нажмите Enter.
Затем выберите любой из следующих параметров и нажмите Enter.
Нажмите F10, чтобы сохранить изменения и выйти
Многие пользователи считают, что технология Turbo Boost может быть включена ядром. Это не так, поскольку технология Intel Turbo Boost является процессорной технологией и не может быть включена или отключена ядром. Если активно одно ядро, технология включена.
Кроме того, многие люди путают технологию Intel Turbo Boost с монитором Intel Turbo Boost. Однако между ними есть разница. Хотя технология Intel Turbo Boost является процессорной технологией Intel, монитор технологии Intel Turbo Boost представляет собой инструмент, демонстрирующий технологию Intel Turbo Boost в действии.
Источник
Как отключить турбо буст на ноутбуке?
Данная технология позволяет автоматически увеличивать скорость работы ЦП ноутбука и является фирменной разработкой Intel. При активации данного режима повышается тактовая частота ЦП. Но есть ограничение – это крайний уровень предела температуры разогрева и потребляемой мощности. Производитель продумал всё до деталей, поэтому пользователю остаётся только наслаждаться современной технологией. Но бывают ситуации, когда необходимо отключить этот режим.
Зачем нужно отключать турбо буст на ноутбуке?
На первый взгляд пользователям данная услуга кажется действительно очень удобной, но на самом деле имеются подводные камни. При увеличении производительности пострадать может аккумулятор. Здесь работает закономерность: чем выше частота процессора, тем больше энергии потребляется, аккумулятор в разы скорее разряжается.
Как правило, при использовании ноутбука в дороге, мало кому необходимо использовать максимальную мощность процессора – есть смысл отключить турбобуст, дабы увеличить время автономной эксплуатации. Некоторых пользователей интересует – может ли привести к перегреву системы увеличенная производительность работы? Этого случиться не должно, так как производительность увеличивается в пределах допустимых рабочих параметров.
Итак, основная причина отключения Turbo Boost – это возможность экономии заряда аккумулятора. Теперь попробуем разобраться, как это можно сделать.
Как отключить функцию?
Как правило, данная технология уже активирована в технике по умолчанию. Если у вас возникает необходимость включить или выключить её, необходимо использовать один из представленных ниже вариантов.
Справка. Для управления данной функцией были придуманы специальные программы.
Также можно использовать следующий алгоритм отключения Turbo Boost:
В результате ваших действий изменятся параметры работы процессора. Теперь он может действовать на частотах до 99%. Казалось бы, 99 и 100% — разницы практически нет, но вот в таком случае функция будет отключена.
Опытные пользователи могут воспользоваться вариантом настройки Turbo Boost через BIOS:
Чтобы иметь возможность мониторить состояние этого режима используйте специальную утилиту.
После того как функция Turbo Boost деактивирована, ОС выполнит перерасчёт оставшегося времени автономного использования. Если в своей работе вы используете «тяжёлые» программы, наверняка отметите снижение производительности. Рекомендовано прибегать к отключению функции только в тех случаях, когда вам важно сохранить автономность работы ноутбука.
Мы разобрались, что при отключении функция Turbo Boost снижается производительность, но возрастает период автономной работы ноутбука. Стоит ли пренебрегать производительностью, решать только вам. В некоторых ситуациях продолжительность автономной работы намного важнее производительности.
Источник
Как снизить температуру процессора за счет тонких настроек (до 20°C): отключение Turbo Boost, Undervolting (для процессоров Intel)
Доброго времени суток!
На некоторых компьютерах проблема перегрева стоит постоянно и остро (очень часто на ноутбуках, особенно игровых). И даже если бы удалось ее снизить на 10°С — это могло бы существенно изменить ситуацию.
В этой статье я предложу пару способов ( прим. : отключение Turbo Boost и Undervolting), как это можно сделать (на сколько-то градусов температура должна точно упасть!). Однако, не могу не сказать, что способы весьма спорны, хоть и работают. Почему?
Как бы там ни было, если вы использовали все другие способы снизить температуру ЦП и они не помогли — рекомендую попробовать эти. Ниже покажу все на примерах.
Отключение Turbo Boost
Самый простой способ сделать это — воспользоваться настройками электропитания в Windows. Да, конечно после отключения Turbo Boost производительность несколько упадет, но это будет заметно лишь при выполнении определенного круга задач: например, конвертирование видео станет чуть дольше.
Зато устройство будет меньше греться, не так сильно шуметь, и скорее всего прослужит дольше.

Далее открыть настройки текущей схемы электропитания (в моем примере она одна).

Настройка схемы электропитания
После перейти в настройки дополнительных параметров.

Дополнительные параметры питания
Во вкладке «Управление питанием процессора / Максимальное состояние процессора» поменять 100% на 99%, как на скриншоте ниже. После сохранения настроек Turbo Boost должен перестать работать, и скорее всего, вы сразу же заметите, что температура несколько упала.

Максимальное состояние процессора 99%
Кстати, уточнить работает ли Turbo Boost можно с помощью спец. утилиты CPU-Z. Она показывает текущую частоту работу процессора в режиме реального времени (а зная тех. характеристики своего ЦПУ, т.е. его частоты работы, можно быстро определить, задействован ли Turbo Boost).

Работает ли Turbo Boost на ноутбуке / Скрин из предыдущей статьи в качестве примера
Нельзя не отметить, что Turbo Boost можно отключить и в UEFI/BIOS (не на всех устройствах!). Обычно, для этого нужно перевести параметр Turbo Mode в режим Disabled (пример на фото ниже).

Turbo Boost (UEFI) / Скрин из предыдущей статьи
Undervolting
Пару слов на простом языке о том, что будем делать.
Производители, как правило, устанавливают напряжение на ЦП с некоторым запасом, обычно в районе +0,070V ÷ +0,200V (чтобы в не зависимости от партии ЦП — у всех пользователей все работало). Ну а лишнее напряжение — повышает температуру.
Разумеется, этот «запас» по напряжению можно уменьшить (это и называется Undervolting). За счет этой операции можно снизить нагрев ЦП под нагрузкой на 5-20°С (в зависимости от модели и партии). Кстати, как следствие, кулер будет меньше шуметь.
Отмечу, что производительность ЦП от Undervolting не падает (т.к. мы только убираем запас по напряжению)! Даже наоборот, если ваш ЦП раньше сбрасывал частоты от нагрева до высокой температуры — сейчас он может перестать их сбрасывать (из-за снижения температуры) и за счет этого вырастет производительность!
Undervolting для Intel Core

Intel XTU — загрузка и установка утилиты
После установки Intel XTU необходимо будет перезагрузить компьютер.
Кстати!

На некоторых машинах Intel XTU работает некорректно, и после ее установки появляется синий экран (не знаю достоверно почему). В этом случае при следующей перезагрузке ОС у вас появится меню выбора режима загрузки Windows — выберите безопасный режим и удалите утилиту.
Важно! Не устанавливайте параметр Core Voltage Offset в плюс — тем самым вы повышаете напряжение на ЦП.

Core Voltage Offset / Intel XTU
3) Теперь нужно запустить какую-нибудь игру (а лучше протестировать на нескольких) и посмотреть на работу компьютера (ноутбука). Если устройство 20-40 мин. работает в норм. режиме (не зависает, не выключается) — значит Undervolting прошел успешно.
Далее можно снова открыть Intel XTU и поменять «-0,100V» на «-0,120V» (например). Кстати, изменять напряжение нужно небольшими шажками, и после каждого — тестировать работу устройства.
Таким образом можно найти оптимальное значение «Core Voltage Offset» (у каждого ЦП оно будет свое).
Кстати! Как только вы уменьшите напряжение на ЦП на недопустимое значение — компьютер просто выключится или зависнет (возможно появление синего экрана). Если это произошло — значит вы достигли максимума, просто измените Core Voltage Offset на предыдущее значение (при котором все работало).
4) Следить за работой процессора (напряжение, температура, частота и пр.) удобно с помощью утилиты Hwmonitor (ссылка на офиц. сайт). Как видите на скрине ниже, она легко определила, что напряжение было снижено.

Дополнения по теме приветствуются.
Ну а на этом у меня пока все, удачи!
Источник
Из-за чего низкая производительность процессора Intel на ноутбуке. Как его можно ускорить? (про Turbo Boost)
Думаю, что с подобной проблемой (низкой производительности) сталкиваются многие пользователи своих устройств. Собственно, эта статья как раз о том, какие параметры могут сказаться на быстродействии ноутбука, как их проверить и поменять.
Материал актуален для современных ноутбуков с ЦП Intel Core i3, i5, i7.
Причины спада производительности процессора. Как ускорить ноутбук
Настройки электропитания


Затем перейти по ссылке «Изменить дополнительные параметры питания».

Далее найти и раскрыть вкладку «Управление питанием процессора»: минимальное и максимальное состояние процессора выставить на 100% (как от батареи, так и от сети, пример на скрине ниже).

Управление питанием процессора
Кроме этого, обратите внимание на различные менеджеры питания, идущие в комплекте к вашим драйвера на ноутбук. Например, подобные штуки есть у Lenovo, Sony и пр. производителей.

Менеджер питания в ноутбуке Lenovo
Не «работает» Turbo Boost
Поддерживают эту технологию процессоры Intel Core i5, i7 (и i3 8 поколения). Чтобы проверить, поддерживает ли эту технологию именно ваш ЦП, необходимо зайти на сайт https://ark.intel.com/#@Processors и найти модель своего процессора. Если поддерживает, в характеристиках увидите строку «Max Turbo Frequency» (см. скрин ниже).

Чтобы узнать, используется ли технология Turbo Boost вашим ноутбуком, необходимо установить одну из спец. утилит:

Работает ли Turbo Boost на ноутбуке (кликабельно). Monitor с сайта Intel и утилита (справа) CPU-Z
Из-за чего может не работать Turbo Boost (*если он поддерживается вашим ЦП):

Turbo Boost (UEFI) / Кликабельно
Высокая температура, перегрев
Кстати, критическая температура процессора, при достижении которой ноутбук выключится, указана в спецификации на сайте Intel (см. графу «T junction»).

T junction (температура, при достижении который, ПК выключится)
Вообще, в целом, крайне нежелательно, чтобы температура процессора превышала 70 C.
О том, как узнать текущую температуру, что считается нормой, и как бороться с перегревом, можете узнать из этой статьи: https://ocomp.info/greetsya-noutbuk.html
Загрузка посторонними приложениями
Нередко, когда производительность снижается из-за того, что помимо игры, которую запустил пользователь (скажем), на ноутбуке запущены какие-то сторонние «тяжелые» приложения. Нередко, когда пользователи ловят вирусы-майнеры (ставшие популярными в последнее время).

Рекомендую ознакомиться со статьей о том, почем может быть загружен ЦП без видимой причины: https://ocomp.info/protsessor-zagruzhen-na-100-i-tormozit.html
Также не лишним будет проверить ПК полностью на вирусы и вредоносное ПО (отмечу, что одного классического антивируса недостаточно для этой процедуры). О том, как это сделать, см. эту статью: https://ocomp.info/esli-antivirus-ne-vidit-virusov.html
Не оптимальные настройки видеодрайвера и графики игры
Первое, что порекомендую, это оптимизировать настройки видеодрайвера. Т.е. выставить наибольшую производительность и отключить некоторые «эффекты» (сделать это можно, если зайти в настройки видеодрайвера, и активировать режим для опытного пользователя).

Настройка графики Intel
У меня на блоге уже есть 3 статьи по настройке видеокарт от Intel, AMD, nVidia. Чтобы здесь не повторяться, привожу ссылки:
Кроме этого, обратите внимание на настройки графики в самой игре. Особое внимание на:

На что обратить внимание при настройке графики игры // на примере Civilization IV
Не оптимизированная система
И еще не могу не отметить в этой статье, что несколько увеличить быстродействие ноутбука можно за счет оптимизации Windows. Как правило, она включает в себя несколько этапов:
Источник
Как выполнить проверку технологии Turbo Boost?
Доброго времени суток!
На некоторых компьютерах проблема перегрева стоит постоянно и остро (очень часто на ноутбуках, особенно игровых). И даже если бы удалось ее снизить на 10°С — это могло бы существенно изменить ситуацию…
В этой статье я предложу пару способов ( прим. : отключение Turbo Boost и Undervolting), как это можно сделать (на сколько-то градусов температура должна точно упасть!). Однако, не могу не сказать, что способы весьма спорны, хоть и работают. Почему?
Как бы там ни было, если вы использовали все другие способы снизить температуру ЦП и они не помогли — рекомендую попробовать эти. Ниже покажу все на примерах…
Греется ноутбук: что делать? Температура все время высокая: 85°C+ — https://ocomp.info/greetsya-noutbuk.html
Отключение Turbo Boost
Самый простой способ сделать это — воспользоваться настройками электропитания в Windows. Да, конечно после отключения Turbo Boost производительность несколько упадет, но это будет заметно лишь при выполнении определенного круга задач: например, конвертирование видео станет чуть дольше…
Зато устройство будет меньше греться, не так сильно шуметь, и скорее всего прослужит дольше.
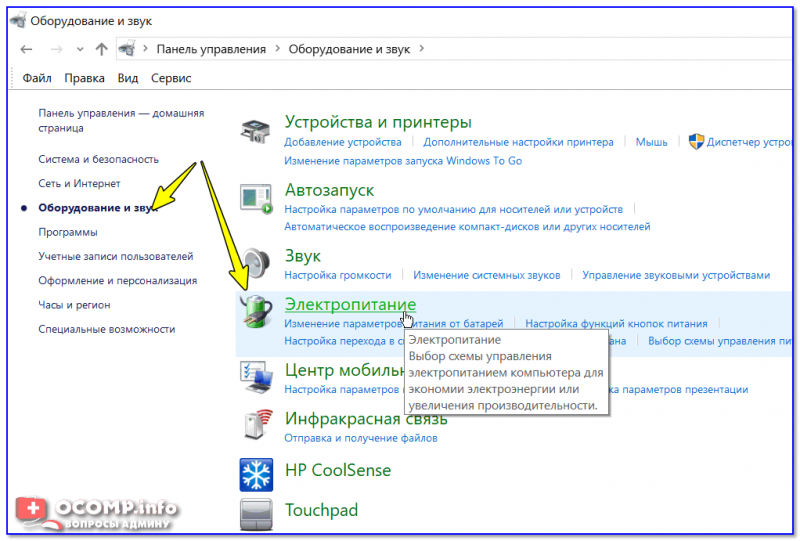
Оборудование и звук — Электропитание
Далее открыть настройки текущей схемы электропитания (в моем примере она одна).
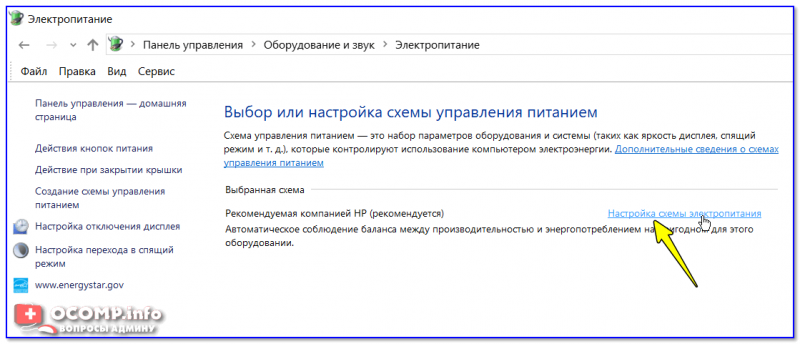
Настройка схемы электропитания
После перейти в настройки дополнительных параметров.
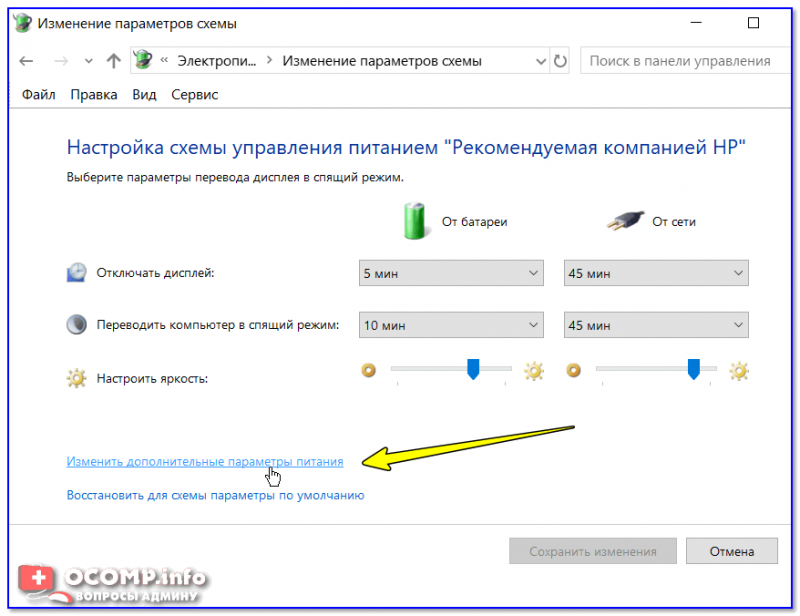
Дополнительные параметры питания
Во вкладке «Управление питанием процессора / Максимальное состояние процессора» поменять 100% на 99%, как на скриншоте ниже. После сохранения настроек Turbo Boost должен перестать работать, и скорее всего, вы сразу же заметите, что температура несколько упала…
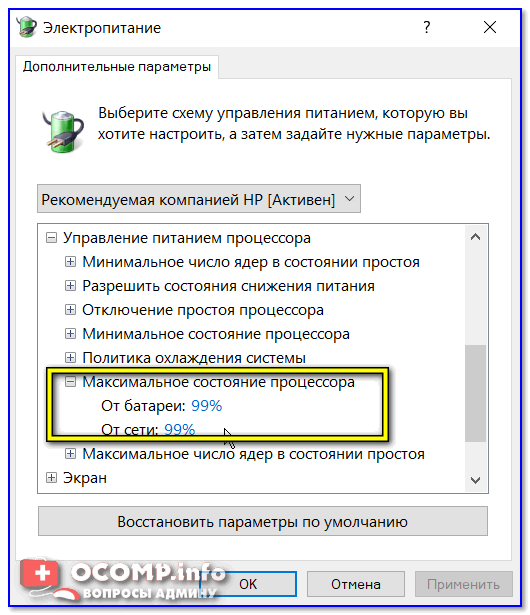
Максимальное состояние процессора 99%
Кстати, уточнить работает ли Turbo Boost можно с помощью спец. утилиты CPU-Z. Она показывает текущую частоту работу процессора в режиме реального времени (а зная тех. характеристики своего ЦПУ, т.е. его частоты работы, можно быстро определить, задействован ли Turbo Boost).
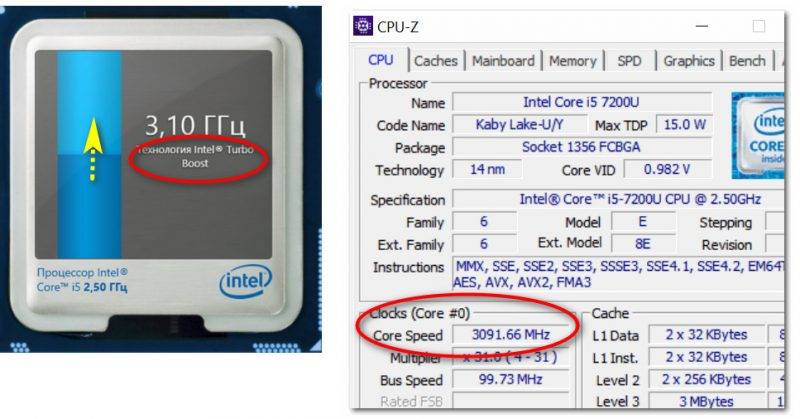
Работает ли Turbo Boost на ноутбуке / Скрин из предыдущей статьи в качестве примера
Нельзя не отметить, что Turbo Boost можно отключить и в UEFI/BIOS (не на всех устройствах!). Обычно, для этого нужно перевести параметр Turbo Mode в режим Disabled (пример на фото ниже).
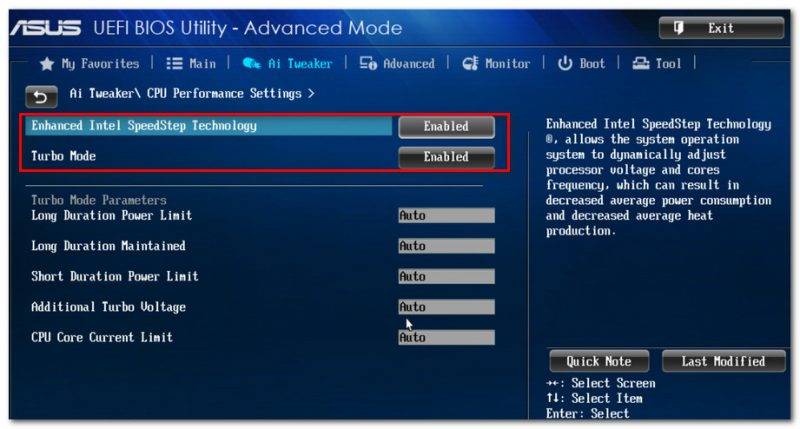
Turbo Boost (UEFI) / Скрин из предыдущей статьи
Undervolting
Пару слов на простом языке о том, что будем делать.
Производители, как правило, устанавливают напряжение на ЦП с некоторым запасом, обычно в районе +0,070V ÷ +0,200V (чтобы в не зависимости от партии ЦП — у всех пользователей все работало). Ну а лишнее напряжение — повышает температуру…
Разумеется, этот «запас» по напряжению можно уменьшить (это и называется Undervolting). За счет этой операции можно снизить нагрев ЦП под нагрузкой на 5-20°С (в зависимости от модели и партии). Кстати, как следствие, кулер будет меньше шуметь.
Отмечу, что производительность ЦП от Undervolting не падает (т.к. мы только убираем запас по напряжению)! Даже наоборот, если ваш ЦП раньше сбрасывал частоты от нагрева до высокой температуры — сейчас он может перестать их сбрасывать (из-за снижения температуры) и за счет этого вырастет производительность!
Undervolting для Intel Core
Ссылка на офиц. сайт Intel — https://downloadcenter.intel.com/ru/download/24075/Intel-Extreme-Tuning-Utility-Intel-XTU-
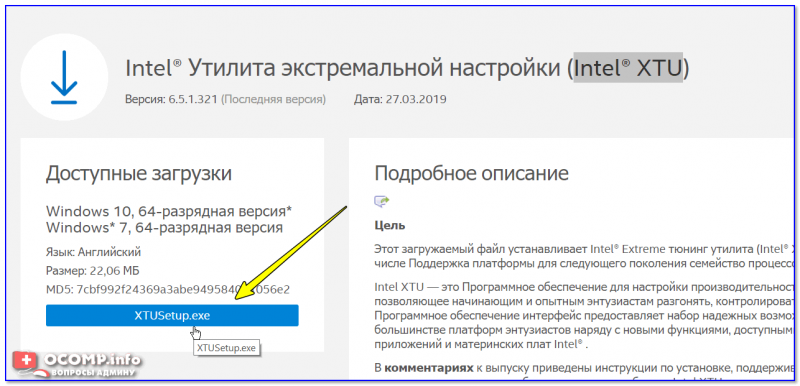
Intel XTU — загрузка и установка утилиты
После установки Intel XTU необходимо будет перезагрузить компьютер.
Кстати!

На некоторых машинах Intel XTU работает некорректно, и после ее установки появляется синий экран (не знаю достоверно почему). В этом случае при следующей перезагрузке ОС у вас появится меню выбора режима загрузки Windows — выберите безопасный режим и удалите утилиту.
Важно! Не устанавливайте параметр Core Voltage Offset в плюс — тем самым вы повышаете напряжение на ЦП.
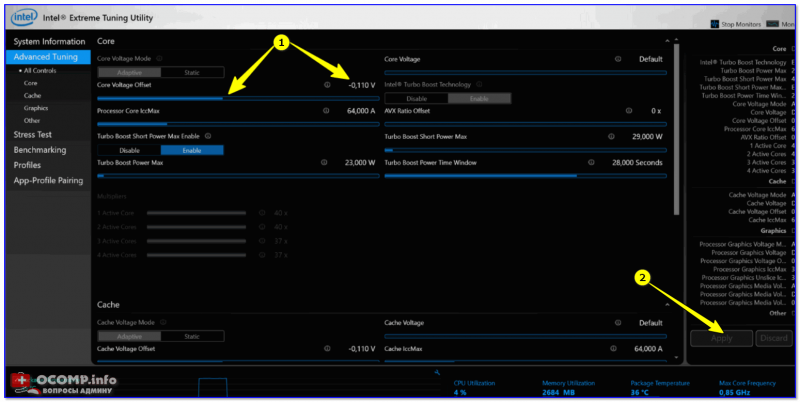
Core Voltage Offset / Intel XTU
3) Теперь нужно запустить какую-нибудь игру (а лучше протестировать на нескольких) и посмотреть на работу компьютера (ноутбука). Если устройство 20-40 мин. работает в норм. режиме (не зависает, не выключается) — значит Undervolting прошел успешно.
Далее можно снова открыть Intel XTU и поменять «-0,100V» на «-0,120V» (например). Кстати, изменять напряжение нужно небольшими шажками, и после каждого — тестировать работу устройства.
Таким образом можно найти оптимальное значение «Core Voltage Offset» (у каждого ЦП оно будет свое).
Кстати! Как только вы уменьшите напряжение на ЦП на недопустимое значение — компьютер просто выключится или зависнет (возможно появление синего экрана). Если это произошло — значит вы достигли максимума, просто измените Core Voltage Offset на предыдущее значение (при котором все работало).
4) Следить за работой процессора (напряжение, температура, частота и пр.) удобно с помощью утилиты Hwmonitor (ссылка на офиц. сайт). Как видите на скрине ниже, она легко определила, что напряжение было снижено…
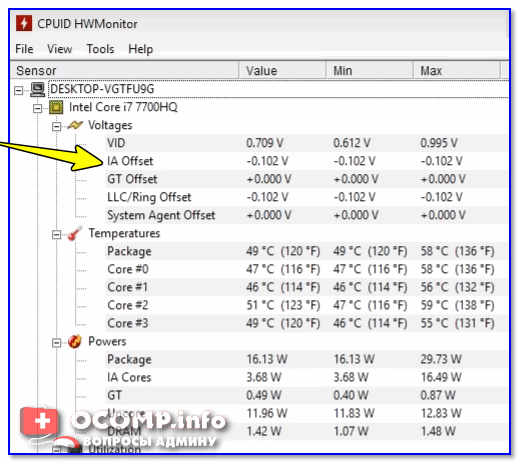
Дополнения по теме приветствуются…
Ну а на этом у меня пока все, удачи!
RSS(как читать Rss)
Intel Turbo Boost — это технология саморазгона процессора на время сильной нагрузки. Разгон происходит за счет использования малозагруженных ядер. Поэтому наибольший эффект заметен в однопоточных приложениях, но и на многопоточных тоже заметен. Подробнее технология описана в википедии.
А как проверить, есть Turbo Boost в процессоре или нет?
Запустите HWiNFO (как им пользоваться смотрите здесь и здесь). В окне System summary в панели Features надпись Turbo будет гореть зеленым — это значит он есть в процессоре.
И реально разгоняет?
Да, эффект реально заметен. Чуть ниже есть таблички для сравнения с включенным и отключенным турбо бустом.
Хочу проверить его в деле
Турбобуст разгоняет процессор только при нагрузке. Откройте любую программу, показывающую частоту процессора (CPU-Z, Speccy, OpenHardwareMonitor, тот же HWiNFO). Теперь попробуйте, например, архивировать большой файл. Вы увидите, что частота процессора заметно увеличилась. Если этого не происходит, то попробуйте поставить план электропитания «Высокая производительность» и отключить, если есть, фирменные утилиты для экономии энергии.
А какие минусы?
На мой взгляд, главный минус — это повышенное потребление энергии и температура на время разгона. Впрочем, температура не должна подняться выше TDP.
Так и включать или отключать?
Температура заметно повышается только во время продолжительных и сильных нагрузок на процессор (игры, кодирование аудиовидео). Если у вас такие нагрузки есть:
Если вы используете ноутбук или комп для серфинга, офиса и редко сильно нагружаете его, то вам не нужно отключать турбо буст, потому что во время коротких нагрузок температура не сильно повышается, и можно не волноваться об этом. Зато с саморазгоном приложения (например архиватор) будут работать быстрее. Если у вас ноутбук, вы его много используете в автономном режиме, то для увеличения времени на одной зарядке, вам лучше отключить турбо буст. Все-таки энергию он потребляет.Замерять температуру (а так же частоту и другие параметры) удобно с помощью бесплатной программы Open Hardware Monitor. Можно отображать на графике: отмечаете флажками нужные значения и открываете график: View —> Show Plot.
Как включить Turbo Boost?
По-умолчанию он уже включен.
Как отключить Turbo Boost?
Для отключения нужно в текущем плане энергопитания изменить максимальное состояние процессора. Панель управления —> Оборудование и звук —> Электропитание —> Настройка плана электропитания —> Изменить дополнительные параметры питания —> Управление питанием процессора:
То есть, если стоит 100 — турбо буст включен. Если меньше 100 — выключен.
Что вообще такое «максимальное состояние процессора»?
Если стоит 100%, то процессор работает на полную мощность. Если 50%, то вполовину.
Хочу отключить турбо буст, какое значение мне поставить?
Как я уже писал, для отключения будет достаточно 99%. Т.к. у меня ноутбук, то мне важно, чтобы он не перегревался. Небольшими экспериментами я определил для себя, что 98% будет оптимально по критерию производительностьтемпература.
Далее идут результаты тестирования.
Мой процессор — Intel Core i7-2670QM с частотой 2.20 ГГц. Максимальное состояние процессора в 98% уменьшает стабильную частоту до 1996 МГц (т.е. выше не поднимается).
| Максимальное состояние процессора | Частота процессора |
|---|---|
| 85% | 1796 МГц |
| 86-89% | 1896 МГц |
| 90-98% | 1996 МГц |
| 99% | 2195 МГц |
| 100% | до 3 ГГц |
Сжатие папки с множеством файлов в формат 7z при помощи 7-Zip:
| Максимальное состояние процессора | Время сжатия | Максимальная температура |
|---|---|---|
| 85% | 38s | 58 °C |
| 98% | 35s | 61° |
| 99% | 32s | 67° |
| 100% | 26s | 73° |
Кодирование видео-файла в формат H.264 кодером x264 и программой MediaCoder x64:
| Максимальное состояние процессора | Время | Скорость | Максимальная температура |
|---|---|---|---|
| 85% | 92s | 4.87x | 70 °C |
| 98% | 86s | 5.23x | 72° |
| 99% | 78s | 5.74x | 77° |
| 100% | 70s | 6.33x | 83° |
Тоже самое, но кодером Intel Encoder (т.е. аппаратное кодирование при помощи Intel Quick Sync Video). Здесь разница в пределах погрешности, потому что кодирование Quick Sync работает при помощи отдельного модуля на процессоре — разгон на него не влияет.
| Максимальное состояние процессора | Время | Скорость | Максимальная температура |
|---|---|---|---|
| 85% | 25s | 21.10x | 65 °C |
| 98% | 25s | 21.24x | 67° |
| 99% | 24s | 21.73x | 70° |
| 100% | 24s | 21.26x | 72° |
Кодирование папки с mp3 файлами программой AudioCoder x64 (2 параллельные задачи):
| Максимальное состояние процессора | Время | Максимальная температура |
|---|---|---|
| 85% | 566s | 67 °C |
| 98% | 490s | 71° |
| 99% | 465s | 74° |
| 100% | 321s | 86° |
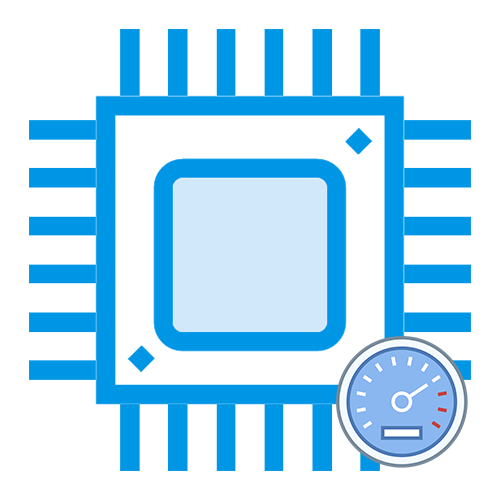
Включаем Intel Turbo Boost
По умолчанию технология «саморазгона» на компьютерах всегда включена, однако настройки изредка сбиваются или же сами пользователи могут ненароком отключить их. За функционирование Turbo Boost отвечают параметры процессора в BIOS и настройки схемы управлением питания.
Способ 1: Включение в BIOS
Основной переключатель, отвечающий за «турборежим» CPU располагается в настройках процессора в BIOS или UEFI. Для того чтобы его активировать, зайдите в BIOS своего компьютера и выполните такие действия:
Читайте также:Как войти в BIOS на компьютереКак настроить BIOS на компьютереНастройка UEFI BIOS Utility
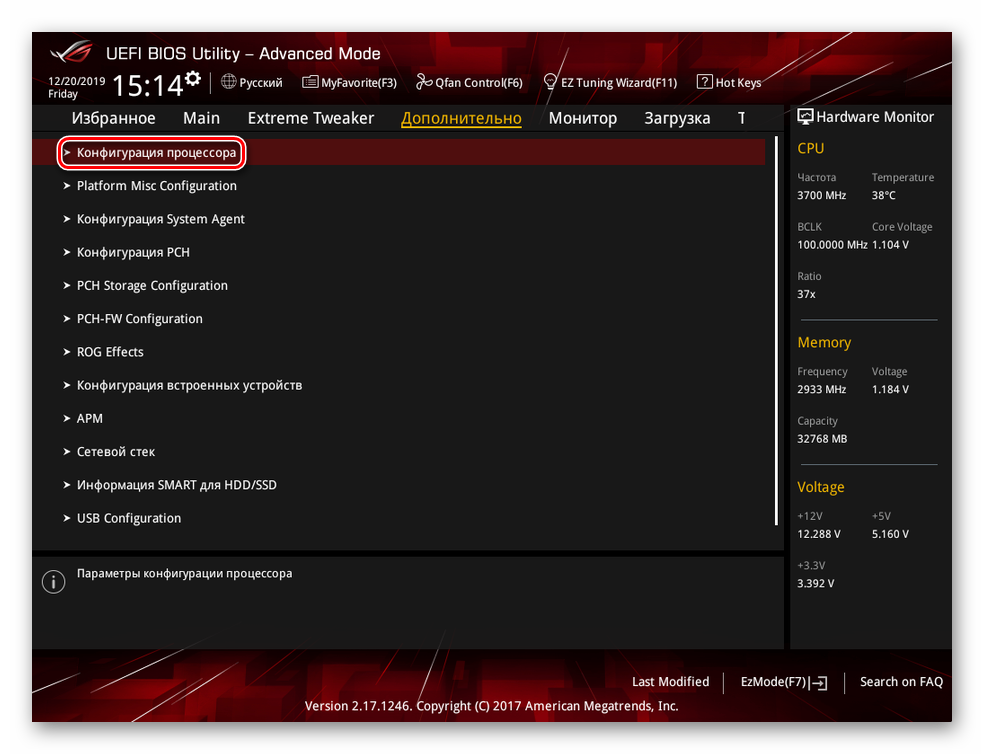
Войдите в раздел «CPU – Power Management Control».
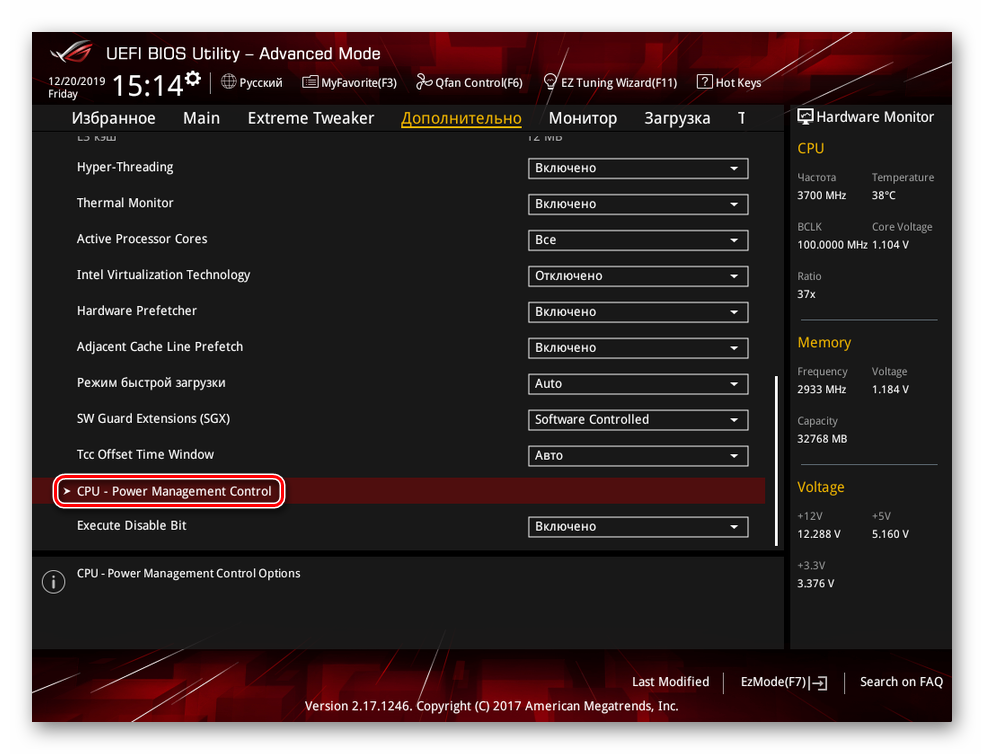
Выберите сточку «Turbo Mode» и установите значение «Включено» с помощью клавиши «Enter».
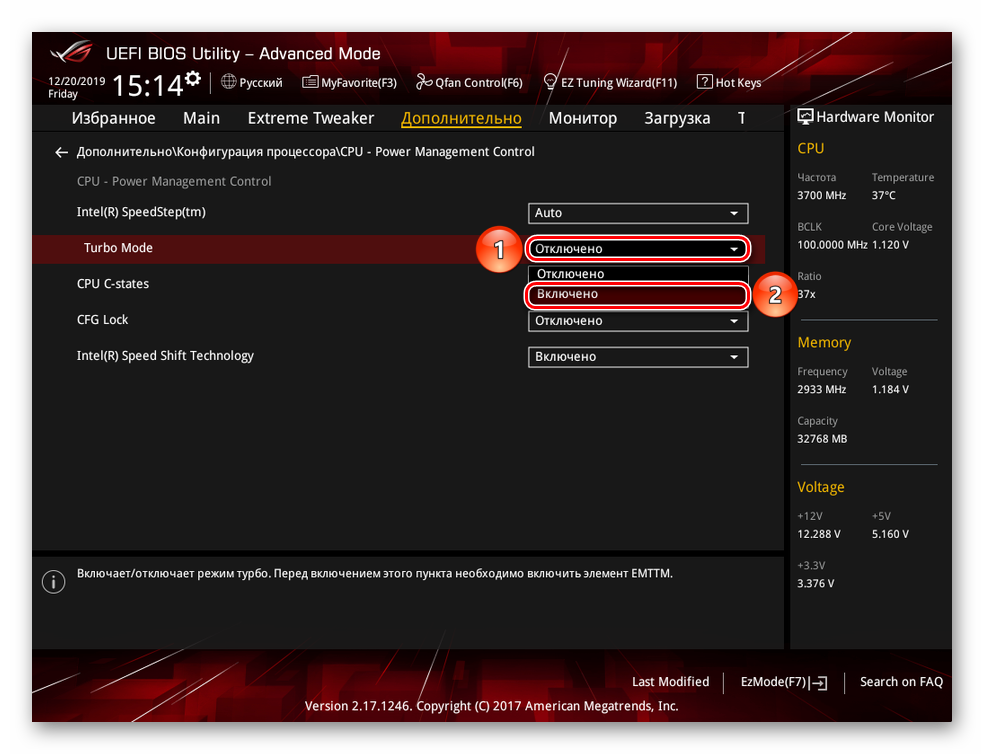
Сохраните изменения с помощью горячей клавиши или в меню выхода BIOS и перезагрузите компьютер, нажав на кнопку «Ok».
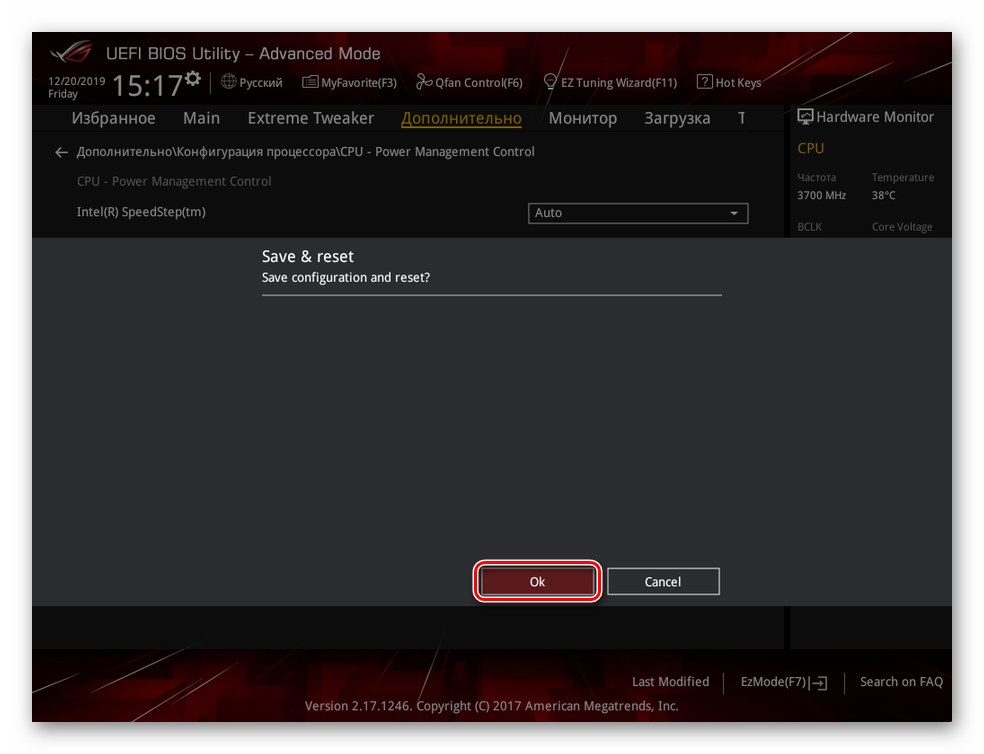
Данный алгоритм, хоть и был описан для русифицированного UEFI, в обычном сине-белом и английском BIOS всё почти так же. Разница в том, что вместо строки «Конфигурация процессора» будет «Advancer CPU Core Features», а имя технологии там будет написано полностью: «Intel Turbo Boost Tech.», и тогда надо просто переключить значение «Disabled» на «Enabled».
Читайте также:Как сделать BIOS на русском языкеКак узнать, BIOS или UEFI используется в компьютере
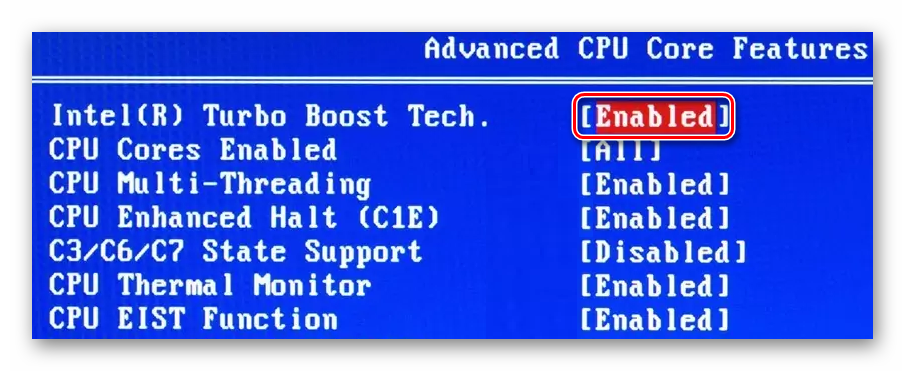
Таким образом, вы сможете включить Turbo Boost, если тот был отключён в настройках BIOS с UEFI или без.
Способ 2: Включение через схему электропитания
Включение турборежима процессора может также регламентироваться настройками электропитания в самой Windows. Если системе указано не направлять на CPU 100% требуемой мощности, то Turbo Boost не будет задействован, а тактовая частота ЦПУ останется на базовом уровне при любой нагрузке. Для того чтобы это исправить, сделайте следующее:
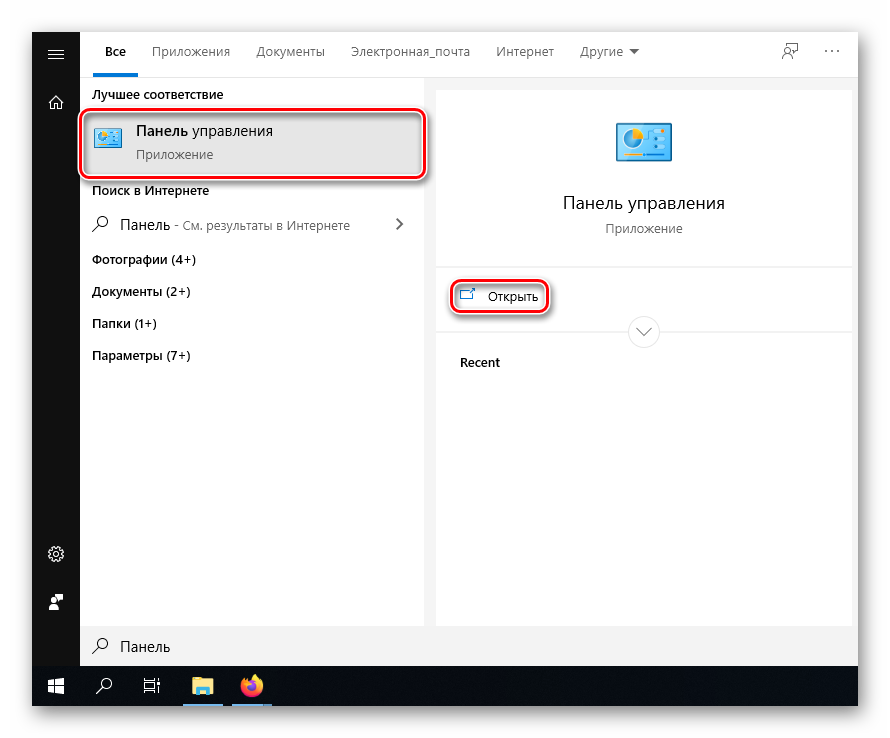
Нажмите на «Оборудование и звук».
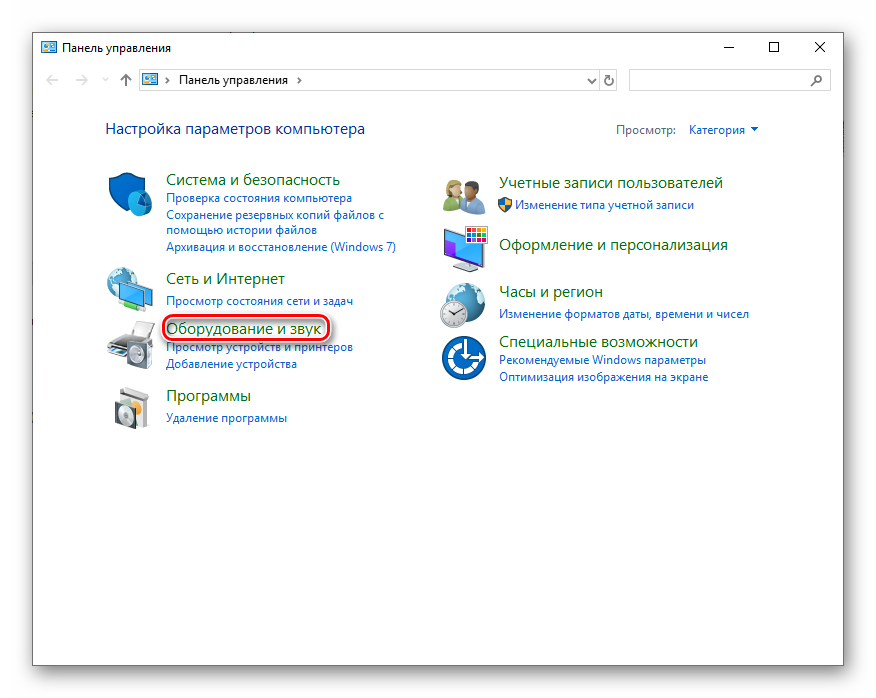
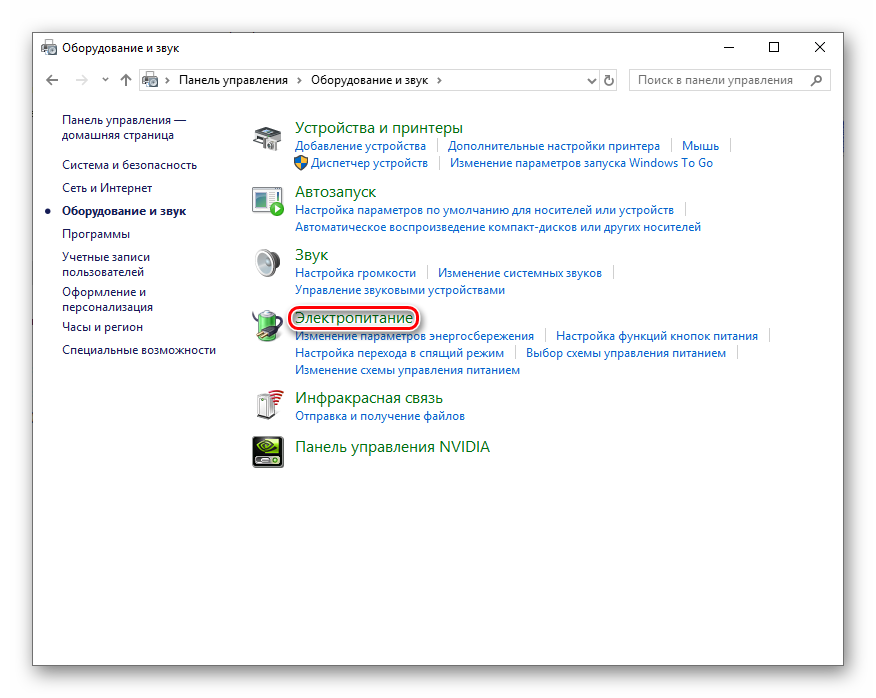
Кликните левой кнопкой мыши по той конфигурации из раздела «Настройка схемы электропитания», которая действует на вашем компьютере.
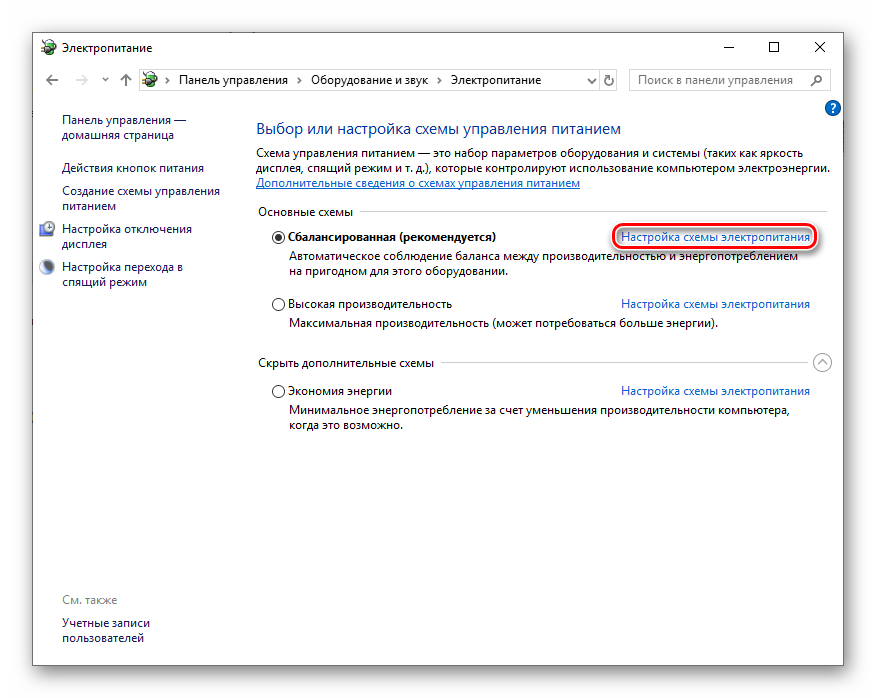
Нажмите на «Изменить дополнительные параметры питания».
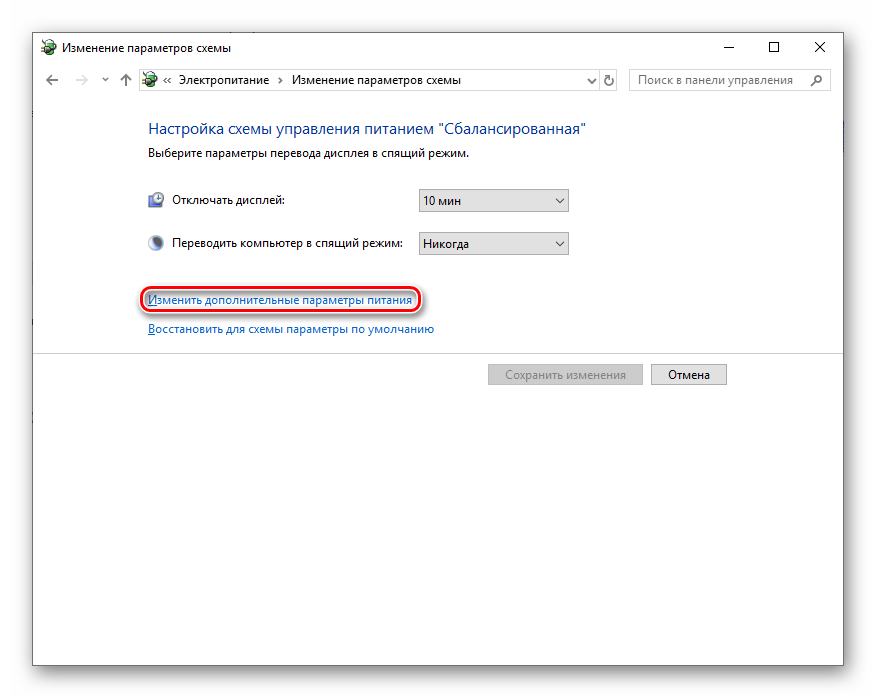
Разверните настройки «Управление питанием процессора», после чего откройте «Максимальное состояние процессора» и установите максимальное значение «100», а в завершение последовательно нажмите кнопки «Применить» и «ОК», чтобы сохранить изменения.
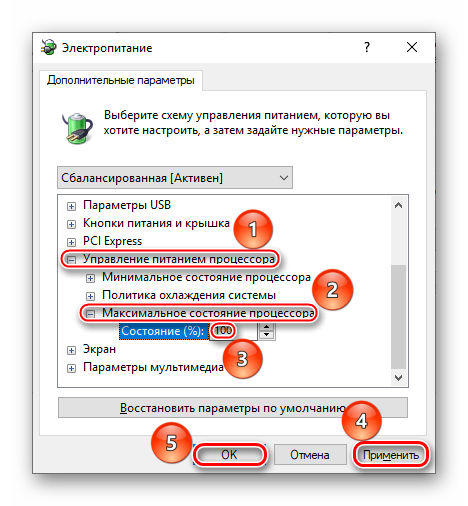
Даже если на процессор направляется 90 или 99% требуемой энергии, он не будет ограниченно использовать возможности турборежима, а просто откажется от неё, поэтому важно следить за тем, чтобы CPU был запитан на 100%.
Мы рассмотрели два способа, как включить Intel Turbo Boost на процессоре Intel. Имейте в виду, по умолчанию турборежим у него всегда включён и отсутствие саморазгона означает, что сбились соответствующие настройки в BIOS или схеме электропитания Windows. Мы рады, что смогли помочь Вам в решении проблемы. Опишите, что у вас не получилось. Наши специалисты постараются ответить максимально быстро.
Источник
