Windows Media Player — это видеопроигрыватель, который позволяет воспроизводить видео, фильмы и аудиофайлы на настольных компьютерах. Это программное обеспечение, разработанное Microsoft только для компьютеров под управлением Windows. Кроме того, он имеет достаточно хорошие функции, включая отображение субтитров. Поддерживаемый Субтитры проигрывателя Windows Media — SRT., SSA, SUB и ASS. Это означает, что вам понадобятся файлы этих типов, чтобы успешно синхронизировать субтитры с вашим видео.
Предположим, у вас уже есть эти форматы субтитров, и ваша единственная задача — знать, как добавить, изменить или просто отключить субтитры в вашем видео. В этом случае эта статья может вам очень помочь. См. приведенные ниже инструкции, которые научат вас, как решить вышеупомянутую проблему.
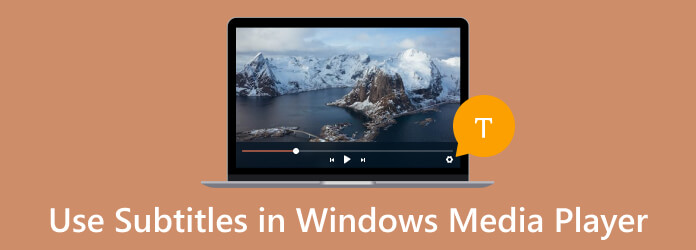
- Часть 1. Как добавить субтитры к видео в проигрывателе Windows Media
- Часть 2. Как изменить цвет субтитров с помощью проигрывателя Windows Media
- Часть 3. Как отключить субтитры в проигрывателе Windows Media
- Часть 4. Лучшая альтернатива использованию субтитров проигрывателя Windows Media
- Часть 5. Часто задаваемые вопросы о субтитрах в проигрывателе Windows Media
Прежде чем пытаться добавить субтитры к видео в проигрывателе Windows Media, необходимо подготовить видео и файл субтитров, в котором используется следующее имя формата файла: .srt, .ass, .ssa, .sub. Таким образом, если они уже организованы, вы можете перейти к следующим шагам.
Шаг 1.В рамках подготовки убедитесь, что файлы видео и субтитров имеют одно и то же имя и находятся в одной папке. Это заставит ваш медиаплеер обнаружить файл субтитров, что важно для добавления субтитров вручную.
Шаг 2.Затем начните импортировать видео, найдя его на своем устройстве. Когда вы дойдете до видеофайла, щелкните его правой кнопкой мыши и выберите Открыть с предложит выбрать проигрыватель Windows Media.
Шаг 3.Поскольку вы подготовили файлы видео и субтитров, содержащие одно и то же имя, проигрыватель Windows Media автоматически откроет и отобразит субтитры. В противном случае щелкните правой кнопкой мыши воспроизводимое видео и выберите Тексты, подписи и субтитры диалог. Затем нажмите кнопку Включено, если доступно вкладка опций.
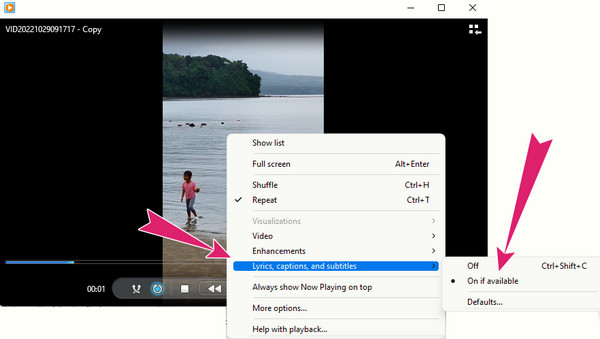
Часть 2. Как изменить цвет субтитров с помощью проигрывателя Windows Media
Теперь давайте изучим кое-что техническое и узнаем, как изменить цвет субтитров в проигрывателе Windows Media. Но сначала давайте выясним, может ли это сделать проигрыватель Windows Media. К сожалению, в WMP нет встроенной опции для изменения цвета субтитров, но она может определять стиль и дизайн файла субтитров. Однако вы можете попробовать следующие методы обхода проблемы, пытаясь изменить цвет субтитров.
Шаг 1.Найдите файл субтитров и откройте его в выбранном вами текстовом редакторе. После открытия перейдите к настройке цвета.
Шаг 2.Теперь измените цветовой код, заменив цветовое оформление субтитров, отрегулировав вкладку цвета шрифта.
Шаг 3.После завершения не забудьте сохранить файл.
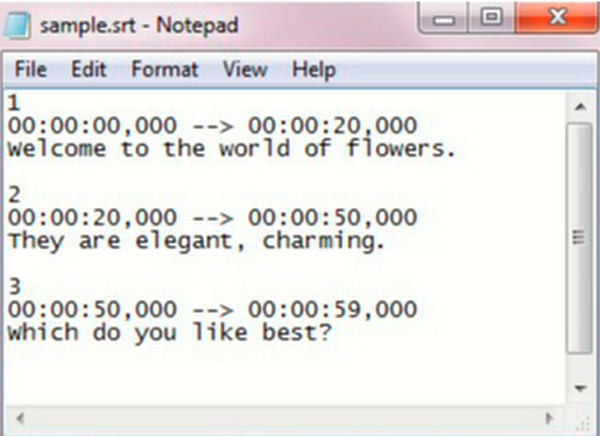
Часть 3. Как отключить субтитры в проигрывателе Windows Media
Хотите знать, как отключить субтитры в проигрывателе Windows Media? В этом случае мы подготовили подробные инструкции, которые вы можете выполнить ниже.
Шаг 1.Запустите видео с помощью проигрывателя Windows Media. Теперь вы видите, что субтитры воспроизводятся вместе с видео.
Шаг 2.Переместите курсор в любое место воспроизводимого видео и щелкните правой кнопкой мыши. Затем нажмите кнопку Тексты, подписи и субтитры опция в контекстном меню.
Шаг 3.Затем нажмите кнопку Выключенный вариант в показанной подписи сбоку.
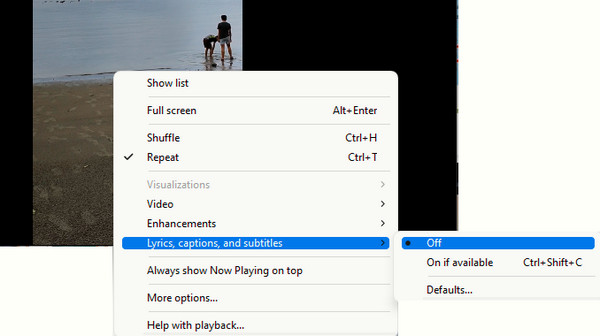
Часть 4.Лучшая альтернатива использованию субтитров проигрывателя Windows Media
Вы хотите воспроизводить видео намного лучше, но не хотите портить субтитры проигрывателя Windows Media? Тогда вот Блю-рей проигрыватель. Лучшая альтернатива проигрывателю Windows Media — синхронизация субтитров. Как можно отказаться от медиаплеера, поддерживающего все типы цифрового видео, включая Blu-ray и DVD? Более того, Blu-ray Player предоставляет вам аккуратный, элегантный и полный контроль над воспроизведением, с помощью которого вы можете легко воспроизводить, приостанавливать, останавливать, пересылать вперед, к следующему, назад и назад к отснятому материалу. Удивительно, но он также поставляется с инструментом создания снимков и местом назначения файла сбоку, что позволяет вам быстро получить к нему доступ в любое время. Вы будете удивлены, узнав, насколько высоким является качество вывода каждой снятой вами сцены.
Еще одна причина выбора этого медиаплеера — обширный набор лент. Из этой опции ленты происходит настройка видео, в которой находится навигация по субтитрам. При этом вы можете легко добавлять и синхронизировать субтитры к видео и легко играть. Если хотите, вы также можете добавить дорожки с субтитрами в свой плейлист!
Основные характеристики
- Профессионально выглядящий интерфейс с простой навигацией.
- Полноценный контроль воспроизведения, включающий инструмент создания снимков.
- Создание плейлистов в один клик.
- Поддержка высококачественного видеоконтента.
Как использовать субтитры в альтернативе проигрывателю Windows Media
Шаг 1.Начните с получения версии программного обеспечения Windows на рабочем столе, щелкнув доступную версию. Скачать кнопки выше. Когда вы уже закрепили программное обеспечение на своем компьютере, запустите его.
Шаг 2.Затем нажмите Открыть файл кнопку в центре интерфейса и выберите видео, которое хотите воспроизвести.
Шаг 3.Во время воспроизведения видео дотроньтесь до видео вкладка на ленте. И нажмите кнопку Дорожка субтитров вариант, за которым следует Добавить субтитры диалоговое окно. Затем загрузите файл субтитров, который есть на вашем устройстве.
Шаг 1.После загрузки он автоматически синхронизируется с воспроизводимым видео. После этого смело переходите к элементу управления воспроизведением, отображаемому на экране.
Дальнейшее чтение
Лучший способ обрезать видео в проигрывателе Windows Media [решено]
Как использовать проигрыватель Windows Media для изменения скорости воспроизведения
Часть 4.Часто задаваемые вопросы о субтитрах в проигрывателе Windows Media
-
Как поставить субтитры в проигрывателе Windows Media?
Для размещения субтитров в проигрывателе Windows Media вам потребуется всего лишь сохранить отдельный файл с тем же именем, что и у видео. При воспроизведении видео проигрыватель Windows Media автоматически воспроизводит субтитры.
-
Можно ли использовать проигрыватель Windows Media для загрузки субтитров?
Нет. К сожалению, проигрыватель Windows Media не предоставляет возможности загрузки субтитров или даже других медиафайлов.
-
Почему мои субтитры в формате BUP не воспроизводятся в проигрывателе Windows Media?
Это связано с тем, что проигрыватель Windows Media не поддерживает файлы BUP, а поддерживает только SRT, ASS и SSA.
Подведение итогов
Вот как можно добавлять, изменять и отключать подписи в WMP. Для добавления субтитров к видео в проигрывателе Windows Media необходимо использовать только поддерживаемые форматы файлов, особенно SRT. Поэтому вам необходимо заранее убедиться, что файлы титров сохраняются именно в этом типе. С другой стороны, если вы не настолько увлечены Субтитры проигрывателя Windows Media и вы не уверены, что сможете воспроизвести ваши видеофайлы, тогда у вас все еще есть другой вариант — Блю-рей проигрыватель.
Выберите рейтинг статьи:
Рейтинг: 4.9/5 (на основе 398 голосов)
Download Windows Speedup Tool to fix errors and make PC run faster
Users who want to keep the volume low and read along, or those with hearing impairment, can use the Closed Captions in video and audio files. By Closed Caption, we mean the textual representation of audio in the Windows Media Player.
Subtitles are more or less the same as Closed Captions, but they are usually displayed in a different language and are used by people to translate the audio in foreign language videos.
Windows 11/10 offers support for different formats for subtitles for videos which include SSA, ASS, and SRT.
Both Closed Captions and Subtitles are turned off in Windows 11/10 by default, but you can change the settings according to your own preferences.
You can show/hide, change color and adjust many other settings in displaying subtitles in videos played in Windows Media Player, from the Closed Captions settings. These Closed Captions settings are also available in the Ease of Access tab of your Settings menu.

You can Turn On or Off the Subtitles directly from the Windows Media Player. To do so, open Windows Media Player, right-click your mouse, and from the drop-down menu, click on Play > Lyrics, Captions and Subtitles > select Turn Off or Turn On if available. This is shown below in the image.
You can also change the settings via the Windows 10 Settings app.

Open Settings by pressing Win+I on your keyboard and select ‘Ease of Access’.
Here, you can adjust the settings like the color of the caption, transparency of the caption, style, and size for captions or you can also add some effects for the captions.
Scroll down, and you can see the settings for Background and Window. You can adjust the settings like background color/transparency and Windows color/transparency.
Read: Notation Player lets you view Music Notes and read Lyrics
In Windows 11, you will see the settings here:

Open Settings > Accessibility > Captions.
Let us know if you find the feature useful.
Random read: How to insert word count in Microsoft Word document.
Shiwangi loves to dabble with and write about computers. Creating a System Restore Point first before installing new software, and being careful about any third-party offers while installing freeware is recommended.
Reader Interactions
интересные записи об окружающем мире, хранение информации, блог в гостях у Antonio Nemcd
- Начало
- Важное
- Об авторе
- Карта
Windows Media Player 11 как отключить субтитры?
Раздел: Советы
Написано: 14.11.2011
Автор: Antonio
Вопрос: Windows Media Player 11 как отключить субтитры?
Ответ: Внизу, в системном трее около часов и прочих значков находим иконку фильтров фильтры, щелкаем правой кнопкой мыши и вылазит меню — там и выбираем No subtitles
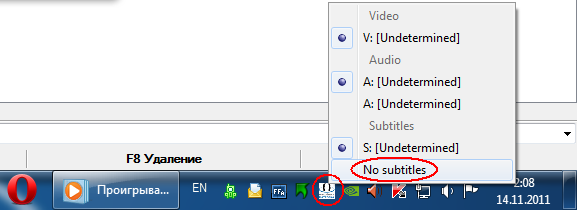
Конечно бывают и другие ситуации.
Поделиться с друзьями или в соц.сетях (спасибо)
Ещё похожие заметки:
Как отключить экранную клавиатуру при загрузке Windows 2012
Как отключить всплывающее окно при печати?
Пропадают ярлыки с рабочего стола Windows 7
Отключить RDP пользователя через определенное время
Видео проигрыватель с переворотом на 180 градусов
10 комментариев
Екатерина
Янв 10, 2012 22:39
Спасибо огромное за очень дельный совет! ни за что бы не догадалась заглянуть в фильтры))
Сергей
Янв 27, 2012 16:58
Спасибо за помощь! А то никак не мог отключить эти долбанные субтитры!
Аноним
Мар 1, 2012 04:44
спасибо!!!!!!
Алексей
Июл 29, 2012 00:22
Искреннее спасибо!
Antonio
Июл 29, 2012 12:13
Пожалуйста!
Аноним
Ноя 13, 2012 11:11
k0ba1t
Ноя 24, 2012 11:23
Только придурки из майкрософт могли додуматься вынести управление плэйером в системный трей! Все равно что чесать правое ухо левой рукой. Дебилы, блин! Разве неясно что выбор трэка и управление субтитрами — первое что нужно при запуске видео? Элементарно же сделать дроп-даун меню по правому клику… Или это слишком просто и все ламеры возрадуются?
Спасибо за инфу — а то полчаса парился…
Аноним
Окт 27, 2014 15:14
пля спосибо брат
Олег
Мар 18, 2015 23:12
спасибо . не знал.
Александр
Янв 5, 2018 18:11
Спасибо!
Написать
Имя
Эл.почта (будет скрыта)
Ваш сайт
Еще смайлы
Уведомлять меня о новых комментариях по почте
Поиск
Свежие комментарии
- Горацио к записи Мой первый монитор — DAEWOO 15″ CMC-1511B
- NoName к записи Автоматическая перезагрузка роутера на OpenWrt
- Antonio к записи Ошибка SSH Server refused our key Error
- Antonio к записи Windows 2012 не видит диск KVM VirtIO Driver
- Antonio к записи Программа для подключения SFTP как диск, способ бэкапа сайта
Рубрики
- 1С (7)
- Android (5)
- Apple (15)
- Forex (50)
- FreeBSD (73)
- Linux (66)
- SEO (17)
- Windows (120)
- Автомобили (11)
- Биржа (9)
- Видео (192)
- Деньги (46)
- Драйвера (24)
- Железяки (186)
- Животные (87)
- Жизнь (206)
- Здоровье (51)
- Игрушки (144)
- Инструменты (47)
- Интересные люди (34)
- Интернет (104)
- Как заработать (13)
- Кулинария (18)
- Непонятное (7)
- Прикольные темы (155)
- Программирование (33)
- Программы (55)
- Путешествия (38)
- Развод и кидалово (13)
- Разные «бока» (51)
- Скидки (8)
- Советы (301)
- Спорт (27)
- Тексты песен и аккорды (9)
- Фото знаменитостей (11)
Новые записи
- Обновление до Debian 12
- Жук-олень
- Администратор запретил использовать сохраненные учетные данные так как его подлинность проверена не полностью — нельзя сохранить пароль
- Cisco AnyConnect проблема с IPv6 — пропадает интернет
- Hetzner — отличные выделенные сервера и VPS
Копирование информации с сайта возможно только с указанием прямой ссылки — https://nemcd.com
Многие фильмы, клипы и прочие видеофайлы имеют встроенные субтитры. Это свойство позволяет дублировать речь, записанную на видео, в виде текста, отображаемого в нижней части экрана.
Субтитры могут быть на нескольких языках, выбрать которые можно в настройках видеоплеера. Включение и отключение субтитров бывает полезно при изучении языка, или в тех случаях, когда есть проблемы со звуком. В данной статье рассмотрим, как активировать показ субтитров в стандартном Windows Media Player. Эту программу не нужно устанавливать отдельно, так она уже интегрирована в операционную систему Windows.
Как включить субтитры в Windows Media Player
- Находим нужный файл и делаем на нем двойной шелчек левой клавишей мыши. Файл открывается в Windows Media Player.
- Делаем щелчек правой клавишей мыши по окну программы, выбираем «Слова песен, субтитры и подписи», затем «Включить, если доступно». Вот и все, субтитры появились на экране! Язык субтитров можно настроить, перейдя в диалоговое окно «По умолчанию».

Обратите внимание, что если на вашем компьютере для просмотра видео по умолчанию используется другой видеоплеер, нужно выделить файл и выбрать для него Windows Media Player в качестве проигрывателя.


Для того, чтобы моментально включить и выключить субтитры, воспользуйтесь горячими клавишами «ctrl+shift+c».
Как видим, включить субтитры в Windows Media Player оказалось проще простого. Приятного просмотра!
Наша группа в TelegramПолезные советы и помощь
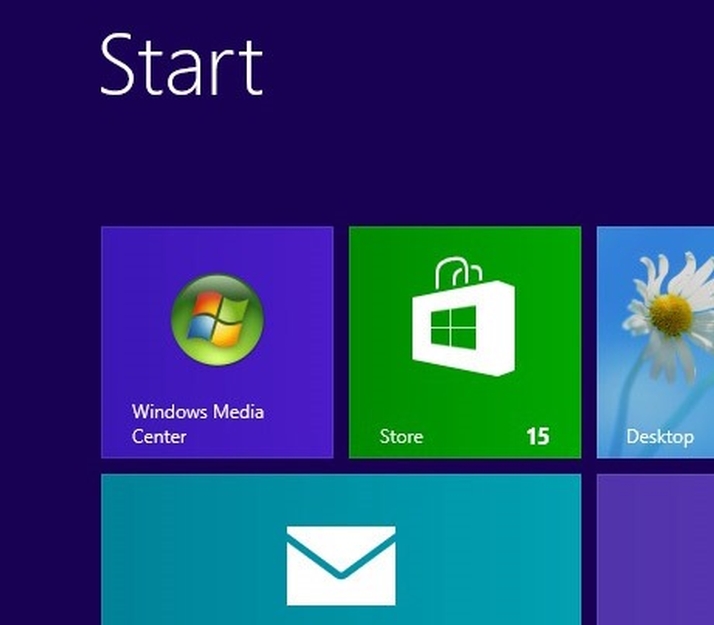
We explain how to remove subtitles when watching movies and
TV via Windows Media Centre. Also: how to enable subtitles in Windows Media Centre.
Subtitles and closed captions can be useful – a means of silently watching a film or TV show, and a useful aid for the deaf or hard of hearing. But it is annoying when subtitles appear and you can’t work out why, or how to get rid of them. In this article we will explain from where subtitles and closed captions appear, and how to remove them. Here’s How to disable and enable subtitles in Windows Media Centre.
What are subtitles?
Subtitles – also known as ‘closed captions’ – are not just the words that pop up on screen during foreign language films. They can also be used for people who are hard of hearing – textual representations of the audio in a TV program or film. As well as displaying the spoken dialogue in a show, subtitles can display other non-verbal information such as music and sound effects.
Closed captions are broadcast along with the TV signal. You can turn on closed captions on in Windows Media Center if you’re deaf or hard-of-hearing, or if you just want to keep the volume low and read along. Or if you are watching a foreign film and you need to understand what is going on. If you’re watching a DVD, download or live broadcast that includes subtitle options, you can turn them on in Media Center.
If you don’t know why subtitles are appearing with your TV or movie, you may have muted the playback. By default, closed captioning and subtitles appear automatically in Media Center when the audio is muted. Either way, you can easily switch them on and off.
Here’s how to turn closed captioning on or off for TV shows. On the Windows Media Center start screen, choose Tasks, Settings, TV, and then click Closed Captioning. Under Caption display, click the plus (+) and minus (-) buttons to select On, Off, or On when muted, and then click Save.
You can also change the appearance of subtitles and closed captions. On the Windows Media Center start screen, scroll to Tasks, click Settings, click TV, and then click Closed Captioning. Click Advanced, and then click Use my custom settings to adjust the settings. Click the plus (+) and minus (-) buttons to change any of the settings, and then click Save.
On the Windows Media Center start screen, scroll to Tasks, click Settings, click DVD, and then click Subtitle. Click the plus (+) and minus (-) buttons to select On, Off, or On when muted, and then click Save. (See also:
Best free programs for Windows.)
See all
How to articles.
