Тачпад является аналогом мышки на компьютере, который расположен в корпусе ноутбука. Когда лептоп используется в дороге, это устройство будет незаменимым помощником, однако, когда он находится в офисе либо дома, сенсор будет создавать препятствия для работы. Подобное обусловлено его положением перед клавиатурой: юзер будет цеплять тачпад руками, курсор «скачет» по монитору либо вовсе перепрыгивает на другую страницу. Если проблема частая и надоедливая, то следует ознакомиться с инструкцией, как выключить сенсор на ноутбуке.

Можно ли отключить тачпад на ноутбуке?
Сенсор на ноутбуке (touchpad) является неизменным атрибутом любых переносных ПК, который заменяет компьютерную мышь. Устройство будет незаменимо в дороге и удобно, когда отсутствует возможность использования дополнительных устройств. Однако в ряде ситуаций Touchpad может доставлять неудобства при функционировании на переносных компьютерах.
Да, выключить тачпад вполне реально, но при выборе эффективного способа деактивации сенсора, следует учитывать модель и марку приспособления.
Как отключить тачпад на ноутбуке?
Ключевым достоинством ноутбуков станет их мобильность и самодостаточность. Для работы с ними не понадобится применение вспомогательных приборов ввода/вывода – все нужное уже есть в таких устройствах. В то же время, зачастую ноутбук используют дома либо в офисе стационарно, и в сложившихся условиях к ним подключается монитор, принтер, сканер либо мышь вспомогательно. Когда к лептопу подключена мышь, то требуется деактивировать сенсор, который способен внезапно сработать при применении клавиатуры.
Все известные методы деактивации тачпада возможно разделить на 3 ключевые подгруппы:
- С помощью комбинации горячих клавиш. Общего стандарта у разработчиков ноутбуков пока нет. Потому комбинация кнопок, которая позволяет отключить сенсорное устройство на лептопе одного производителя, иногда не срабатывает для изделия от другой торговой марки.
- Средства операционной системы. Подобные методы работают в любой ситуации, так как ОС осуществляет управление подсоединенными устройствами. Для различных версий ОС Виндовс настройки будут несущественно разниться.
- Применение стороннего программного обеспечения и утилит. Многие компании-производители вычислительной техники разрабатывают программы, которые дают возможность быстро и с комфортом осуществлять управление функционалом ноутбука. Помимо этого, есть унифицированные программы от сторонних производителей.
Способ 1: при помощи горячих клавиш

Почти на каждом лептопе возможно найти функциональную спецклавишу, которая дает возможность в кратчайшее время включать/отключать Touchpad (на кнопке есть характерное изображение). Самые популярные марки лептопов и способы выключения сенсора:
- ASUS. Преимущественно это сочетание Fn+F9.
- Acer. Сочетание Fn+F7 (или свойства мыши).
- Dell. Зачастую сенсорное устройство выключается в параметрах мыши.
- MSI. Нажимается сочетание Fn+F3.
- Lenovo. Следует кликнуть Fn+F5 либо Fn+F8.
- HP. На ноутбуках от рассматриваемого производителя применяется двойное нажатие вверху слева сенсора, чтобы его отключить.
- Sony. Комбинация Fn+F1 (помимо этого, у лептопов этого производителя есть собственный Control Center, где также существует подобная функция).
- Samsung. Во многих моделях ноутбуков применяется Fn+F5.
- Toshiba. Зачастую это сочетание Fn+F5 (помимо этого, у моделей этого бренда есть функция отключения Touchpad в параметрах мыши).
Когда функциональная кнопка сработала, зачастую, появится уведомление на мониторе о том, что сенсорное устройство было выключено.
Важно! В ряде моделей HP отсутствует сочетание кнопок для выключения сенсорного устройства. Необходимо сделать двойное нажатие по сенсору слева сверху либо удерживать верхний левый угол на протяжении 5 секунд.
Способ 2: через параметры Windows 10

Когда на ноутбуке стоит операционная система Виндовс 10 и есть все необходимые драйверы для сенсорного устройства, то выключить его можно, воспользовавшись настройками ОС:
- Необходимо зайти в «Параметры», затем выбрать «Устройства» и открыть «Сенсорная панель».
- Устанавливается переключатель в положение «Отключить».
Тут же в настройках можно запустить либо выключить опцию автоотключения сенсорного устройства при подсоединении мыши к лептопу.
Способ 3: посредством элемента «Свойства мыши» (Synaptics)

На большинстве ноутбуков устанавливаются сенсоры производства фирмы Synaptics. В сложившейся ситуации, возможно выключить устройство посредством настроек этого элемента. Кроме этого, пользователь сможет программировать его таким способом, что тачпад будет функционировать, когда мышь выключена и наоборот. Алгоритм действий следующий:
- Посредством «Пуск» или окна «Выполнить» и команды control открывается панель управления.
- В списке открывается строка «Мышь» и делается клик.
- Из списка вкладок выбирается «Elan».
- Ставится отметка в строке.
- После сохранения сделанных изменений, сенсорное устройство и мышь станут чередовать обязанности с учетом того, какое устройство активно.
Важно! Когда отсутствует функциональная кнопка, нет специальных программ (Control Center) и каких-либо настроек сенсора в свойствах мыши, вероятно, на лептопе отсутствуют драйверы на тачпад.
Способ 4: используя центр мобильности Windows

Подобная функция будет доступной лишь в некоторых моделях лептопов. К примеру, ноутбуки торговой марки Dell оснащаются такой опцией. Тут также можно выключить сенсорное устройство посредством центра мобильности операционной системы. Алгоритм действий:
- Нажимается сочетание кнопок Win+Q.
- Открывается окно поиска и вводится «Центр мобильности», кликается необходимая строка.
- Загружается требуемая вкладка, где следует отыскать значок «Сенсорная панель».
- Изменяются параметры на «Выключить».
Сохранять ничего не требуется, изменения вступят в силу в автоматическом режиме.
Способ 5: выключаем тачпад из «Диспетчера устройств»

Когда драйвер Synaptics отсутствует на лептопе, стоит попытаться выключить сенсорное устройство посредством центра управления (Диспетчер устройств). В этих целях следует сделать следующее:
- Нажимается на клавиатуре комбинация кнопок Windows+R, запускается окно «Выполнить». Затем прописывается команда devmgmt.msc и нажимается «ОК».
- Далее следует запустить «Диспетчер устройств». Тут требуется найти подсоединенное к лептопу сенсорное устройство. Оно располагается в пунктах «Мыши и иные указывающие устройства» либо «Устройства HID». В то же время, с учетом модели ноутбука и сенсора, он имеет различные наименования – USB-мышь, Synaptics PS/2 Touchpad, USB-устройство ввода и прочие.
- Если сенсорное устройство найдено, следует нажать на него при помощи правой клавиши мышки и выбрать пункт «Отключить».
Важно! Когда обнаружено несколько включенных USB-устройств ввода и сложно понять, какое из них — тачпад, разумно их попеременно выключать. После каждого выключенного устройства нужно пытаться взаимодействовать с сенсором, когда он работает, то следует включить устройство назад и перейти к следующему.
Способ 6: применяем специальные программы

Достаточно простым методом отключения сенсорного устройства на лептопе станет загрузка на ноутбук и установка программы «Touchpad Blocker». Она оснащена несколькими полезными функциями по настройке тачпада и предполагает опцию полного отключения сенсора. Загрузка рассматриваемой программы должна осуществляться с официальной страницы производителя. Когда приложение установлено, оно будет работать в «фоновом режиме», выполняя задачи, требуемые пользователем. Основные возможности программы:
- Первоначальная функция предполагает автозагрузку программы наряду с запуском ПК.
- Настройка, включающая либо отключающая программные оповещения, которые появляются в системном трее во время ее функционирования.
- Опция, где пользователь указывает, на какой период после нажатия на клавишу отключится сенсорное устройство лептопа. Когда требуется полностью блокировать тачпад, это можно сделать во всплывающем меню.
- Когда на сенсорном устройстве есть отдельная клавиша для прокрутки содержимого страницы, она будет заблокирована во время активации опции.
- Звуковой сигнал о выключении сенсора.
- Выбор «горячих кнопок» в целях активации и отключения рассматриваемого приложения.
Выключение сенсорного устройства посредством рассматриваемого приложения положительно выделяется от способов, указанных выше. Благодаря ему возможно осуществить настройку и блокировку тачпада лишь на время набора текста, чтобы случайно не нажать какую-то комбинацию.
Способ 7: из BIOS

Когда требуется выключить сенсорное устройство полностью, то следует открыть настройки CMOS и отключить панель в BIOS.
Алгоритм следующий:
- Ставится лептоп на перезагрузку.
- В процессе перезапуска нажимается «Del» либо «F2».
- Подождать, когда на мониторе будет окно BIOS.
- Курсором дойти до строчки «Advanced».
- Дальше отыскать «Internal Pointing Device».
- Открыть и сделать активным пункт «Disabled».
- Требуется сохранить сделанные изменения.
- Закрывается окно.
- В завершении нужно еще раз перезагрузить ноутбук.
Важно! Когда сенсорное устройство было отключено посредством БИОС, то и включать его обратно возможно лишь через него. Необходимо проделать те же действия и изменить «Disabled» на «Enabled».
Навсегда физически отключаем тачпад на ноутбуке
Последним способом отключения сенсорного устройства, который следует указать, станет физическое отсоединение контактов сенсора от разъема на материнской плате. Зачастую прибегать к этому способу нет надобности, однако когда вышеуказанные методы не помогли, то следует воспользоваться этим.
Преимущества такого способа:
- 100%-ная эффективность. Сенсорное устройство не будет функционировать ни в обычном, ни в безопасном режимах. Разумеется, выключение отразится на всех учетных записях.
- Можно пользоваться при ограниченных правах пользователя.
- Выключить сенсор подобным способом возможно независимо от установленной операционной системы.
Естественно, метод имеет свои минусы. Недостатки физического отключения тачпада:
- Высокая трудоемкость метода. Необходимо отсоединять клавиатуру лептопа или разбирать его.
- При надобности повторного включения сенсора нужно опять снимать клавиатуру либо разбирать компьютер.
Чтобы навсегда отключить тачпад на ноутбуке, нужно требуется узнать его положение внутри лептопа. Оптимально делать это заранее, чтобы избежать ненужных манипуляций. Рассмотреть конструкцию лептопа возможно на форумах среди различных мануалов.
Важно! В большинстве моделей доступ к разъему шлейфа возможно получить, отсоединив клавиатуру. Для этого требуется в верхней части клавиатуры сдвинуть к монитору сдерживающие фиксаторы и осторожно поддеть ее саму. Заранее следует отключить ноутбук и зарядное устройство.
Когда появляются сложности с демонтажом, то также полезным будет открыть мануалы по разборке ноутбука конкретной модели.
Известно 2 главных вида разъемов шлейфа:
- с откидывающейся защелкой;
- с выдвигающейся защёлкой.
Открывается замок разъема и извлекается непосредственно шлейф.
Важно! Высвободившийся коннектор шлейфа необходимо изолировать. Чтобы не запачкать его клеем от изоленты, в этих целях рекомендуется применять, например, маленький фрагмент термоусадочной трубки.
Шлейф укладывается в прежнем состоянии, разъем в гнездо не вставляется, клавиатура ставится на место.
Многие владельцы ноутбуков и те, кто периодически работает с переносными ПК, сталкиваются с проблемой использования сенсорного устройства. Некоторые люди полностью отказываются от стандартной компьютерной мышки, другие — пользуются тачпадом только в крайних ситуациях, а кто-то совсем не использует такое оборудование, находя его совсем неудобным. Большинству пользователей ноутбуков иногда становится трудно в полной мере выключить тачпад. В этой статье были рассмотрены наиболее эффективные способы, как отключить тачпад на ноутбуке.
Как отключить тачпад на ноутбуке
Сегодня вполне разбирающийся в компьютерах человек, спросил меня о том, как отключить тачпад на его ноутбуке, так как он мешает при работе. Я подсказал, а потом посмотрел, многие ли интересуются этим вопросом в Интернете. И, как оказалось, очень многие, а потому имеет смысл подробно написать об этом. См. также: Не работает тачпад на ноутбуке Windows 10.
В инструкции поэтапно расскажу сначала про то, как отключить тачпад ноутбука с помощью клавиатуры, настройки драйвера, а также в диспетчере устройств или центре мобильности Windows. А потом пройдусь отдельно по каждой популярной марке ноутбука. Также может быть полезным (особенно если у вас есть дети): Как отключить клавиатуру в Windows 10, 8 и Windows 7.
Ниже в руководстве вы найдете сочетания клавиш и другие методы для ноутбуков следующих марок (но для начала рекомендую прочитать первую часть, которая подойдет почти для всех случаев):
- Asus
- Dell
- HP
- Lenovo
- Acer
- Sony Vaio
- Samsung
- Toshiba
Отключение тачпада при наличии официальных драйверов
Если на вашем ноутбуке стоят все необходимые драйвера с официального сайта производителя (см. Как установить драйвера на ноутбук), а также сопутствующие программы, то есть вы не переустанавливали Windows, а после этого не использовали драйвер-пак (чего для ноутбуков я не рекомендую), то чтобы отключить тачпад вы можете воспользоваться методами, предусмотренными производителем.
Клавиши для отключения
На большинстве современных ноутбуков на клавиатуре предусмотрены специальные клавиши для отключения тачпада — вы их найдете почти на всех ноутбуках Asus, Lenovo, Acer и Toshiba (на некоторых марках они есть, но не на всех моделях).
Ниже, где написано отдельно по маркам, есть фотографии клавиатур с отмеченными клавишами для отключения. В общих чертах, вам требуется нажать клавишу Fn и клавишу со значком включения/отключения сенсорной панели, чтобы отключить тачпад.
Важно: если указанные комбинации клавиш не срабатывают, вполне возможно, не установлено необходимое ПО. Подробно от этом: Не работает клавиша Fn на ноутбуке.
Как отключить тачпад в параметрах Windows 10
Если на вашем ноутбуке установлена Windows 10, а также есть все оригинальные драйверы для сенсорной панели (тачпада), то отключить его можно используя параметры системы.
- Зайдите в Параметры — Устройства — Сенсорная панель.
- Установите переключатель в состояние Откл.
Здесь же в параметрах вы можете включить или отключить функцию автоматического отключения тачпада при подключении мыши к ноутбуку.
Использование настроек Synaptics в панели управления
Многие ноутбуки (но не все) используют сенсорную панель Synaptics и соответствующие драйвера к ней. С большой вероятностью, и ваш ноутбук тоже.
В этом случае, вы можете настроить автоматическое отключение тачпада при подключении мыши по USB (в том числе, беспроводной). Для этого:
- Зайдите в панель управления, убедитесь, что в пункте «Вид» установлено «Значки», а не «Категории», откройте пункт «Мышь».
- Откройте вкладку «Параметры устройства» с иконкой Synaptics.

На указанной вкладке вы можете настроить поведение сенсорной панели, а также, на выбор:
- Отключить тачпад, нажав соответствующую кнопку под списком устройств
- Отметить пункт «Отключать внутреннее указывающее устройство при подключении внешнего указывающего устройства к порту USB» — в этом случае, тачпад будет отключаться при подключении мыши к ноутбуку.
Центр мобильности Windows
Для некоторых ноутбуков, например, Dell, отключение тачпада доступно в Центре мобильности Windows, открыть который можно из меню по правому клику на значке батареи в области уведомлений.

Итак, со способами, которые предполагают наличие всех драйверов производителя закончили. Теперь перейдем к тому, что делать, оригинальных драйверов на тачпад нет.
Как отключить тачпад, если драйверов или программы для него нет
Если описанные выше методы не подходят, а устанавливать драйвера и программы с сайта производителя ноутбука вы не хотите, способ отключить тачпад все равно имеется. Нам поможет диспетчер устройств Windows (также на некоторых ноутбуках доступно отключение тачпада в БИОС, обычно на вкладке Configuration/ Integrated Peripherals следует установить Pointing Device в значение Disabled).

Открыть диспетчер устройств можно разными способами, но тот, который точно сработает вне зависимости от обстоятельств в Windows 7 и Windows 8.1 — это нажать клавиши с эмблемой Windows + R на клавиатуре, а в появившемся окне ввести devmgmt.msc и нажать «Ок».

В диспетчере устройств постарайтесь найти ваш тачпад, располагаться он может в следующих разделах:
- Мыши и иные указывающие устройства (скорее всего)
- Устройства HID (там тачпад может называться HID-совместимая сенсорная панель).
Называться сенсорная панель в диспетчере устройств может по-разному: USB-устройство ввода, USB-мышь, а может и TouchPad. Кстати, если отмечено, что используется порт PS/2 и это не клавиатура, то на ноутбуке это, скорее всего и есть тачпад. Если вы точно не знаете, какое из устройств соответствует тачпаду, вы можете поэкспериментировать — ничего страшного не случится, просто включите это устройство обратно, если это не он.
Для отключения тачпада в диспетчере устройств, кликните по нему правой кнопкой мыши и выберите в контекстном меню пункт «Отключить».
Отключение сенсорной панели на ноутбуках Asus
Для отключения сенсорной панели на ноутбуках производства Asus, как правило, используются клавиши Fn + F9 или Fn + F7. На клавише вы увидите значок, с перечеркнутым тачпадом.

Клавиши для отключения тачпада на ноутбуке Asus
На ноутбуке HP
На некоторых ноутбуках HP нет специальной клавиши для отключения сенсорной панели. В этом случае, попробуйте сделать двойной тап (касание) по левому верхнему углу тачпада — на многих новых моделях HP он отключается именно так.

Есть еще один вариант для HP — удерживать верхний левый угол в течение 5 секунд для отключения.
Lenovo
На ноутбуках Lenovo используются различные комбинации клавиш для отключения — чаще всего, это Fn + F5 и Fn + F8. На нужной клавише вы увидите соответствующий значок с перечеркнутым тачпадом.

Также вы можете использовать настройки Synaptics для изменения параметров работы сенсорной панели.
Acer
Для ноутбуков марки Acer наиболее характерное сочетание клавиш — Fn + F7, как на изображении ниже.

Sony Vaio
Стандартно, если у вас установлены официальные программы Sony, вы можете настроить тачпад, в том числе отключить его через Vaio Control Center, в разделе «Клавиатура и мышь».

Также, на некоторых (но не на всех моделях) есть горячие клавиши для отключения сенсорной панели — на фотографии выше это Fn + F1, однако это также требует наличия всех официальных драйверов и утилит Vaio, в частности Sony Notebook Utilities.
Samsung
Почти на всех ноутбуках Samsung для того, чтобы отключить тачпад достаточно нажать клавиши Fn+ F5 (при условии, что есть все официальные драйвера и утилиты).

Toshiba
На ноутбуках Toshiba Satellite и других, обычно используется комбинация клавиш Fn + F5, которая обозначена значком отключения сенсорной панели.

В большинстве ноутбуков Тошиба используется сенсорная панель Synaptics, соответственно доступна настройка с помощью программы производителя.
Кажется, ничего не забыл. Если есть вопросы — задавайте.
Что такое тачпад
Тачпад — это сенсорная панель на клавиатуре. Она используется для управления курсором на экране ноутбука. Тачпад реагирует на прикосновения и движения пальцев и заменяет компьютерную мышь: под сенсорной панелью есть две кнопки, которые работают как левая и правая кнопки мыши. Это удобное решение обеспечивает мобильность, компактность и функциональность ноутбуков.
С помощью тачпада можно перемещать курсор по экрану, прокручивать страницы, вызывать контекстное меню. Современные тачпады поддерживают различные жесты, такие как увеличение или уменьшение масштаба (Pinch Zoom), переключение между окнами и другие.
Можно ли отключить тачпад на ноутбуке
Да, отключить тачпад можно. Такая необходимость появляется, если вы привыкли использовать c ноутбуком мышь и при наборе текста то и дело нечаянно касаетесь тачпада.
Отключить и включить сенсорную панель можно горячими клавишами, в настройках операционной системы и через BIOS.
Иногда в случае подключения мыши к ноутбуку тачпад может автоматически выключаться. И наоборот.
Как включить и выключить тачпад на ноутбуках HP
В некоторых ноутбуках от HP сенсорная панель выключается комбинацией клавиш Fn + функциональная клавиша с иконкой тачпада, обычно это F5, F7 или F9. Если специальное сочетание клавиш не предусмотрено, выключить и включить тачпад можно двойным нажатием по сенсору в левом верхнем углу либо долгим прикосновением к тому же месту — на протяжении пяти секунд.
Как включить и выключить тачпад на ноутбуках Asus
Обычно для переключения режима тачпада применяется сочетание Fn + F9. Также возможны комбинации Fn с клавишами F6 или F7.
Как включить и выключить тачпад на ноутбуках Acer
Используйте сочетание клавиш Fn + F7 или Fn + F8.
Как включить и выключить тачпад на ноутбуках Lenovo
Чаще всего встречаются комбинации клавиш Fn + F5 и Fn + F8. Но может быть и сочетание Fn с другой функциональной кнопкой. На эту кнопку, как правило, нанесено изображение тачпада или надпись touchpad или pad.
Как включить и выключить тачпад на ноутбуках Dell
У большинства моделей Dell можно управлять тачпадом нажатием Fn + F5 или просто F5. Но в некоторых сериях ноутбуков не предусмотрена комбинация клавиш — устройство выключается в параметрах мыши. Для этого необходимо зайти в «Параметры системы», далее — в «Свойства мыши», где и находится ползунок для отключения тачпада.
Если у вас нет мыши, а тачпад отключён, у вас могут быть сложности с тем, чтобы добраться до настроек. Но всё просто: нажмите клавишу Win с логотипом Windows — откроется меню «Пуск». Используйте для перемещения по нему и открытому окну клавиши со стрелками и Tab. Для нажатия на кнопку, ярлык или пункт меню используйте Enter. Кнопка для перехода к настройкам обычно обозначена шестерёнкой. Ну или доберитесь до поисковой строки и найдите панель управления через запрос.
Как включить и выключить тачпад на ноутбуках MSI
Нажмите сочетание Fn + F3.
Как включить и выключить тачпад на ноутбуках Xiaomi
Нужна комбинация Fn + F5.
При нажатии комбинации клавиш для переключения активности тачпада появится уведомление. Если этого не произошло, то не исключена аппаратная неисправность или сбой с драйверами тачпада.
Настройка тачпада посредством элемента «Свойства мыши» (Synaptics)
На большинстве ноутбуков используются сенсоры бренда Synaptics, поэтому управлять тачпадом можно через настройки этого элемента. Здесь же можно задать, чтобы тачпад работал, когда мышь выключена и наоборот.
Попасть в настройки можно через меню «Пуск» — «Панель управления» — «Мышь». В появившемся окне есть кнопки отключения и включения тачпада, а также пункт «Отключать внутреннее устройство при подключении внешнего устройства USB». Если поставить галочку на него, сенсор автоматически будет деактивироваться при подсоединении мыши.
Нажав в окне «Свойства мыши» кнопку «Параметры», можно настроить работу тачпада: скорость курсора, чувствительность, многопальцевые жесты и другое. После настройки убедитесь, что вы применили изменения, чтобы они вступили в силу.
Как отключить и включить тачпад через настройки Windows
Для выключения или включения тачпада можно воспользоваться настройками ОС.
- Зайдите в «Параметры», выберите «Устройства» и откройте «Сенсорную панель».
- Установите переключатель «Отключить/включить» в нужное положение.
Отключение и включение тачпада через BIOS
Загрузкой привычной вам операционной системы и базовыми настройками оборудования компьютера управляет BIOS — особая системная программа. Серди прочего именно через неё может быть отключён тачпад. И в таком случае средствами Windows его не включить. Если тачпад не включается и вообще не отображается в настройках ОС, проверьте в BIOS.
Будьте осторожны, меняя настройки BIOS. Не делайте того, чего не понимаете. Лучше обратитесь к более сведущему человеку за помощью.
Для входа в BIOS:
- Перезагрузите ноутбук.
- В процессе перезапуска, когда появится текст на экране, ещё до начала загрузки ОС нажмите Del либо F2 — на разных моделях по-разному (часто есть подсказка на экране).
Если вы зашли в BIOS:
- Найдите там пункт Internal Pointing Device — это и есть ваш тачпад. Часто этот пункт находится среди дополнительных настроек (Advanced).
- Переключите состояние тачпада в Enabled, чтобы включить устройство. Если этот параметр уже включён, значит, дело не в настройках BIOS.
- Если делали изменения в BIOS, сохраните их перед выходом из программы. И, наоборот, не сохраняйте, если запутались и хотите оставить всё так, как было до вашего вмешательства.
- После выхода из BIOS компьютер автоматически перезагрузится.
Как отключить и включить тачпад на Макбуке под управлением macOS
В Макбуках тачпад называется трекпадом. Вы не сможете отключить трекпад, пока не будет подключена мышь. После её подключения следуйте нашим инструкциям.
- В строке меню щёлкните значок Apple.
- Выберите «Системные настройки» в меню Apple.
- Прокрутите вниз, чтобы выбрать панель управления.
- Установите флажок для опции «Игнорировать встроенный трекпад при наличии мыши или беспроводного трекпада».
Если отключить мышь, трекпад автоматически включится снова.
У нас не прекращается сезон выгодных акций и скидок: в интернет-магазине МТС вы можете купить себе новый ноутбук для самых разных нужд.
<index>
Процедура настройки сенсорной панели на лэптопе выполняется встроенными средствами Windows и позволяет применять полезные функции, которые значительно облегчают использование этого элемента мобильного ПК.
Ведь не всегда есть возможность применять внешнюю мышь, а «TouchPad» всегда под рукой.

Как включать и отключать тачпад?
Чтобы включить или отключить TouchPad, можно воспользоваться предусмотренными физическими кнопками либо сделать это программными средствами через настройки.

Если отсутствует рядом с тачпадом отдельная предусмотренная для этого клавиша, то на общей клавиатуре среди функциональных кнопок следует найти клавишу с изображением характерного значка.
Например, в лэптопах от «Lenovo» она выглядит в виде перечеркнутого прямоугольника с двумя кнопками внизу.

На различных моделях ноутбуков рисунки могут быть разными, но принцип их действий одинаков. На моделях от компании «Acer» и «Asus» часто встречаются изображения человеческой кисти на фоне прямоугольника со значком «Отключено».

Необходимо, удерживая клавишу, «Fn» клацнуть по найденной кнопке. Это простое действие позволит включить и отключить тачпад.
Далее в инструкции с описанием настроек будет приведен пример, как это сделать с помощью программных средств.
Процедура настройки в Windows
Процедура индивидуальной настройки под конкретные требования пользователя обеспечат максимальный комфорт при работе за лэптопом.
В различных версиях Windows последовательность действий может отличаться, но принцип выполнения примерно одинаковый.
Например, чтобы настроить тачпад в среде Windows с индексом 7, необходимо осуществить следующие шаги:
- Клацнуть «Пуск»;
- Кликнуть «Панель управления»;
- Далее перейти во вкладку «Мышь»;
- Войти в закладку «Параметры устройства»;
- Поставить отметку в графу «Неподвижный значок на панели задач» (это позволит в дальнейшем быстро изменять его настройки при необходимости);
- Клацнуть «Параметры(S)»;
- Войти во вкладку «Прокрутка»;
- Для прокрутки можно использовать один палец в отведенном поле тачпада или два в любом его месте. Также можно применить функцию «Прокрутка ChiralMotion», при которой весь документ или интернет-страница будет прокручиваться лишь одним движением, а чтобы остановить ее требуется на сенсорной панели провести круг против часовой стрелки;
- Во вкладке «Участок прокрутки» можно вручную установить границы участков прокрутки;
- В окне «Масштабирование щипком» поставить ползунок в удобное для пользователя положение;
- Затем настроить «Чувствительность» в подразделах «Контроль касания ладонью» и «Чувствительность касания»;
- Все параметры очень индивидуальны, поэтому через приобретение личного опыта придет и понимание для установки уровней чувствительности, подходящей определенному пользователю.

Если на ноутбуке установлена Windows 8 или еще более современная версия ОС, то интерфейс настроек и функциональные возможности могут незначительно, но отличаться.
К примеру, в компьютере на Windows с индексом 10 требуется сделать такие последовательные действия:
-
- Открыть «Параметры»;
- Клацнуть «Устройства»;
- Кликнуть «Мышь и сенсорная панель»;
- Далее войти во вкладку «Дополнительные параметры мыши»;
- Открыть закладку «Параметры указателя»;
- Установить, руководствуясь собственными предпочтениями, параметры и жесты для работы в тачпаде, пройдясь по закладкам и кликнуть «Применить», затем открыть последнюю закладку с цветным значком (наименование может различаться в разных моделях ноутбуков);
- Клацнуть «Опции» и установить удобные для пользователя параметры, а также здесь можно включать и отключать тачпад кликом на «Активировать устройство»;
- В случае, когда пользователь иногда использует внешнюю мышку, то будет удобно воспользоваться графой «Отключение при подсоединении внешней USB-мыши»;
- Открыть «Параметры»;
Под особенности работы пользователя за компьютером настроенный «TouchPad» обеспечивает даже большие возможности для владельца компьютера по сравнению со стандартной мышкой с колесом.
Один раз, овладев навыком настраивания этого устройства, в дальнейшем у пользователя уже не будут вызывать дискомфорт случаи, когда не оказалось внешней мыши под рукой.
</index>
Похожие статьи
Как сделать принтскрин (скриншот) на ноутбукеКак сделать скриншот (снимок экрана) на ноутбукеКак настроить блютуз на ноутбуке под управлением ОС Windows 7Что такое графические копии экрана и как сделать скрин на ноутбуке Виндовс 8?16 июля 2019
Включение, отключение и настройка жестов тачпада в Windows 10
У большинства ноутбуков есть встроенный тачпад, который в Windows 10 можно настроить по собственному усмотрению. Также существует возможность использования стороннего устройства для управления жестами.
Включение тачпада
Активация тачпада выполняется через клавиатуру. Но если этот способ не работает, то придётся проверять настройки системы.
Через клавиатуру
В первую очередь просмотрите иконки на клавишах F1, F2, F3 и т.д. Одна из этих кнопок должна отвечать за включение и отключение тачпада. Если есть возможность, просмотрите инструкцию, которая шла в комплекте с ноутбуком, в ней обычно расписаны функции основных клавиш быстрого доступа.
Нажмите на горячую клавишу, чтобы включить или отключить тачпад
На некоторых моделях используются комбинации клавиш: кнопка Fn + какая-либо кнопка из списка F, отвечающая за включение и отключение тачпада. Например, Fn+F7, Fn+F9, Fn+F5 и т.д.
Зажмите нужную комбинацию для включения или отключения тачпада
В некоторых моделях ноутбуков присутствует отдельная кнопка, находящаяся возле тачпада.
Чтобы включить или отключить тачпад, нажмите на специальную кнопку
Для отключения тачпада повторно нажмите кнопку, включающую его.
Через настройки системы
Перейдите к «Панели управления».
Откройте «Панель управления»
Выберите раздел «Мышь».
Откройте раздел «Мышь»
Переключитесь на вкладку тачпада. Если тачпад выключен, кликните по кнопке «Включить». Готово, проверьте, работает ли сенсорное управление. Если нет, то читайте пункты по устранению проблем, описанные ниже в статье. Чтобы выключить тачпад, кликните по кнопке «Отключить».
Кликните по кнопке «Включить»
Видео: как включить/отключить тачпад на ноутбуке
Настройка жестов и чувствительности
Настройка тачпада производится через встроенные параметры системы:
Откройте раздел «Мышь» в «Панели управления», а в нём подраздел Touchpad. Выберите вкладку «Параметры».
Откройте раздел «Параметры»
Установите чувствительность тачпада, перегоняя ползунок. Здесь же можно настроить действия, выполняемые при разных вариантах касания тачпада. Есть кнопка «Восстановить все настройки по умолчанию», откатывающая все сделанные вами изменения. После того как чувствительность и жесты будут настроены, не забудьте сохранить новые значения.
Настройте чувствительность и жесты тачпада
Востребованные жесты
Следующие жесты позволят вам полностью заменить все функции мыши возможностями тачпада:
пролистывание страницы — проведите двумя пальцами вверх или вниз;
Двумя пальцами листайте вверх или вниз
передвижение страницы вправо и влево — двумя пальцами проведите в нужную сторону;
Двумя пальцами двигайте вправо или влево
вызов контекстного меню (аналог правой клавиши мыши) — одновременно нажмите двумя пальцами;
Нажмите двумя пальцами на тачпад
вызов меню со всеми запущенными программами (аналог Alt+Tab) — проведите тремя пальцами вверх;
Проведите тремя пальцами вверх для вызова списка приложений
закрытие списка запущенных программ — проведите тремя пальцами вниз;
сворачивание всех окон — проведите тремя пальцами вниз при развёрнутых окнах;
вызов системной поисковой строки или голосового помощника, если он доступен и включён — одновременно нажмите тремя пальцами;
Нажмите тремя пальцами для вызова поиска
изменение масштаба — проведите двумя пальцами в противоположные или одинаковые стороны.
Масштабируйте через тачпад
Решение проблем с тачпадом
Тачпад может не работать по следующим причинам:
- вирус блокирует работу сенсорной панели;
- тачпад отключён в параметрах BIOS;
- драйверы устройства повреждены, устарели или отсутствуют;
- физическая часть тачпада повреждена.
Первые три вышеприведённых пункта можно исправить самостоятельно.
Устранение физического повреждения лучше доверить специалистам технического центра. Учтите, если вы самостоятельно решите вскрыть ноутбук, чтобы починить тачпад, гарантия перестанет быть действительной. В любом случае рекомендуется сразу обращаться в специализированные центры.
Удаление вирусов
Запустите антивирус, установленный на компьютере, и включите полное сканирование. Удалите найденные вирусы, перезагрузите устройство и проверьте, заработал ли тачпад. Если нет, то есть два варианта: тачпад не работает по другим причинам, или вирус успел нанести вред файлам, отвечающим за работу тачпада. Во втором случае нужно переустановить драйверы, а если это не поможет, то переустановить систему.
Запустите полное сканирование и удалите вирусы с компьютера
Проверка параметров BIOS
Чтобы войти в BIOS, выключите компьютер, включите его и в процессе загрузки несколько раз нажмите клавишу F12 или Delete. Для входа в BIOS могут использоваться и любые другие кнопки, это зависит от компании, разработавшей ноутбук. В любом случае в процессе загрузки должна появиться подсказка с горячими клавишами. Узнать нужную кнопку можно также в инструкции на сайте компании.
Откройте BIOS
Найдите пункт «Указательные устройства» или Pointing Device в параметрах BIOS. Он может называться по-разному в различных версиях BIOS, но суть одна: строка должна отвечать за работу мышки и тачпада. Выставьте для неё параметр «Включён» или Enable.
Активируйте использование Pointing Device
Выйдите из BIOS с сохранением внесённых изменений. Готово, тачпад должен заработать.
Сохраните изменения и закройте BIOS
Переустановка и обновление драйверов
Разверните «Диспетчер устройств» через поисковую системную строку.
Откройте «Диспетчер устройств»
Разверните блок «Мыши и другие указательные устройства». Выберите тачпад и запустите обновление драйверов.
Начните обновление драйверов тачпада
Обновите драйверы через автоматический поиск или зайдите на сайт производителя тачпада, скачайте файл с драйверами и установите их через ручной способ. Рекомендуется использовать второй способ, так как при нём шанс того, что скачается и правильно установится последняя версия драйверов, выше.
Выберите способ обновления драйверов
Видео: что делать, если тачпад не работает
Что делать, если ничего не помогло
Если ни один из вышеописанных способов не помог устранить проблему с тачпадом, то остаётся два варианта: повреждены системные файлы или физическая составляющая тачпада. В первом случае нужно переустановить систему, во втором — отнести ноутбук в мастерскую.
Тачпад — удобная альтернатива мыши, особенно в том случае, когда изучены все возможные жесты быстрого управления. Сенсорную панель можно включить и отключить через клавиатуру и настройки системы. Если тачпад перестал работать, удалите вирусы, проверьте BIOS и драйверы, переустановите систему или отдайте ноутбук в ремонт.
Источник
Тачпад (TouchPad) — устройство, которое заменяет функции традиционной мыши в ноутбуке. Управление тачпадом осуществляется с помощью касания пальца в специально отведенной области, функции кнопок могут дублироваться касанием и/или предусмотрены отдельными кнопками, находящимися ниже области касания. В этой статье мы рассмотрим всевозможные способы того, как включить тачпад на Windows 10 и других версиях. Необходимость в этом может возникнуть в случае случайного выключения, программного сбоя и по другим причинам.
Включение тачпада с помощью функциональных клавиш
Практически в любом ноутбуке присутствует функциональная клавиша , которая отвечает за быстрый доступ к управлению дополнительными функциями ноутбука. Располагается она, как правило, между левой кнопкой и клавишей с логотипом Windows, нередко выкрашена в другой цвет от основных клавиш клавиатуры. Тачпад на Windows 10 и других версиях управляется с помощью функциональных клавиш при условии, что драйвера на него установлены корректно.
Для того чтобы включить какую-то функцию, требуется одновременное нажатие клавиши и клавиши с необходимой функцией. В нашем случае клавиша включения тачпада обычно располагается в ряду клавиш и символизируется изображением тачпада и иногда касающейся его руки. В зависимости от производителя ноутбука изображение может отличаться, но практически всегда полностью понятно для пользователя. На ноутбуке Lenovo клавиша выглядит как на рисунке и предусматривает основное значение .

После нажатия и изменяется состояние (вкл/выкл).
Включение и отключение тачпада с помощью BIOS
BIOS — программное обеспечение, в котором содержится вся информация об оборудовании компьютера и управлении некоторыми его настройками. Для того чтобы убедиться, что тачпад включен в первоначальных настройках ноутбука, нужно зайти в BIOS. При включении ноутбука на мгновение появляется подсказка о том, как зайти в БИОС, это могут быть клавиши , и .
После захода в BIOS не меняйте никаких параметров, о которых вы не знаете. Необдуманные действия с этим инструментом могут нарушить работу ноутбука.
В меню BIOS необходимо найти пункт «Internal Pointing Devices», его значение должно быть установлено в положении «Enabled». Если установлено значение «Disabled», то значит, что он отключен. После этого, возможно, потребуется повторить процедуру включения с помощью функциональных клавиш.
Установка драйверов в Windows
Самой распространенной причиной отсутствия отклика от тачпада является неверное или отсутствующее программное обеспечение. Для того чтобы он включился, требуются соответствующие ему и операционной системе драйвера. Найти драйвер для вашего устройства можно на официальном сайте производителя ноутбука, после этого необходимо выбрать операционную систему и установить его.
Установка и обновление драйвера средствами Windows
Если по каким-то причинам вы не можете найти драйвер на сайте производителя ноутбука, то следует воспользоваться встроенной системой обновления драйверов в Windows. Для этого понадобится открыть диспетчер устройств. Самый простой способ открыть диспетчер устройств в Windows — это нажать сочетание клавиш + и ввести команду devmgmt.msc В открывшемся окне после нажатия откроется диспетчер устройств.

Во вкладке «Мыши и иные указывающие устройства» будет список всех мышек и других указывающих устройств. Даже если у вас не обозначен TouchPad, а указана «PS/2 — совместимая мышь», то ее драйвер следует обновить. Для этого выделите соответствующий объект и нажмите клавишу контекстного меню на клавиатуре (выглядит как список или курсор со списком). Выберите «Обновить драйверы…» и нажмите .

В большинстве случаев именно драйвер с сайта производителя решает проблему с неработающим устройством.
После обновления драйверов или установке драйверов с сайта производителя на ноутбуке Lenovo тачпад отображается в диспетчере устройств по-другому, значит, драйвер был переустановлен.

Как настроить тачпад
Правильно настроенный тачпад может значительно упростить работу с ноутбуком. Для того чтобы попасть в настройки, нужно зайти в «Панель управления», выбрать отображение элементов «Мелкие значки» и выбрать пункт «Мышь». В этом окне будут находиться все основные настройки указывающих устройств и дополнительные настройки в случае установленного программного обеспечения от производителя. Здесь же можно произвести включение и выключение тачпада.

Компания Synaptycs позволяет осуществлять множество действий с устройством через свое программное обеспечение, которое открывается из трея Windows:
- включать и выключать;
- настраивать интенсивность движения указателя;
- настраивать параметры прокрутки и другие параметры.
Без установленного программного обеспечения от производителя устройство в большинстве случаев работает исправно, но дополнительные функции при этом недоступны.
Настройка тачпада от других производителей выполняется аналогично.
Как отключить тачпад на ноутбуке
Помимо проблем с включением зачастую включенный тачпад мешает работе пользователя из-за непроизвольных касаний его рукой. Способы выключения те же, что и в случае с включением.
Исключения и нюансы
На некоторых ноутбуках включение и выключение тачпада производится с помощью специально сделанного углубления (кнопки) в углу области касания или отдельной кнопкой, для которой не требуется нажатие .

Если ни один из программных способов не работает, и устройство остается выключенным, возможно, что оно неисправно. Вспомните, проливали ли вы даже небольшое количество жидкости на ноутбук или подвергался ли он недавно полному разбору для очистки от пыли, возможно, банально не подключен шлейф при сборке.
Если после обновления Windows 10 не работает тачпад, то в первую очередь следует сделать обновление драйверов, скачав их с сайта производителя. В некоторых случаях тачпад следует удалить из диспетчера устройств, и перезагрузить компьютер. В этом случае установленный драйвер переустановится автоматически.
В настройках некоторых тачпадов при подключении дополнительного указывающего устройства он автоматически отключается. Эти настройки также следует искать в программном обеспечении от производителя.
Заключение
При любых проблемах с включением/выключением тачпада следует руководствоваться следующим порядком действий:
- Проверить и обновить драйвера. Не стоит забывать, что для корректной работы функциональных клавиш требуются драйвера не только для тачпада, но и для клавиатуры.
- Проверить состояния в BIOS.
- Если ноутбук недавно разбирался, то следует обратиться к человеку, который собирал его.
- При невозможности включения обратиться в сервисный центр.
В большинстве случаев проблемы решаются простой переустановкой драйверов.
Видео по теме
Хорошая рекламаИспользуемые источники:
- https://windowstune.ru/tuning/kak-nastroit-tachpad-na-noutbuke-windows.html
- https://pomogaemkompu.temaretik.com/1730573151164434579/vklyuchenie-otklyuchenie-i-nastrojka-zhestov-tachpada-v-windows-10/
- https://ustanovkaos.ru/poleznye-sovety/kak-vklyuchit-tachpad-na-noutbuke-windows-10.html
Обновлено: 28.09.2021
Давайте посмотрим, как отключить тачпад на ноутбуке, чтобы выключить сенсорную панель во время работы за компьютером, в случае использования на устройстве компьютерной мыши. Тачпад (TouchPad) — сенсорное устройство в корпусе переносного ПК — ноутбука, выполняющее функции компьютерной мыши.
Тачпад в ноутбуках используется для управления курсором, и для выполнения различных команд на компьютере. Тачпад — альтернатива ручного манипулятора — мыши, используемого на стационарных ПК (декстопах).
Содержание:
- Физическое отключение или блокирование тачпада
- Отключаем тачпад в Диспетчере устройств
- Отключение сенсорного устройства через настройки свойств мыши
- Отключение тачпада в BIOS или UEFI
- Как отключить тачпад Dell через Центр мобильности Windows
- Выключение тачпада с помощью сторонней программы Touchpad Blocker
- Как отключить тачпад на ноутбуке HP
- Как отключить тачпад на ASUS
- Как отключить тачпад на ноутбуке Lenovo
- Как отключить тачпад на ноутбуке Dell
- Как отключить тачпад на ноутбуке Acer
- Как отключить тачпад на ноутбуке Sony Vaio
- Как отключить тачпад на ноутбуке MSI
- Как отключить тачпад на ноутбуке Самсунг
- Выводы статьи
Основная часть пользователей, для большего удобства, использует на ноутбуках мышь: проводную, подключенную непосредственно к компьютеру, или беспроводную, подключаемую через адаптер, вставленный в USB разъем, или имеющую связь с ПК по радио модулю Bluetooth.
В некоторых ситуациях, при работе на компьютере, или во время компьютерной игры, пользователь нечаянно задевается тачпад, из-за этого происходит смещение курсора, а это вызывает неудобства. Поэтому, у пользователей возникают вопросы, как отключить тачпад, чтобы он не мешал продуктивной работе или игре.
Никакой опасности в деактивации функций тачпада на ноутбуке нет, отключенную сенсорную панель можно снова включить при необходимости.
Существует несколько способов, позволяющих в Windows отключить тачпад, отличающиеся друг от друга, в зависимости от производителя компьютера и сенсорного устройства:
- с помощью аппаратных клавиш на клавиатуре;
- в Диспетчере устройств;
- в BIOS;
- через настройки свойств мыши;
- в Центре мобильности Windows;
- при помощи сторонней программы;
- физическое отключение сенсорной панели или заклейка тачпада плотным материалом.
В статье мы разберем, как отключить тачпад на ноуте разными способами на основных популярных марках компаний — производителей ноутбуков: HP, Dell, ASUS, Lenovo, Acer, MSI, Samsung, Sony Vaio.
В статье находятся инструкции о том, как отключить тачпад на ASUS, на HP, на Самсунг, Lenovo, Dell, Acer, Sony, с помощью горячих клавиш на клавиатуре ноутбука. В большинстве случаев, на ноутбуках используется функциональная клавиша «Fn» в комбинации с одной из функциональных клавиши от «F1» до «F10», которые нужно нажимать одновременно.
Физическое отключение или блокирование тачпада
Физическое отключение тачпада из системной палаты ноутбука — самый действенный 100% метод, но и самый не подходящий. Далеко не каждый пользователь станет разбирать ноутбук, чтобы отсоединить шлейф, выходящий из тачпада, из разъема на материнской плате.
Похожий способ: наклейка на панель ноутбука, на которой находится сенсорная панель, специальной заглушки, сделанной из прочного материала, например, тонкого пластика. В данном случае, заглушка предохранит тачпад от попадания на него пальцев пользователя. Это не самый лучший способ решения проблемы.
Отключаем тачпад в Диспетчере устройств
С помощью Диспетчера устройств можно отключить или удалить сенсорное устройство, выполняющее функции тачпада.
Пройдите следующие шаги:
- Откройте Диспетчер устройств одним из удобных способов.
- Найдите в списке «Мыши и указывающие устройства». Одно из устройств будет иметь в своем названии слово «TouchPad», хотя возможны и другие варианты. На некоторых ноутбуках тачпад может находится в разделе «Устройства HID (Human Interface Devices)».

- Щелкните по устройству правой кнопкой мыши, в контекстном меню выберите «Отключить устройство».
Если в контекстном меню пункта «Отключить устройство» нет, то устройство можно просто удалить с компьютера. Чтобы оно снова не установилось после перезагрузки системы, необходимо выполнить следующие действия (этот способ работает в старших версиях Windows: Профессиональная и Корпоративная):
- Запустите Редактор локальной групповой политики на компьютере.
- В окне «Редактор локальной групповой политики» пройдите по пути:
Конфигурация компьютера ➜ Административные шаблоны ➜ Система ➜ Установка устройства ➜ Ограничения на установку устройств
- Откройте политику состояния «Запретить установку устройств, не описанных другими параметрами политики».
- В окне «Запретить установку устройств, не описанных другими параметрами политики» активируйте опцию «Включено», нажмите на кнопку «ОК».

- Перезагрузите ПК.
Отключение сенсорного устройства через настройки свойств мыши
На большинстве ноутбуков используются модели тачпадов компании Synaptics. В этом случае, для отключения тачпада можно воспользоваться настройками свойств мыши.
Проделайте следующее:
- Откройте Панель управления Windows.
- В окне «Все элементы панели управления» нажмите на элемент «Мышь».
В Windows 10 можно воспользоваться другим способом для доступа к настройкам: из приложения «Параметры» откройте «Устройства», перейдите во вкладку «Сенсорная панель», в разделе «Сопутствующие параметры» нажмите на ссылку «Дополнительные параметры».
- В окне «Свойства: Мышь», войдите во вкладку «Параметры устройства». Здесь отображается сенсорное устройство — тачпад.
- Нажмите на кнопку «Отключить», а затем на «ОК».

Если вы хотите всегда отключать тачпад, когда на ноутбуке используется манипулятор мышь, выполните следующую настройку:
- Во вкладке «Параметры устройства» нажмите на кнопку «Параметры».
- В окне свойств сенсорного устройства поставьте флажок напротив пункта «Отключать внутренний указывающее устройство при подключении внешнего указывающего устройства» или «Отключить внутреннее указывающее устройство при подключении внешнего указывающего устройства к порту USB».
- Нажмите на кнопку «ОК».

Похожий способ применяется при использовании моделей ELAN.
На некоторых ноутбуках имеются специальные программы, предназначенные для управления тачпадом, созданные производителем компьютера.
Отключение тачпада в BIOS или UEFI
В некоторых ситуациях, можно воспользоваться действенным способом: отключением тачпада в BIOS или UEFI. При использовании данного способа, снова включить сенсорную панель из операционной системы Windows не получится, потребуется новый вход в настройки БИОС для изменения параметров включения тачпада.
Выполните следующие шаги:
- Войдите в BIOS при загрузке компьютера, используя соответствующие клавиши клавиатуры.
- С помощью клавиш со стрелками перейдите в соответствующую вкладку для отключения сенсорного устройства. В зависимости от версии BIOS, параметры отключения тачпада могут быть в разных вкладках, например, во вкладках «Advanced» или «Boot».
- Сам параметр может называться «Touch Pad Mouse», «Internal Pointing Device» или аналогично. Перейдите к нужному параметру, нажмите на клавишу «Enter».
- Выберите параметр «Disabled», нажмите на клавишу «Enter».

- Сохраните новые настройки BIOS или UEFI, нажав на клавишу «F10».
Для включения сенсорной панели на ноутбуке, потребуется снова войти в настройки БИОС, чтобы включить в настройках тачпада параметр «Enabled».
Как отключить тачпад Dell через Центр мобильности Windows
На ноутбуках Dell встроена надстройка в Центр мобильности Windows, позволяющая отключать сенсорную панель. Там находится специальная кнопка отключающая тачпад.
Выполните следующие действия:
- Щелкните правой кнопкой мыши по значку батареи, расположенному в области уведомлений (системном трее).
- В открывшемся контекстном меню нажмите на «Центр мобильности Windows».
- В окне «Центр мобильности Windows», в области «Настройка выполнена Dell Inc.», в опции «Сенсорная панель» нажмите на кнопку «Выключить».

Выключение тачпада с помощью сторонней программы Touchpad Blocker
Пользователь может блокировать тачпад с помощью стороннего программного обеспечения. Программа, установленная на компьютер, отключает сенсорную панель.
Бесплатная программа Touchpad Blocker блокирует сенсорную панель при случайных нажатиях. После установки на компьютер, программа прописывается в автозагрузке Windows.
Настройка «Block accidental taps and clicks» (Блокируйте случайные нажатия и щелчки) отвечает за блокировку тачпада при случайном нажатии на сенсорную панель. В параметрах приложения есть опции для настройки времени блокировки, всплывающих сообщений.
С помощью «горячих» клавиш можно включать или отключать блокировку тачпада («Ctrl» + «F9»), а на компьютерах с тачпадами производства Synaptics, можно включать или отключать сенсорную панель («Ctrl» + «Alt» + «F9»).
Как отключить тачпад на ноутбуке HP
На некоторых ноутбуках HP нужно выполнить два касания (тапа) по левому краю тачпада. На других устройствах HP потребуется удерживать палец на левом краю сенсорной панели в течении 5 секунд. Обычно, это область выделена на панели.

Как отключить тачпад на ASUS
На ноутбуках ASUS для отключения сенсорной панели используются клавиши «Fn» + «F9». На некоторых моделях используется другие сочетания клавиш: «Fn» + «F7», а иногда: «Fn» + «F6», «Fn» + «F3». В большинстве случаев, на функциональной клавише нарисован перечеркнутый тачпад.

Как отключить тачпад на ноутбуке Lenovo
На ноутбуках Lenovo различных серий используются клавиши «Fn» + «F6» или «F6» (иконка с перечеркнутой сенсорной панелью). На старых моделях могут применятся клавиши «Fn» + «F8» или «Fn» + «F5».

Как отключить тачпад на ноутбуке Dell
Для отключения сенсорной панели на ноутбуках Dell часто используются программные методы (смотрите выше в статье). На некоторых моделях есть отдельная кнопка, предназначенная для отключения тачпада, или используются клавиши «Fn» + «F5».

Как отключить тачпад на ноутбуке Acer
На ноутбуках компании Acer для отключения тачпада используется сочетание клавиш «Fn» + «F7».

Как отключить тачпад на ноутбуке Sony Vaio
На моделях ноутбуков Sony Vaio, для отключения сенсорного устройства применяются клавиши «Fn» + «F1». На компьютерах Sony установлено приложение «Vaio Control Center», в котором можно управлять тачпадом.

Как отключить тачпад на ноутбуке MSI
На ноутбуках MSI отключение сенсорной панели выполняется с помощью клавиш «Fn» + «F3».

Как отключить тачпад на ноутбуке Самсунг
На ноутбуках Samsung чаще всего используют клавиши «Fn» + «F5», а также «Fn» + «F10», при помощи которых выключают тачпад.
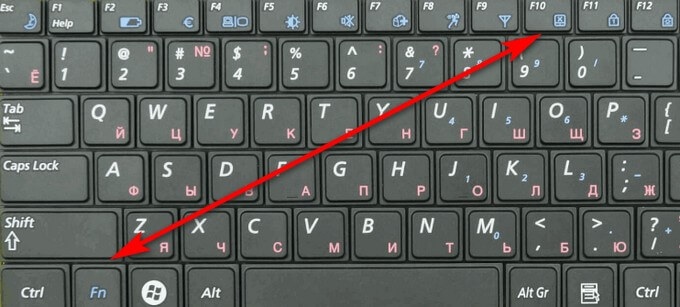
Выводы статьи
В некоторых ситуациях, пользователю нужно отключить тачпад — сенсорную панель для управления курсором на ноутбуке. Это можно сделать с помощью «горячих» клавиш, в BIOS, в настройках операционной системы, при помощи сторонних программ.
Похожие публикации:
- Как повернуть экран — 7 способов
- Как переустановить видеодрайвер
- Как конвертировать Word в JPG разными способами
- Как узнать какая оперативная память стоит на компьютере: 7 способов
- Как изменить размер диска — 3 программы











