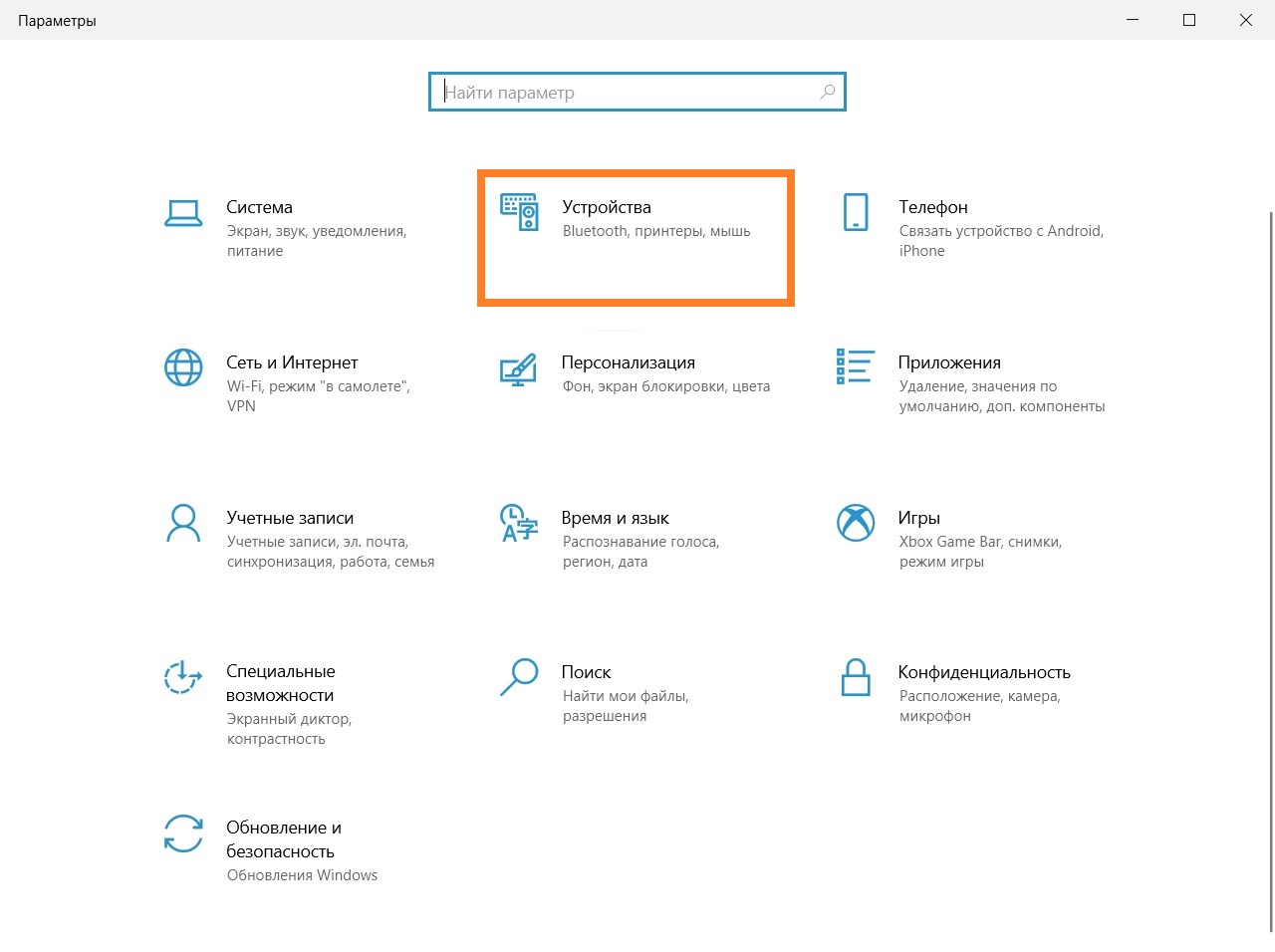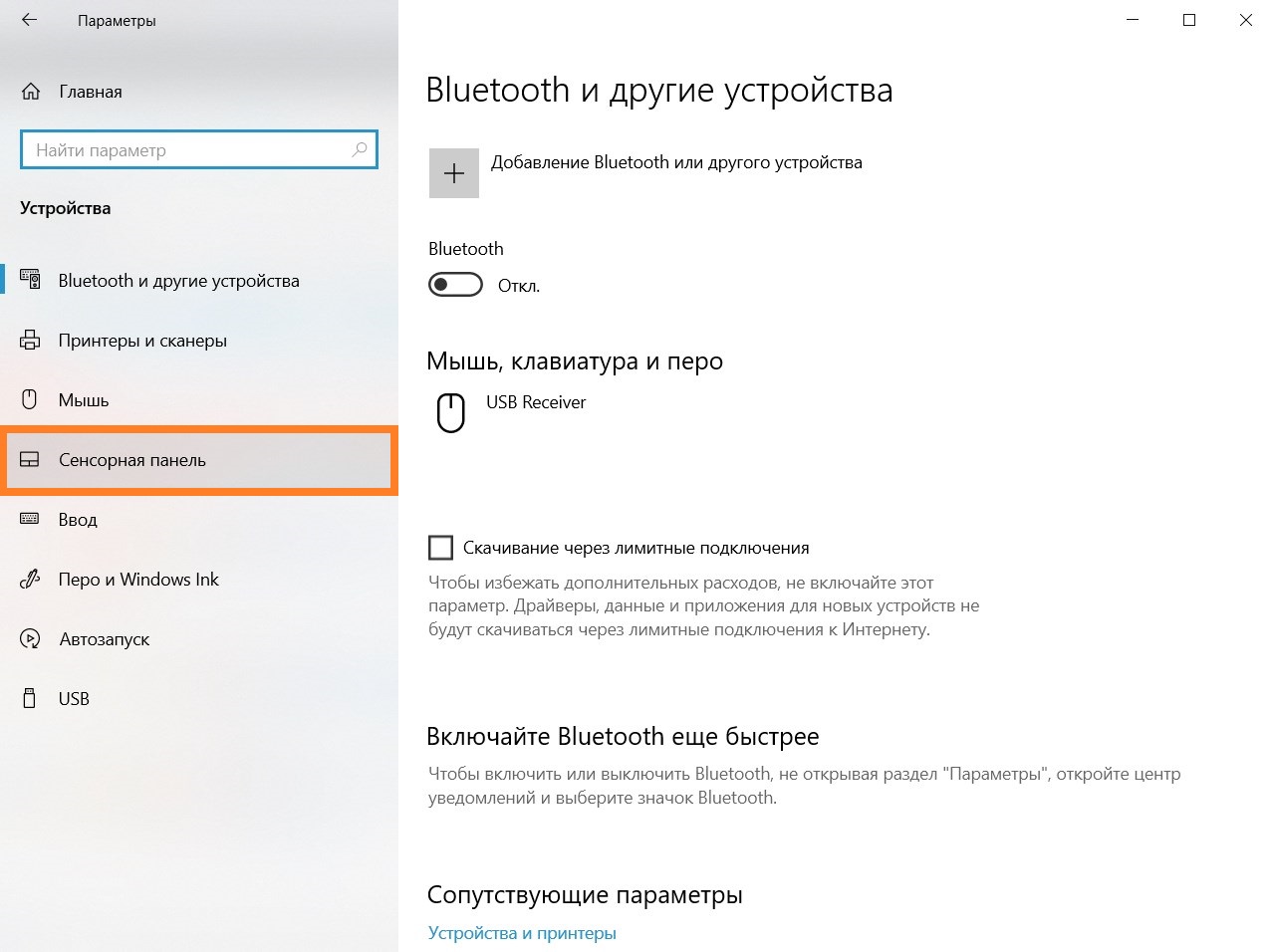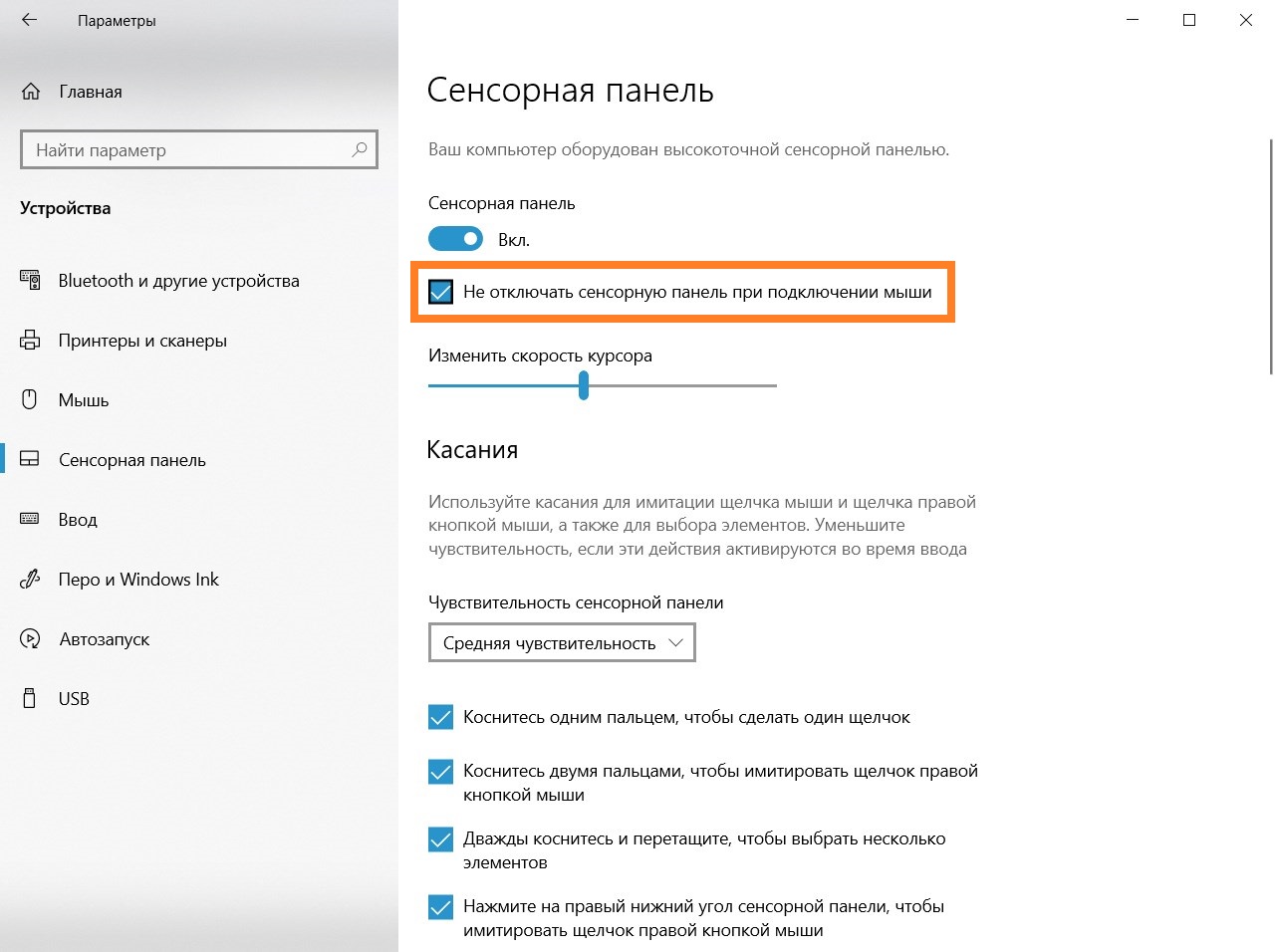Все способы:
- Способ 1: Приложение «Параметры»
- Способ 2: Апплет «Мышь»
- Установка драйверов тачпада
- Способ 3: Фирменные утилиты
- Вопросы и ответы: 0
Способ 1: Приложение «Параметры»
Как и большинство других базовых настроек, отключение сенсорной панели можно выполнить средствами штатного приложения «Параметры».
- Откройте приложение «Параметры» и перейдите в раздел «Устройства» → «Сенсорная панель».
- Справа найдите пункт «Не отключать сенсорную панель при подключении мыши» и снимите с нее флажок.


Настройки должны вступить в силу немедленно.
Способ 2: Апплет «Мышь»
Отключить сенсорную панель можно в свойствах манипулятора, открыв их через апплет «Мышь» классической «Панели управления» Windows 10.
- Запустите апплет «Мышь», выполнив в вызванном нажатием клавиш Win + R диалоговом окошке быстрого запуска команду
control /name Microsoft.Mouse. - В открывшемся окне свойств мыши переключитесь на вкладку «Параметры устройства» и установите флажок в пункте «Отключать внутреннее указ. устройство при подключении внешнего указ. устройства USB» или «Отключение при подсоединении внешней USB-мыши». Сохраните настройки.


В результате применения настройки тачпад должен будет автоматически отключаться при подключении USB-манипулятора. Если опция отключения внутреннего устройства в свойствах мыши недоступна, попробуйте приведенное ниже решение. Учтите, что применимо оно только к сенсорным панелям производства Synaptics.
- Нажатием клавиш Win + R вызовите окошко «Выполнить», введите в него команду
regeditи нажмите «OK». - В открывшемся окне «Редактора реестра» перейдите в раздел
HKEY_LOCAL_MACHINE\SOFTWARE\Synaptics\SynTPEnh. Кликните правой кнопкой мыши по последнему подразделу или пустому пространству правой колонки и выберите из контекстного меню опцию «Создать» → «Параметр DWORD». Дайте новому параметру имя «DisableIntPDFeature». - Откройте двойным кликом по параметру окошко редактирования его значения и установите в качестве оного «33» в шестнадцатеричном исчислении.
- Этот же параметр с этим же названием создайте в разделе
HKEY_CURRENT_USER\Software\Synaptics\SynTPEnh. - Закройте «Редактор реестра» и перезагрузите компьютер.


Если на ПК установлен тачпад производства ELAN, для получения доступа к опции отключения внутреннего устройства в свойствах мыши сделайте следующее:
- Запустите «Редактор реестра» командой
regeditв окошке «Выполнить». - Разверните ветку
HKEY_CURRENT_USER\Software\Elantech\Othersettingи создайте в правой колонке, если отсутствует, DWORD-параметр с именем «DisableWhenDetectUSBMouse». - Задайте в качестве параметра «1», закройте «Редактор реестра» и перезагрузите компьютер.

Установка драйверов тачпада
Если настройка отключения сенсорной панели при подсоединении мыши по-прежнему недоступна, в окне свойств мыши отсутствует сама вкладка «Параметры устройства» или в «Редакторе реестра» отсутствуют указанные выше ключи, скачайте с сайта производителя ноутбука/материнской платы актуальный драйвер тачпада и установите его. Как вариант, для поиска подходящего драйвера можно воспользоваться специальными программами. Установка подходящего драйвера также должна решить проблему отсутствия опции «Не отключать сенсорную панель при подключении мыши» в приложении «Параметры», показанной в Способе 1.
Подробнее:
Установка драйвера для ноутбука Lenovo / ASUS / Acer
Программы для поиска и обновления драйверов
Способ 3: Фирменные утилиты
Если на компьютере установлены фирменные утилиты производителя, отключить тачпад при подключении USB-мышки можно в их настройках. Например, ноутбуки ASUS могут поставляться с фирменным ПО Smart Gesture на отдельном CD-диске или флешке.
- Найдите в списке установленных программ приложение Smart Gesture и запустите его.
- Переключитесь на вкладку «Обнаружение мыши» и установите флажок «Отключить сенсорную панель при подключении мыши».

Сохраните настройки и проверьте работу функции. Если тачпад не отключился сразу, отключите и заново подключите мышь либо перезагрузите компьютер.
Наша группа в TelegramПолезные советы и помощь
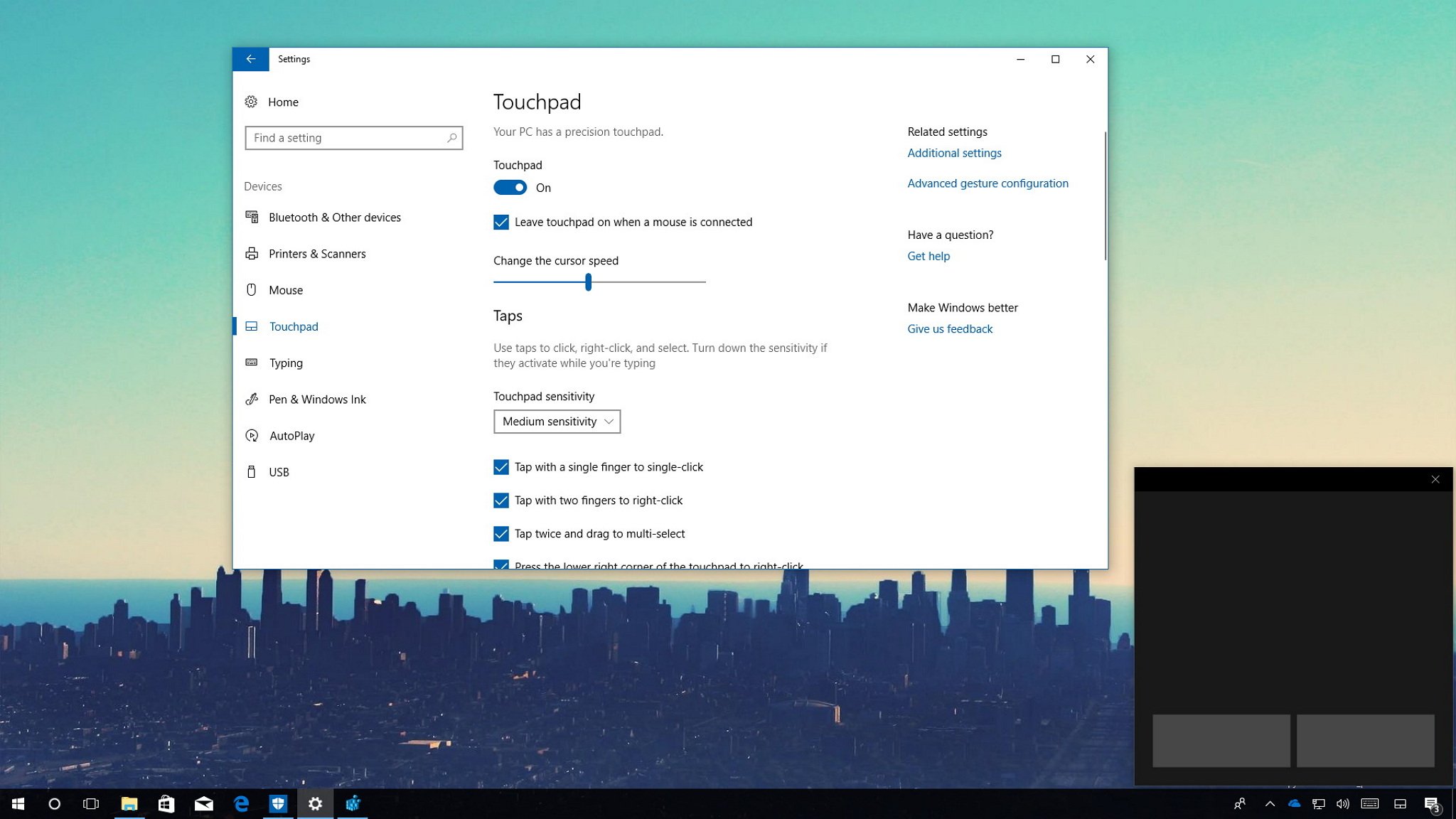
On Windows 10, touchpads not only offer a mechanism to navigate the user interface, but over the years they have improved, and now you can also use gestures to perform navigation tasks even faster. However, even with all the changes, many users still prefer the traditional mouse.
Although you can disable the touchpad completely, if you prefer to use a mouse, it’s possible to configure Windows 10 to disable the touchpad automatically only when a USB or Bluetooth mouse is connected. This way, if you need to work with your laptop, and you don’t have a mouse nearby, you can still move around the OS to get work done.
In this Windows 10 guide, we’ll walk you through the easy steps to disable your laptop’s touchpad when you connect a mouse using the Settings app and Control Panel.
- How to disable touchpad when mouse is connected using Settings
- How to disable touchpad when mouse is connected using Control Panel
How to disable touchpad when mouse is connected using Settings
- Open Settings.
- Click on Devices.
- Click on Touchpad.
- Under «Touchpad,» clear the Leave touchpad on when a mouse is connected option.
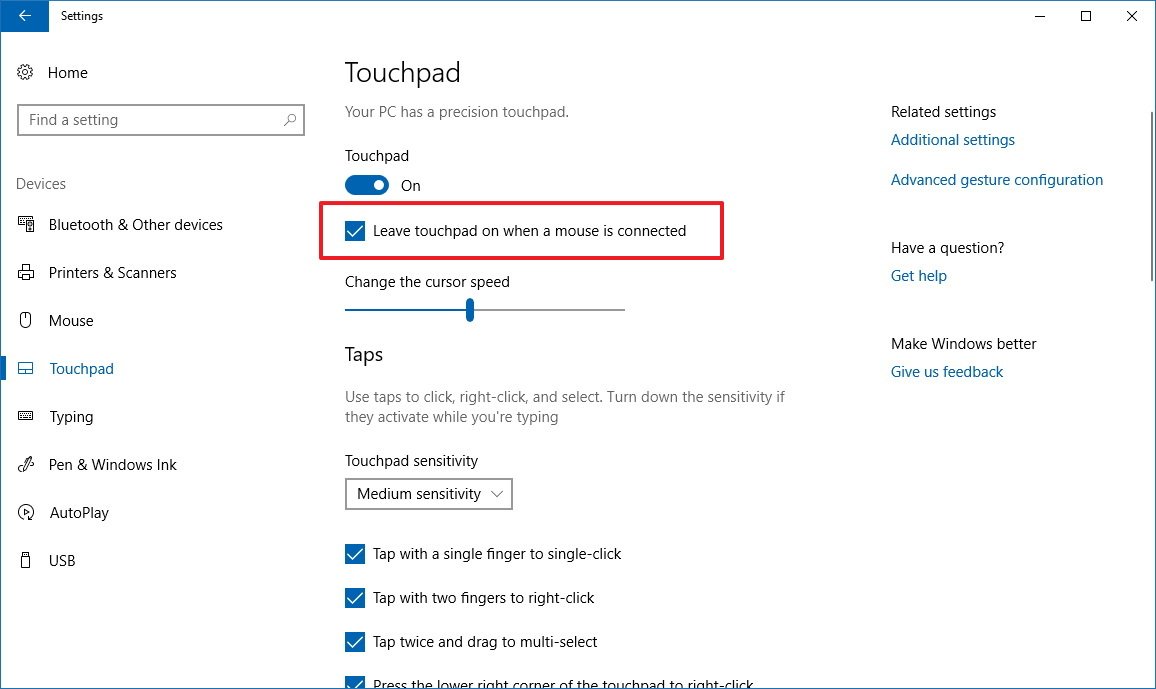
Once you completed the steps, the touchpad will remain disabled unless you disconnect your mouse.
How to disable touchpad when mouse is connected using Control Panel
It should be noted that the option in the Settings app is only available on devices featuring a precision touchpad. If you have another type of touchpad, it’s possible to change the mouse settings using Control Panel, or a third-party tool — usually provided by your device manufacturer.
For example, if you’re using a Synaptics touchpad, you can use Control Panel to change the mouse settings using the following steps:
- Open Control Panel.
- Click on Hardware and Sound.
- Under «Devices and Printers,» click on Mouse.
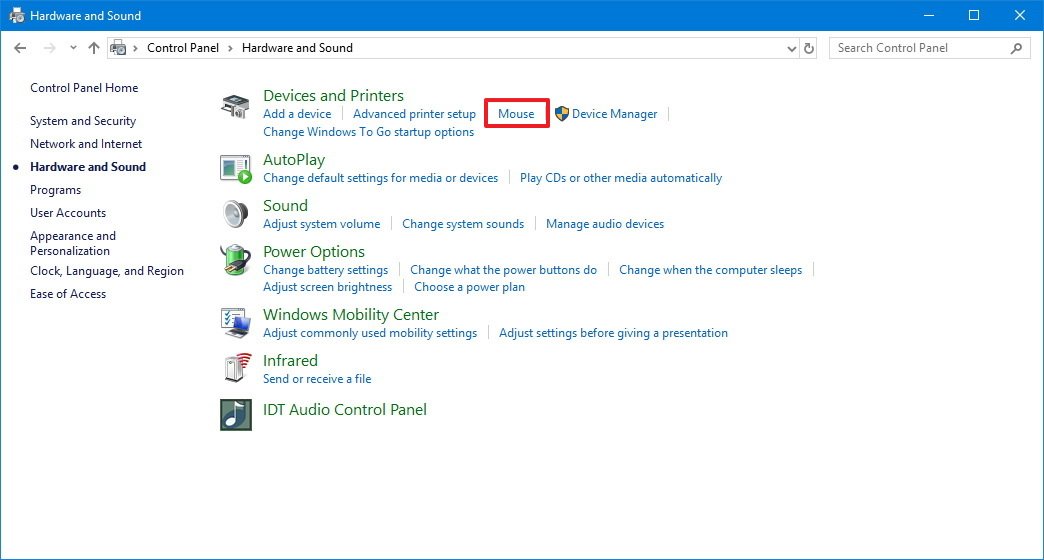
- On the «Device Settings» tab, clear the Disable internal pointing device when external USB pointing device is attached option.
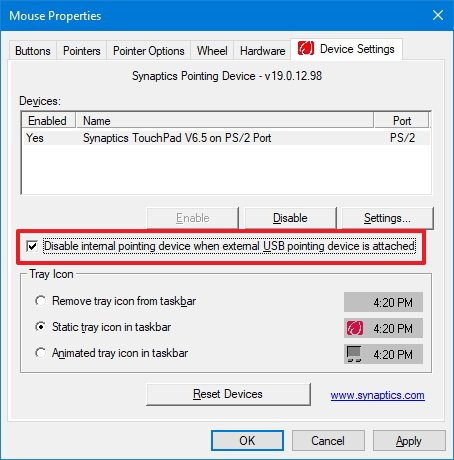
Also, note that depending on the manufacturer, the option to disable the touchpad when a mouse is connected can be buried within the support software.
All the latest news, reviews, and guides for Windows and Xbox diehards.
For example, on some Dell laptops, the setting to disable the touchpad is located in the Dell’s support software.
- Open the touchpad application.
- Select the mouse you’re using.
- Check the Disable Touchpad when USB Mouse present option.
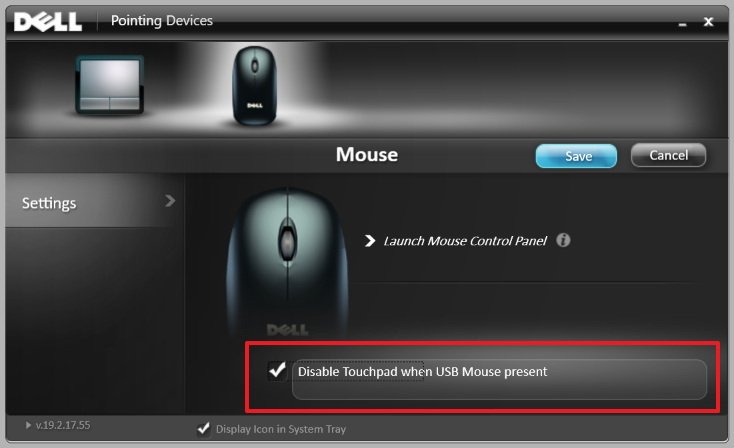
More Windows 10 resources
For more helpful articles, coverage, and answers to common questions about Windows 10, visit the following resources:
- Windows 10 on Windows Central – All you need to know
- Windows 10 help, tips, and tricks
- Windows 10 forums on Windows Central
Mauro Huculak has been a Windows How-To Expert contributor for WindowsCentral.com for nearly a decade and has over 15 years of experience writing comprehensive guides. He also has an IT background and has achieved different professional certifications from Microsoft, Cisco, VMware, and CompTIA. He has been recognized as a Microsoft MVP for many years.
Всегда пользовался удобной функцией Windows 10 из настроек сенсорной панели — при отключении мыши тачпад включается, а при подключении, соответственно, наоборот:

Однако, после того как я приобрел мышь Logitech G504 Hero, эта функция перестала работать. Тачпад не включается, когда я отключаю мышь, и это очень сильно раздражает, поскольку я достаточно часто переношу ноутбук с места на место.
Я подозреваю, что дело в том, что компьютер воспринимает мышь как несколько устройств, часть из которых остаются в списке даже когда мышь отключена:
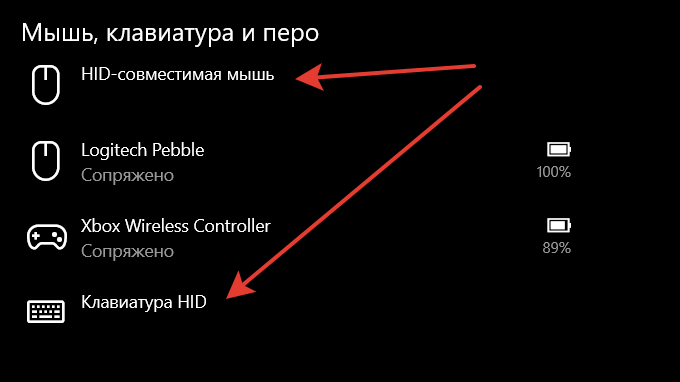
Но вот что делать, чтобы все работало так же удобно, как и раньше, я не знаю.
UPD:
Переустановка Windows проблему не решила, а вот обновление до Windows 11 помогло. Теперь все работает, как должно.
Windows 10
Настройка отключения сенсорной панели (тачпада) при подключении мыши
- 11.09.2021
- 21 796
- 11
- 07.02.2023
- 29
- 26
- 3

- Содержание статьи
- Настройка Windows 10
- Комментарии к статье ( 11 шт )
- Добавить комментарий
Используя ноутбук, у которого есть сенсорная панель (так же называемая тачпад), можно столкнуться со следующей проблемой — при подключении мыши, тачпад по прежднему продолжает работать, и может случайно активироваться, что будет приводить к самым разным действиям. К счастью, в современных версиях Windows предусмотрена настройка системы, которая позволяет отключать тачпад при подключении мыши.
Настройка Windows 10
В Windows 10, для отключения тачпада при подключении мыши, нужно проделать следующие действия:
- Открываем меню «Пуск«, и нажимаем на значок «Параметры» (изображен в виде шестеренки).
- В «Параметрах» выбираем пункт «Устройства«.
- В боковом меню выбираем раздел «Сенсорная панель«.
- Далее ищем пункт «Не отключать сенсорную панель при подключении мыши«, и снимаем с него отметку.
- Теперь, если к ноутбуку будет подключена мышь, сенсорная панель (тачпад) будет отключена.
Если вы видите это сообщение, значит, произошла проблема с загрузкой файлов в стилей (CSS) нашего сайта. Попробуйте сбросить кэш браузера (Ctrl+F5).
Если это не поможет, а вы находитесь в регионе, где возможны ограничения интернет-трафика с российских серверов — воспользуйтесь VPN.
|
У большинства ноутбуков тачпад можно включать и выключать, когда требуется горячими клавишами, это кнопка Fn и какая-нибудь из клавиш с F1 по F12, обычно на ней можно заметить соответствующий значок, тогда нажимаете на них и можете управлять работой тачпада, а если такого нет, то можно отключить это оборудование в диспетчере устройств, что может быть не очень удобно, ведь тогда без мышки не получится управлять курсором, ну и ещё в параметрах тачпада чаще всего есть функция автоотключения тачпада при подключении мышки. alexm более года назад Тупо, в диспетчере устройств, отключите «сенсорную панель. Ноутбук настолько «классный», что даже на сайте производителя на него нет документации. Читайте прилагаемую, возможно, у него есть «горячие клавиши» (активируемые кнопкой «fn») для отключения тачпада. Знаете ответ? |