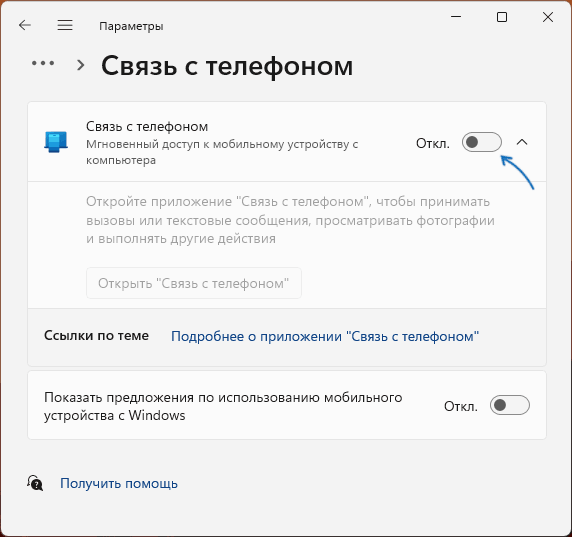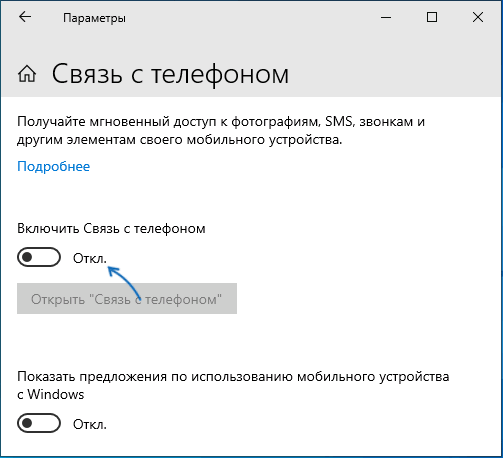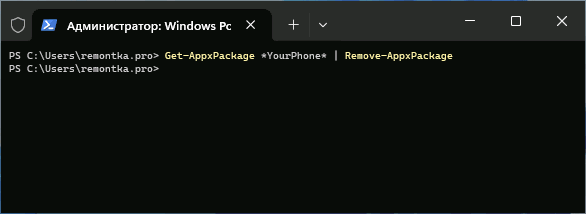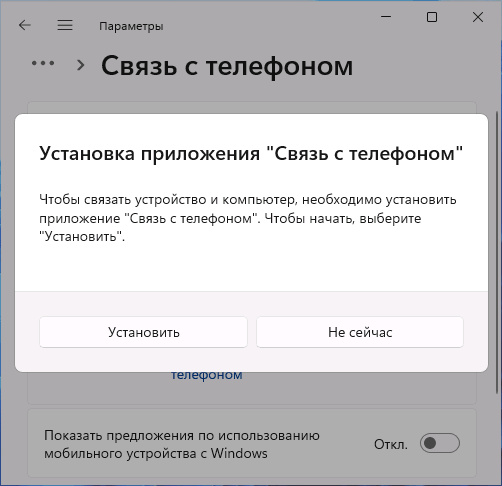Встроенное приложение Windows «Связь с телефоном» может быть полезным, если вам требуется подключать ваш смартфон к компьютеру с возможностью совершения вызовов, работы с сообщениями, доступа к фотографиям на телефоне. Однако, не все пользователи находят эти возможности полезными.
В этой инструкции о том, как отключить «Связь с телефоном» в Windows 11 и Windows 10, а если нужно — то и удалить это приложение.
Отключение в «Параметрах»
Первая возможность — отключить функциональность «Связь с телефоном» в Параметрах Windows, это не удалит соответствующее приложение, но отключит его фоновую работу, в частности работу процесса PhoneExperienceHost.exe. Необходимые шаги:
- В Windows 11 зайдите в Параметры — Bluetooth и устройства — Связь с телефоном и отключите опцию «Связь с телефоном».
- В Windows 10 зайдите в Параметры — Телефон и выключите опцию «Включить связь с телефоном».
В большинстве случаев этого достаточно, если связь телефоном вызывает какие-либо проблемы.
Однако, возможна ситуация, когда пользователь хотел бы полностью удалить приложение «Связь с телефоном» с компьютера, это тоже можно сделать.
Удаление приложения «Связь с телефоном»
Стандартными способами удаления в «Параметрах» или «Панели управления» рассматриваемое приложение удалить не получится. Но можно использовать команды PowerShell или сторонние деинсталляторы.
В первом случае шаги будут следующими:
- Запустите Windows PowerShell или Терминал Windows от имени администратора, сделать это можно, нажав правой кнопкой мыши по кнопке «Пуск» и выбрав нужный пункт контекстного меню.
- Введите команду
Get-AppxPackage *YourPhone* | Remove-AppxPackage
и нажмите Enter.
- Приложение будет удалено и, если вы попробуйте включить «Связь с телефоном» в Параметрах Windows, вам будет предложено предварительно установить приложение:
Также вы можете использовать сторонние бесплатные деинсталляторы (программы для удаления программ), большинство из которых умеют удалять и встроенные приложения Windows 11/10.
В завершение — некоторые дополнительные нюансы, которые могут быть полезными в контексте рассмотренной темы:
- Если вам требуется разорвать связь с телефоном, вы можете сделать это на странице https://account.microsoft.com/devices/android-ios в браузере с компьютера, либо просто удалив учетную запись Майкрософт в приложении «Связь с Windows» на вашем мобильном устройстве.
- Если после удаления приложения вам снова потребуется установить его, вы можете скачать его в Microsoft Store, либо включить «Связь с телефоном» в Параметрах Windows, после чего вам будет предложено выполнить автоматическую установку необходимого приложения.
В случае, если у вас остались какие-то вопросы, касающиеся «Связь с телефоном» в Windows, можно задать их в комментариях ниже, я постараюсь помочь.
Чтобы удалить устройство, выполните действия, указанные ниже. Чтобы успешно удалить устройство, необходимо выполнить все действия как для устройства Android, так и для компьютера.
Шаг 1. Выход из Связь с Windows на устройствах Android и Surface Duo
Сначала проверьте, какое мобильное приложение используется на устройстве Android. Воспользуйтесь этим списком, чтобы узнать, поддерживает ли ваше устройство приложение «Связь с Windows» (установленное предварительно). Если вашего устройства нет в этом списке, перейдите к следующему разделу.
Если у вас есть Связь с Windows (предустановленное) приложение на устройстве Android:
-
Перейдите в раздел Параметры > Подключенные устройства > Связь с Windows > о Связь с Windows.
или
Проведите пальцем вниз от верхней части экрана, чтобы отобразить панель быстрого доступа, а затем выберите Связь с Windows.
-
Кликните по вашей учетной записи Майкрософт
-
Прокрутите вниз доСвязь с Windows где вы увидите ранее использованную учетную запись Майкрософт и адрес электронной почты.
-
Нажмите Удать учетную запись.
Если у вас есть Связь с Windows на Surface Duo:
-
Откройте приложение Связь с Windows, перейдя на панель быстрого доступа , а затем коснитесь и удерживайте значок Связь с Windows.
-
Коснитесь учетной записи, затем — адреса электронной почты.
-
Прокрутите вниз до пункта Ваша учетная записьСвязь с Windowsи щелкните адрес электронной почты.
-
Нажмите Удать учетную запись.
Если у вас есть Связь с Windows (скачанные) на других устройствах Android:
-
На выбранном устройстве с Android откройте приложение Связь с Windows.
-
В правом верхнем углу коснитесь значка Параметры.
-
Коснитесь Учетные записи.
-
Найдите учетную запись Майкрософт, а затем коснитесь Выйдите.
После завершения перейдите к шагу 2, чтобы выйти на компьютере.
Шаг 2. Выход из компьютера
-
Откройте Связь с телефоном на компьютере.
-
Перейдите в раздел Параметры > устройства.
-
Найдите учетную запись Майкрософт, вошедшего вСвязь с телефоном.
-
Нажмите Выйти.
Примечание: После выхода изСвязь с Windows иСвязь с телефоном устройства будут удалены. Если вы хотите снова использовать эти устройства сСвязь с телефоном и Связь с Windows, вам потребуется войти в Связь с Windows с той же учетной записью и пройти процесс связывания еще раз Связь с телефоном.
Нужна дополнительная помощь?
Нужны дополнительные параметры?
Изучите преимущества подписки, просмотрите учебные курсы, узнайте, как защитить свое устройство и т. д.
Removing your phone link from Windows 11 is a straightforward process. By following a few easy steps, you can disconnect your smartphone from your computer, ensuring that your devices are no longer synced.
Before diving into the steps, it’s essential to understand that removing your phone link from Windows 11 will stop all the syncing features like text message integration, photo sharing, and more between your computer and phone. Let’s get started.
Step 1: Open Settings
Open the Settings app on your Windows 11 computer.
In the Settings app, you’ll find various options to customize and manage your Windows experience. To unlink your phone, you’ll want to navigate to the section that manages your connected devices.
Step 2: Click on ‘Bluetooth & devices’
In Settings, click on the ‘Bluetooth & devices’ tab on the left side.
This section allows you to manage all the devices connected to your computer, not just Bluetooth ones.
Step 3: Select ‘Your Phone’
Under ‘Bluetooth & devices’, find and select ‘Your Phone’.
‘Your Phone’ is the feature that links your smartphone to your Windows 11 computer.
Step 4: Click on ‘Remove this device’
Once you’ve selected ‘Your Phone’, click on ‘Remove this device’ to unlink your phone.
By removing the device, you will stop all the integrated features that were enabled through the phone link.
After completing these steps, your phone will no longer be linked to your Windows 11 computer. You won’t be able to use the cross-device features that Windows offers, but you can always re-link your phone if you change your mind.
Tips for Removing Phone Link from Windows 11
- Before unlinking your phone, ensure you’ve backed up any important information that may have been synced to your PC.
- If you have multiple phones linked to your Windows 11 device, make sure you’re removing the correct one.
- After unlinking, you may want to restart your computer to ensure all changes take effect properly.
- Consider using cloud services to sync your data across devices instead of the phone link if you require flexibility.
- If you face any issues while trying to remove the phone link, check for any Windows updates that may resolve your problem.
Frequently Asked Questions
What happens if I can’t find ‘Your Phone’ in Settings?
If you can’t find ‘Your Phone’ in Settings, it’s possible that your phone was never linked to your Windows 11 computer, or it may have been removed already.
Will removing my phone link delete any data from my phone or computer?
No, removing your phone link will not delete any data. It simply stops the syncing process between the two devices.
Can I link my phone again after removing it?
Yes, you can always link your phone again by following the setup process for linking a phone to Windows 11.
Is it necessary to remove the phone link before selling or giving away my computer?
Yes, it’s a good practice to remove all personal data, including phone links, before selling or giving away your computer.
Does unlinking my phone affect other Bluetooth devices connected to my computer?
No, unlinking your phone will not affect other Bluetooth devices. The process specifically targets the phone link feature.
Summary
- Open Settings on your Windows 11 computer.
- Click on ‘Bluetooth & devices’.
- Select ‘Your Phone’.
- Click on ‘Remove this device’.
Conclusion
In today’s interconnected world, linking devices can greatly enhance our digital lives. But sometimes, we need to take a step back for privacy, troubleshooting, or simply to declutter our digital space. Removing your phone link from Windows 11 is one such step towards managing your digital connections. This process is not only about unlinking a device; it’s about gaining control over where and how your data is shared. Whether you’re doing this as a one-time task or you regularly manage your device connections, understanding how to remove phone links empowers you to customize your tech usage to suit your lifestyle. So, go ahead, take control of your devices and enjoy the peace of mind that comes with it.
Matt Jacobs has been working as an IT consultant for small businesses since receiving his Master’s degree in 2003. While he still does some consulting work, his primary focus now is on creating technology support content for SupportYourTech.com.
His work can be found on many websites and focuses on topics such as Microsoft Office, Apple devices, Android devices, Photoshop, and more.
Download Windows Speedup Tool to fix errors and make PC run faster
In this post, we will show you how to switch off the Phone Link feature in Windows 11 using the Settings app.
What is the Phone Link feature on Windows 11?
The Phone Link feature in Windows 11 is a useful feature that lets you quickly access your Android (Samsung, HONOR, OPPO) and iOS devices from your PC. To complete the setup, you must use the Link to Windows app on your Android or iPhone and the Phone Link app on your computer. Once your phone and PC are linked, you can access your phone calls, messages, apps, and photos on your computer.
How do I stop my phone from being linked to my computer?
You can simply switch off the Phone Link feature to prevent your phone from being linked to your computer. To do so, you can disable the Phone Link app linking feature using Group Policy Editor. Open Group Policy Editor, navigate to the Computer Configuration > Administrative Templates > System > Group Policy location, and disable the Phone-PC linking on this device policy. You can also use Registry Editor to do the same.
To turn off the Phone Link feature with the help of the Windows Settings app, you can follow the below simple steps:
- Open Settings.
- Go to Bluetooth & devices.
- Click on the Phone Link.
- Turn off the toggle.
First, press the Win+I hotkey to launch the Settings app.

Now, move to the Bluetooth & devices tab from the left side pane. After that, click on the Phone Link option present in the right side pane.

Next, switch off the toggle associated with the Phone Link option.
This will disable the instant access of your mobile device from this PC.
Read: Troubleshoot Phone Link app problems & issues on Windows.
How do you disable Phone Link from opening on startup?
You can also stop the Phone Link app from launching at startup so that it doesn’t automatically start linking your PC and phone. This way, you can use the app whenever you want to. There are multiple methods to stop the Phone Link app from opening at Windows startup. Here are those methods:
- Modify the Phone Link settings to prevent it from opening at startup.
- Prevent the Phone Link app from opening on startup via Settings.
- Use Task Manager to disable Phone Link on startup.
1] Modify the Phone Link settings

You can change the Phone Link setting to disable it from launching at startup. It provides a dedicated option to launch the app at system startup that you can switch off. Here’s how to do that:
- First, open the Phone Link app using the Windows Search feature or from the system tray (if already running).
- Now, click on the Settings (cogwheel) icon present at the top-right corner of the window.
- Next, from the General tab, disable the toggle associated with the Start Phone Link when I sign in to Windows option.
Read: Phone Link Stuck on connecting Android or iPhone
2] Prevent the Phone Link from opening on startup via Settings

Another method to stop the Phone Link app from automatically opening on system startup is to use the Windows Settings app. Here are the steps to do that:
- First, launch the Settings app using Win+I.
- Now, go to the Apps tab and then choose the Startup option.
- After that, locate the Phone Link app in the list and switch off the toggle associated with the app.
See: How to record mobile screen on PC via Phone Link in Windows?
3] Use Task Manager to disable Phone Link on startup

Task Manager is Windows’ default app to manage running tasks and monitor the system. It also lets you manage your startup apps using which you can prevent Phone Link from running on system startup. Here are the steps to do that:
- First, quickly open the Task Manager using CTRL+SHIFT+ESC.
- Now, move to the Startup apps tab from the left-side pane.
- Next, select the Phone Link app and then press the Disable button.
You can also uninstall the Phone Link app from your Windows PC if you don’t want to use it at all.
I hope this helps!
Now read: Phone Link app not working or will not open on Windows.
Komal has done M.Tech in Computer Science & Engineering. She is a keen follower of the Windows ecosystem & a technical writer since the last six years. She loves finding solutions for day-to-day tech problems.
Your Phone app is a great tool to keep track of all your notifications without checking your smartphone again and again. The app connects your smartphone to your Windows PC via Bluetooth & a companion app that is installed on your smartphone. However, the app is not as perfect as it seems. It can be a headache when it constantly pushes your phone notifications to your computer. Also, the app has a long history of recurring bugs that hinder its communication with the smartphone, defeating the purpose of the app altogether. But since it is an in-built feature that ships with Windows, you can only choose to disable Your Phone app on Windows 11. Although, if you decide to uninstall Your Phone app completely from your Windows 11 PC, then read below to learn how to do so.

Your phone app provides a bridge between your mobile device and computer to see your notification. Moreover,
- It allows you to make and receive calls.
- It manages your photo gallery.
- You can send & receive text messages and much more.
Note: If you own a Samsung smartphone, you can use your mobile apps on your computer as well.
Disabling Your Phone app gives you the freedom to use the app whenever you want, without it running in the background. This also resolves the issue of reinstalling and installing it, again and again, every time you need it. Follow the given steps to disable Your Phone app in Windows 11 PC:
1. Press Windows + I keys together to open Settings.
2. Click on Apps in the left pane, then select Apps & features in the right pane.
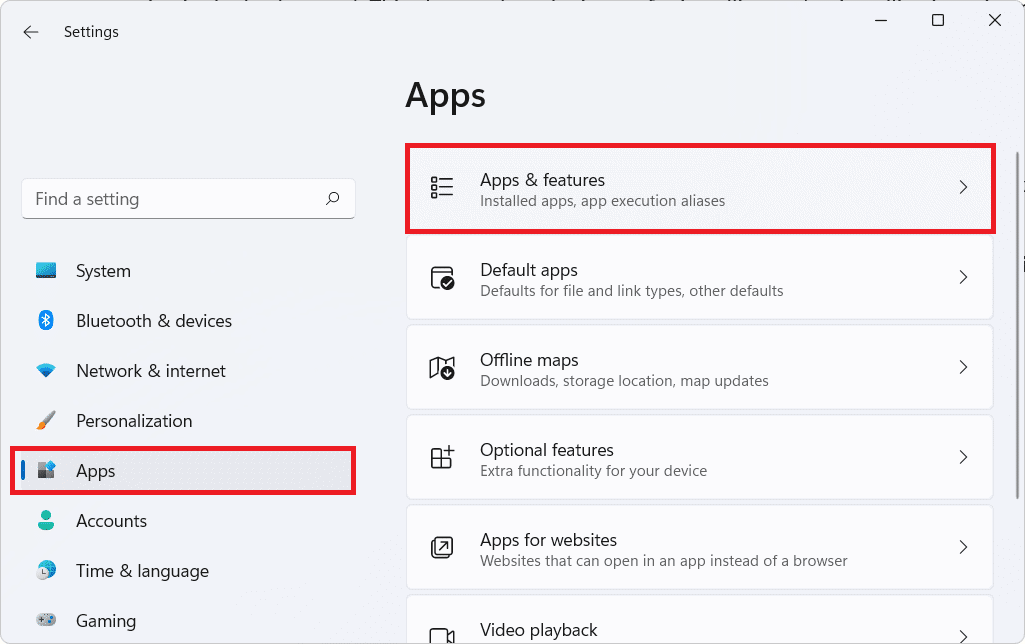
3. Use the search box to find Your Phone in the app list
4. Then, click on the three vertical dotted icon and select Advanced options, as depicted below.

5. Now, click the drop-down list for Let this app run in background under Background apps permission and select Never option, as illustrated below.

6. Scroll down and click on the Terminate button.
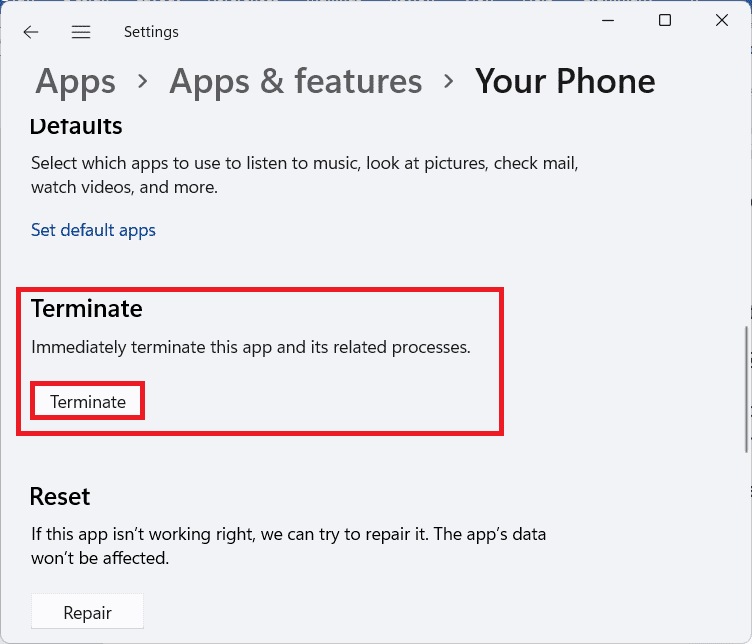
Also Read: How to Update Apps on Windows 11
How to Uninstall Your Phone App on Windows 11
If you want to completely uninstall Your Phone app from your computer, you will be disappointed as it can’t be uninstalled like other apps. The reason being that it is an in-built Windows app. However, you can uninstall the app using Windows PowerShell, as explained below:
1. Click on the Search icon and type Windows PowerShell. Then, click on Run as administrator, as shown.

2. Click on Yes in the User Account Control prompt that appears.
3. In the Windows PowerShell window, type the following command and press the Enter key.
Get-AppxPackage Microsoft.YourPhone | Remove-AppxPackage
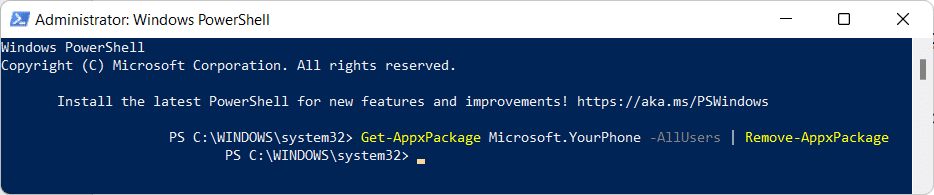
4. Let the process be completed as you will be able to see uninstallation task progress.
Recommended:
- How to Enable Incognito Mode in Chrome
- How to Sync Time in Windows 11
- How to Delete Folders and Subfolders in PowerShell
- Fix Apps Can’t Open in Windows 11
We hope this article will help you understand how to disable or uninstall Your Phone app on Windows 11. We look forward to your suggestions and queries so if you have any, reach out to us in the comment section below. See you next time!