Способ 1: Панель управления звуком
В некоторых ситуациях в Windows 10 требуется отключение стерео микшера — например, из-за проблем с воспроизведением/записью звука или при использовании сразу нескольких приложений со звуковым потоком. Отключить функцию в «десятке» можно через окно с параметрами звуковых устройств:
- Щелкните правой кнопкой мыши по значку звука в трее, затем выберите из меню пункт «Звуки».
- В отобразившемся окне переключитесь на вкладку «Запись».
- В списке подключенного оборудования найдите пункт «Стерео микшер». Если он включен — деактивируйте нажатием по нему правой кнопкой мыши и выбором соответствующего пункта.


После выполненных действий стерео микшер перестанет работать, а устройством по умолчанию автоматически станет другое оборудование.
Если случилось так, что пункт «Стерео микшер» после отключения пропал, но в дальнейшем может потребоваться снова его включить, щелкните ПКМ по свободной области окна «Звуки» на вкладке «Запись» и отметьте пункт «Показать отключенные устройства».

Кстати, попасть в панель управления звуком можно и через классическую «Панель управления». Отыщите средство в главном меню или через строку системного поиска, затем в меню «Просмотр» выставьте отображение разделов как мелкие или крупные значки и выберите «Звук».

Способ 2: Штатные «Параметры»
В Windows 10 отключить любое аудиоустройство можно через новое приложение с настройками системы – «Параметры»:
- Нажмите на кнопку «Пуск» и запустите приложение, выбрав значок в виде шестерни.
- Выберите раздел «Система».
- Через панель слева переключитесь на вкладку «Звук», затем в центральной части окна из меню «Ввод» выберите оборудование («Стерео микшер») и щелкните по ссылке ниже «Свойства устройства».
- Поставьте галочку у пункта «Отключить».



На этом отключение оборудования завершено, а устройством по умолчанию станет другой компонент, если он используется.
Наша группа в TelegramПолезные советы и помощь
A user may find that “Stereo Mix” has somehow magically disappeared from the list of audio recording devices on their Windows PC, or a recording software might not be detecting it as an input device. This can happen for different reasons, and then the user is unable to record the audio on their computers.
This post discusses what Stereo Mix is, what its actual purpose is, and how to troubleshoot it if you can no longer see it in your Windows Sound settings.
Table of Contents
What is Realtek Stereo Mix
You often see videos of streamers or gamers where you can listen to audio being played on their screen, like inside a game, as well as what they are speaking into a Microphone. How is this done? Have they connected another microphone right beside their computer’s speakers? Although this can be done, it is not an ideal situation.
Using a secondary microphone to capture the audio coming out from your computer’s speakers would not only degrade the audio quality, but it would also involve a lot of digital-to-analog and then analog-to-digital conversions. This is where “Stereo Mix” comes into play.
In layman’s terms, Stereo Mix is the name of the output audio stream when all audio channels have been combined. This feature comes with the most common Realtek audio cards. The Windows OS perceives this as a (virtual) sound recorder.
When you get one channel of audio from the app or program running on the PC and another audio channel from your input microphone, Stereo Mix combines the 2 (or more if available) and generates a combined audio stream.
“Stereo Mix” allows you to record everything coming out of your computer’s audio. If you are listening to music on your speakers and simultaneously talking into your microphone at the same time, you can record both audios at once using Stereo Mix.
When Stereo Mix is enabled on your Windows PC, it automatically starts using your microphone and listens to other audio channels. If you want to record all the audio using an application, then you would need to select “Stereo Mix” as the input audio source and not just your microphone.
However, Stereo Mix has often disappeared from the sound settings in Windows. Let us see how we can address this issue.
Causes of Stereo Mix Missing
Stereo Mix can go missing or be hidden in your sound settings due to different reasons.
- Stereo Mix is disabled and hidden.
- Your audio driver is outdated or incorrect since Stereo Mix is only available with OEM-provided drivers.
- Your input audio device(s) are unavailable, automatically disabling Stereo Mix.
- Your device is missing important audio codecs.
Continue reading further to resolve these issues and get Stereo Mix up and running again
How to Fix Missing Stereo Mix
Unhide Stereo Mix
It may be possible that Stereo Mix is disabled. Often, the Sound settings on your Windows PC hide the disabled items. You can unhide Stereo Mix using these steps:
-
Navigate to the following:
Settings app >> System >> Sound >> More sound settings
Alternatively, you can also type in mmsys.cpl to open the Sound applet.
-
Switch to the Recording tab. Here, right-click on the empty space and then click Show Disabled Devices to select it.
Show disabled devices You should now be able to see “Stereo Mix.”
-
Now right-click on Stereo Mix and click Enable.
Enable Stereo Mix
Stereo Mix will now be displayed and enabled.
If you still do not see Stereo Mix after viewing hidden items, then the issue might be something else.
Update Audio Driver
As we mentioned earlier, audio drivers by Microsoft might not have the Stereo Mix feature. However, Windows Updates also provide drivers from OEMs. You can thus search for the latest audio driver for your Realtek sound card automatically. Here is how:
-
Open the Device Manager by typing in devmgmt.msc in the Run Command box.
Open Device Manager -
Now click Sound, video and game controllers to expand it, right-click Realtek(R) Audio, and then click Update driver from the context menu.
Update Realtek driver -
Now click Search automatically for drivers.
Search for drivers -
Windows will now search for an updated driver online. If one is available, it will automatically be installed.
However, if one is not available, you will be informed thusly.
Either way, Close the update wizard.
If the driver is updated, check to see if you are now able to see Stereo Mix in the Sound options. If your driver was not updated, you can also check Realtek’s website and download the latest driver and then install it manually.
Download Realtek Codec
If the methods above did not bring back the Stereo Mix, then you might not have the correct audio codecs installed.
A codec is a part of the software that encodes (compresses) a file and then decodes (decompresses) it to make it playable again. Some codecs contain only the encoder, some only the decoder, and some comprise both. Missing codecs on your system can result in an absent Stereo Mix.
Follow these steps to download and install Realtek codecs that will bring back Stereo Mix:
-
Open Realtek’s High Definition Audio Codecs website using any web browser.
-
Click on the download icon beside either 32-bit or 64-bit Windows driver-only executable file.
Download Realtek audio codec -
Now accept the terms of download and click Download this file.
Accept terms and begin download The audio codecs will now be downloaded.
-
When the download completes, run the file to begin the installation and follow the instruction in the wizard.
-
Once installed, restart the computer for the codecs to implement successfully.
Now re-check whether the Stereo Mix option inside the Sound applet has been restored. If you see the option, you may now enable or disable it through its context menu according to your preference.
Fix Stereo Mix Not Working
You may find that the Stereo Mix option is available and enabled, but it does not seem to be working and cannot record any of the system audio. If so, it may be possible that you have selected the wrong input device to record the audio, or that Stereo Mix’s volume is too low to be recorded.
Make Stereo Mix the Default Recording Device
-
Open the Sound applet by typing in mmsys.cpl in the Run Command box.
Open Sound applet -
Switch to the Recording tab and ensure that Stereo Mix is visible and it is enabled. Then, click on it and then click Set Default.
Note: If the Set Default button is grayed out, it means that Stereo Mix is already the default recording device.
Make Stereo Mix the default recording device
Increase Stereo Mix’s Volume
Stereo Mix will only record the sounds your system is generating. If your input device’s volume is low, then the recording volume will be low. Make sure that your input device’s volume is set to the maximum:
-
Navigate to the following:
Settings app >> System >> Sound
-
Here, under the Input section, make sure that “Stereo Mix” is selected.
Ensure Stereo Mix is the input device -
Now, click and drag the Volume slider to the right for maximum under the Input section.
Increase Stereo Mix volume
Conclusion
Stereo Mix is an excellent Windows-native tool if you want to record multiple audio channels at the same time. This tool is especially useful for streamers, YouTubers, and Twitch users.
However, there are also third-party tools available that you can install on your PC that also combine all the channels into a single stream output.
Windows OS gets constantly updated with new features while some of the existing ones that are seldom being used by the users are either entirely removed or hidden deep inside the OS. One such feature is the Stereo Mix. It is a virtual audio device that can be used to record the sound currently being played out of the computer speakers. The feature, although handy, cannot be found on all Windows 10 systems nowadays. Some lucky users can continue using this built-in recording tool, while others will need to download a specialized third-party application for this purpose.
We have explained two different ways to enable Stereo Mix on Windows 10 in this article along with some troubleshooting tips if any issues arise. Also, a couple of alternative ways to record the computer’s audio output if the Stereo mix feature is not available.

Table of Contents
Many users reported that the Stereo mix feature suddenly disappeared from their computer after updating to a particular Windows version. A few were also under the misconception that Microsoft took the feature away from them, although Stereo mix was never entirely removed from Windows 10 but only disabled by default. It could also have been one of the many third-party applications you have installed that automatically disabled the Stereo Mix device. Nevertheless, follow the below steps to enable Stereo Mix.
1. Locate the Speaker icon on your Taskbar (if you do not see the speaker icon, first click on the upward-facing ‘Show hidden icons’ arrow), right-click on it, and select Recording Devices. If the Recording Devices option is missing, click on Sounds instead.

2. Move to the Recording tab of the ensuing Sound window. Here, right-click on Stereo Mix and select Enable.

3. If the Stereo Mix recording device isn’t listed (being displayed), right-click on the blank space and tick Show Disabled Devices & Show Disconnected Devices options.

4. Click on Apply to save the new modifications and then close the window by clicking on OK.
You can also enable Stereo Mix from the Windows Settings application:
1. Use the hotkey combination of Windows key + I to launch Settings and click on System.

2. Switch to the Sound settings page from the left-hand panel and click on Manage Sound Devices on the right.

3. Under the Input devices label, you will see Stereo Mix as Disabled. Click on the Enable button.

That’s it, you can now use the feature to record your computer’s audio output.
Also Read: No Sound in Windows 10 PC [SOLVED]
How to Use Stereo Mix & Troubleshooting Tips
Using the Stereo mix feature is as easy as enabling it. Launch your preferred recording application, select Stereo Mix as the input device instead of your Microphone, and hit the record button. If you are unable to select Stereo Mix as the recording device in the application, first unplug your Microphone and then make Stereo Mix the default device for your computer by following the below steps-
1. Open the Sound window once again and move to the Recording tab (See step 1 of the previous method.)

2. First, deselect the Microphone as the default device, and then right-click on Stereo Mix and select Set as Default Device from the ensuing context menu.

This will successfully enable the Stereo Mix on Windows 10. In case you are unable to view Stereo Mix as a device in your recording application or the feature doesn’t seem to work as advertised, try the below troubleshooting methods.
Method 1: Ensure Microphone is available for Access
One of the reasons why you may fail to enable Stereo Mix is if applications do not have access to the Microphone. Users often disable third-party applications from accessing the Microphone for privacy concerns and the solution is to simply allow all (or selected) applications to use the Microphone from the Windows Settings.
1. Use the hotkey combination of Windows key + I to launch Windows Settings then click on Privacy settings.
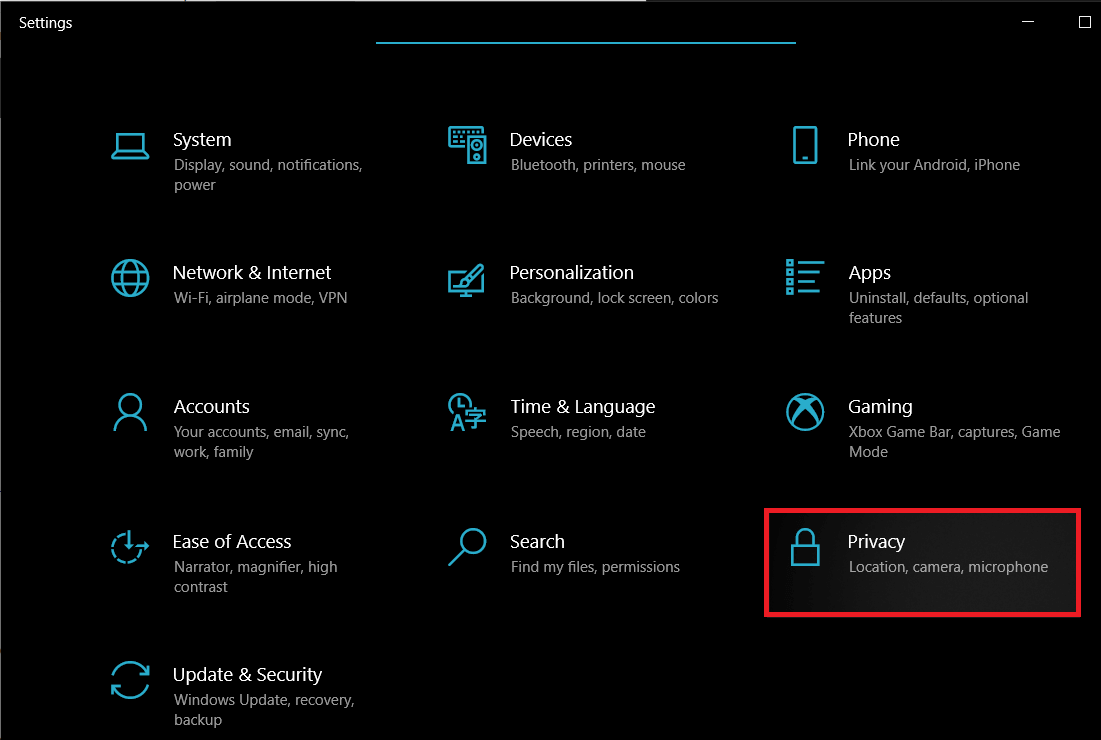
2. Scroll down the left navigation menu and click on Microphone under App permissions.

3. On the right panel, check if the device is allowed to access the Microphone. If not, click on the Change button and toggle the following switch to on.
Also Read: What to Do When Your Laptop Suddenly Has No Sound?
Method 2: Update or Downgrade Audio drivers
Since Stereo Mix is a driver-specific feature, your computer needs to have the appropriate audio drivers installed. It could be as easy as updating to the latest driver version or reverting back to a previous version that supported the Stereo mix. Follow the below guide to update audio drivers. If updating doesn’t resolve the issue, perform a Google search for your sound card and check which driver version of it supports Stereo mix.
1. Press Windows Key+ R to launch the Run command box, type devmgmt.msc, and click on OK to open the Device Manager application.

2. Expand Sound, video and game controllers by clicking on the tiny arrow to its left.
3. Now, right-click on your sound card and select Update driver from the ensuing menu.

4. On the next screen, select Search Automatically for drivers.

Alternatives to Stereo Mix
There are a number of third-party applications available on the world wide web that can be used to record the computer’s audio output. Audacity is one of the most popular recorders for Windows with over 100M downloads. Modern systems that lack Stereo mix contain WASAPI (Windows Audio Session API) instead which captures audio digitally and thus, eliminates the need of converting the data to analog for playback (In layman’s terms, the recorded audio file will be of better quality). Simply download Audacity, choose WASAPI as the audio host, and set your headphones or speakers as the loopback device. Click on the Record button to start.

Few other good alternatives to Stereo mix are VoiceMeeter and Adobe Audition. Another very easy way to record the computer’s audio output is to use an aux cable (a cable with 3.5 mm jack on both ends.) Plug one end into the Microphone port (output) and the other into the mic port (input). Now you can use any basic recording application to record the audio.
Recommended:
- How to Repair or Fix Corrupted Hard Drive Using CMD?
- Fix Computer Sound Too Low on Windows 10
- How To View Clipboard History On Windows 10
- Fix Site Can’t Be Reached, Server IP Could Not Be Found
We hope this guide was helpful and you were able to enable the Stereo Mix device on Windows 10 and record your computer’s audio output using the feature. For any more help regarding this topic, get in touch with us in the comments below.
На чтение3 мин
Опубликовано
Обновлено
В этом руководстве мы расскажем вам, как отключить стерео микшер в Windows 10, даже если его нет в списке доступных устройств. Это может быть полезно, если вы хотите, чтобы все звуковые устройства работали независимо друг от друга, а не смешивались в единый поток.
Примечание: Перед тем, как начать, убедитесь, что у вас есть права администратора на компьютере, так как некоторые действия могут потребовать их.
Начнем с того, что проверим наличие стерео микшера в вашей системе. Для этого откройте «Панель управления», найдите раздел «Звук» и выберите вкладку «Воспроизведение». Если стерео микшер отображается в списке доступных устройств, вы можете просто щелкнуть правой кнопкой мыши по нему и выбрать опцию «Отключить».
Содержание
- Почему стерео микшер может быть необходимо отключить?
- Шаги по отключению стерео микшера в Windows 10
- Альтернативные способы отключения стерео микшера
Почему стерео микшер может быть необходимо отключить?
В Windows 10 стерео микшер представляет собой инструмент, который позволяет изменять и регулировать громкость звука для разных программ и приложений на вашем компьютере. Однако, иногда может возникнуть необходимость отключить стерео микшер по различным причинам. Вот несколько причин, по которым вы можете захотеть отключить стерео микшер в Windows 10:
1. Неправильная работа звука
Если звук на вашем компьютере работает неправильно или есть проблемы с его качеством, отключение стерео микшера может помочь вам исправить проблему. Путем отключения стерео микшера вы можете установить единую громкость для всех программ и приложений, что поможет нормализовать звук и предотвратить возможные нарушения в его работе.
2. Большое количество звуковых потоков
Если вы работаете с несколькими программами и приложениями одновременно, может возникнуть ситуация, когда вы получаете большое количество звуковых потоков, что приводит к нежелательной ситуации с перемешиванием всех звуков в системе. Отключение стерео микшера позволит управлять громкостью звука для каждой программы и приложения отдельно, тем самым предотвращая такие проблемы с перемешиванием звуковых потоков.
3. Приватность и конфиденциальность
Отключение стерео микшера может быть важным для обеспечения вашей конфиденциальности и приватности. Если необходимо воспроизводить аудиофайлы, просматривать видео или слушать музыку без звука, то отключение стерео микшера может быть полезным, чтобы предотвратить возможность прослушивания ваших звуков другими программами или приложениями, которые могут быть открыты на вашем компьютере.
В итоге, отключение стерео микшера в Windows 10 может быть необходимо для устранения проблем с звуком, более гибкого управления звуковыми потоками или для обеспечения вашей конфиденциальности и приватности во время работы с аудио или видеофайлами.
Шаги по отключению стерео микшера в Windows 10
Шаг 1: Нажмите на кнопку «Пуск» в левом нижнем углу экрана.
Шаг 2: В появившемся меню найдите и выберите «Параметры».
Шаг 3: В окне «Параметры» найдите и выберите «Система».
Шаг 4: В боковом меню выберите «Звук».
Шаг 5: В разделе «Разделение устройств» найдите интересующее вас устройство.
Шаг 6: Щелкните правой кнопкой мыши на выбранном устройстве и выберите «Отключить».
Шаг 7: Подтвердите свое решение в появившемся уведомлении.
Шаг 8: Стерео микшер успешно отключен.
Примечание: Если у вас нет доступа к стерео микшеру, убедитесь, что у вас есть права администратора на компьютере.
Альтернативные способы отключения стерео микшера
Если в вашей операционной системе Windows 10 отсутствует стерео микшер или вы не можете его отключить с помощью предыдущих методов, есть несколько альтернативных способов, которые можно попробовать:
- Использование сторонних программ. В интернете существует множество программ, которые позволяют настраивать звуковые параметры операционной системы. Установите какую-либо программу и проверьте, есть ли в ней возможность отключить стерео микшер.
- Обновление звуковых драйверов. Некорректно установленные или устаревшие драйверы могут привести к проблемам с микшером. Попробуйте обновить драйверы вашей звуковой карты с помощью менеджера устройств в Windows.
- Использование аудиоинтерфейса или внешнего звукового устройства. Если вы подключаете свое устройство через USB или другой интерфейс, возможно, оно имеет собственный микшер. Проверьте настройки этого устройства и попробуйте отключить стерео микшер через него.
- Отключение звуковых эффектов. В настройках звука Windows вы можете отключить различные звуковые эффекты, которые могут быть связаны со стерео микшером. Попробуйте отключить все эффекты или искать конкретный эффект, который вызывает проблемы.
Помните, что эти способы могут не работать в каждом случае, и результаты могут быть разными в зависимости от вашей конфигурации и актуальной версии операционной системы. Если проблема не решается, рекомендуется обратиться за помощью к специалисту или посетить форумы сообщества Windows.
На чтение6 мин
Опубликовано
Обновлено
В Windows 10 стерео микшер — это удобный инструмент, который позволяет управлять уровнем звука разных приложений и устройств. Однако иногда может возникнуть потребность выключить стерео микшер для различных целей — чтобы освободить ресурсы компьютера или регулировать звук в более глобальных масштабах.
В этой статье мы детально рассмотрим, как выключить стерео микшер на Windows 10, чтобы прекратить его работу или настроить альтернативные пути управления звуком.
Первый способ, который мы рассмотрим, — это отключение стерео микшера с помощью настроек звука. Для этого щелкните правой кнопкой по значку «Громкость» в панели задач и выберите «Звуковые настройки». В открывшемся окне выберите вкладку «Воспроизведение». Здесь вы увидите список устройств воспроизведения. Найдите в списке устройство с названием «Стерео микшер» и щелкните по нему правой кнопкой. В контекстном меню выберите «Отключить».
Этот способ полностью выключит стерео микшер и переключит звук на другое активное устройство, например, на наушники или колонки.
Второй способ — использование командной строки. Вызовите командную строку (Win + R, введите «cmd», нажмите Enter) и введите следующую команду: «net stop audiosrv». Это остановит службу аудио в Windows и выключит стерео микшер. Чтобы снова включить стерео микшер, введите команду «net start audiosrv».
Содержание
- Переход в панель управления
- Поиск раздела «Звук»
- Открытие настроек звука
- Выбор вкладки «Воспроизведение»
- Выключение стерео микшера
- Подтверждение действия
- Проверка отключения стерео микшера
Переход в панель управления
Для выключения стерео микшера на Windows 10 необходимо перейти в панель управления операционной системы. Следуйте инструкциям ниже:
- Щелкните правой кнопкой мыши по кнопке «Пуск» в левом нижнем углу экрана.
- В открывшемся контекстном меню выберите опцию «Панель управления».
- Откроется новое окно «Панель управления».
- Используя список категорий, найдите раздел «Аппаратное и звуковое оборудование».
- Щелкните по разделу «Аппаратное и звуковое оборудование».
- В открывшемся подразделе выберите опцию «Звук».
Теперь вы находитесь в разделе «Звук» панели управления Windows 10 и можете приступить к дальнейшим действиям по выключению стерео микшера.
Поиск раздела «Звук»
Чтобы выключить стерео микшер на Windows 10, вам необходимо найти раздел «Звук» в настройках операционной системы. Следуйте следующим шагам:
- Щелкните правой кнопкой мыши на значок громкости в правом нижнем углу панели задач и выберите «Звуковые настройки».
- В открывшемся окне «Звук» перейдите на вкладку «Воспроизведение».
- Перечисленные устройства будут вашими аудио-устройствами вывода звука. Найдите иконку «Стерео микшер» и щелкните на нее правой кнопкой мыши.
- Выберите «Отключить» или «Выключить» в контекстном меню, которое появится после щелчка правой кнопкой мыши на иконке «Стерео микшер».
Теперь стерео микшер отключен на вашей системе Windows 10. Если вам потребуется включить его снова, следуйте тем же шагам, но выберите «Включить» вместо «Отключить» или «Выключить» в последнем шаге.
Открытие настроек звука
Для того чтобы выключить стерео микшер на Windows 10, необходимо открыть настройки звука. Для этого следуйте инструкциям:
- Щелкните правой кнопкой мыши на значок громкости в системном трее, расположенном в правом нижнем углу экрана.
- В открывшемся контекстном меню выберите пункт «Звуки».
- В открывшемся окне «Звуки и устройства аудио» выберите вкладку «Воспроизведение».
- В списке доступных устройств найдите «Стерео микшер» и выделите его.
- Нажмите на кнопку «Свойства» снизу списка устройств.
- В открывшемся окне «Стерео микшер – свойства» выберите вкладку «Уровни».
- Установите ползунковый регулятор «Уровень» на значение «0» или переместите его полностью влево.
- Нажмите кнопку «ОК» для сохранения изменений.
После выполнения этих шагов стерео микшер будет выключен, и его звук уже не будет воспроизводиться на вашем компьютере под управлением Windows 10.
Выбор вкладки «Воспроизведение»
Для того чтобы выключить стерео микшер на Windows 10, вам необходимо пройти через несколько шагов. В первую очередь, вам нужно открыть окно настроек звука. Для этого нажмите правой кнопкой мыши на иконке динамика в правом нижнем углу экрана и выберите «Звуки».
После этого появится окно «Звуковые свойства». В этом окне нажмите на вкладку «Воспроизведение». Здесь представлен список всех доступных аудиоустройств в вашей системе. Чтобы выключить стерео микшер, найдите в этом списке нужное устройство и щелкните на нем правой кнопкой мыши.
После щелчка правой кнопкой мыши на выбранном устройстве откроется контекстное меню. В этом меню выберите пункт «Отключить». После этого стерео микшер будет выключен, и вы больше не будете иметь возможность регулировать громкость или проигрывание звука для этого устройства.
Если вам в будущем потребуется включить стерео микшер снова, вы можете повторить этот процесс, но вместо пункта «Отключить» выберите «Включить».
Выключение стерео микшера
Стерео микшер в Windows 10 может быть полезным инструментом для настройки звука на компьютере. Однако, в некоторых случаях, пользователю может понадобиться выключить его. В этом руководстве мы расскажем, каким образом это можно сделать.
- Щелкните правой кнопкой мыши на значок динамика в системном трее (это небольшая иконка динамика внизу справа на панели задач).
- В контекстном меню выберите пункт «Звуки» для открытия окна «Звуки».
- Переключитеся на вкладку «Воспроизведение».
- В списке устройств найдите «Стерео микшер» и щелкните правой кнопкой мыши по нему.
- В открывшемся контекстном меню выберите пункт «Отключить».
После выполнения этих шагов стерео микшер будет выключен и больше не будет влиять на звуковое воспроизведение на вашем компьютере. Если вам потребуется снова включить стерео микшер, повторите эти шаги и выберите пункт «Включить» вместо «Отключить».
Заметьте, что некоторые звуковые драйверы и программное обеспечение могут иметь свои собственные настройки микшера, поэтому эти шаги могут не сработать для всех систем. Если вы не видите пункт «Стерео микшер» в списке устройств или не можете его выключить, рекомендуется обратиться к документации вашего звукового драйвера или свяжитесь с производителем вашего компьютера для получения дальнейшей помощи.
Подтверждение действия
После внесения всех необходимых изменений в настройки стерео микшера на Windows 10, вам потребуется подтвердить свои действия. Для этого следуйте простым инструкциям:
- Нажмите кнопку «Применить» или «ОК» внизу окна настроек стерео микшера.
- Дождитесь, пока операционная система завершит процесс применения изменений.
- Подождите необходимое время для применения изменений и закрытия окна настроек.
Проверка отключения стерео микшера
После выполнения всех необходимых шагов для выключения стерео микшера на Windows 10, вам следует проверить, действительно ли он отключен. Это поможет убедиться в том, что изменения были успешно внесены и теперь ваше устройство работает без стерео микшера.
Следуйте этим шагам, чтобы проверить отключение стерео микшера на Windows 10:
1. Откройте устройства воспроизведения.
Нажмите правой кнопкой мыши на значок громкости в панели задач и выберите «Устройства воспроизведения» из контекстного меню. Это откроет окно «Звук».
2. Просмотрите список устройств воспроизведения.
В окне «Звук» вы должны увидеть список доступных устройств воспроизведения. Убедитесь, что ваш стерео микшер не отображается в этом списке.
3. Проверьте наличие звука.
Попробуйте воспроизвести звук на вашем компьютере. Если звук работает без проблем и вы не слышите никаких необычных звуков или эффектов, это означает, что стерео микшер успешно отключен и не вмешивается в воспроизведение звука.
Если вы все еще слышите проблемы с звуком или замечаете наличие стерео микшера в списке устройств воспроизведения, повторите предыдущие шаги и убедитесь, что вы правильно выполнили процедуру отключения стерео микшера на Windows 10. Если проблема не устраняется, обратитесь к руководству по отключению стерео микшера, чтобы убедиться, что вы не пропустили какие-либо важные шаги.









