В данной статье показаны действия, с помощью которых можно отключить (включить) среду восстановления WinRE в операционной системе Windows 10.
Windows Recovery Environment (WinRE) — это среда восстановления которая может использоваться для устранения распространенных неполадок в незагружаемой операционной системе Windows 10.
С помощью среды восстановления (WinRE) можно восстановить Windows 10 на предыдущую дату, выполнить проверку диска или системных файлов, восстановить диспетчер загрузки, вернуться к предыдущей версии Windows 10, сбросить или восстановить установку Windows 10 и решить проблемы запуска.
Среда восстановления Windows включена по умолчанию в Windows 10. Вы можете проверить состояние WinRE и включить или отключить её используя командную строку.
Также стоит отметить, что не рекомендуется без необходимости отключать среду восстановления Windows.
Как отключить (включить) среду восстановления WinRE в Windows 10
Чтобы проверить состояние среды восстановления (включена она или отключена), запустите командную строку от имени администратора и выполните следующую команду:
reagentc /info

Чтобы отключить среду восстановления (WinRE), запустите командную строку от имени администратора и выполните следующую команду:
reagentc /disable

Чтобы включить среду восстановления (WinRE), запустите командную строку от имени администратора и выполните следующую команду:
reagentc /enable

Используя рассмотренные выше действия, можно отключить (включить) среду восстановления WinRE в операционной системе Windows 10.
Все способы:
- Способ 1: Свойства системы
- Способ 2: Групповые политики
- Способ 3: Системный реестр
- Отключение среды WinRE
- Отключение восстановления при загрузке
- Вопросы и ответы: 1
В Windows 10 доступно две основных функции восстановления: с использованием точек восстановления (restore point) и интегрированной загрузочной среды WinRE. Ниже будут рассмотрены способы отключения обеих функций.
Способ 1: Свойства системы
Чтобы предотвратить возможность восстановления Windows 10, необходимо отключить функцию защиты системного тома.
- Откройте «Свойства системы», для чего выполните команду
sysdm.cplв диалоговом окошке быстрого запуска программ, вызываемого нажатием клавиш Win + R. - Переключитесь на вкладку «Защита системы», выделите мышкой системный раздел и нажмите кнопку «Настроить».
- В окне настроек защиты локального диска активируйте радиокнопку «Отключить защиту системы» и нажмите «OK».
- Подтвердите отключение защиты и удаление уже имеющихся точек восстановления.



Если на компьютере включена защита пользовательского тома, можно отключить ее тем же самым способом.
Способ 2: Групповые политики
Функция управления восстановлением системы имеется также в групповых политиках, доступных в Windows 10 редакции Pro и выше.
- Откройте «Редактор локальных групповых политик» командой
gpedit.msc, выполненной в диалоговом окошке быстрого запуска программ. - Разверните в левой колонке ветку «Конфигурация компьютера» → «Административные шаблоны» → «Система» → «Восстановление системы» и откройте двойным кликом свойства политики «Отключить восстановление системы», расположенной в правой колонке окна редактора.
- Включите политику и сохраните настройки (вариант «Включено» верный — так вы подтверждаете отключение политики).



Способ 3: Системный реестр
Пользователи Windows 10 редакции Домашняя могут отключить восстановление системы посредством применения простого твика реестра.
- Откройте «Редактор реестра» командной
regedit, выполненной в диалоговом окошке быстрого запуска программ. - В левой колонке разверните ветку
HKEY_LOCAL_MACHINE\SOFTWARE\Policies\Microsoft\Windows NTи создайте в правой колонке новый раздел с именем «SystemRestore». - В нем создайте DWORD-параметр с именем «DisableSR».
- Откройте двойным кликом по параметру окошко редактирования его значения и установите в качестве последнего «1».



Как и в случае изменения локальной политики, это действие заблокирует использование точек восстановления, хотя сами они удалены не будут.
Отключение среды WinRE
При необходимости можно полностью отключить интегрированную среду восстановления со всеми ее доступными инструментами. Для этого выполните следующие действия:
- Откройте от имени администратора «PowerShell» или классическую «Командную строку».
- Выполните команду
reagentc /disable.


Отключение восстановления при загрузке
Если необходимо отключить функцию автоматического восстановления при загрузке, активирующуюся в случае трех неудачных попыток загрузки Windows 10, сделайте следующее:
- Откройте от имени администратора «PowerShell» или классическую «Командную строку» как было показано выше.
- Выполните команду
bcdeditи посмотрите на значения параметров «идентификатор» и «recoveryenabled» в разделе «Загрузка Windows». - Если в качестве первого задано значение «{current}», а в качестве второго значение «Yes», выполните команду
bcdedit /set {current} recoveryenabled no.


В результате запуск автоматического восстановления Windows 10 после трех неудачных загрузок будет отключен. При всем этом нужно помнить, что отключение функций восстановления снижает отказоустойчивость Windows 10.
Наша группа в TelegramПолезные советы и помощь
Среда восстановления Windows Recovery Environment (WinRE) это минимальная ОС на базе образа Windows Preinstallation Environment (WinPE), в которую включен ряд инструментов для диагностики и восстановления Windows. Если Windows не загружается, загрузчик BCD попытается запустить среду восстановления WinRE, которая может исправить проблемы в автоматическом режиме или предоставить доступ к средствам восстановления. Из WinRE можно исправить конфигурацию загрузчика, восстановить ОС из резервной копии образа, откатиться к точке восстановления, запустить командную строку и т.д.
Среда Windows RE состоит из 3 трех файлов, которые находятся на отдельном скрытом разделе Recovery Partition (в старых версиях Windows раздел назывался System Reserved):
- winre.wim – WIM образ со средой WinPE, в которую интегрированы дополнительные утилиты для восстановления Windows;
- boot.sdi – файл SDI (System Deployment Image), который используется для создания RAM диска WinRE в памяти;
- ReAgent.xml — конфигурационный файл WindowsRE.
В этой статье мы покажем, как загрузить Windows в среде восстановления и как пересоздать среду WinRE, если она на работает.
Содержание:
- Как войти в среду восстановления Windows?
- Средства восстановления Windows в среде WinRE
- Не удалось найти среду восстановления
- Включить (отключить) среду восстановления в Windows
- Восстановление среды Windows Recovery Environment
- Пересоздать среду восстановления Windows
Как войти в среду восстановления Windows?
Чтобы запустить среду восстановления Windows, зажмите клавишу Shift и щелкните по кнопке перезагрузки в меню Пуск.
Можно перезагрузить компьютер в режиме WinRE из командной строки с помощью параметра /o в команде shutdown:
shutdown /f /r /o /t 0

Есть еще одна команда для принудительного входа в среду восстановления при следующей загрузке:
reagentc /boottore
Среда восстановления должна запустится автоматически, если возникают проблемы с нормальной загрузкой Windows. Так, например, если три предыдущие попытки нормальной загрузки Windows были неудачными — компьютер автоматически загружается в среде Windows Recovery Environment. Т.е. чтобы загрузить ваш компьютер в WinRE достаточно 3 раза подряд прервать загрузку Windows кнопкой питания.
Средства восстановления Windows в среде WinRE
В среде восстановления WinRE доступно несколько инструментов, которые позволят вам исправить различные проблемы с Windows:
- Reset this PC – позволяет сбросить вашу Windows к заводским настройкам (личные данные и файлы будут удалены);
- System Restore – позволяет восстановить состояние Windows с помощью созданной ранее точки восстановления;
- System Image Recovery – полное восстановление Windows из резервной копии образа (на внешнем носителе);
- Startup Repair– Windows пытается автоматически найти и исправить возможные проблемы (мастер может самостоятельно восстановить загрузчик, конфигурацию BCD и запись MBR(Master Boot Record);
Рекомендуется использовать этот способ исправления проблем в первую очередь.
- Startup Settings – позволяет выбрать различные сценарии загрузки Windows: загрузить компьютер в безопасном режиме, отключить проверку цифровой подписи драйверов, отключить автоматическую перезагрузку при появлении ошибок (только так можно увидеть код ошибки BSOD на экране загрузки Windows);
- Uninstall Updates – удаление установленных обновлений (обычно используется, если Windows не загружается после установки обновлений);
- • Go back to the previous version – позволяет откатиться к предудущему билду Windows (после выполнения апгрейда билда Windows);
- Command Prompt – запустить командную строку для ручного запуска команд диагностики и исправления;
- UEFI Firmware Settings – при следующей загрузки автоматически войти в настройки UEFI компьютера.

Если вы хотите запустить командную строку или другое средство исправления ошибок, WinRE запросит от вас пароль учетной записи с правами локального администратора (используются учетные данные из локальной базы SAM). Впрочем, пароль администратора Windows можно сбросить.

В Windows 11 большинство инструментов в среде восстановления доступны без ввода пароля администратора.
Перед вами должно открыться окно командной строки X:\Windows\System32>.
Из командной строки можно выполнить проверку диска утилитой chkdsk, выполнить проверку образа Windows с помощью DISM и sfc.exe, запустить
regedit
,
bootrec
,
startrep
(эта утилита позволяет найти и исправить проблемы с реестром, драйверами, разделами и т.д.), выполнить диагностику памяти командой
mdsched
, и выполнить другие команды (на сайте довольно много статей, где мы показываем как исправить различные проблемы Windows в среде восстановления или WinPE).
Чтобы закрыть командную строку WinRE и вернутся к выбору режима загрузки, выполните команду:
exit
Не удалось найти среду восстановления
В некоторых случаях Если раздел с WinRE или WIM файл среды восстановления были удалены/повреждены, или некорректно настроена конфигурации ReAgent или BCD, то при попытке загрузить компьютере в среде Windows Recovery Environment появится ошибка:
Невозможно найти среду восстановления.
Could not find the recovery environment. Insert your Windows installation or recovery media, and restart your PC with the media.
Причины, по которым на компьютере не загружается среда WinRE могут быть разными:
- Среда WinRE отключена в Windows;
- В хранилище конфигурации загрузки (BCD) отсутствуют записи для загрузки в режиме восстановления;
- Файл с образом среды winre.wim отсутствует или перемещен;
- Отсутствует или содержит некорректные данные файл конфигурации WinRE (ReAgent.xml).
Далее мы рассмотрим основные способы восстановления среды WinRE на примере Windows 10 и 11

Включить (отключить) среду восстановления в Windows
Вы можете проверить, включена ли среда восстановления на вашем компьютере с помощью команды:
reagentc /info
Команда покажет текущую конфигурацию среды восстановления Windows. В этом примере WinRE активна:
Windows RE status: Enabled

Этак команда также вывела идентификатор записи WinRE в BCD (Boot Configuration Data (BCD) identifier) и путь к образу Windows RE (location: \\?\GLOBALROOT\device\harddisk0\partition4\Recovery\WindowsRE)
Чтобы включить (отключить) среду восстановления в Windows, используются команды:
reagentc /disable
reagentc /enable
Логи среды восстановления Windows хранятся в файле %WINDIR%\System32\LogFiles\Srt\SrtTrail.txt.
Восстановление среды Windows Recovery Environment
Самый простой способ восстановить среду восстановления в Windows – просто отключить и включить WinRE с помощью команд:
reagentc /disable
reagentc /enable
Утилита должна обновить конфигурацию загрузчика BCD и добавить записи для среды WinRE.

При появлении ошибки “
REAGENTC.EXE: Unable to update Boot Configuration Data
”, исправьте сначала проблему с загрузчиком Windows (инструкция для UEFI и BIOS компьютеров).
Команда reagent может вернуть ошибку:
REAGENTC.EXE: The Windows RE image was not found.
REAGENT.EXE: образ среды восстановления Windows не найден.
Это обычно означает, что удален файл winre.wim или раздел System Restore. В этом случае вам нужно попробовать восстановить среду WinRE.

Проверьте, что в конфигурации загрузки BCD (Boot Configuratin Data) имеются корректные записи для загрузки среды WinRE.
bcdedit /enum all
В списке вариантов загрузки найдите секцию Windows Boot Loader, с идентификатором identifier={current}. В нашем примере эта запись выглядит таким образом:
Windows Boot Loader
-------------------
identifier {current}
device partition=C:
path \Windows\system32\winload.efi
description Windows 11
locale en-US
inherit {bootloadersettings}
recoverysequence {e96410b6-71fb-11ed-926e-953e7d1b3836}
displaymessageoverride Recovery
recoveryenabled Yes
isolatedcontext Yes
allowedinmemorysettings 0x15000075
osdevice partition=C:
systemroot \Windows
resumeobject {e96410b4-71fb-11ed-926e-953e7d1b3836}
nx OptIn
bootmenupolicy Standard
Найдите и запомните значение GUID в атрибуте recoverysequence (в нашем примере это {7c817935-e52f-11e6-9c2c-0050569efccb} ).

Далее нужно найти секцию конфигурации загрузки, у которой значение идентификатора (identifier) равно полученному выше GUID, а в описании поля (description) указано Windows Recovery Environment. Эта запись может выглядеть так:
Windows Boot Loader
-------------------
identifier {e96410b6-71fb-11ed-926e-953e7d1b3836}
device ramdisk=[\Device\HarddiskVolume4]\Recovery\WindowsRE\Winre.wim,{e96410b7-71fb-11ed-926e-953e7d1b3836}
path \windows\system32\winload.efi
description Windows Recovery Environment
locale en-us
inherit {bootloadersettings}
displaymessage Recovery
osdevice ramdisk=[\Device\HarddiskVolume4]\Recovery\WindowsRE\Winre.wim,{e96410b7-71fb-11ed-926e-953e7d1b3836}
systemroot \windows
nx OptIn
bootmenupolicy Standard
winpe Yes

В строке Device указан полный путь к WIM образу среды восстановления. В нашем примере он находится на разделе 4 диска (HarddiskVolume4) по пути \Recovery\WindowsRE\Winre.wim.
Чтобы принудительно указать путь к WIM образу на этом разделе в конфигурации WinRE, выполните команду:
REAGENTC.EXE /setreimage /path \\?\GLOBALROOT\device\harddisk\partition4\Recovery\WindowsRE
Если этот раздел существует, можно привязать эту запись загрузчика для загрузки WinRe в качестве среды восстановления для текущей системы. Скопируйте GUID найденной записи и замените его в следующей команде:
bcdedit /set {current} recoverysequence {НайденныйGUID}
Примечание. Если вы используете мультизагрузку, имейте в виду, что каждая ОС будет добавлять в Microsoft Boot Manager собственную запись для среды Windows Recovery Environment. Здесь важно не запутаться в них.
Убедитесь, что файл Winre.wim находится по указанному пути. Как правило, он хранится в одном из следующих местоположений (папки скрытые): каталоге C:\Windows\System32\Recovery, на отдельном скрытом разделе Recovery Partition (или System Reserved), либо на OEM разделе восстановления от производителя (убедитесь, что вы не удаляли OEM раздел восстановления). В нашем примере путь к файлу Recovery Partition.
Затем проверьте путь к wim файлу, который указан в файле ReAgent.xml (находится в каталоге C:\Windows\System32\Recovery либо в каталоге Recovery на разделе восстановления).
notepad c:\Windows\System32\Recovery\ReAgent.xml
Откройте файл конфигурации с помощью любого редактора и проверьте значение атрибута <WinreLocation path =. Если указанный в файле путь не существует (оригинальный раздел был удален), можно изменить путь на <ImageLocation path= «\Recovery\WindowsRE»), создать каталог C:\Recovery\WindowsRE и скопировать в него файл Winre.wim.

Отключите и включите WinRE еще раз:
reagentc /disable
reagentc /enable
Пересоздать среду восстановления Windows
Если вы не нашли файла Winre.wim ни в одном из стандартных каталогов, попробуйте найти его поиском с помощью файлового менеджера или такой командой:
dir /a /s c:\winre.wim

Совет. Не забудьте поискать данный файл и на скрытых разделах, которым нужно предварительно назначить букву диска.
Если вы нашли файл, скопируйте в стандартное местоположение его следующими командами:
attrib -h -s c:\Recovery\xxxx\winre.wim
xcopy /h c:\Recovery\xxxx\winre.wim c:\Windows\System32\Recovery
Если на диске отсутствует WIM образ WinPE, вы можете скопировать его с компьютера с аналогичной версией Windows (версия и битность ОС должна совпадать), или с установочного диска / загрузочной USB флешки с Windows.
В нашем примере у нас есть установочный ISO образ с Windows.
Откройте ISO образ помощью 7-Zip, выберите файл \sources\install.wim (или install.esd) и извлеките файлы \Windows\System32\Recovery\Winre.wim и ReAgent.xml в каталог c:\Windows\System32\Recovery. Оригинальный файл boot.sdi можно скопировать из папки \Windows\Boot\DVD.

Можно заменить стандартный образ winre.wim на более продвинутый образ восстановления DART, в котором есть дополнительные утилиты, полезные для диагностирования и исправления проблем с Windows.
Удалите файл ReAgent.xml со старой конфигураций WinRE:
ren C:\Windows\System32\Recovery\ReAgent.xml ReAgent_backup.xml
Замените путь к файлу winre.wim в конфигурации Recovery Agent:
reagentc /setreimage /path C:\windows\system32\recovery
REAGENTC.EXE: Operation Successful.
Если файл winre.wim отсуствует в целевом каталоге, команда вернет ошибку:
REAGENTC.EXE: No valid image found in the specified path.
Осталось включить Windows Recovery Agent командой:
reagentc /enable
В данном случае файлы среды восстановления будут хранится на системном диске C:.
Некоторые пользователи Windows 10 сталкиваются с тем, что после обновлений, а иногда и без четко определяемых причин, при включении компьютера или ноутбука постоянно появляется надпись «Подготовка автоматического восстановления», сменяющаяся «Диагностика компьютера», переводящая в итоге на экран «Автоматическое восстановление» в Windows 10.
В этой инструкции подробно о возможных методах исправить постоянное автоматическое восстановление Windows 10 и вернуть нормальную загрузку компьютера.
- Постоянное автоматическое восстановление после выключения, а при перезагрузке ошибок нет
- Способы вручную исправить проблемы, приводящие к автоматическому восстановлению
- Как отключить автоматическое восстановление Windows 10
- Видео инструкция
Автоматическое восстановление только после завершения работы, после перезагрузки Windows 10 работает

Один из распространенных вариантов — подготовка автоматического восстановления, диагностика компьютера Windows 10 и последующие этапы проявляют себя только после завершения работы при очередном включении компьютера или ноутбука, а нажатие кнопки «Перезагрузить сейчас» или простая перезагрузка решает проблему. Также возможен вариант, когда появление проблемы зависит от того, как долго компьютер пробыл в выключенном состоянии или выключался ли он из розетки.
В описанных выше случаях могут помочь следующие варианты решения проблемы:
- Отключить быстрый запуск Windows 10 (самый быстрый метод и необходимый, если проблема возникает на ПК после выключения из розетки, а не выключать вы его не готовы).
- Вручную установить драйверы чипсета и управления электропитанием, а для Intel — также драйверы Intel ME (Management Engine Interface) с официального сайта производителя ноутбука или материнской платы, даже если на официальном сайте они не самые новые.
- Для ПК при включенной функции «Быстрый запуск» — не отключать компьютер от электросети.
Суть в данном случае сводится к тому, что Windows 10 при включенной по умолчанию функции «Быстрый запуск» и завершении работы не выключается «полностью», а переходит в подобие гибернации. При неправильной работе драйверов чипсета и управления электропитанием (а нередки случаи, когда такую неправильную работу вызывают автоматически устанавливаемые Windows 10 драйверы, несмотря на их совместимость), а также при полной потере питания (например, выключили ПК из розетки), повторное восстановление из этой гибернации может приводить к сбоям и автоматическому восстановлению.
Исправление проблем, вызывающих автоматическое восстановление вручную

После автоматической диагностики компьютера Windows 10 пользователь попадает на экран «Автоматическое восстановление», дающий доступ к различным инструментам восстановления, которые можно использовать, чтобы исправить проблему:
- На экране «Автоматическое восстановление» нажмите «Дополнительные параметры».
- В открывшемся меню среды восстановления перейдите в «Поиск и устранение неисправностей» — «Дополнительные параметры».
- В появившемся меню вы можете использовать сразу многие варианты восстановления, в зависимости от того, после чего возникла проблема. Если вы не знаете это точно, рекомендую использовать варианты по порядку.
- Если проблема появилась после установки каких-либо программ, манипуляций с системным реестром Windows 10, попробуйте пункт «Восстановление системы» для использования точек восстановления. При их наличии на компьютере велика вероятность, что проблему удастся исправить.
- В случае, если «Автоматическое восстановление» стало беспокоить после установки обновлений Windows 10, перейдите в раздел «Удалить обновления» и попробовать сначала пункт «Удалить последнее исправление», а если он не поможет — «Удалить последнее обновление компонентов». При запросе пароля и в случае, если у вас нет никакого пароля учетной записи, оставьте его пустым, также учитывайте, что если вход в систему осуществляется по ПИН-коду, здесь потребуется вводить не его, а именно пароль.
- При появлении постоянной подготовки к автоматическому восстановлению после сбоев питания, установки второй ОС или действий с разделами жесткого диска или SSD, попробуйте использовать пункт «Восстановление при загрузке». Так же тут может быть полезной инструкция Восстановление загрузчика Windows 10.
- Если ни один из вариантов не помогает, проверьте, работает ли безопасный режим, для этого в меню выберите «Параметры загрузки», нажмите кнопку «Перезагрузить», а после появления меню выборов вариантов загрузки нажмите клавишу 4 или F4 для входа в безопасный режим. Если зайти в безопасном режиме удалось, возможно, там вы сможете отменить действия, предшествовавшие появлению проблемы. Подробнее на тему — Безопасный режим Windows 10.
В крайнем случае помните о пункте «Вернуть компьютер в исходное состояние» в меню «Поиск и устранение неисправностей», позволяющий выполнить автоматическую переустановку Windows 10, в том числе с сохранением ваших данных.
Как отключить автоматическое восстановление Windows 10
Существует возможность отключить запуск автоматического восстановления Windows 10 и проверить, как система поведет себя в этом случае — в некоторых случаях это приводит к нормальной загрузке ОС, иногда — позволяет определить, в чем именно заключается проблема. Для отключения автоматического восстановления:
- Как и в предыдущем способе (шаги 1-3) перейдите к средствам восстановления системы.
- Откройте пункт «Командная строка».
- В командной строке введите
bcdedit /set {current} recoveryenabled noи нажмите Enter.
- Закройте командную строку, выберите пункт «Выключить компьютер», а затем снова его включите.
В дальнейшем, чтобы вернуть автоматическое восстановление, которое иногда может быть полезным — используйте командную строку (от имени администратора, если она будет запущена в работающей Windows 10) и команду
bcdedit /set {current} recoveryenabled yes
Бесконечное автоматическое восстановление Windows 10 — видео
Если вам всё ещё требуется помощь, опишите ситуацию и возможные причины появления проблемы в комментариях, постараюсь дать подсказку.
Windows Recovery Environment (WinRE) is one of the crucial components of Windows, especially when it comes to system recovery. It allows troubleshooting the issues related to startup without a need to reinstall Windows. For example, it helps with startup problems like failure to boot or files getting corrupt. It helps in combating not just the booting issues but also the issues that relate to disruption of normal operation, e.g., stop error.
This article provides an introduction to what WinRE is, who would benefit from enabling it, and a step-by-step guide on how to enable or disable it using Registry Editor, Powershell, Command Prompt, and an MDM provider.
- 1. Understanding Windows Recovery Environment (WinRE)
- 2. How to Check If WinRE Is Enabled?
- 3. How to Enable/Disable Windows Recovery Environment (WinRE) on Windows 10/11?
- 1. Method 1: Using Command Prompt
- 2. Method 2: Via Registry Editor
- 3. Method 3: Via Powershell
- 4. Troubleshooting Common WinRE Issues
- 5. Advanced Tips for Managing WinRE
1 Understanding Windows Recovery Environment (WinRE)
1 What is Windows Recovery Environment?
WinRE is a handy set of troubleshooting tools for Windows that helps resolve issues related to normal booting and operation. It offers certain tools to take your system out of a situation where it is stuck with an error and doesn’t start or operate normally. For example, some of the common repair tools it offers are:
- Command Prompt: Run suitable commands for file management, diagnostics, and repair.
- System Restore: Wipe out the changes that are causing issues and bring the system back to a restore point.
- PC Reset: Reinstall Windows to get rid of major unresolved issues.
- Safe Mode: A minimal environment boot to diagnose and repair the problems.
- Uninstall Apps: Eliminate problematic software and apps causing hurdles in normal operation.
In short, WinRE helps you diagnose and resolve the issues quickly without needing a complete reinstallation.
2 Should I Enable WinRE?
While there are significant advantages of having WinRE enabled for Windows 10/11, in some cases there can be some drawbacks to it as well. Let us explore both the pros and cons on individual and enterprise levels.
|
Category |
Pros |
Cons |
Example Use Cases |
|---|---|---|---|
| For Individuals | ● WinRE provides free-of-cost solutions to a number of common startup and performance issues.
● Using WinRE does not call for an advanced level of expertise and can hence be used by laymen as well without in-depth technical knowledge. |
● If the recovery partition gets corrupted, WinRE becomes useless.
● Some tools can cause loss of data, like Reset PC. |
You have just recently installed a new app or software that makes the system act abnormally. For example, a blue screen, or stop signal, or frequent hanging. You can use WinRE’s tool ‘Uninstall Apps’ to get rid of the problematic software. |
| For Enterprises | ● Quick and simple diagnosis and repair through WinRE means significantly reduced downtime in case of any issues.
● WinRE allows IT managers to establish consistency across the company’s IT assets. ● It allows centralized management and also restricts unauthorized changes to the system because it requires admin credentials to operate. ● WinRE can be integrated with an enterprise’s recovery protocols. |
● With WinRE, cyber attackers get a way to enter the system and bypass the security, especially when it is not configured properly.
● Integrating WinRE with already existing security protocols is a complex process. |
WinRE allows remote troubleshooting when any of the devices is facing issues and the admins can use it to resolve the issue without accessing the device. |
2 How to Check If WinRE Is Enabled?
In order to check the status of WinRE, i.e., whether or not it is enabled on your PC, follow these steps:
3 How to Enable/Disable Windows Recovery Environment (WinRE) on Windows 10/11?
There are several ways to enable or disable WinRE on Windows 10/11. Some of the common ones include using Command Prompt, Registry Editor, Powershell, and an MDM service for enterprises. Let us explore these options one-by-one.
1 Method 1: Enable/Disable Windows Recovery Environment (WinRE) By Using Command Prompt
2 Method 2: Enable/Disable Windows Recovery Environment (WinRE) via Registry Editor
3 Method 3: Enable/Disable Windows Recovery Environment (WinRE) via Powershell
4 Troubleshooting Common WinRE Issues
Although WinRE is a handy set of tools for resolving a number of issues, it too can undergo issues sometimes. Let us have a look at some of the common problems people and organizations face while trying to use WinRE and how to resolve them.
1 REAgentC Does Not Enable Windows RE
This issue arises mostly when an RE Image File in \\Windows\\System32\\Recovery folder is either missing or has been corrupted. In such cases, you get an error every time you try to enable WinRE. Here are some of the possible solutions to the problem:
- Look for the Winre.wim file in \Windows\System32\Recovery folder. If it is missing, copy it from a computer with the same version of Windows or from Windows installation media.
- To set a location for the image file, run this command: reagentc /setreimage /path . For instance, if the file is located in C:\Windows\System32\Recovery, the command would look like this: reagentc /setreimage /path C:\\Windows\\System32\\Recovery.
- Use the command reagentc /enable to enable WinRE. But if you are getting an error, try disabling it first using this command reagentc /disable and then try enabling again.
- Another possibility is that your system files for WinRE might have been corrupted. You can run a scan and fix the corrupted files using SFC (System File Checker). To do so, open a command prompt and use this command: sfc /scannow. Once SFC has found corrupted files, it will try to fix them.
2 The Windows RE Image Was Not Found
If this error appears while trying to enable WinRE, the most appropriate step to resolve it would be running an SFC (System File Checker) scan. To do this, open the command prompt and type this command: sfc /scannow. SFC will then run a scan and try to fix the missing or corrupted files.
3 Issues After Conversion to GPT
If you’ve converted to GPT (UEFI) and an error appears ‘failed to update reagent.xml, please try to manually disable and enable WinRE’. But can’t enable WinRE because it can’t find the files, try copying an image file ‘winre.wim’ from a computer with the same version of Windows or from installation media.
After doing so, if the partitions have been created but the REAgentC still gives an error (i.e., an error encountered by users by the name b7), try deleting files like ‘Reagent.xml’ and ‘Reagent_merged.xml’ on C:\Windows\System32\Recovery. After deleting these files, the reagentc /enable command will create a new .exe file and hopefully, the error will be fixed.
5 Advanced Tips for Managing WinRE
For advanced users, here are a few handy tips for managing WinRE efficiently.
Enabling WinRE with BitLocker On
When you have your BitLocker encryption turned on, enabling WinRE can encounter problems, especially when you have not installed the latest Windows updates or are using an older Windows version. For example, one of the common problems encountered by some users is that their WinRE cannot be enabled using the command reagentc /enable because the BitLocker is on.
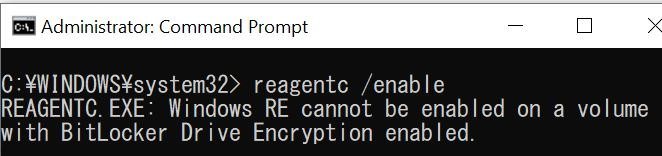
If you face this problem, turning off BitLocker, then turning WinRE on, and finally turning on BitLocker back again and then running the command reagentc /enable might solve the problem, but it is a really time-consuming and tiring solution. To resolve this issue the easier way, here are the two appropriate things to do:
- Microsoft recommends installing the latest updates released after 13th August, 2024. These updates automatically fix the issue of Windows 10/11 automatically entering the BitLocker encryption recovery interface.
- If you have encountered the problem already, you need to enter the BitLocker recovery key to unlock.
Entering WinRE from Boot
Here are a couple of methods you can use to enter WinRE from boot:
- Method 1: Through Advanced Startup Options Menu
- Restart your computer.
- During boot, press down on the ‘shift’ key and select ‘restart’ from the power menu at the same time.
- As the system starts again, it will give you access to the Advanced Startup Options menu including WinRE.
- Method 2: Through Windows Installation Media
- Boot by using a DVD or USB with Windows Installation Media.
- Now select ‘repair your computer’ and you will be able to enter WinRE.
- Method 3: Powering off During Boot
- Power off your computer at least three times consecutively during boot, and as the Windows boot again, it will enter WinRE automatically.





