Важно! Под «специальными возможностями» подразумевается список функций, направленных на изменение пользовательского опыта при взаимодействии с операционной системой. Они зачастую применяются людьми с ограниченными возможностями для комфортной работы за компьютером. В этой статье будет рассказано об отключении именно таких функций.
Вариант 1: «Параметры»
Первый способ отключения всех специальных возможностей операционной системы подразумевает взаимодействие с соответствующем меню параметров. Для этого откройте окно настроек Windows 10 любым доступным способом. Для этого можно в меню «Пуск» кликнуть по пиктограмме в виде шестерни, расположенной в нижнем левом углу. В качестве альтернативы можете воспользоваться сочетанием клавиш Win + I.

Читайте также: Запуск «Параметров» в Windows 10
После этого проследуйте в раздел «Специальные возможности», кликнув по одноименному пункту открывшегося меню.

Находясь в целевом разделе, можно приступать к отключению ненужных функций.
- На вкладке «Дисплей» переведите в неактивное положение переключатели, расположенные в блоке «Упрощение и персонализация Windows». Здесь отключается анимация, прозрачность, автоматическое скрытие полосы прокрутки и отображение фонового рисунка на рабочем столе.
- На вкладке «Указатель мыши» отключить можно только визуальную реакцию вокруг точек касания на экране. Для этого переведите в неактивное положение соответствующий переключатель.
- Во вкладке «Текстовый курсор» тоже находится всего один параметр — «Включение индикатора текстового курсора». По умолчанию эта опция отключена, но в любом случае рекомендуется проверить и при необходимости перевести переключатель в неактивное положение.
-
На вкладке «Экранная лупа» можно настроить соответствующую функцию или отключить ее полностью. Для этого достаточно просто перевести переключатель «Включить экранную лупу» в положение «Откл».
Обратите внимание! При использовании компьютера активировать «Экранную лупу» можно случайно, нажав сочетание клавиш Win + Плюс («+»). В таком случае будет неудобно переходить в настройки специальных возможностей, чтобы отключить функцию, лучше воспользоваться комбинацией Win + Esc.
Читайте также: Как включить / отключить экранную лупу в Windows 10
- На вкладке «Цветные фильтры» располагаются функции, которые будут полезны людям с дальтонизмом. Если такой проблемы у вас нет, переведите в неактивное состояние переключатель «Включить цветные фильтры». Также рекомендуется снять отметку с пункта «Разрешить использовать сочетание клавиш для включения или отключения фильтра», чтобы в будущем случайно не активировать эту функцию.
- На вкладке «Высокая контрастность» можно деактивировать соответствующую функцию, которая полезна только в случае, если вы испытываете проблемы во время просмотра текста на экране. Обратите внимание, что включать и отключать этот параметр можно путем нажатия горячих клавиш Alt + Shift + Print Screen.
- Если в какой-то момент работы за компьютером вы начинаете слышать, как диктор зачитывает содержимое на экране, это означает, что активировалась функция «Экранный диктор». Простым вариантом ее отключения будет нажатие клавиш Win + Ctrl + Enter, но лучше всего перейти во вкладку «Экранный диктор», перевести переключатель в неактивное положение и снять отметку с пункта «Разрешить запуск экранного диктора с помощью сочетания клавиш».
- Во вкладке «Звук» находятся дополнительные параметры, которые позволяют осуществить более тонкую настройку звука на компьютере. Здесь можно отключить только монозвук — параметр, который объединяет левый и правый аудиоканалы в один.
- На вкладке «Голосовые функции» можно отключить распознавание речи. Если вы замечали, что компьютер как-то странно себя ведет при произношении определенных слов, рекомендуется перейти в это меню и перевести переключатель «Включить распознавание речи» в неактивное положение. В качестве альтернативы воспользуйтесь сочетанием клавиш Win + Ctrl + S.
-
Во вкладке «Клавиатура» находится множество специальных параметров, которые могут быть полезны в нестандартных ситуациях, но в большинстве случаев их рекомендуется отключать. Например, здесь можно скрыть «Экранную клавиатуру», если она вам не нужна. Для этого установите соответствующий переключатель в неактивное состояние или воспользуйтесь горячими клавишами Win + Ctrl + O.
Читайте также: Все способы запуска «Экранной клавиатуры» в Windows 10
-
В этом же меню можно отключить функцию залипания клавиш. Также рекомендуется снять отметку с пункта «Разрешить включение залипания клавиш с помощью сочетания клавиш». Это избавит от проблемы, связанной с появлением соответствующего окна после пяти нажатий клавиши Shift.
Читайте также: Все способы отключения залипания клавиш в Windows 10
- За ненадобностью отключите функцию озвучивания переключений, чтобы при нажатии на клавиши Caps Lock, Num Lock и Scroll Lock не воспроизводился звуковой сигнал. Здесь же рекомендуется снять галочку с пункта «Разрешить запуск озвучивания переключений с помощью сочетания клавиш», чтобы в будущем случайно не включить эту функцию повторно.
- При необходимости отключите фильтрацию ввода, которая может мешать при работе с текстом. Ее основная суть заключается в том, чтобы игнорировать краткие или повторные нажатия клавиш. Также уберите отметку с пункта «Разрешить включение клавиш фильтра с помощью сочетания клавиш».
- Ниже находится специальная возможность Windows 10, которая подчеркивает горячие клавиши в интерфейсе операционной системы. Если эта функция вам не нужна, отключите ее. Также можете отключить создание скриншота из фрагмента экрана путем нажатия Print Screen.
- Последние опции на вкладке «Клавиатура» — это демонстрация предупреждения и воспроизведение звукового сигнала при активации залипания клавиш. Чтобы отключить их, снимите отметки напротив соответствующих пунктов.
- Перейдите на вкладку «Мышь» и деактивируйте опцию «Включите управление указателем мыши с клавиатуры, чтобы использовать цифровую клавиатуру для перемещения указателя».
- На вкладке «Управление глазами» можно отключить функцию, которая позволяет перемещать курсор взглядом. Для этого необходимо, чтобы к компьютеру была подключена специальная гарнитура. Если ее у вас нет, то и посещать этот раздел бессмысленно.














После выполнения описанных действий на компьютере будут отключены все «Специальные возможности», которые предусмотрены в Windows 10. При необходимости их можно будет включить в этом же меню.
Вариант 2: «Панель управления»
В Windows 10 есть еще один способ отключения «Специальных возможностей», который был доступен и в предыдущих версиях операционной системы — через «Панель управления». Первым делом необходимо перейти в соответствующее меню. Для этого выполните следующее:
-
Откройте «Панель управления» любым доступным способом. Проще всего это сделать через системный поиск. Для этого установите курсор в соответствующее поле на панели задач и введите запрос «Панель управления». В результатах выдачи кликните по кнопке «Открыть».
Читайте также: Запуск «Панели управления» в Windows 10
- В открывшемся меню убедитесь, что в верхнем правом углу отображается режим просмотра «Категория». При необходимости измените значение на нужное. Далее кликните по пункту «Специальные возможности».
- Воспользуйтесь ссылкой «Центр специальных возможностей», чтобы перейти в целевое меню, где будут выполняться основные действия.


В «Центре специальных возможностей» находятся ссылки на все параметры, которые нужно будет отключить. Их список можно видеть на изображении ниже.

В представленной ниже инструкции рассмотрим каждое меню более подробно.
- «Использование компьютера без дисплея». Снимите отметки с пунктов «Включить экранный диктор» и «Включить звуковое описание», нажмите по кнопке «Применить». Эти действия деактивируют автоматическое озвучивание диктором текста на экране и событий в видео.
-
«Оптимизация изображения на экране». Уберите отметку с пункта «Включать и отключать высокую контрастность при зажатии клавиш ALT слева + SHIFT слева + PRINT SCREEN» и нажмите по кнопке «Применить». Это избавит от вероятности случайно активировать повышенную контрастность изображения на экране. При необходимости параметры высококонтрастной темы можно изменить, перейдя по соответствующей ссылке в этом меню.
Переместившись немного ниже, уберите отметку с пункта «Включить экранную лупу» и нажмите по кнопке «Применить».
- «Использование компьютера без мыши или клавиатуры». Если на экране отображается экранная клавиатура, отключить ее можно в этом меню. Для этого снимите галочку с пункта «Использовать экранную клавиатуру» и щелкните по кнопке «Применить».
- «Упрощение работы с мышью». В этом меню отключите возможность управлять указателем мыши с клавиатуры, сняв галочку с соответствующего пункта. Также уберите отметки с опций «Активировать окно при наведении на него указателя мыши» и «Отключить автоматическое упорядочивание окон при их перемещении к границе экрана». В завершение не забудьте нажать по кнопке «Применить».
-
«Облегчение работы с клавиатурой». В этом меню некоторые опции дублируются, например управление мышью с помощью клавиатуры. Если на предыдущем этапе вы отключали эту функцию, то и здесь она будет деактивирована. При необходимости сделайте это сейчас.
Перейдите ниже по странице и отключите залипание клавиш, сняв галочку с одноименного пункта. Здесь же уберите озвучивание нажатий кнопок Caps Lock, Num Lock и Scroll Lock, а также фильтрацию ввода, из-за которой могут пропускаться некоторые буквы при наборе текста.
В нижней части страницы снимите отметку с пункта «Подчеркивать клавиши быстрого вызова и клавиши доступа», при необходимости сделайте это же с опцией «Отключить автоматическое упорядочивание окон при их перемещении к границе экрана». В завершение щелкните по кнопке «Применить».
- «Использование текста или зрительных образов вместо звуков». В этом меню отключите функцию визуального оповещения системных звуков, чтобы при определенных действиях на экране не появлялись вспышки. Также снимите галочку с опции «Включить субтитры в речевых диалоговых окнах». Щелкните по кнопке «Применить».
-
«Облегчение работы». В этом меню тоже повторяются некоторые функции, которые были в предыдущих пунктах инструкции. Здесь они будут пропущены. Прежде всего уберите отметку с пункта «Удалить фоновые изображения (по возможности)». Это не только отключит очередную «Специальную возможность» Windows 10, но и позволит устанавливать пользовательские обои на рабочий стол.
Пролистайте страницу чуть ниже и снимите отметку с пункта «Отключить всю излишнюю анимацию (по возможности)». Нажмите по кнопке «Применить», чтобы все изменения, внесенные в этом разделе, сохранились.







После выполнения действий, описанных в этой инструкции, на компьютере будут отключены все «Специальные возможности». В дальнейшем, если это потребуется, их можно активировать в этом же разделе ОС.
Вариант 3: BAT-файл
Предыдущие варианты отключения «Специальных возможностей» подразумевали ручное редактирование параметров операционной системы. Это времязатратный процесс, так как целевые параметры находятся в разных меню. Но если необходимо отключить все функции сразу, рекомендовано воспользоваться специальным BAT-файлом, который вы можете скачать с нашего Яндекс.Диска. Он позволит буквально в несколько кликов мышью выключить все «Специальные возможности» операционной системы Windows 10.
Скачать BAT-файл с Яндекс.Диска
По итогу загрузки файла из облачного хранилища на вашем компьютере будет находиться архив с вложенными скриптами, который необходимо распаковать. Сделать это можно как с помощью системного инструмента, так и посредством стороннего программного обеспечения. На эту тему у нас на сайте есть отдельная статья, с которой при необходимости можете ознакомиться.
Подробнее: Как извлечь содержимое архива ZIP в Windows 10

После разархивации перейдите в папку, куда были помещены изъятые файлы и откройте от имени администратора скрипт «SpecialFeaturesOff». Для этого кликните правой кнопкой мыши по названию и в контекстном меню выберите опцию «Запуск от имени администратора».

Подтвердите это действие, нажав в появившемся диалоговом окне по кнопке «Да». В противном случае файл попросту не запустится.

В итоге на рабочем столе компьютера на непродолжительное время появится черное окно «Командной строки», в котором будут отображаться результаты выполнения команд, помещенных в BAT-файл. Как только консоль исчезнет, все «Специальные возможности» Windows 10 будут отключены.

Обратите внимание! В архиве также находится файл под названием «SpecialFeaturesOn». С его помощью можно включить все функции обратно, чтобы не активировать их вручную. Для этого запустите скрипт от имени администратора, точно так же, как это было сделано с другим файлом.
Наша группа в TelegramПолезные советы и помощь
Как совсем отключить специальные возможности?
|
Как совсем отключить специальные возможности? |
|||||
|
|
|
В связи с введением в действие Постановления Правительства Российской Федерации от 14.11.2023 № 1905 т.н. «о запрете популяризации VPN» с 1 марта 2024 года — любое обсуждение способов обхода блокировок и VPN на портале запрещено!
Чтобы отключить специальные возможности Windows 10 на экране блокировки, зайдите в Параметры системы. Нажмите Пуск и выберите иконку шестеренки. Затем перейдите в раздел Удобство доступа. Здесь вы сможете найти все настройки, связанные с вспомогательными функциями.
Прокрутите вниз до раздела Экран блокировки и отключите опции, которые вас не интересуют. Убедитесь, что переключатели для функций, таких как Крупные размеры текста или Цветовая инверсия, находятся в выключенном состоянии. Это позволит вам избавиться от ненужных изменений на экране блокировки.
Для полного удаления специальных возможностей, также проверьте разделы Чтение с экрана и Текстовый курсор в меню Удобства доступа. Убедитесь, что все ненужные функции отключены. После внесения изменений не забудьте перезагрузить устройство, чтобы они вступили в силу.
К основным функциям специальных возможностей относятся экранный диктор, который зачитывает текст на экране, увеличительное стекло для увеличения элементов интерфейса и режим высокой контрастности, который облегчает восприятие информации. Также доступны функции для управления с клавиатуры и мыши, что удобно для людей с ограниченными двигательными способностями.
Для активации специальных возможностей достаточно зайти в раздел «Параметры» и выбрать «Специальные возможности». Здесь можно настроить те элементы, которые необходимы для комфортной работы. Пользователи могут также использовать сочетания клавиш для быстрого доступа к функциям.
Подобные настройки делают Windows 10 более универсальной, позволяя каждому настроить систему под свои нужды. Доступность этих функций важна для создания инклюзивной среды, в которой каждый может использовать компьютер без лишних трудностей.
Проверка текущих настроек специальных возможностей
Для проверки текущих настроек специальных возможностей в Windows 10 выполните следующие шаги:
Откройте меню Пуск и перейдите в Настройки (значок шестерёнки). Затем выберите Специальные возможности. Здесь вы увидите список всех активированных функций, таких как экранный диктор, высокий контраст и увеличительный экран.
Каждая из функций имеет переключатель, позволяющий быстро включать или отключать её. Обратите внимание на те, которые находятся в состоянии Включено, если вы хотите отключить их непосредственно с этого экрана.
Также можно проверить настройки экрана блокировки, перейдя в раздел Экран блокировки в меню Настройки. Здесь ищите опции, связанные с доступностью, чтобы убедиться в правильности настроек.
Дополнительно, можно использовать комбинацию клавиш Windows + U для быстрого доступа к меню специальных возможностей.
После внесения изменений убедитесь, что они сохраняются, перезагрузив устройство. Проверяйте настройки время от времени, чтобы убедиться, что они соответствуют вашим предпочтениям.
Как открыть настройки специальных возможностей
Чтобы открыть настройки специальных возможностей в Windows 10, нажмите комбинацию клавиш Windows + I для вызова окна «Параметры». Затем выберите пункт Специальные возможности.
В меню слева выберите нужную категорию, например, Экран, Курсор и указатель или Клавиатура, в зависимости от ваших потребностей. Каждая категория содержит отдельные настройки, которые можно адаптировать под свои предпочтения.
Если вам нужно открыть настройки с помощью панели управления, введите Панель управления в строке поиска и выберите соответствующий результат. В панели управления выберите Специальные возможности для доступа к различным опциям.
Также можно воспользоваться поиском. Просто введите Специальные возможности в строку поиска на панели задач и выберите первый результат.
Эти простые шаги помогут вам быстро перейти к нужным настройкам и настроить систему под ваши нужды.
Отключение экранной клавиатуры на экране блокировки
Чтобы отключить экранную клавиатуру на экране блокировки Windows 10, выполните следующие шаги:
- Нажмите комбинацию клавиш Win + I для открытия настроек.
- Выберите раздел Специальные возможности.
- Перейдите в подраздел Клавиатура.
- Найдите переключатель Экранная клавиатура и установите его в положение Выкл..
- Закройте окно настроек.
Если экранная клавиатура продолжает отображаться, проверьте настройки входа в систему:
- Откройте Параметры и выберите Учетные записи.
- Выберите Опции входа.
- Проверьте настройки для Экранной клавиатуры и отключите ее, если она активирована.
Перезагрузите компьютер, чтобы изменения вступили в силу. Это позволит отключить экранную клавиатуру на экране блокировки и улучшить ваше взаимодействие с устройством.
Отключение Наративных функций и описания
Для отключения наративных функций и описаний на экране блокировки Windows 10 выполните следующие шаги. Откройте «Параметры» через меню «Пуск» или комбинацию клавиш Win + I.
Перейдите в раздел «Персонализация», затем выберите «Экран блокировки». В этом меню найдите параметр «Получать советы по использованию Windows» и отключите его. Это устраняет всплывающие подсказки и описания.
Далее прокрутите вниз до раздела «Фоновое изображение» и убедитесь, что у вас выбрано «Изображение» или «Слайд-шоу». Если выбрано «Магазин Windows», на экране блокировки могут отображаться дополнительные советы и нотации, которые тоже следует отключить.
В завершение, закройте окно «Параметры». Теперь на экране блокировки не будет отображаться ненужная информация и советы, что сделает его более лаконичным и удобным для использования.
Удаление доступа к magnifier на экране блокировки
Чтобы отключить доступ к лупе (Magnifier) на экране блокировки Windows 10, выполните следующие шаги:
- Откройте меню «Пуск» и перейдите в «Настройки».
- Выберите раздел «Специальные возможности».
- На левой панели выберите пункт «Лупа».
- Отключите переключатель в настройках лупы.
После этого доступ к лупе будет отключён на экране блокировки. Если необходимо, также проверьте настройки экрана блокировки:
- Вернитесь в меню «Настройки».
- Перейдите в раздел «Персонализация».
- Выберите «Экран блокировки».
- Отключите все дополнительные функции, которые могут давать доступ к специальным возможностям.
Регулярно обновляйте настройки системы, чтобы поддерживать контроль над доступом к функционалу специальных возможностей. Благодаря этим шагам вы сможете управлять доступом к лупе и другим инструментам на экране блокировки. Важно помнить, что изменения вступят в силу после перезагрузки компьютера.
Сохранение изменений настроек специальных возможностей
После внесения изменений в настройки специальных возможностей Windows 10 важно сохранить их для корректной работы. Для этого нажмите кнопку «Применить» в нижней части окна настроек. После этого желаемые параметры будут активированы.
Чтобы убедиться, что изменения сохранились, закрывайте настройки и повторно открывайте их. Проверьте, что выставленные вами параметры остались на месте.
Если изменения не сохраняются, попробуйте перезагрузить компьютер. Иногда система требует перезагрузки для применения новых настроек. Перезагрузка обычно помогает устранить временные сбои.
Также рекомендуется периодически проверять настройки специальных возможностей на наличие новых функций. Обновления Windows могут добавлять новые параметры, которые улучшат ваш пользовательский опыт. Регулярная проверка поможет вам оставаться в курсе всех изменений.
Возврат к стандартным настройкам Windows 10
Для возврата к стандартным настройкам Windows 10 выполните следующие шаги. Откройте Параметры, нажав сочетание клавиш Win + I. Перейдите в раздел Обновление и безопасность, затем выберите Восстановление.
В разделе Сбросить ПК щелкните Начать. Появится меню с двумя вариантами: Сохранить мои файлы и Удалить все. Первый вариант сохранит ваши личные файлы, а второй удалит все данные и приложения. Выберите подходящий вариант, затем следуйте инструкциям на экране.
После выбора варианта система предложит вам подтверждение. Если вы согласны, подтвердите действия, и Windows 10 начнет процесс сброса. Этот процесс может занять некоторое время, поэтому запаститесь терпением.
После завершения обработки система перезагрузится и вернется к стандартным настройкам. Обязательно проверьте обновления и восстановите необходимые приложения и настройки.
Не забывайте делать резервные копии важных данных перед выполнением сброса, чтобы ничего не потерять. Возврат к стандартным настройкам помогает решить многие проблемы, включая сбои в работе системы.
Если вы хотите удалить или отключить кнопку «Специальные возможности» на экране входа в Windows, вам необходимо точно следовать этому руководству.
Вы можете удалить кнопку «Специальные возможности» или отключить ее (оставьте кнопку там, но ничего не делайте). Вот способы удалить или отключить кнопку «Специальные возможности» на экране входа в систему.
Примечание . Следующий метод работает с выпуском Windows 10 Корпоративная. Реестр Windows очень важен для работы компьютерной системы. Всего одна маленькая ошибка может создать у вас большие проблемы. Поэтому, прежде чем продолжить, необходимо сделать резервную копию реестра.
Вот как это легко сделать.
- Найдите значок «Компьютер» в верхней части левой панели и кликните, чтобы выбрать его.
- Кликните правой кнопкой мыши на Компьютер значок и нажмите Экспорт вариант.
- Найдите подходящее место, желательно на внешнем жестком диске.
- Дайте файлу запоминающееся имя и нажмите «Сохранить».
Вот как отключить или удалить кнопку «Специальные возможности» на экране входа в систему из редактора реестра Windows:
Войдите в свой компьютер с учетной записью администратора.
Нажмите клавишу Windows и найдите Regedit. Кликните правой кнопкой мыши «Редактор реестра» и выберите «Запуск от имени администратора». Если Windows попросит разрешить приложению вносить изменения в устройство, нажмите Да кнопку.
Перейдите в следующую папку реестра:
HKEY_LOCAL_MACHINESOFTWAREMicrosoftWindows EmbeddedEmbeddedLogonПРИМЕЧАНИЕ. Если вы не можете найти папку EmbeddedLogon, создайте ее, кликнув правой кнопкой мыши папку Windows Embedded и выбрав «Создать» > «Ключ».
Создайте папку EmbeddedLogon
Кликните правой кнопкой мыши папку EmbeddedLogon и выберите «Создать». Выберите DWORD (32-битное значение).
Назовите этот ключ BrandingNeutral и введите 8 в Значение данных поле .
Кликните ОК, чтобы закрыть диалоговое окно.
Закройте редактор реестра и перезагрузите компьютер.
2. Отключите кнопку специальных возможностей, отключив Utilman.exe.
Еще один способ убрать кнопку «Специальные возможности» с экрана входа в систему — отключить доступ всех пользователей к программе Utilman.exe. В отличие от первого метода, при этом кнопка «Специальные возможности» не удаляется, а становится бесполезной.
Когда вы включаете компьютер и переходите к экрану входа в Windows, вы увидите там кнопку «Специальные возможности», но нажатие на нее не будет иметь никакого эффекта. Продолжайте читать инструкции по выполнению этой операции.
Нажмите клавишу Windows и найдите cmd. Кликните правой кнопкой мыши командную строку и выберите Запуск от имени администратора. В окне командной строки введите следующую команду и нажмите клавишу ВВОД, чтобы запустить ее:
cacls %windir%system32utilman.exe /C /D EveryoneСистема спросит, хотите ли вы продолжить. Ответьте, набрав Y и нажав ENTER.
Если вы не хотите использовать командную строку, откройте проводник Windows и перейдите в следующую папку:
C:WindowsSystem32В этой папке кликните правой кнопкой мыши Utilman.exe и выберите «Свойства».
Перейдите на вкладку Безопасность.
Нажмите кнопку «Дополнительно» и кликните ссылку «Изменить» рядом с TrustedInstaller.
В новом окне введите администраторов в поле Имя объекта и нажмите Проверить имена. Когда появится полный путь, нажмите кнопку ОК.
Введите администраторов в поле Имя объекта.
Нажмите кнопку «Применить» > «ОК» в разделе «Дополнительные параметры безопасности».
Закройте окно свойств Utilman, чтобы сохранить изменения.
Кликните правой кнопкой мыши на Utilman.exe и нажмите Свойства снова.
Перейдите на вкладку Безопасность.
Нажмите кнопку «Дополнительно» и выполните предыдущие шаги, чтобы сменить владельца.
На этот раз, нажмите Добавить кнопку.
Кликните ссылку Выбрать принципала и введите всех. Выберите Имена и нажмите ОК.
Кликните ссылку Выбрать принципала
Кликните диалоговое окно рядом с «Тип» и измените его с «Разрешить» на «Запретить и полный доступ».
Кликните ОК.
Если вы хотите снова включить кнопку «Простота доступа», откройте командную строку с правами администратора и выполните следующую команду:
cacls %windir%system32utilman.exe /E /G "Everyone":R3. Удалите кнопку «Специальные возможности», отредактировав файлы XAML.
Запустите проводник Windows и перейдите в следующую папку:
C:WindowsSystem32Запустите проводник Windows и перейдите в папку
Найдите файл Authui.dll и откройте его в PE Explorer или другом редакторе.
Заходим в папку UIFILE.
Дважды кликните файл XAML 12400.
Нажмите CTRL + F для поиска следующих документов:
if id="atom(Accessibility)"а также
if id="atom(ToggleTabletKeyboard)"Удалите весь текст между этими двумя строками.
Сохраните и закройте измененный файл.
Повторите вышеуказанные шаги для файлов XAML 12402 и 12401.
Как следует из названия, меню Ease of Access пытается сделать систему Windows 10 одинаково удобной для всех пользователей. Вы можете найти параметры легкого доступа на странице настроек Windows, а также на экране входа в учетную запись пользователя.
С помощью параметров легкого доступа вы можете:
- Увеличивайте контент, отображаемый на вашем мониторе.
- Включение или отключение режима высокой контрастности.
- Включите / выключите залипающие клавиши, клавиши фильтров, клавиши переключения и экранную клавиатуру.
- Используйте клавиатуру для управления указателем мыши.
- Измените размер указателя мыши и т. Д.
Однако многие пользователи Windows могут обойтись без этих настроек. Когда ваша система заблокирована, каждый пользователь на экране входа в систему может изменять эти параметры с помощью кнопки «Специальные возможности» на экране входа в систему.
Поэтому сейчас люди хотят избавиться от кнопки «Простота доступа», но считают ее сложной. Если вы хотите удалить или отключить кнопку «Специальные возможности» на экране входа в Windows, вы должны внимательно следовать этому руководству.
Убрать кнопку «Простота доступа» с экрана входа в систему
Вы можете либо снять кнопку «Простота доступа», либо отключить ее, чтобы кнопка была там, но ничего не делала. Ниже приведены способы удаления или обхода кнопки специальных возможностей на экране входа в систему.
- Отключите кнопку «Специальные возможности» в реестре Windows.
- Отключите кнопку «Специальные возможности», отключив Utilman.ex.
- Удалите кнопку специальных возможностей, отредактировав файлы XAML.
Продолжайте читать, когда я разберу вышеупомянутые методы.
1]Отключить кнопку «Специальные возможности» в реестре Windows.
Следующий метод работает в Windows 10 Корпоративная. Реестр Windows очень важен для работы вашей компьютерной системы. Одна ошибка, и БУМ! У вас есть более серьезные проблемы, чем отключение кнопки специальных возможностей на экране входа в систему.
Поэтому, прежде чем двигаться дальше, вам необходимо создать резервную копию реестра. Ниже описано, как это легко сделать.
- Найдите значок «Компьютер» в верхней части левой панели и щелкните, чтобы выбрать его.
- Щелкните правой кнопкой мыши значок «Компьютер» и выберите «Экспорт».
- Найдите подходящее место, желательно на внешнем диске.
- Дайте файлу запоминающееся имя и нажмите «Сохранить».
Вот как отключить или удалить кнопку специальных возможностей на экране входа в систему из редактора реестра Windows:
Войдите в свой компьютер с учетной записью администратора.
Нажмите клавишу Windows и найдите Regedit. Щелкните правой кнопкой мыши «Редактор реестра» и выберите «Запуск от имени администратора». Если Windows запрашивает ваше разрешение на разрешить приложению вносить изменения в ваше устройство, нажмите кнопку «Да».
Перейдите к следующему месту в реестре:
HKEY_LOCAL_MACHINE ПРОГРАММНОЕ ОБЕСПЕЧЕНИЕ Microsoft Windows Embedded EmbeddedLogon
ПРИМЕЧАНИЕ. Если вы не нашли папку EmbeddedLogon, создайте ее, щелкнув правой кнопкой мыши папку Windows Embedded и выбрав «Создать»> «Ключ».
Щелкните правой кнопкой мыши папку EmbeddedLogon и выберите «Создать». Выберите DWORD (32-битное значение).
Назовите этот ключ BrandingNeutral и введите 8 в поле Value data.
Нажмите ОК, чтобы закрыть диалоговое окно.
Закройте редактор реестра и перезагрузите компьютер.
2]Отключите кнопку специальных возможностей, отключив Utilman.exe.
Еще один способ избавиться от кнопки «Простота доступа» на экране входа в систему — отключить доступ всех пользователей к программе Utilman.exe. В отличие от первого метода, это не избавляет от кнопки «Простота доступа», но делает ее бесполезной.
Когда вы включаете компьютер и переходите к экрану входа в Windows, вы найдете там кнопку «Простота доступа», но щелчок по ней ничего не сделает. Продолжайте читать, чтобы узнать, как выполнить эту операцию.
Нажмите клавишу Windows и найдите cmd. Щелкните правой кнопкой мыши командную строку и выберите Запуск от имени администратора. В окне командной строки введите следующую команду и нажмите клавишу ВВОД, чтобы запустить ее:
cacls% windir% system32 utilman.exe / C / D Все
Ваша система спросит вас, хотите ли вы продолжить. Ответьте, набрав Y и нажав ENTER.
Если вы предпочитаете не использовать командную строку, откройте проводник Windows и перейдите в следующий каталог:
C: Windows System32
В этой папке щелкните правой кнопкой мыши Utilman.exe и выберите «Свойства».
Перейдите на вкладку Безопасность.
Нажмите кнопку «Дополнительно» и щелкните ссылку «Изменить» рядом с TrustedInstaller.
В новом окне введите администраторов в имя объекта и нажмите Проверить имена. Когда появится полный путь, нажмите кнопку ОК.
Нажмите кнопки «Применить» и «ОК» в расширенных настройках безопасности.
Закройте окно свойств Utilman, чтобы сохранить изменения.
Щелкните правой кнопкой мыши файл Utilman.exe и снова щелкните Свойства.
Перейдите на вкладку Безопасность.
Нажмите кнопку «Дополнительно» и выполните предыдущие шаги, чтобы сменить владельца.
На этот раз нажмите кнопку «Добавить».
Щелкните ссылку «Выбрать принципала» и введите всех. Проверьте имена и нажмите ОК.
Щелкните диалоговое окно рядом с Типом и измените его с Разрешить на Запретить и Полный доступ.
Нажмите кнопку ОК.
Если вы хотите снова включить кнопку «Специальные возможности», позже откройте командную строку от имени администратора и выполните следующую команду:
cacls% windir% system32 utilman.exe / E / G «Все»: R
3]Удалите кнопку «Специальные возможности», отредактировав файлы XAML.
Запустите проводник Windows и перейдите в следующий каталог:
C: Windows System32
Найдите файл Authui.dll и откройте его в PE Explorer или другом хорошем редакторе ресурсов.
Войдите в папку UIFILE.
Дважды щелкните файл XAML 12400.
Нажмите комбинацию CTRL + F для поиска следующих текстов:
и
Удалите весь текст между этими двумя строками.
Сохраните и закройте измененный файл.
Повторите вышеуказанные шаги для файлов XAML 12402 и 12401.
Эти три метода помогут вам удалить кнопку «Специальные возможности». Если все они не работают, вы можете попробовать заменить кнопку «Простота доступа» полезными инструментами, используя нашу бесплатную замену «Простота доступа».
Читайте дальше: Как изменить вход со смарт-карты на вход по паролю в Windows.
.
Как следует из названия, меню Ease of Access пытается сделать систему Windows 10 одинаково удобной для всех пользователей. Вы можете найти параметры легкого доступа на странице настроек Windows, а также на экране входа в учетную запись пользователя.

С помощью параметров легкого доступа вы можете:
- Увеличивайте контент, отображаемый на вашем мониторе.
- Включение или отключение режима высокой контрастности.
- Включите / выключите залипающие клавиши, клавиши фильтра, клавиши переключения и экранную клавиатуру.
- Используйте клавиатуру для управления указателем мыши.
- Измените размер указателя мыши и т. Д.
Однако многие пользователи Windows могут обойтись без этих настроек. Когда ваша система заблокирована, каждый пользователь на экране входа в систему может изменять эти параметры с помощью кнопки «Специальные возможности» на экране входа в систему.
Поэтому сейчас люди хотят избавиться от кнопки «Простота доступа», но считают ее сложной. Если вы хотите удалить или отключить кнопку «Специальные возможности» на экране входа в Windows, вы должны внимательно следовать этому руководству.
Убрать кнопку «Простота доступа» с экрана входа в систему
Вы можете либо снять кнопку «Простота доступа», либо отключить ее, чтобы кнопка была там, но ничего не делала. Ниже приведены способы удаления или обхода кнопки «Специальные возможности» на экране входа в систему.
- Отключите кнопку «Специальные возможности» в реестре Windows.
- Отключите кнопку «Специальные возможности», отключив Utilman.ex.
- Удалите кнопку «Специальные возможности», отредактировав файлы XAML.
Продолжайте читать, когда я разберу вышеупомянутые методы.
1]Отключить кнопку «Специальные возможности» в реестре Windows.
Следующий метод работает на Windows 10 Корпоративная версия. Реестр Windows очень важен для работы вашей компьютерной системы. Одна ошибка, и БУМ! У вас есть более серьезные проблемы, чем отключение кнопки специальных возможностей на экране входа в систему.
Поэтому, прежде чем двигаться дальше, вам необходимо создать резервную копию реестра. Ниже описано, как это легко сделать.
- Найдите значок «Компьютер» в верхней части левой панели и щелкните, чтобы выбрать его.
- Щелкните правой кнопкой мыши значок «Компьютер» и выберите «Экспорт».
- Найдите подходящее место, желательно на внешнем диске.
- Дайте файлу запоминающееся имя и нажмите «Сохранить».
Вот как отключить или удалить кнопку специальных возможностей на экране входа в систему из редактора реестра Windows:
Войдите в свой компьютер с учетной записью администратора.
Нажмите клавишу Windows и найдите Regedit. Щелкните правой кнопкой мыши на Редактор реестра и выберите Запустить от имени администратора. Если Windows запрашивает ваше разрешение на разрешить приложению вносить изменения в ваше устройство, ударь да кнопка.
Перейдите к следующему месту в реестре:
HKEY_LOCAL_MACHINESOFTWAREMicrosoftWindows EmbeddedEmbeddedLogon
ПРИМЕЧАНИЕ: Если вы не найдете EmbeddedLogon папку, создайте ее, щелкнув правой кнопкой мыши на Windows Embedded папку и перейдем в Создать> Ключ.
Щелкните правой кнопкой мыши EmbeddedLogon папку и перейдите в Новый. Выбирать DWORD (32-битное значение).
Назовите этот ключ Брендинг и введите 8 в области для Данные значения.
Ударить Ok чтобы закрыть диалоговое окно.
Закройте редактор реестра и перезагрузите компьютер.
2]Отключите кнопку специальных возможностей, отключив Utilman.exe.
Еще один способ избавиться от кнопки «Простота доступа» на экране входа в систему — отключить доступ каждого пользователя к Utilman.exe программа. В отличие от первого метода, это не избавляет от кнопки «Простота доступа», но делает ее бесполезной.
Когда вы включаете компьютер и переходите к экрану входа в Windows, вы найдете там кнопку «Простота доступа», но ее нажатие ничего не даст. Продолжайте читать, чтобы узнать, как выполнить эту операцию.
Нажмите клавишу Windows и найдите cmd. Щелкните правой кнопкой мыши командную строку и выберите Запустить от имени администратора. В окне командной строки введите следующую команду и нажмите клавишу ВВОД, чтобы запустить ее:
cacls %windir%system32utilman.exe /C /D Everyone
Ваша система спросит вас, хотите ли вы продолжить. Ответьте, набрав Y и нажав ENTER.
Если вы предпочитаете не использовать командную строку, откройте проводник Windows и перейдите в следующий каталог:
C:WindowsSystem32
В этой папке щелкните правой кнопкой мыши на Utilman.exe и выберите Характеристики.
Переключитесь на Безопасность таб.
Выберите Передовой кнопку и нажмите на Изменять ссылка рядом Доверенный установщик.
В новом окне введите администраторы в имя объекта поле и удар Проверить имена. Когда появится полный путь, нажмите Ok кнопка.
Ударь Подать заявление и Ok в дополнительных настройках безопасности.
Закройте Утильман Недвижимость окно для сохранения ваших изменений.
Щелкните правой кнопкой мыши Utilman.exe и выберите Характеристики опять таки.
Перейти к Безопасность таб.
Нажать на Передовой и выполните предыдущие шаги, чтобы сменить владельца.
На этот раз нажмите Добавлять кнопка.
Нажать на Выберите принципала ссылка и введите каждый. Проверьте имена и нажмите Ok.
Щелкните диалоговое окно рядом с Тип и измените его с Разрешить на Отрицать и Полный контроль.
Ударь Ok кнопка.
Если вы хотите снова включить кнопку «Специальные возможности», позже откройте командную строку от имени администратора и выполните следующую команду:
cacls %windir%system32utilman.exe /E /G "Everyone":R
3]Удалите кнопку «Специальные возможности», отредактировав файлы XAML.
Запустите проводник Windows и перейдите в следующий каталог:
C:WindowsSystem32
Найди Authui.dll файл и откройте его в PE Explorer или другом хорошем редакторе ресурсов.
Введите УИФИЛЬ папка.
Дважды щелкните файл XAML 12400.
нажмите CTRL + F комбинация для поиска следующих текстов:
<if id="atom(Accessibility)">
и
<if id="atom(ToggleTabletKeyboard)">
Удалите весь текст между этими двумя строками.
Сохраните и закройте измененный файл.
Повторите вышеуказанные шаги для 12402 и 12401 Файлы XAML.
Эти три метода помогут вам удалить кнопку «Специальные возможности». Если все они не работают, вы можете попробовать заменить кнопку «Простота доступа» полезными инструментами, используя нашу бесплатную замену «Простота доступа».

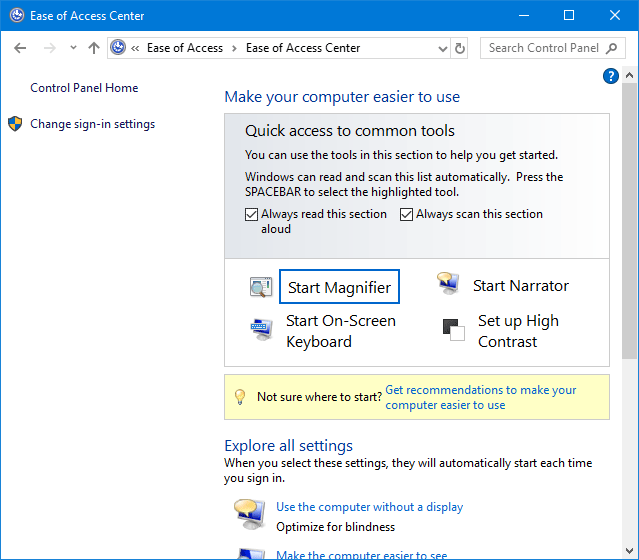
В Центре специальных возможностей вы можете изменить некоторые настройки, чтобы упростить использование компьютера с Windows 10. Чтобы открыть специальные возможности в Windows 10, есть четыре разных способа.
Способ 1. Откройте Центр специальных возможностей с помощью сочетания клавиш
Когда вы нажимаете клавиши Win + U на физической клавиатуре или щелкаете / касаетесь клавиши Win и клавиши U на экранной клавиатуре, быстро открывается Центр специальных возможностей.
Способ 2: открыть Центр специальных возможностей через поиск
Начните вводить «легкость» (без кавычек) в поле поиска в левой части панели задач Windows 10. Когда в результатах поиска появится Центр специальных возможностей, щелкните его, чтобы открыть.
Способ 3: открыть Центр специальных возможностей из панели управления
1) Сначала откройте панель управления в Windows 10, нажав Win + X, а затем выберите Панель управления.
2) На Панели управления щелкните Специальные возможности -> Центр специальных возможностей.
1) Сначала откройте приложение «Настройки» в Windows 10 с помощью сочетаний клавиш Win + I.
2) На панели настроек нажмите «Легкость доступа».
Вдобавок: в правом нижнем углу экрана входа / блокировки Windows 10 есть значок специальных возможностей. Когда вы щелкаете значок специальных возможностей, появляется всплывающее меню, в котором вы можете включить или выключить некоторые общие инструменты, такие как экранный диктор, лупу и т. Д.
Как отключить специальные возможности
Встроенная функция специальных возможностей операционной системы Microsoft Windows ориентирована в первую очередь на людей, страдающих различными физическими недостатками. Этот набор инструментов позволяет сделать работу с компьютером более удобной и легкой. Отключение специальных возможностей может быть выполнено стандартными инструментами Windows.

Инструкция
Нажмите кнопку «Пуск» для вызова главного меню системы и перейдите в пункт «Панель управления» для выполнения операции отключения специальных возможностей.
Укажите пункт «Переключение» к классическому виду» в левой части окна приложения и используйте пункт «Специальные возможности2 для вызова нового диалогового окна.
Перейдите на вкладку «Общие» и примените флажок на поле «Отключать при простое в течение:».
Укажите необходимый период времени в выпадающем меню и нажмите кнопку OK для выполнения команды.
Нажмите кнопку «Закрыть» для применения выбранных изменений и выполните одновременное нажатие клавиш Win+R (или Ctrl+Esc) для возвращения в главное меню «Пуск» для выполнения альтернативного метода операции отключения специальных возможностей.
Нажмите клавишу С для перехода в пункт «Панель управления» и нажмите клавишу Tab для переключения к классическому виду отображения ярлыков панели.
Подтвердите выполнение команды нажатием функциональной клавиши Enter и выберите пункт «Специальные возможности», используя клавиши со стрелками.
Нажмите клавишу Enter для подтверждения своего выбора и перейдите на вкладку «Общие» открывшегося диалогового окна с помощью сочетания клавиш Ctrl+Tab.
Примените флажок на поле «отключать при простое в течение:» с помощью нажатия клавиши T и укажите необходимое количество минут, используя клавиши с символом стрелки, направленной вверх или вниз.
Нажмите функциональную клавишу Enter для подтверждения выполнения команды и выполните одновременное нажатие клавиш Alt+F,C для завершения работы инструмента «Панель управления».
Вернитесь в главное меню «Пуск» и перейдите в пункт «Все программы» для полного отключения функции специальных возможностей.
Укажите пункт «Стандартные» и раскройте ссылку «Специальные возможности».
Снимите флажки на поле «Использовать такой способ включения» в разделах «Клавиатура», «Звук», «Экран», «Мышь» и «Общие» и нажмите кнопку OK для подтверждения своего выбора.
Повторите нажатие кнопки OK для применения выбранных изменений.
Источники:
- Отключение специальных возможностей
Как отключить специальные возможности Windows. Полное руководство по отключению специальных возможностей в Windows 10 и других системах
🤢Читать📬Добро пожаловать! 👋 Эта статья посвящена полному и подробному разбору вопроса отключения специальных возможностей в операционных системах Windows. Мы разберем различные сценарии, пошаговые инструкции и ответим на часто задаваемые вопросы. Готовы? Поехали! 🚀
Изучите нужный раздел, кликнув по ссылке:
📢 Отключение специальных возможностей в Windows 10: пошаговое руководство
📢 Отключение специальных возможностей на других устройствах
📢 Часто задаваемые вопросы (FAQ)
📢 Вопрос 1: Я случайно отключил важную функцию специальных возможностей. Что делать?
📢 Вопрос 2: Специальные возможности не отключаются. В чем проблема?
📢 Вопрос 3: Можно ли полностью удалить специальные возможности из системы?
📢 Вопрос 4: Как быстро включить/выключить экранный диктор?
📢 Заключение
🤞🏻 Подробнее
Отключение специальных возможностей в Windows 10: пошаговое руководство
Многие пользователи сталкиваются с необходимостью отключить специальные возможности в Windows 10. Причины могут быть разные: от случайного включения до мешающих функций. Не волнуйтесь, это легко исправить!
Шаг 1: Доступ к настройкам. Первым делом, необходимо открыть настройки Windows. Это можно сделать несколькими способами:
- Нажать сочетание клавиш `Win + I`. Это самый быстрый и удобный способ. 🖱️
- Найти «Настройки» через меню «Пуск». Этот вариант подходит, если вы предпочитаете использовать мышь. 🖱️
- Найти «Настройки» через поиск Windows. Просто введите «Настройки» в строке поиска и выберите соответствующий результат. 🔍
Шаг 2: Раздел «Специальные возможности». После открытия настроек, вам необходимо найти раздел «Специальные возможности». Он обычно расположен в левом меню. Если вы не сразу его видите, воспользуйтесь поиском внутри настроек. 🔎
Шаг 3: Выберите нужную функцию и отключите ее. Внутри раздела «Специальные возможности» вы увидите множество функций, предназначенных для людей с ограниченными возможностями. Каждая функция имеет свой переключатель. Найдите ту, которую вы хотите отключить, и переведите переключатель в положение «Выкл». 📴 Например, если вас беспокоит «Залипание клавиш», найдите эту опцию и отключите ее.
Шаг 3.1: Работа с «Залипанием клавиш» подробнее. «Залипание клавиш» — это функция, которая позволяет вводить символы по одному, не удерживая клавишу. Чтобы отключить её полностью, иногда нужно пройти несколько шагов:
- Включите «Залипание клавиш». Это необходимо для того, чтобы появились дополнительные настройки. 🤔
- Найдите опции, связанные с автоматическим включением «Залипания клавиш» (например, при пятикратном нажатии Shift). Отключите их. 🚫
- Отключите опцию «Нажимать клавиши по очереди для ввода сочетания клавиш». Эта опция также связана с «Залипанием клавиш» и может мешать работе. 🚫
Шаг 4: Проверка изменений. После отключения нужных функций, проверьте, работают ли изменения. Попробуйте использовать клавиатуру и убедитесь, что специальные возможности больше не активны. ✅
Отключение специальных возможностей на других устройствах
Хотя основное внимание уделяется Windows 10, принципы отключения специальных возможностей схожи и на других устройствах.
- Смартфоны: На смартфонах под управлением Android или iOS, настройки специальных возможностей обычно находятся в разделе «Специальные возможности» или «Универсальный доступ» в настройках устройства. Процесс отключения аналогичен: находите нужную функцию и отключаете её. 📱
- Другие операционные системы: В других операционных системах (например, macOS, Linux) путь к настройкам специальных возможностей может отличаться, но общий принцип остается тем же: поиск соответствующего раздела в настройках системы и отключение необходимых функций.
Часто задаваемые вопросы (FAQ)
Вопрос 1: Я случайно отключил важную функцию специальных возможностей. Что делать?
Ответ: Не паникуйте! Просто вернитесь в настройки специальных возможностей и снова включите необходимую функцию. Все изменения легко отменяются. 😌
Вопрос 2: Специальные возможности не отключаются. В чем проблема?
Ответ: Возможно, у вас есть конфликтующее программное обеспечение или проблема с правами доступа. Попробуйте перезагрузить компьютер. Если проблема не исчезнет, обратитесь за помощью к специалисту. 👨💻
Вопрос 3: Можно ли полностью удалить специальные возможности из системы?
Ответ: Нет, полностью удалить специальные возможности из системы Windows невозможно. Они являются встроенной частью операционной системы и необходимы для обеспечения доступности для пользователей с ограниченными возможностями. Вы можете только отключить отдельные функции. 🚫
Вопрос 4: Как быстро включить/выключить экранный диктор?
Ответ: В Windows 10 вы можете быстро включить/выключить экранный диктор с помощью сочетания клавиш `Win + Ctrl + Enter`. Это очень удобно для быстрого доступа. 🗣️
Заключение
Отключение специальных возможностей в Windows 10 и других операционных системах — это простой процесс, который можно выполнить за несколько шагов. Надеемся, что эта статья помогла вам разобраться во всех тонкостях и решить вашу проблему. Если у вас возникли дополнительные вопросы, не стесняйтесь задавать их в комментариях! 💬 Удачного дня! 🎉
Вопросы и ответы
👉 Как отключить специальные возможности Windows 👈
— Нажмите Win + I. Откройте раздел Специальные возможности – Клавиатура.
✅ Включите параметр Залипание клавиш, чтобы открыть дополнительные настройки.
✅ Выключите параметр Вкючать залипание клавиш при пятикратном нажатии клавиши Shift, а затем выключите параметр Нажимать клавиши по очереди для ввода сочетания клавиш.
👉 Как отключить режим специальные возможности 👈
Включение/выключение специальных возможностей:
1. Перейдите к Настройки > Специальные возможности.
2. Коснитесь, чтобы включить/выключить такие специальные возможности, как: Жесты для увеличения: тройное прикосновение к экрану, чтобы приблизить/отдалить изображение.
👉 Как убрать меню специальные возможности 👈
Как отключить специальные возможности:
1. Откройте настройки устройства.
2. Выберите пункт Специальные возможности.
3. Найдите нужную опцию
4. и выберите Отключить.
👉 Что будет, если выйти из S режима 👈
Отключение S-режима является необратимым процессом. Если вы отключите режим, вы не сможете вернуться к Windows 10 в S-режиме. Плата за выход из S-режима не взимается. Чтобы выйти из S-режима, щелкните здесь, чтобы открыть в Microsoft Store страницу Переключиться из S-режима (или аналогичного).
👉 Какие компоненты можно отключить в Windows 10 👈
10 бесполезных компонентов Windows 10, которые стоит отключить и удалить:
✅ Cortana. В последней версии Windows 10 добавили ассистента Cortana, которая во многих регионах даже и не открывается.
✅ InternetExplorer.
✅ WindowsMediaPlayer.
✅ WordPad.
✅ Paint.
✅ Факсы и скан Windows.
✅ Быстрая поддержка.
✅ Просмотр задач.
👉 Как отключить визуальное оформление Windows 10 👈
Отключение специальных эффектов:
Откройте меню Windows, найдите меню «Система», откройте вкладку «Дополнительные параметры системы», затем «Дополнительно» и выберите «Параметры быстродействия». Щелкните вкладку «Визуальные эффекты» и нажмите переключатель «Особые эффекты».
✴️ Где находится кнопка reset на клавиатуре
✴️ Как включить перезагрузку на клавиатуре
✴️ Как выключить перезагрузку на ноутбуке
✴️ Как отключить кнопку сна на ноутбуке








