Все способы:
- Способ 1: «Параметры быстродействия»
- Способ 2: Системные «Параметры»
- Способ 3: «Панель управления»
- Вопросы и ответы: 0
Способ 1: «Параметры быстродействия»
Несмотря на то, что визуальные эффекты в Windows 10 делают работу более плавной и приятной, они потребляют ресурсы компьютера, замедляя его функционирование и нагружая компоненты. Отключить анимационные возможности можно с помощью системного окна «Параметры быстродействия»:
- Самый быстрый метод открыть окно со свойствами системы – воспользоваться диалоговым окном «Выполнить», для чего одновременно зажмите клавиши «Win + R». Введите в строке команду
SystemPropertiesAdvancedи нажмите на кнопку «ОК». - Перейдите на вкладку «Дополнительно» и кликните по кнопке «Параметры…» в блоке «Быстродействие».
- Нажмите на раздел «Визуальные эффекты». Чтобы полностью отключить все возможности, выберите пункт «Обеспечить наилучшее быстродействие». Кликните на «ОК», чтобы подтвердить действие.



В «Параметрах быстродействия», в отличие от других способов, можно выборочно отметить определенные эффекты, например, чтобы немного повысить производительность, но при этом не ухудшать визуальную составляющую интерфейса. Для этого в окне отметьте «Особые эффекты», а затем в списке ниже выбирайте те компоненты, которые нужно оставить.

Способ 2: Системные «Параметры»
Следующий способ подразумевает частичное упрощение внешнего вида интерфейса Windows 10, но при этом отключаются не все эффекты.
- Запустите приложение «Параметры», выбрав его в главном меню.
- Перейдите в раздел «Специальные возможности».
- На вкладке «Дисплей» переключите тумблеры в блоке «Упрощение и персонализация Windows». Таким образом, будет отключена анимация, прозрачность и автоматическое скрытие полос прокрутки.


Этот метод можно использовать в качестве дополнения к Способу 1.
Способ 3: «Панель управления»
Еще есть один вариант, при котором пользователь перекладывает ответственность на саму операционную систему, позволяя ей автоматически решать, какие визуальные эффекты отключить.
- Через поисковую строку «Пуска» отыщите встроенное средство «Панель управления».
- В выпадающем меню «Просмотр» выберите «Крупные значки», затем перейдите в раздел «Центр специальных возможностей».
- В новом окне щелкните по строке «Оптимизация изображения на экране».
- Пролистайте список функций до раздела «Упрощение зрительного восприятия изображения на экране». Отметьте пункт «Отключить всю излишнюю анимацию (по возможности)». Нажмите на «Применить», затем на «ОК», чтобы настройки вступили в силу.




Способ также можно, а лучше – нужно использовать в совокупности с предыдущими, поскольку это поможет в полной мере снизить нагрузку на оперативную память и ЦП, что сделает работу системы быстрее.
Наша группа в TelegramПолезные советы и помощь
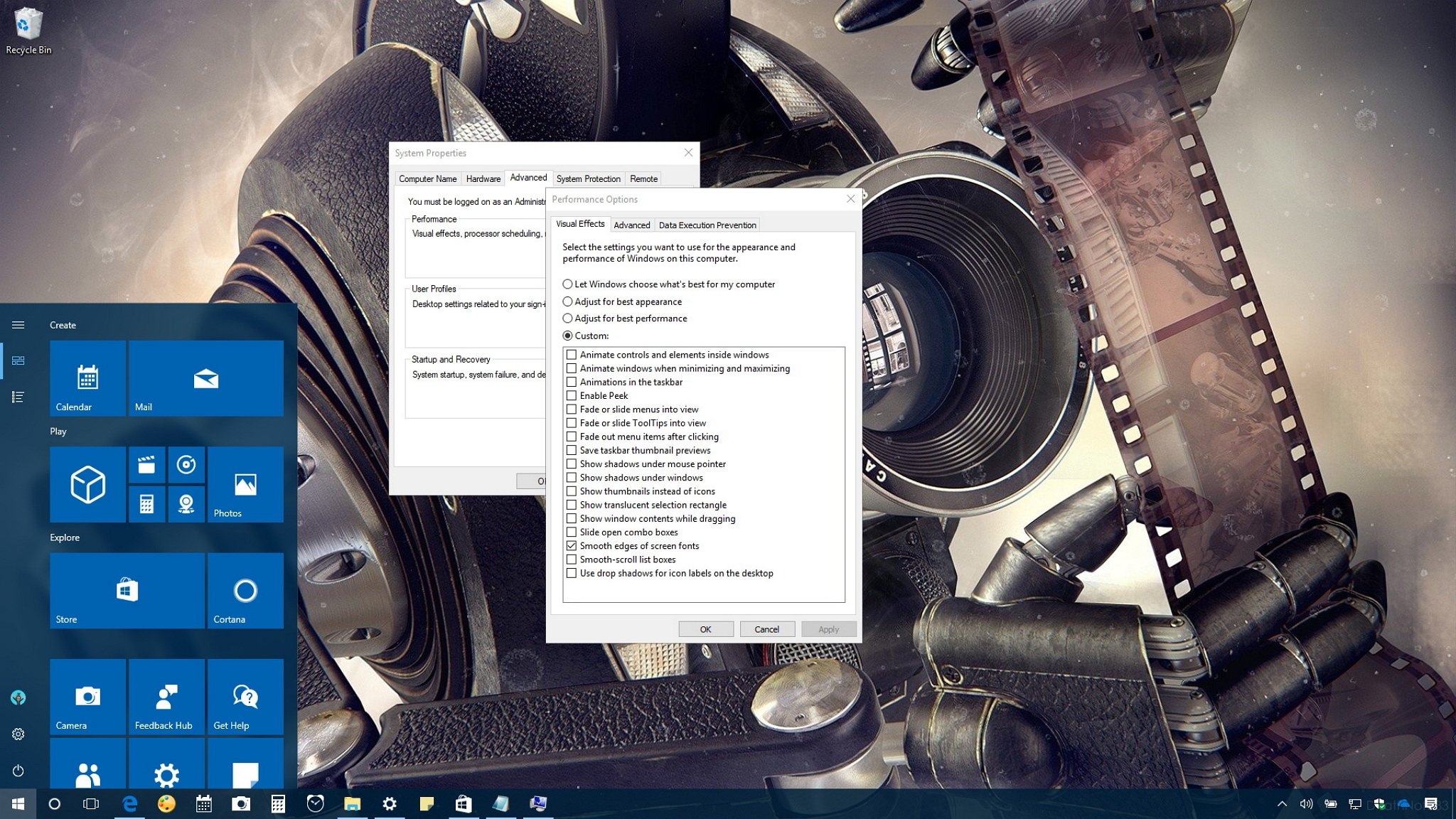
Although Microsoft has designed Windows 10 to be a snappy OS, there are still countless of tweaks you can apply and things you can do to boost your device performance, such as adding more memory, upgrading to a Solid-State Drive (SSD) storage, and more.
However, one thing you probably didn’t think about doing is to disable those fancy visual effects (e.g., windows and taskbar animations, box and mouse shadows, aero peek) on Windows 10. These visual effects are enabled by default, and they monopolize a part of the system resources causing your device to run slower and can also impact battery life, especially on older machines.
If you have a computer without very capable hardware that has been upgraded to Windows 10, or you have decent hardware and just want to take full advantage of the system resources, it’s possible to adjust the performance options to speed up Windows 10.
In this Windows 10 guide, we’ll walk you through the steps to turn off visual effects to improve the performance of your device while freeing up some system resources for other tasks.
How to disable visual effects on Windows 10
In order to manage visual effects to speed up Windows 10 use the following steps:
- Use the Windows key + R keyboard shortcut to open the Run command.
- Type sysdm.cpl and click OK to launch System Properties.
- Under «Performance,» click the Settings button.
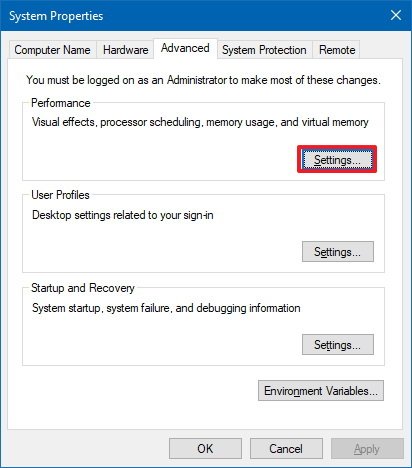
- On «Performance Options,» under «Visual Effects,» select the Adjust for best performance option to disable all the effects and animations.
- Important: Using this option will also affect the way fonts are rendered. If you want to keep fonts crisp and more readable, select the Custom option instead, clear all the settings, but leave the Smooth edges of screen fonts option checked.

- Click Apply.
- Click OK.
Once you’ve completed the steps, navigating Windows 10 on your device will not only feel faster, but your computer will have some additional system resources to allocate for other tasks.
At any time, you can revert the changes using the same instructions, but on step No. 4, select the Let Windows choose what’s best for my computer option.
All the latest news, reviews, and guides for Windows and Xbox diehards.
If you don’t feel comfortable changing these settings, you can alternatively go to Settings > Easy of Access, and in the Other options page turn off the Play animations in Windows toggle switch. However, disabling this option your device may seem a bit faster, but there are still other effects, such as box shadows, show content while dragging a window, and many others that will still be enabled slowing things down and using resources.
While we’re focusing this guide for users running Windows 10, visual effects have been around for years, which means that you can also change the System Properties settings on previous versions, including on Windows 8.1 and Windows 7.
More Windows 10 resources
For more helpful articles, coverage, and answers to common questions about Windows 10, visit the following resources:
- Windows 10 on Windows Central – All you need to know
- Windows 10 help, tips, and tricks
- Windows 10 forums on Windows Central
Mauro Huculak has been a Windows How-To Expert contributor for WindowsCentral.com for nearly a decade and has over 15 years of experience writing comprehensive guides. He also has an IT background and has achieved different professional certifications from Microsoft, Cisco, VMware, and CompTIA. He has been recognized as a Microsoft MVP for many years.
Некоторые пользователи последних версий Windows жалуются на то, что они работают куда медленнее легендарной «семерки». И правда, многие функции Windows 10 и 11 могут замедлить ваш ПК, если на нем не очень мощный процессор. Как избавить себя от этой напасти простыми действиями — расскажу ниже.
Отключите автозапуск приложений
Это решение будет особенно полезным, если вас бесят долгие загрузки операционной системы. Чтобы ускорить их, зайдите в «Пуск», затем в «Параметры», потом в «Приложения» и найдите там «Автозагрузку». Внутри будет список приложений, который вы можете корректировать — вплоть до полной его очистки.
Уберите анимации и визуальные эффекты
Визуал последних Windows тоже нагружает ПК. Избавиться от него можно двумя путями.
Первый — самый простой. Вам нужно будет найти в «Параметрах» пункт «Специальные возможности», затем выбрать «Визуальные эффекты». Внутри найдите переключатель «Эффекты анимации» — он-то вам и нужен.
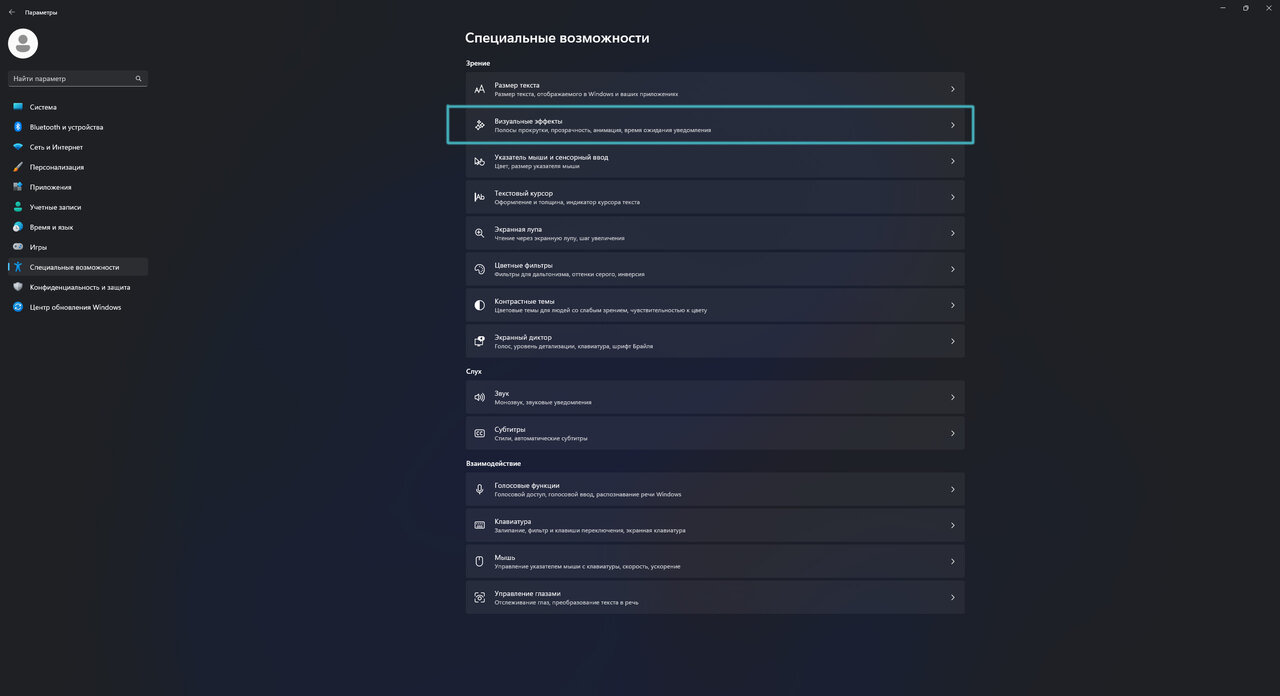
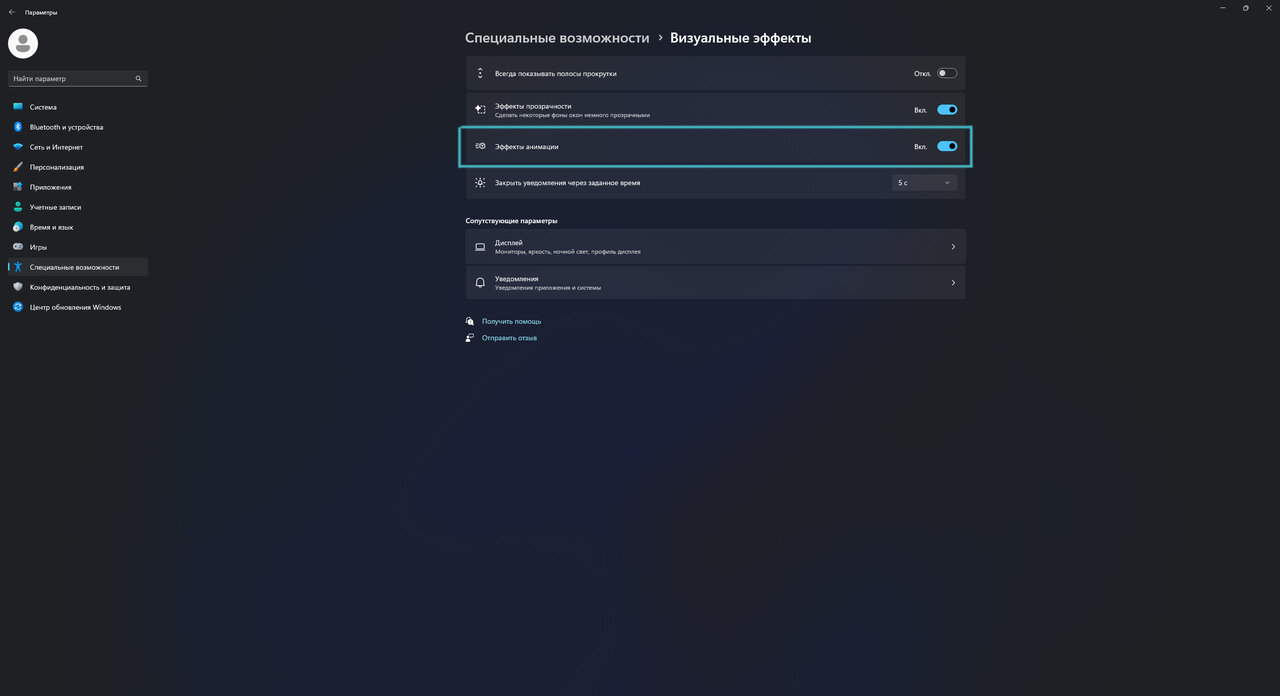
Если вам хочется более подробно настроить отключение анимаций, вы можете пойти другим путем. Включите приложение «Выполнить» комбинацией клавиш Win+R, в появившемся окне введите «sysdm.cpl» и нажмите «Ок».
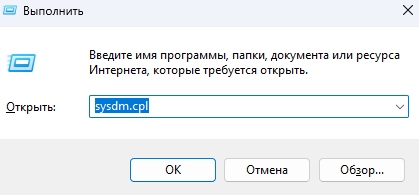
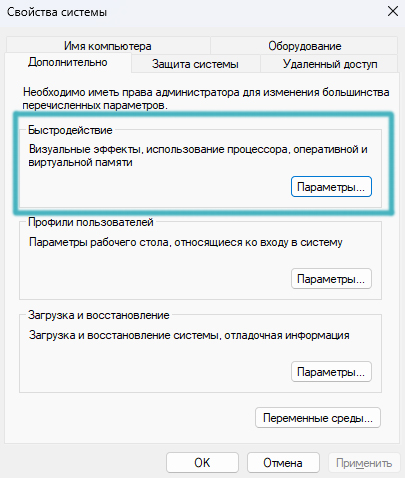
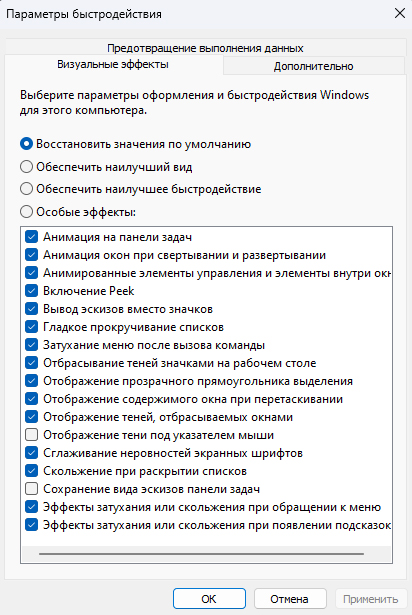
В открывшемся окне «Свойства системы» выберете вкладку «Дополнительно», найдите раздел «Быстродействие» и кликните там на «Параметры…». В новом меню найдите вкладку «Визуальные эффекты», затем активируйте кнопку «Особые эффекты». Вам откроется подробный список эффектов, которые вы можете отключить.
Откажитесь от VBS
Virtualization-based security (VBS) — это относительно новая фишка Windows 10 и 11, которую Microsoft ввела в погоне за безопасностью пользователей.
Ее смысл — в резервировании части памяти компьютера для создания подсистемы с виртуализацией, которая должна подстраховывать компьютер от вредоносного ПО. Главная проблема этой функции — ее немаленькие аппетиты на память и процессор компьютера.
Отключить ее можно через редактор локальной групповой политики. Для этого открываем «Выполнить» через Win+R, вводим «gpedit.msc» и переходим туда.
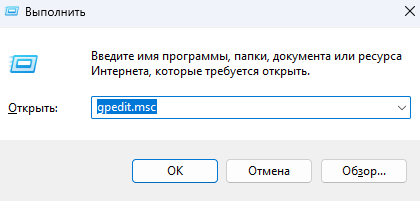
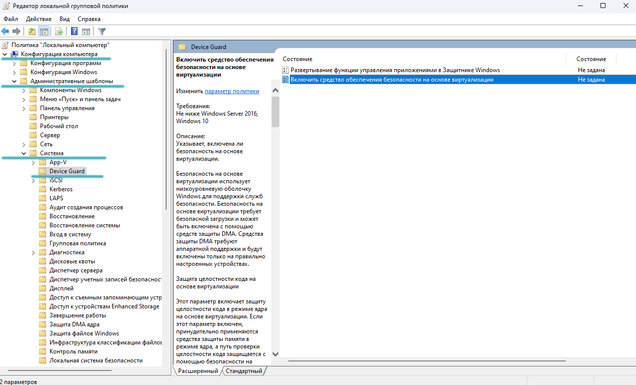
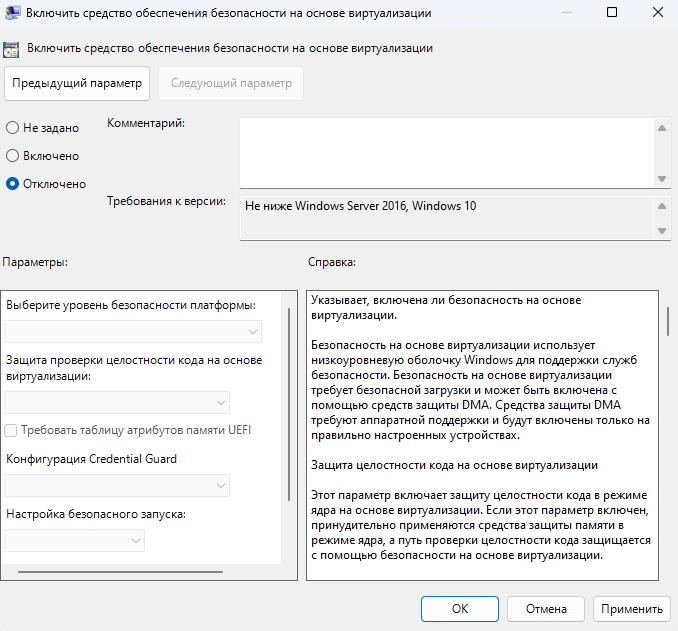
Внутри перейдите по пути «Конфигурация компьютера» — «Административные шаблоны» — «Система» — «Device Guard», затем дважды кликните на «Включить средство обеспечения безопасности на основе виртуализации». В новом окне отключите VBS, примените настройки, затем перезагрузите компьютер.
Помните: отключение VBS потенциально ослабляет защиту вашего ПК от вредоносного ПО. Используйте этот пункт на свой страх и риск!
Остановите фоновые приложения
У Windows, помимо стандартных программ, есть фоновые утилиты, которые работают скрыто. Они тоже «едят» ресурсы компьютера и их тоже можно отключить, чтобы сделать его быстрее.
Для этого снова откройте «gpedit.msc», идите по пути «Конфигурация компьютера» — «Административные шаблоны» — «Компоненты Windows» — «Конфиденциальность приложения».
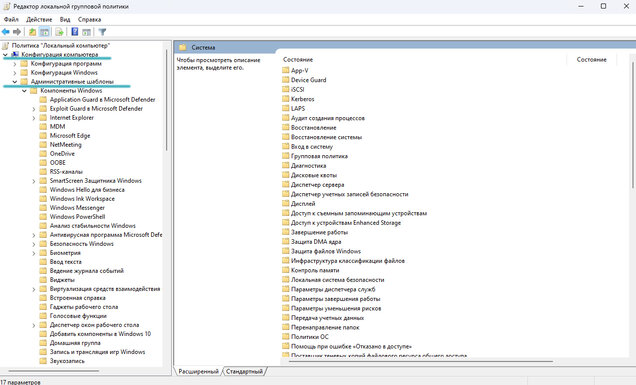
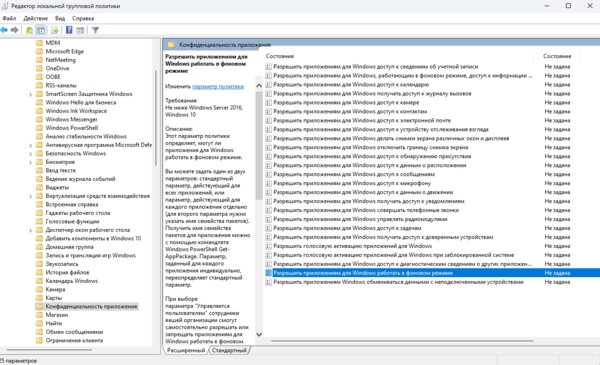
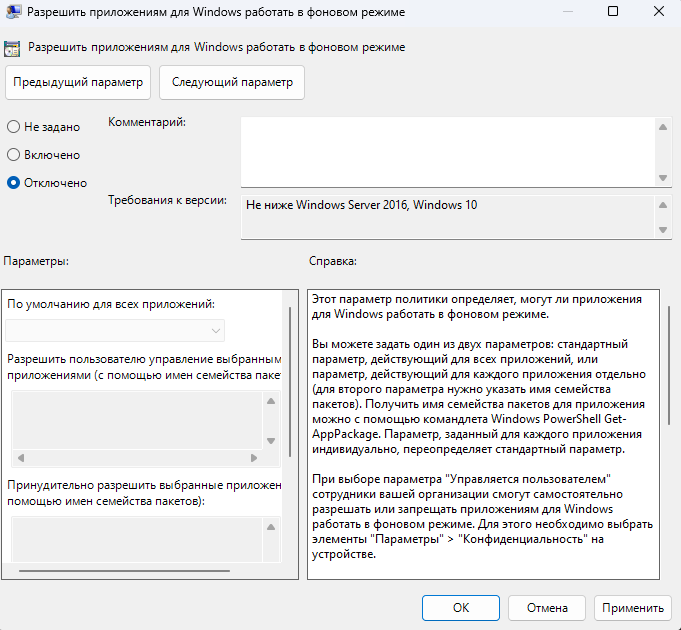
В открывшемся списке найдите «Разрешить приложениям для Windows работать в фоновом режиме». Дважды щелкните на него, затем в новом окне отключите эту функцию.
Отключите поисковое индексирование
Особенно актуально для ПК с HDD, так как старый жесткий диск может сильно нагружаться из-за стремления Windows хэшировать всю файловую систему для ускорения возможного поиска файлов.
Чтобы убрать ее, найдите в меню «Пуск» приложение «Службы». После того, как откроете его, активируйте вкладку «Windows Search» в списке справа.
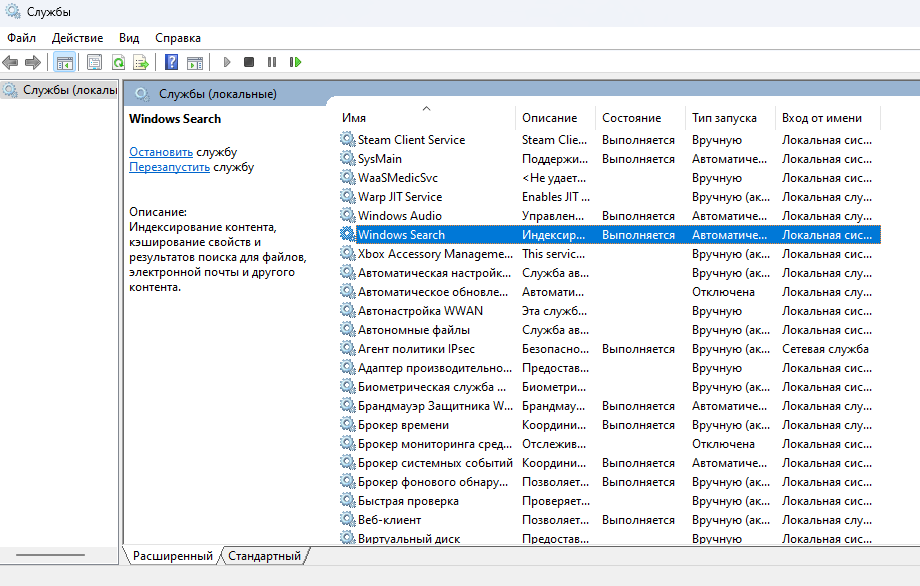
Найдите строку «Состояние», нажмите там кнопку «Отключить», а затем — «Применить». После перезапуска ПК быстродействие вашей системы должно повыситься — правда, ценой более медленного поиска файлов.
Измените режим питания (для ноутбуков)
Ноутбуки, работающие автономно, можно ускорить, если поменять им режим питания от батареи.
Делается это просто: в «Параметрах» выбираем раздел «Система», а внутри — «Питание». В новой вкладке будет кнопка «Режим питания» — нажимаем на нее и переключаем на «Макс. производительность».
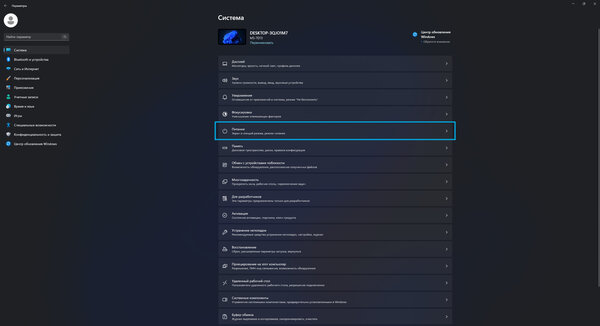
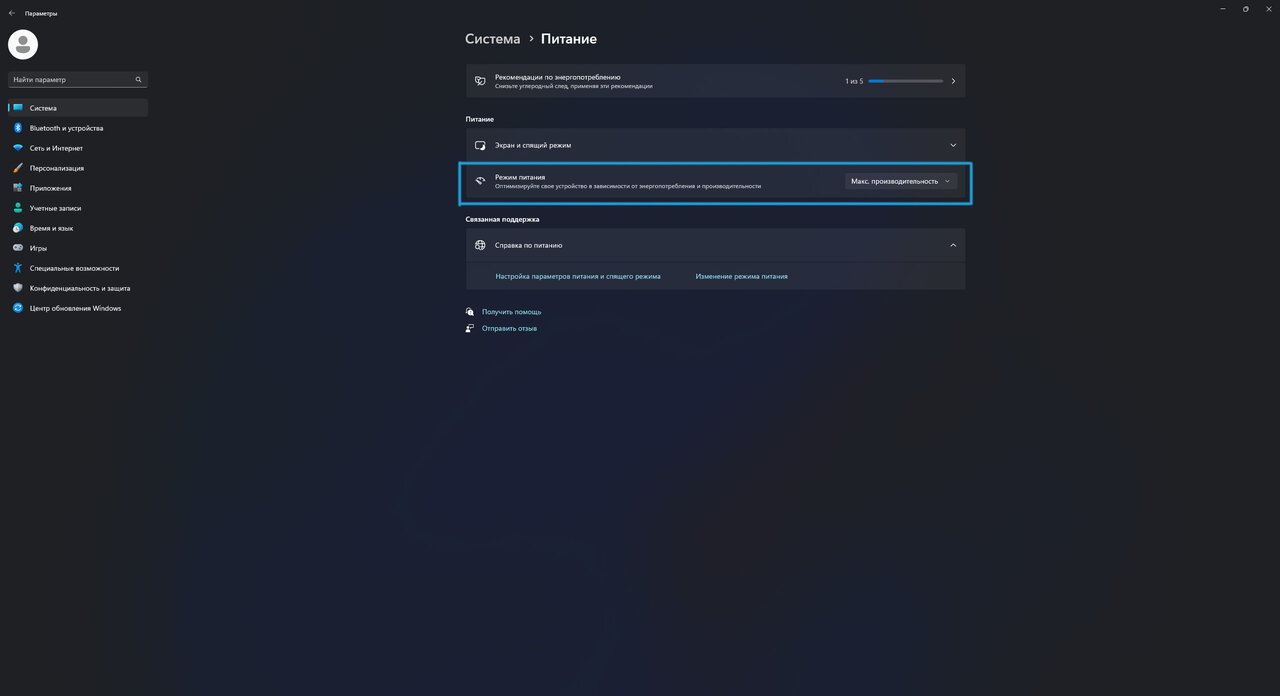
Учтите, что этот способ будет делать ноутбук быстрее за счет меньшего времени автономной работы, так как в нем устройство не будет экономить заряд батареи.
Содержание
- Отключение визуальных эффектов в «Windows 11»
- Отключение визуальных эффектов в «Windows 10»
- Другие руководства
Отключение визуальных эффектов в «Windows 11»
1. Откройте меню «Пуск» и перейдите в «Параметры» операционной системы «Windows 11».

2. В списке откройте категорию «Система». Перейдите в раздел, который называется «О системе».

3. В подразделе «Характеристики устройства» нажмите кнопку «Дополнительные параметры системы».

4. Появится окно «Свойства системы». В разделе «Быстродействие» нажмите кнопку «Параметры».

5. Вновь появится новое окно. Выберите вариант «Обеспечить наилучшее быстродействие».

6. Нажмите кнопку «Применить». Дождитесь завершения процесса применения изменений.

7. Визуальные эффекты операционной системы успешно отключены. Параметры можно закрыть.

Отключение визуальных эффектов в «Windows 10»
1. Откройте меню «Пуск» и перейдите в «Параметры» операционной системы «Windows 10».

2. Откроется общий список категорий параметров системы. Откройте категорию «Система».

3. Появится список различных разделов категории «Система». Откройте раздел «О программе».

4. Справа находятся сопутствующие параметры. Нажмите кнопку «Дополнительные параметры системы».

5. Появится окно «Свойства системы». В разделе «Быстродействие» нажмите кнопку «Параметры».

6. Вновь появится новое окно. Выберите вариант «Обеспечить наилучшее быстродействие».

7. Нажмите кнопку «Применить». Дождитесь завершения процесса применения изменений.

8. Визуальные эффекты операционной системы успешно отключены. Параметры можно закрыть.

Другие руководства
- Переключение технологии «DEP»;
- Настройка файла подкачки;
- Диагностика оперативной памяти;
- Диагностика дисковых устройств;
- Режимы питания в «Windows 11»;
- Отключение компонента «Hyper-V»;
- Установка системы «Windows 11»;
- Обновление системы «Windows»;
- Отключение загрузки приложений;
- Установка системы «Windows 10»;
- Добавление схем электропитания;
- Коррекция времени «Windows»;
- Отключение изоляции ядра;
- Удаление приложений в системе;
- Отчёты «MSInfo32» и «DxDiag»;
- Отключение индексации диска;
- Оптимизация дискового устройства;
- Проверка целостности «Windows»;
- Удаление среды «Java options»;
- Восстановление системных шрифтов;
- Отключение параметра отладки;
- Расположение списка приложений;
- Режимы питания в «Windows 10»;
- Отключение удалённого помощника;
- Сброс операционной системы;
- Активация операционной системы;
- Включение контроля памяти;
- Удаление временных файлов;
- Приостановка обновлений системы.
