Отключение службы в Windows 10 обычно не самая сложная задача и может быть выполнена с помощью интерфейса управления службами services.msc. Однако, для некоторых служб изменение поля «Тип запуска» не активно, тем не менее и эти службы можно отключить.
В этой инструкции два способа отключить службу Windows 10 — простой «стандартный» и дополнительный, с помощью редактора реестра на случай, если первый метод не работает.
Важное примечание: отключение тех служб, у которых тип запуска не изменяется может быть потенциально нежелательным для работы ОС. Рекомендую создать точку восстановления системы или резервную копию реестра Windows 10 перед отключением.
Простое отключение службы в services.msc
Первый метод предполагает простое отключение службы (изменение типа запуска на «Отключена») в утилите управления службами Windows 10.
Порядок действий будет следующим:
- Нажмите клавиши Win+R на клавиатуре, введите services.msc и нажмите Enter.
- В открывшемся списке служб Windows 10 выберите ту, которую требуется отключить и дважды нажмите по ней.
- В открывшемся окне вы можете остановить службу (но не обязательно), а затем выбрать в поле «Тип запуска» пункт «Отключена» и нажать «Ок».
- Закройте список служб и перезагрузите компьютер.
Готово, после перезагрузки компьютера служба будет отключена. Однако, учитывайте, что отключение служб может привести к появлению тех или иных ошибок в работе системы, её утилит и функций, а также других служб, которые зависимы от отключенных служб.
Ещё один вариант этого же метода — отключение службы с помощью командной строки, запущенной от имени администратора. Команда имеет вид:
sc config "имя_службы" start= disabled
Имя службы можно посмотреть в свойствах службы (в окне на 3-м шаге выше), а пробел после «start=» обязателен.
Еще одна похожая команда:
wmic service where name='имя_службы' call ChangeStartmode Disabled
В этом примере команда отключит только службу с указанным именем. Однако, с её же помощью можно выполнить и более изощренные вещи, например, в следующем варианте будут отключены все службы, имя которых начинается с «Dell»:
wmic service where "caption like 'Dell%' and Startmode<>'Disabled'" call ChangeStartmode Disabled
Отключение службы с помощью редактора реестра в случае, когда поле «Тип запуска» не активно
В ситуации, когда отключение службы обычными методами невозможно, а поле «Тип запуска» не активно, вы можете использовать редактор реестра для отключения службы Windows 10:
- В services.msc откройте свойства службы и посмотрите её имя.
- Нажмите клавиши Win+R, введите regedit и нажмите Enter.
- В открывшемся редакторе реестра перейдите к разделу
HKEY_LOCAL_MACHINE\SYSTEM\CurrentControlSet\Services\
- Внутри этого раздела найдите подраздел с именем службы, которую требуется отключить и выберите его. В правой части обратите внимание на параметр с именем Start.
- Дважды кликните по имени параметра и установите для него значение 4.
- Закройте редактор реестра и перезагрузите компьютер, служба будет отключена.
Этот параметр также может иметь значения 2 (тип запуска «Автоматически») или 3 («Вручную»).
Если какие-то службы не используются, и вы предполагаете, что не потребуются в дальнейшем, их можно удалить, подробнее: Как удалить службу Windows 10.
Все способы:
- Вариант 1: «Службы»
- Вариант 2: «Командная строка»
- Вариант 3: «Редактор реестра»
- Список служб, которые можно отключить
- Вопросы и ответы: 1
Вариант 1: «Службы»
В операционной системе Windows 10 есть отдельное меню с перечнем всех доступных служб, в нем также присутствуют инструменты для их настройки. Далее будет рассказано, как перейти туда и какие функции доступны пользователю:
- Откройте утилиту «Службы», например через «Диспетчер задач». Для этого сначала вызовите его комбинацией клавиш Ctrl + Shift + Esc, а затем проследуйте на вкладку «Службы» и в нижней части окна кликните по пункту «Открыть службы».
Читайте также: Как открыть «Службы» в Windows 10
- В отобразившемся на экране списке служб найдите ту, которую необходимо настроить, и откройте ее «Свойства». Для этого дважды кликните по названию или нажмите правой кнопкой мыши и выберите пункт «Свойства».
- На вкладке «Общие» находятся основные настройки. Здесь вы можете выбрать тип запуска. Делается это в одноименном выпадающем списке. Всего представлено четыре режима:
- «Автоматически» — служба будет запускаться автоматически, в зависимости от настроек операционной системы.
- «Автоматически (отложенный запуск)» — то же самое, что и «Автоматически», только включение будет происходить не сразу после запуска Windows 10.
- «Вручную» — при запуске компьютера будут применяться последняя выставленная конфигурация. Если служба была отключена, то она не будет запущена автоматически.
- «Отключена» — сразу после включения компьютера служба будет отключена, пока вы ее не запустите самостоятельно.
- Здесь же вы можете изменить состояние службы: запустить ее, отключить, приостановить или продолжить выполнение. Для этого следует воспользоваться соответствующими кнопками в нижней части окна.
- На вкладке «Вход в систему» осуществляется настройка прав доступа. При установленном переключателе в положение «С системной учетной записью» авторизация будет происходить с правами администратора, соответственно, служба сможет взаимодействовать со всеми системными компонентами. Отдельно вы можете дать разрешение на внесение изменений в конфигурацию рабочего стола.
Установив переключатель в положение «С учетной записью», вам потребуется дополнительно указать название профиля и его пароль. Впоследствии служба сможет взаимодействовать только с указанным пользователем.
- На вкладке «Восстановление» расположены настройки поведения системы при сбоях в работе выбранной службы. Отдельно задаются параметры для первого сбоя, второго и последующих. Выполняется это посредством выпадающего списка. На выбор есть четыре варианта поведения:
- «Не выполнять никаких действий» — при сбое никаких действий не будет предпринято, выполнение службы остановится.
- «Перезапуск службы» — будет совершена автоматическая перезагрузка.
- «Запуск программы» — выполнится инициализация указанной пользователем программы. Этот вариант требует дополнительной настройки, о чем будет рассказано чуть позже.
- «Перезагрузка компьютера» — компьютер автоматически перезапустится. Предварительно на экране появится соответствующее уведомление, чтобы пользователь смог успеть сохранить важные данные.
- Чуть ниже можно задать интервал сброса счетчика сбоев. По умолчанию это будет происходить ежедневно, но при необходимости измените показатель. Также есть возможность установить задержку перезапуска некорректно работающей службы. По умолчанию это происходит через одну минуту.
- Если при помощи одного из выпадающих списков вы выбрали значение «Запуск программы», тогда в этом меню активируется блок «Выполнение программы». В нем вы можете выбрать непосредственно само приложение, которое будет запускаться при сбое. Сделать это можно путем указания пути к его исполняемому файлу или через диалоговое окно файлового менеджера, вызываемого посредством кнопки «Обзор». При необходимости задайте дополнительные параметры запуска программы в поле «Параметры командной строки». Если в приложение нужно передать количество возникших ошибок, тогда установите отметку напротив опции «Дописать в командную строку счетчик ошибок (/fail=%1%)».
- На вкладке «Зависимости» нет никаких параметров для изменения, здесь только перечисляются другие службы, обеспечивающие корректную работу текущей.
- После того как настройка будет завершена, не забудьте нажать по кнопкам «Применить» и «ОК», чтобы все внесенные изменения сохранились.









Вариант 2: «Командная строка»
При необходимости выполнить настройку служб можно через «Командную строку». Соответственно, все действия будут производиться посредством ввода специальных команд. Но сначала откройте консоль — делать это рекомендуется от имени администратора, чтобы получить полный доступ ко всем функциям. На нашем сайте в отдельной статье подробно описывается этот процесс.
Подробнее: Как открыть «Командную строку» от имени администратора в Windows 10

После того как черное окно консоли появится на экране компьютера, переходите к настройке:
- Сначала выведите список всех служб, работающих в операционной системе. Для этого введите приведенную ниже строку и нажмите Enter.
sc queryВ итоге вы увидите название служб. Здесь вам необходимо запомнить значение напротив строки «Имя_службы». Для поиска нужной обращайте внимание на строку «Выводимое_имя» — именно оно отображается в стандартной утилите «Службы».
- Найдя службу, параметры которой необходимо изменить, рекомендуется предварительно просмотреть ее текущие конфигурационные данные. Делается это посредством представленной ниже команды:
sc qc <имя_службы>После этого на экран выведется развернутая информация о службе. Полезные поля здесь следующие: «Тип_запуска», «Имя_двоичного_файла» и «Зависимости». Изменить же посредством команд вы сможете только тип запуска.
- Когда информация о службе была получена, можно переходить непосредственно к изменению ее работы. Всего доступны три операции: остановка, запуск и удаление. Для их инициализации воспользуйтесь следующими командами:
sc stop <имя_службы>(остановка)
sc start <имя_службы>(запуск)
sc delete <имя_службы>(удаление)При успешном выполнении команды вы увидите соответствующее сообщение в окне «Командной строки».
- Также через консоль можно изменить тип запуска службы. Делается это посредством специальной команды со следующим синтаксисом:
sc config <имя_службы> start= <тип_запуска>Всего есть три режима работы:
auto— автоматически,demand— вручную,disabled— отключена. После ввода команды на экран выведется отчет с результатом операции.Важно! После параметра
start=обязательно должен стоять пробел, в противном случае появится ошибка. - При необходимости вызовите справку касательно команды
sc. Делается это посредством представленной ниже строки. В справке можно посмотреть дополнительные параметры для управления службами.sc ?




Примечание! Если имя службы состоит из двух и более слов, его необходимо взять в одинарные (‘) или двойные («) прямые кавычки. Пример:
sc delete "Events Utility".
Вариант 3: «Редактор реестра»
При желании внести изменения в параметры служб в Windows 10 можно путем редактирования соответствующих ключей системного реестра. Но этот способ позволяет только изменить тип запуска — отключить работу службы таким образом не получится. Для выполнения поставленной задачи потребуется сделать следующее:
- Откройте окно утилиты «Выполнить» с помощью комбинации клавиш Win + R, а затем введите приведенную ниже команду и нажмите по кнопке «ОК».
regedit - В появившемся окне «Редактора реестра» проследуйте по указанному ниже пути, чтобы попасть в директорию с перечнем всех установленных служб в операционной системе.
HKEY_LOCAL_MACHINE\SYSTEM\CurrentControlSet\Services\Для мгновенного перехода в целевую директорию вставьте указанный путь в адресную строку, которая расположена в верхней части интерфейса, и нажмите Enter.
- Находясь в папке «Services», раскройте список подкатегорий, кликнув по стрелочке, находящейся слева от названия. Далее найдите папку с именем службы, которую необходимо изменить, и выберите ее, щелкнув кнопкой мыши.
- В списке содержащихся в директории файлов найдите «Start» и откройте его «Свойства». Сделать это можно либо двойным кликом по названию, либо через контекстное меню. Во втором случае нажмите по файлу правой кнопкой мыши и из появившегося списка опций выберите пункт «Изменить».
- В открывшемся окне введите в поле «Значение» число от 2 до 4. В зависимости от вставленной цифры будет задан определенный режим запуска:
- 1 — автоматически (отложенный запуск);
- 2 — автоматически;
- 3 — вручную;
- 4 — отключена.
Укажите желаемое значение и кликните по кнопке «ОК», чтобы сохранить внесенные изменения. После этого окно «Редактора реестра» можно закрыть.




Примечание! Как можно заметить, настройка служб через «Редактор реестра» не предоставляет множества функций. Но преимуществом такого способа является возможность принудительного изменения типа запуска, даже если это не получается сделать через утилиту «Службы» или «Командную строку».
Список служб, которые можно отключить
Многие пользователи под настройкой служб в Windows 10 подразумевают их отключение для повышения производительности компьютера. В таком случае следует знать, без каких именно компонентов операционная система продолжит свою нормальную работу. Поэтому мы предоставляем такой список:
- «Факс». Если к компьютеру не подключен факс, то ее следует отключить, чтобы она не потребляла ресурсы системы.
- «Рабочие папки». Если вы не подключены к корпоративной сети, отключите ее.
- «Служба шифрования дисков BitLocker». Если вы не собираетесь шифровать информацию на диске, тогда ее можно деактивировать.
- «Служба поддержки Bluetooth». Отключайте только в том случае, если у вашего устройства нет модуля Bluetooth.
- «Dmwappushservice». Эту службу рекомендуется отключить для сохранения конфиденциальности, так как она отслеживает ваше местоположение.
- «Служба географического положения». Этот компонент аналогичен предыдущему, поэтому его тоже можно деактивировать.
- «Служба наблюдения за датчиками». Следит не только за датчиками, но и может менять яркость монитора в зависимости от освещения в комнате (при наличии соответствующего датчика на компьютере). Доступна для свободного отключения.
- «Superfetch». Рекомендуется отключить пользователям, у которых в компьютере установлен твердотельный накопитель (SSD).
- «Диспетчер печати». Если вы не пользуетесь принтером, отключите этот компонент.
- «Биометрическая служба Windows». Если к компьютеру не подключен сканер отпечатка пальца, эта служба будет только потреблять ресурсы системы.
- «Удаленный реестр». Эта служба позволяет редактировать системный реестр удаленно с другого компьютера. Если эта возможность вам не потребуется, отключите ее.
- «Брандмауэр». Не нужна, если у вас установлен сторонний антивирус с брандмауэром в комплекте (большинство современных антивирусов как раз обеспечивает комплексную защиту).
- «Machine Debug Manager». Отключайте только если не занимаетесь программированием на своем устройстве.
- «Windows Search». Обеспечивает работу поисковой системы в Windows 10. Если эта функция вам не нужна, тогда отключите ее.
- «Сервер». Требуется для настройки сетевых папок и принтеров. Если ваш компьютер не включен в локальную сеть, тогда отключите.
- «Служба записи компакт-дисков». Будет полезной только в том случае, если у вас есть дисковод и вы им пользуетесь.
- «Служба загрузки изображений». Обеспечивает обработку изображений с подключенного к компьютеру сканеру или камеры, иначе только зря потребляет ресурсы операционной системы.
- «Сетевая служба Xbox Live». Нужна для обеспечения доступа к сервисам Xbox Live. Если ими вы не пользуетесь, тогда отключите этот компонент.
- «Служба лицензий клиента». Необходима для правильной работы магазина Windows 10. Отключайте, если не пользуетесь им.
- «Служба маршрутизатора SMS Microsoft Windows». Этот компонент можно отключить, так как он считается устаревшим и не применяется большинством пользователей.
- «Регистрация ошибок». Обеспечивает отправку отчетов об ошибках на серверы Microsoft. Для пользователя она бесполезна.
- «Центр обновления Windows». Часто при автоматической работе этой службы наблюдаются притормаживания и высокая нагрузка на центральный процессор. Тем, кому ее работа доставляет неудобства, можно ее отключить, но периодически вручную обновлять операционную систему. Всем остальным юзерам лучше оставить ее включенной.
- «NVIDIA Stereoscopic 3D Driver Service». Нужна только в той ситуации, если у вас есть 3D-монитор.
- «NVIDIA Streamer Service». Если вы не играете в компьютерные игры со стримингом изображения, тогда эта служба не нужна.
- «NVIDIA Streamer Network Service». Тоже будет полезна только стримерам. Если вы таковым не являетесь, тогда отключите.
Важно! Все перечисленные службы могут быть отключены без риска возникновения критических ошибок в работе операционной системы.
Наша группа в TelegramПолезные советы и помощь
Using the Services feature in Windows is not always the best way to go. For reasons unknown, Windows will deny you the possibility to change the status of some services.
You may have experienced this error message:
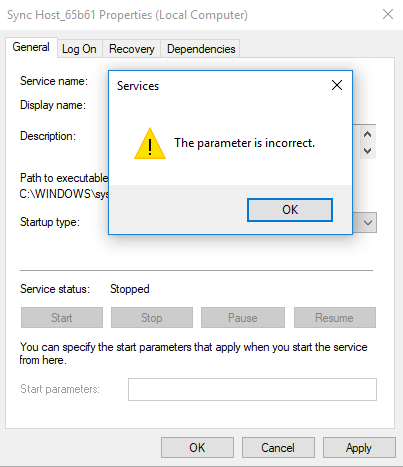
Error-Message “The parameter is incorrent” in Windows when trying to change or disable the services status.
Good news, you can bypass the services editor and try to change the status of a service trough the registry using “regedit”.
Here is how it’s done. Go to your menu and start “regedit” by typing it in. Locate this:
Computer\HKEY_LOCAL_MACHINE\SYSTEM\CurrentControlSet\Services\
By searching for the “Display name” you can see on your services tool, you will be able to find the same name under this registry folder. Once you found the services, click “Start”:
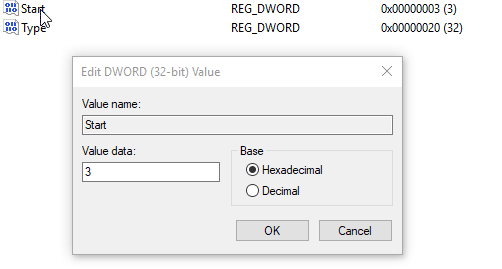
Use following values of your choice and click “OK”:
0 = Boot
1 = System
2 = Automatic
3 = Manual
4 = Disabled
Top VPN Tools 2025: Tested & Reviewed
Don’t Let Them Spy on Your Data!
LIST OF TOP VPNs
Top Antivirus Tools 2025
Advertisement: Sponsored Listings
1
Norton Security Antivirus
Norton Antivirus is one of our review winners in 2025. No other antivirus software offers such impressive virus protection in the market right now. This may change in the future as the market is constantly changing.
2
AVG Internet Security
In 2025 AVG began offering unlimited install features for their antivirus software. For everyone, but especially families, this is one of the best bargains of the year. The interface couldn’t be any easier to use, and the malware protection is solid.
3
Avast Pro Antivirus
One of the advantages of Avast 2025 is not just it’s reliability and broad antivirus protection but also the price. At only $34.68, it’s one of the most affordable deals you can find among reputable antivirus tools.
4
Panda Security
Panda is not only the cheapest, but is actually one of a kind: They invented the first artificial intelligent virus protection in the world that recognizes unknown viruses. It works so well that they became extremely popular in Europe, and are being praised by hackers.
5
Kaspersky Antivirus
With over 400 million users, over 20 years of experience, and 270,000 corporate clients, Kaspersky Lab technologies is a strong cybersecurity company. This company offers an array of powerful products such as Kaspersky Total Security, Kaspersky Anti-Virus, Kaspersky Internet Security and more.
6
McAfee Antivirus
McAfee has been around for more than 30 years, making them one of the oldest virus protection companies on the market. Due to restructuring of the company over the last years, the company has successfully created a new product fit to satisfy customers in 2025.
7
Avira Antivirus Pro
AVIRA Antivirus is one of the most popular virus protection software. They’ve been famous for years for their free antivirus offering. The paid version is as good as the free version but without ads. For only $0.99, they make switching to the professional version worth it. However, support is not Avira’s forte.
По умолчанию в операционной системе Windows 10 функционирует «Защитник», фирменная антивирусная утилита от Microsoft. Разработчики предполагали, что Защитник Windows 10 станет незаменимым приложением, способным полностью обезопасить пользователей от потенциальных угроз, но все пошло не по плану.
Несомненно, Defender блокирует некоторые угрозы, но зачастую их список настолько мал, что проще установить сторонний бесплатный антивирусник. Кроме того, на слабых компьютерах процесс Antimalware Service Executable, отвечающий за защиту системы, часто «забивает» процессор на 50 и более процентов, что сильно сказывается на производительности компьютера. Сюда же входит и повышенная нагрузка на жесткий диск. Именно такие проблемы чаще всего наводят пользователей на отключение Защитника Windows 10.
Деактивировать Защитник не так уж и просто, так как доступная опция отключения защиты позволяет выключить программу только на время – после перезагрузки системы она снова будет активна. Однако нет ничего невозможного: есть два эффективных способа, которые позволяют полностью отключить встроенную защиту.
Рассмотрим способы временной и полной деактивации.
Способ 1: Через настройки безопасности Windows
Обратите внимание, что данный способ деактивирует Защитник лишь на время. Как только компьютер будет перезагружен, Defender автоматически включится, и для его отключения снова потребуется открыть настройки системы.
Выключаем Защитник Windows 10:
- Первым делом нам потребуется перейти в настройки системы – для этого кликаем правой кнопкой мыши по меню «Пуск» и выбираем «Параметры». Также попасть в данный раздел можно с использованием комбинации клавиш «WIN+I», где WIN – клавиша, расположенная в нижнем левом углу клавиатуры с логотипом Windows.
- Переходим в раздел «Обновление и безопасность».
- Следующим шагом открываем подраздел «Безопасность Windows» и выбираем «Защита от вирусов и угроз». Обратите внимание, что в моем случае иконка горит красным цветом – в вашей системе она будет зеленой, так как защита системы активна.
- В правой части кликаем по кнопке «Параметры защиты от вирусов и других угроз».
- В версии 1903 операционной системы Windows 10 появилась функция «Защита от подделки», которая блокирует изменения настроек безопасности. Для того чтобы вручную отключить «Защитник», для начала нужно выключить данную опцию.
- Остается в блоке «Защита в режиме реального времени» установить ползунок в режим «Откл.».
Готово! Теперь Защитник Windows 10 полностью отключен до перезагрузки компьютера. Таким образом, вы можете установить программу или открыть сайт, который был заблокирован системой ранее. Будьте бдительны – посещение небезопасных сайтов и установка подозрительного ПО может навредить вашей системе.
Комьюнити теперь в Телеграм
Подпишитесь и будьте в курсе последних IT-новостей
Подписаться
Способ 2: Через групповые политики
Данный способ подойдет исключительно для версий Windows 10 Pro и Enterprise – с его помощью можно навсегда отключить встроенный антивирус. Для прочих версий системы воспользуйтесь редактором реестра, о котором мы поговорим в следующем разделе.
Отключаем Windows Defender:
- Воспользуемся комбинацией клавиш «WIN+R», чтобы открыть окно «Выполнить» – в него вводим запрос gpedit.msc и жмем «Enter».
- Далее раскрываем пункт «Конфигурация компьютера» и переходим в подраздел «Административные шаблоны» – там выбираем «Компоненты Windows» и открываем «Антивирусная программа Microsoft Defender». В отобразившемся разделе кликаем двойным щелчком мыши по пункту «Выключить антивирусную программу Microsoft Defender».
- Отмечаем пункт «Включено», чтобы активировать параметр деактивации антивируса, и жмем «ОК».
- Последним действием переходим в подраздел «Защита в режиме реального времени» и отключаем параметры, указанные на картинке. Просто заходим в каждый из них и отмечаем пункт «Отключено».
После выполнения вышеупомянутых действий перезагружаем компьютер и убеждаемся, что встроенная система защиты была полностью отключена. Если она до сих пор работает, то перепроверьте правильность выполнения действий либо воспользуйтесь следующим способом.
Также обратите внимание на то, что после деактивации программы ее иконка все равно будет отображаться в области уведомлений на панели задач. Чтобы ее отключить, необходимо перейти в «Диспетчер задач» через правый клик кнопки по панели задач и переключить параметр «Windows Security notification icon» в состояние «Отключено».

В любой момент вы сможете восстановить работу встроенного антивируса – достаточно зайти в редактор групповых политик и вернуть параметрам стандартное значение.
Способ 3: Через реестр
Если вы никогда не работали в редакторе реестра, то не рекомендую отходить от нижеуказанной инструкции.
Деактивируем Защитник Windows:
- Открываем окно «Выполнить» с помощью комбинации клавиш «WIN+R» и вводим запрос regedit.
- Разрешаем приложению вносить изменения и попадаем в его главное меню. В верхнюю строку вставляем следующий путь: HKEY_LOCAL_MACHINE\SOFTWARE\Policies\Microsoft\Windows Defender. Создаем здесь новый параметр DWORD (32 бита) со значением 1. Задаем ему название DisableAntiSpyware и жмем «ОК».
- Затем в левой части кликаем правой кнопкой мыши по папке «Windows Defender» и создаем новый раздел с названием Real-Time Protection.
- Следующим шагом создадим 4 параметра DWORD (32 бита): DisableBehaviorMonitoring, DisableOnAccessProtection, DisableScanOnRealtimeEnable, DisableIOAVProtection. Всем параметрам выставляем значение 1.

Перезагружаем компьютер и проверяем работоспособность Защитника – он должен быть выключен.
Если вы захотите вернуть Windows Defender к жизни, то полностью удалите раздел Real-Time Protection, а также параметр DisableAntiSpyware в папке «Windows Defender». После этого потребуется перезагрузить операционную систему.
Как видите, отключить встроенный активирус в ОС Windows 10 несложно. Рекомендуем не оставлять свой компьютер без надежного защитника: если вы любитель «походить» по небезопасным ресурсам, то вам непременно потребуется антивирусная программа, которая защитит систему от угроз.
Надеюсь, что у вас не возникло никаких проблем при выполнении вышеуказанных действий. Спасибо за внимание!
По умолчанию Windows 10 устанавливает апдейты в автоматическом режиме. При этом операционная система не дает простых инструментов для полноценного управления этим процессом, однако рабочие способы все же есть. Из этой статьи вы узнаете, как отключить обновления Windows 10.
Зачем может понадобиться отключение обновления Windows 10
Стоит ли отключать обновления Windows 10
Зачем может понадобиться отключение обновления Windows 10
Стоит ли отключать обновления Windows 10
Зачем может понадобиться отключение обновления Windows 10
Остановка апдейтов системы может быть востребована в разных ситуациях. При этом в одних случаях целесообразно навсегда отключить обновления Windows 10, в других — на некоторое время.

Экономия трафика и ресурсов ПК
Обновления имеет смысл отключать, если у вас лимитное или медленное интернет-подключение, устаревшее оборудование, которое едва тянет саму систему, или мало свободного места на накопителе. Например, стоит отключить обновления Windows 10 на ноутбуке с накопителем объемом 32 гигабайта, так как на нем все равно не хватит места для установки апдейтов (но стоит хотя бы попытаться освободить побольше места на накопителе, следуя нашим советам). Отключение обновлений следует рассматривать лишь как временное решение до тех пор, пока вы не исправите вышеуказанные проблемы.
Предотвращение изменения настроек и обновления драйверов
Автоматические обновления Windows 10 могут затрагивать настройки системы и драйверы, поэтому апдейты лучше отключить, если это вызывает неудобства. Особенно это касается ситуаций, когда пользователю нужна конкретная версия драйвера, а система скачивает и устанавливает последнюю актуальную.
Предотвращение возникновения ошибок
Хотя обновления призваны повысить производительность, безопасность и стабильность системы, иногда они могут нести и различные баги. Так, в 2021 году обновление KB5004945 «сломало» принтеры. Казусы встречаются и при установке новых драйверов для компьютерного оборудования, например, видеокарт. Но не стоит отключать центр обновления Windows 10 навсегда. Можно устанавливать апдейты через некоторое время, когда будет ясно, что все протестировано и безопасно.
Как отключить автоматическое обновление Windows 10
Ниже вы найдете способы, как полностью отключить обновления Windows 10. Для надежности можно воспользоваться сразу несколькими способами, ведь система может самостоятельно через некоторое время вновь активировать службы и восстанавливать настройки.
Отключение службы
Самый очевидный способ — отключение службы обновления, однако стоит отметить, что ОС со временем все равно может откатить внесенные изменения. Также рекомендуется создать точку восстановления системы.

Как отключить службу обновления Windows 10 в пошаговом режиме:
- Нажмите сочетание клавиш Win + R и введите команду services.msc.
- Найдите службу «Центр обновлений Windows» (находится в конце списка, можно отсортировать по имени, кликнув на заголовок столбца) и откройте ее через двойной клик.
- Находясь на вкладке «Общие», выберите «Отключена» в поле «Тип запуска», затем нажмите на кнопку «Остановить».

Теперь нужно поменять настройки входа в систему, чтобы предотвратить автоматический запуск службы. Для этого:
- Перейдите на вкладку «Вход в систему» и выберите «С учетной записью», затем нажмите «Обзор».
- Кликните по кнопке «Дополнительно».
- Нажмите кнопку «Поиск» и выберите учетную запись «Гость». Нажмите «ОК».
- Удалите пароль для записи «Гость» на вкладке «Вход в систему» и нажмите «ОК».
Редактор локальной групповой политики
Домашняя версия Windows 10 с ошибкой «Не удается найти gpedit.msc»
Полностью и навсегда отключить обновление Windows 10 можно и через редактор локальной групповой политики. Это серьезный инструмент, который недоступен на домашней версии операционной системы (см. «Как узнать, какая версия Windows установлена на компьютере». Если вы попытаетесь его вызвать, то появится ошибка. Ограничения можно обойти, однако стабильность работы не гарантируется.

Владельцам домашней версии Windows 10 нужно подготовить BAT-файл (создайте текстовый документ в «Блокноте» и затем поменяйте расширение на bat) со следующим содержанием:
@echo off
dir /b C:\Windows\servicing\Packages\Microsoft-Windows-GroupPolicy-ClientExtensions-Package~3*.mum >find-gpedit.txt
dir /b C:\Windows\servicing\Packages\Microsoft-Windows-GroupPolicy-ClientTools-Package~3*.mum >>find-gpedit.txt
echo Ustanovka gpedit.msc
for /f %%i in (‘findstr /i. find-gpedit.txt 2^>nul’) do dism /online /norestart /add-package: «C:\Windows\servicing\Packages\%%i»
echo Gpedit ustanovlen.
pause
Запустите получившийся файл от имени администратора и дождитесь окончания установки. Возможно, потребуется перезагрузить ПК.
Профессиональная версия Windows 10
Если у вас Windows 10 Pro или выше, можно сразу приступить к отключению обновлений.
- Нажмите сочетание клавиш Win + R и введите команду gpedit.msc.
- В открывшемся окне перейдите по пути: Конфигурация компьютера > Административные шаблоны > Компоненты Windows.
- Кликните два раза на «Центр обновления Windows», затем выберите пункт «Настройка автоматического обновления» и задайте статус «Отключено».

Чтобы изменения вступили в силу, рекомендуется проверить наличие обновлений Windows 10 через параметры системы (Win + I).
Отключить обновления Windows 10 через реестр
На Pro-версии системы вместо редактора локальной групповой политики можно воспользоваться реестром (подробнее о способе читайте в документации Microsoft). Изменение параметров системного реестра может привести к неполадкам, поэтому все действия вы выполняете на свой страх и риск.
- Нажмите сочетание клавиш Win + R и введите команду regedit.
- Откройте раздел HKEY_LOCAL_MACHINE\SOFTWARE\Policies\Microsoft\Windows\WindowsUpdate\AU.
- Создайте параметр NoAutoUpdate (REG_DWORD) со значением 1.
Планировщик заданий (не рекомендуется)
Еще один способ, как отключить обновления на компьютере c Windows 10, предполагает использование планировщика заданий. Однако с ним могут возникнуть проблемы, о чем мы расскажем далее. Сделайте следующее:

- Нажмите сочетание клавиш Win + R и введите команду taskschd.msc.
- В открывшемся окне перейдите по пути: Библиотека планировщика заданий > Microsoft > Windows > UpdateOrchestrator.
- Отключите задания на обновления. Они могут называться по-разному: Update Assistant, Update Assistant CalendarRun или UpdateModelTask.
Если у вас выскакивает ошибка «Учетная запись пользователя, под которой выполняется работа, не имеет разрешения на отключение этой задачи», то решить эту проблему довольно сложно. Можно воспользоваться PSExec и инструкцией (на английском) в блоге пользователя Mike Howell для получения прав от имени системы, чтобы попробовать отключить обновления Windows 10 в планировщике уже с этими правами. Для Windows 8.1 может сработать следующее решение, описанное на ресурсе answers.microsoft.com.
Сторонний софт
Отключить обновления Windows 10 можно через специальную программу — DWS (Destroy Windows Spying). Основное ее предназначение — убирать всю «слежку» из операционной системы. Но с обновлениями она тоже справляется.

Важно! Используйте программу на свой страх и риск, так как большинство ее действий необратимы и их невозможно отменить даже через восстановление системы.
Параметры Windows
Чтобы перестать получать обновления Windows на определенное время, можно воспользоваться параметрами системы. Это самый простой и безопасный способ. В теории его можно использовать и на постоянной основе, периодически продлевая срок приостановки. Но, скорее всего, это быстро надоест или вы просто забудете. Чтобы приостановить обновления выполните следующие шаги:

- Откройте параметры Windows через сочетание клавиш Win + I.
- Перейдите в пункт «Обновления и безопасность».
- Нажмите на строку «Приостановить обновления на 7 дней» или откройте «Дополнительные параметры», чтобы задать срок самостоятельно.
- В разделе «Приостановка обновлений» нажмите на «Выберите дату» и установите желаемый срок.
Как сделать лимитное интернет-соединение
Если у вас слабый интернет, то вместо того, чтобы отключать центр обновления Windows 10, можно задать в настройках лимитное интернет-подключение для предотвращения перерасхода трафика. По умолчанию Windows не скачивает обновления через такие подключения. Учитывайте, что и другие программы и сервисы тоже могут приостановить свою работу из-за этого.

- Откройте параметры Windows через сочетание клавиш Win + I, затем перейдите в пункт «Сеть и интернет».
- Выберите Ethernet или Wi-Fi (в зависимости от типа подключения к сети) в левой части окна.
- Откройте текущее проводное подключение или перейдите в свойства Wi-Fi сети.
- Активируйте ползунок «Задать как лимитное подключение».
Стоит ли отключать обновления Windows 10
Отключать обновления Windows 10 не рекомендуется. Обновления содержат исправления ошибок, улучшения безопасности, новые функции и возможности, которые могут значительно повысить производительность и удобство использования системы. Оставляя систему без обновлений, вы подвергаетесь риску заражения вредоносными программами и становитесь уязвимы для хакерских атак.

Если вы столкнулись с какими-либо проблемами, связанными с обновлениями, вместо полного отключения временно приостановите их до тех пор, пока проблемы не будут устранены. Как вариант, можно вручную проверять наличие обновлений и устанавливать в удобное время.
Это тоже интересно:
- Как переустановить Windows 10: на ПК, ноутбуке, с флешки
- Почему не стоит обновляться до Windows 11, даже если сильно хочется
- Полезные команды для Windows, которые стоит знать каждому

















