Windows 10 в рамках задания обслуживания системы регулярно (раз в неделю) запускает дефрагментацию или оптимизацию дисков HDD и SSD. В некоторых случаях пользователь может захотеть отключить автоматическую дефрагментацию дисков в Windows 10, о чем и пойдет речь в этой инструкции.
Отмечу, что оптимизация для SSD и HDD в Windows 10 происходит по-разному и, если цель отключения в том, чтобы не выполнялась дефрагментация SSD, отключать оптимизацию не обязательно, «десятка» работает с твердотельными накопителями правильно и не дефрагментирует их так, как это происходит для обычных жестких дисков (подробнее: Настройка SSD для Windows 10). Также может быть полезно: Программы для SSD.
Параметры оптимизации (дефрагментации) дисков в Windows 10
Отключить или иным образом настроить параметры оптимизации накопителей можно с помощью соответствующих параметров, предусмотренных в ОС.
Открыть настройки дефрагментации и оптимизации HDD и SSD в Windows 10 можно следующим способом
- Откройте проводник, в разделе «Этот компьютер» выберите любой локальный диск, нажмите по нему правой кнопкой мыши и выберите пункт «Свойства».
- Откройте вкладку «Сервис» и нажмите кнопку «Оптимизировать».
- Откроется окно с информацией о проводившейся оптимизации дисков, с возможностью анализа текущего состояния (только для HDD), ручного запуска оптимизации (дефрагментации), а также возможностью настроить параметры автоматической дефрагментации.
При желании, автоматический запуск оптимизации можно отключить.
Отключение автоматической оптимизации дисков
Для отключения автоматической оптимизации (дефрагментации) HDD и SSD дисков, вам потребуется зайти в параметры оптимизации, а также иметь права администратора на компьютере. Шаги будут выглядеть следующим образом:
- Нажмите кнопку «Изменить параметры».
- Сняв отметку с пункта «Выполнять по расписанию» и нажав кнопку «Ок», вы отключите автоматическую дефрагментацию всех дисков.
- Если вы хотите отключить оптимизацию только некоторых накопителей, нажмите по кнопке «Выбрать», а затем снимите отметки с тех жестких дисков и SSD, которые не требуется оптимизировать/дефрагментировать.
После применения настроек автоматическое задание, оптимизирующее диски Windows 10 и запускающееся при простое компьютера больше выполняться, не будет для всех дисков или же для выбранных вами.
При желании, вы можете использовать планировщик заданий, чтобы отключить запуск автоматической дефрагментации:
- Запустите планировщик заданий Windows 10 (см. Как запустить планировщик заданий).
- Перейдите в раздел Библиотека планировщика заданий — Microsoft — Windows — Defrag.
- Нажмите правой кнопкой мыши по заданию «ScheduleDefrag» и выберите пункт «Отключить».
Отключение автоматической дефрагментации — видео инструкция
Еще раз отмечу: если у вас нет каких-то ясных причин отключения дефрагментации (таковой может быть, к примеру, использование стороннего ПО для этих целей), отключать автоматическую оптимизацию дисков Windows 10 я бы не рекомендовал: обычно она не мешает, а наоборот.
После переустановки Windows 10, 8 или Windows 7, или же просто, решив однажды воспользоваться данной функцией для передачи файлов, подключения беспроводных мыши, клавиатуры или колонок, пользователь может обнаружить, что Bluetooth на ноутбуке не работает.
Частично тема уже затрагивалась в отдельной инструкции — Как включить Bluetooth на ноутбуке, в данном же материале более подробно о том, что делать если функция совсем не работает и Bluetooth не включается, возникают ошибки в диспетчере устройств или при попытке установить драйвер, или функционирует не так, как ожидается.
- Узнаем, почему не работает Bluetooth
- Отключен Bluetooth адаптер
- Функциональные клавиши ноутбука для включения Bluetooth
- Включение Bluetooth средствами Windows 10, 8 и Windows 7
- Утилиты ноутбуков Asus, Acer, HP, Lenovo, Dell для включения и выключения Bluetooth
- Как включить Bluetooth в БИОС (UEFI)
- Установка драйверов Bluetooth на ноутбуке
- Дополнительная информация
Выясняем, почему не работает Bluetooth
Прежде чем начать непосредственные действия по исправлению проблемы, рекомендую выполнить следующие простые шаги, которые помогут сориентироваться в ситуации, предположить, почему не работает Bluetooth на вашем ноутбуке и, возможно, сэкономить время при дальнейших действиях.
- Загляните в диспетчер устройств (нажмите клавиши Win+R на клавиатуре, введите devmgmt.msc).
- Обратите внимание, есть ли в списке устройств модуль Bluetooth.
- Если устройства Bluetooth присутствуют, но их названия — «Generic Bluetooth Adapter» и (или) Microsoft Bluetooth Enumerator, то вероятнее всего вам следует перейти к разделу текущей инструкции, касающейся установки драйверов Bluetooth.
- Когда устройства Bluetooth присутствуют, но рядом с его значком есть изображение «Стрелочки вниз» (что означает, что устройство отключено), то нажмите по такому устройству правой кнопкой мыши и выберите пункт меню «Задействовать».
- Если рядом с устройством Bluetooth присутствует желтый восклицательный знак, то с наибольшей вероятностью вы найдете решение проблемы в разделах про установку драйверов Bluetooth и в разделе «Дополнительная информация» далее в инструкции.
- В случае, когда устройств Bluetooth нет в списке — в меню диспетчера устройств нажмите «Вид» — «Показать скрытые устройства». Если ничего похожего не появилось, возможно, адаптер отключен физически или в БИОС (см. раздел про отключение и включение Bluetooth в БИОС), вышел из строя, либо неправильно инициализируется (об этом в разделе «Дополнительно» данного материала).
- Если же Bluetooth адаптер работает, отображается в диспетчере устройств и не имеет имени Generic Bluetooth Adapter, то разбираемся с тем, как еще он мог быть отключен, к чему прямо сейчас и приступим.
Если, пройдя по списку, вы остановились на 7-м пункте, можно предположить, что необходимые драйверы Bluetooth адаптера вашего ноутбука установлены, и, вероятно, устройство работает, но отключено.
Тут стоит отметить: статус «Устройство работает нормально» и его «включенность» в диспетчере устройств не говорит о том, что оно не отключено, так как модуль Bluetooth может отключаться другими средствами системы и ноутбука.
Отключен Bluetooth модуль (модуль)
Первая из возможных причин ситуации — отключенный Bluetooth модуль, особенно если вы часто пользуетесь Bluetooth, совсем недавно всё работало и внезапно, без переустановки драйверов или Windows, перестало работать.
Далее о том, какими средствами может быть выключен модуль Bluetooth на ноутбуке и как его снова включить.
Функциональные клавиши
Причиной того, что не работает Bluetooth может оказаться его отключение с помощью функциональной клавиши (клавиши в верхнем ряду, могут действовать при удержании клавиши Fn, а иногда — без неё) на ноутбуке. При этом, такое может происходить в результате случайных нажатий клавиш (или, когда ноутбуком завладевает ребенок или кошачий).
Если в верхнем ряду клавиатуры ноутбука есть клавиша с изображением самолета (режим «в Самолете») или эмблемы Bluetooth, попробуйте нажать её, а также Fn + эту клавишу, возможно уже это включит модуль Bluetooth.

При отсутствии клавиш режима «в самолете» и Bluetooth, проверьте, работает ли то же самое, но с клавишей, на которой изображен значок Wi-Fi (такая присутствует почти на любом ноутбуке). Также, на некоторых ноутбуках может существовать аппаратный переключатель беспроводных сетей, который отключает в том числе и Bluetooth.
Примечание: если эти клавиши никак не влияют ни на состояние Bluetooth ни на включение-выключение Wi-Fi, это может говорить о том, что для функциональных клавиш не установлены необходимые драйверы (при этом яркость и громкость могут регулироваться и без драйверов), подробнее на эту тему: Не работает клавиша Fn на ноутбуке.
Bluetooth отключен в Windows
В Windows 10, 8 и Windows 7 модуль Bluetooth может быть отключен с помощью параметров и стороннего ПО, что для начинающего пользователя может выглядеть как «не работает».
- Windows 10 — откройте уведомления (значок справа внизу в панели задач) и проверьте, не включен ли там режим «В самолете» (и включен ли там же Bluetooth, если есть соответствующая плитка). Если режим самолета выключен, зайдите в Пуск — Параметры — Сеть и Интернет — Режим в самолете и проверьте, включен ли Bluetooth в разделе «Беспроводные устройства». И еще одно расположение, где можно включить и отключить Bluetooth в Windows 10: «Параметры» — «Устройства» — «Bluetooth».
- Windows 8.1 и 8 — загляните в параметры компьютера. Причем в Windows 8.1 включение и отключение Bluetooth находится в «Сеть» — «Режим в самолете», а в Windows 8 — в «Параметры компьютера» — «Беспроводная сеть» или в «Компьютер и устройства» — «Bluetooth».
- В Windows 7 — здесь не предусмотрено отдельных параметров для отключения Bluetooth, но на всякий случай проверьте такой вариант: если в панели задач присутствует значок Bluetooth, нажмите по нему правой кнопкой мыши и проверьте, нет ли опции для включения-отключения функции (для некоторых модулей BT она может присутствовать). Если значка нет, посмотрите, нет ли пункта для настройки Bluetooth в панели управления. Также опция включения и отключения может присутствовать в программы — стандартные — Центр Мобильности Windows.
Утилиты производителя ноутбука для включения и выключения Bluetooth
Еще один возможный для всех версий Windows вариант — включение режима полета или отключение Bluetooth с помощью программ от производителя ноутбука. Для разных марок и моделей ноутбуков это разные утилиты, но все они могут, в том числе, переключать состояние модуля Bluetooth:
Если у вас нет встроенных утилит производителя для вашего ноутбука (например, вы переустанавливали Windows) и решили не устанавливать фирменный софт, рекомендую попробовать установить (зайдя на официальную страницу поддержки именно вашей модели ноутбука) — случается, что переключить состояние Bluetooth модуля удается только в них (при наличии оригинальных драйверов, естественно).
Включение и отключение Bluetooth в БИОС (UEFI) ноутбука
Некоторые ноутбуки имеют опцию включения и отключения модуля Bluetooth в БИОС. Среди таковых — некоторые Lenovo, Dell, HP и не только.
Найти пункт для включения и отключения Bluetooth при его наличии обычно можно на вкладке «Advanced» или System Configuration в БИОС в пунктах «Onboard Device Configuration», «Wireless», «Built-in Device Options» при этом значение Enabled = «Включено».

При отсутствии пунктов со словами «Bluetooth», обратите на наличие пунктов WLAN, Wireless и, если они «Disabled», попробуйте также переключить на «Enabled», бывает, что единственный пункт отвечает за включение и отключение всех беспроводных интерфейсов ноутбука.
Установка драйверов Bluetooth на ноутбуке
Одна из самых распространенных причин того, что Bluetooth не работает или не включается — отсутствие необходимых драйверов или неподходящие драйверы. Основные признаки этого:
- Устройство Bluetooth в диспетчере устройств носит название «Generic Bluetooth Adapter», либо вовсе отсутствует, но в списке имеется неизвестное устройство.
- Модуль Bluetooth имеет желтый восклицательный знак в диспетчере устройств.
Примечание: если вы уже пробовали обновить драйвер Bluetooth с помощью диспетчера устройств (пункт «Обновить драйвер»), то следует понимать, что сообщение системы о том, что драйвер не нуждается в обновлении вовсе не говорит о том, что это действительно так, а лишь сообщает о том, что Windows вам не может предложить другого драйвера.
Наша задача — установить необходимый драйвер Bluetooth на ноутбук и проверить, решит ли это проблему:
- Скачайте драйвер Bluetooth с официальной страницы вашей модели ноутбука, найти которую можно по запросам наподобие «Модель_ноутбука поддержка» или «Модель_ноутбука support» (если там несколько разных драйверов Bluetooth, например, Atheros, Broadcom и Realtek, или ни одного — об этой ситуации см. далее). При отсутствии драйвера для текущей версии Windows, скачайте драйвер для ближайшей, обязательно в той же разрядности (см. Как узнать разрядность Windows).
- Если у вас уже установлен какой-то драйвер Bluetooth (т.е. не Generic Bluetooth Adapter), то отключитесь от Интернета, в диспетчере устройств кликните по адаптеру правой кнопкой мыши и выберите «Удалить», удалите в том числе драйвер и ПО, отметив соответствующий пункт.
- Запустите установку оригинального драйвера Bluetooth.
Нередко, на официальных сайтах для одной модели ноутбука может быть выложено несколько разных драйверов Bluetooth или ни одного. Как быть в этом случае:
- Зайдите в диспетчер устройств, нажмите правой кнопкой мыши по Bluetooth адаптеру (или неизвестному устройству) и выберите пункт «Свойства».
- На вкладке «Сведения» в поле «Свойство» выберите пункт «ИД оборудования» и скопируйте последнюю строку из поля «Значение».
- Зайдите на сайт devid.info и вставьте в поле поиска не нем скопированное значение.
В списке внизу страницы результатов поиска devid.info вы увидите, какие драйверы подходят для этого устройства (скачивать оттуда их не нужно — выполняйте загрузку на официальном сайте). Подробнее про данный способ установки драйверов: Как установить драйвер неизвестного устройства.
Когда нет ни одного драйвера: обычно это означает, что для установки присутствует единый комплект драйверов на Wi-Fi и Bluetooth, обычно размещается под названием, содержащем слово «Wireless».
С большой вероятностью, если проблема была именно в драйверах, Bluetooth заработает после их успешной установки.
Дополнительная информация
Случается, что никакие манипуляции не помогают включить Bluetooth и он все так же не работает, при таком сценарии могут оказаться полезными следующие пункты:
- Если ранее всё исправно работало, возможно, следует попробовать откатить драйвер модуля Bluetooth (можно сделать на вкладке «Драйвер» в свойствах устройства в диспетчере устройств, при условии, что кнопка активна).
- Иногда бывает, что официальный установщик драйвера сообщает о том, что драйвер не подходит для этой системы. Можно попробовать распаковать установщик с помощью программы Universal Extractor и после этого установить драйвер вручную (Диспетчер устройств — Правый клик по адаптеру — Обновить драйвер — Выполнить поиск драйверов на этом компьютере — Указать папку с файлами драйвера (обычно содержит inf, sys, dll).
- Если модули Bluetooth не отображаются, но в списке «Контроллеры USB» в диспетчере присутствует отключенное или скрытое устройство (в меню «Вид» включите показ скрытых устройств), для которого указана ошибка «Сбой запроса дескриптора устройства», то попробуйте действия из соответствующей инструкции — Сбой запроса дескриптора устройства (код 43), есть вероятность того, что это и есть ваш Bluetooth модуль, который не может быть инициализирован.
- Для некоторых ноутбуков для работы Bluetooth необходимо наличие не только оригинальных драйверов беспроводного модуля, но и драйверов чипсета и управления электропитанием. Установите их с официального сайта производителя для вашей модели.
Пожалуй, это всё, что я могу предложить на тему восстановления работоспособности Bluetooth на ноутбуке. Если ничто из указанного не помогло, даже не знаю, смогу ли я что-то добавить, но в любом случае — пишите комментарии, только постарайтесь описать проблему максимально подробно с указанием точной модели ноутбука и вашей операционной системы.
Содержание статьи:
- Пошаговая оптимизация ОС Windows 10/11
- Чистка реестра, удаление мусорных файлов
- Отключение неиспользуемых служб
- Дефрагментация диска
- Настройка автозагрузки Windows
- Обновление старых драйверов
- Оптимизация и настройка видеокарты: 👉 ускорение игр
- Настройка параметров быстродействия
- Отключение индексации файлов
- Настройки электропитания: на высокую производительность
- Вопросы и ответы: 18
Доброго времени суток!
Вы никогда не задумывались, почему два одинаковых компьютера с одинаковыми ОС Windows — могут работать с разной скоростью? Один моментально открывать папки, вкладки в браузере, загружаться за несколько секунд, другой — постоянно притормаживать и задумываться… 😥
Очень многое в плане производительности зависит от параметров ОС Windows. Если ее правильно настроить (обычно, используют слово оптимизировать) — то можно существенно ускорить компьютер!
В этой статье я хочу рассказать об основных шагах оптимизации ОС Windows 10/11 (наиболее современные ОС на сегодняшний день).
Итак…
*
Все что написано ниже — не панацея, и не истина в последней инстанции. Но тем не менее, выполнив пошагово все рекомендации, ваш компьютер/ноутбук должен начать работать по «шустрее». По крайней мере, там, где делаю это я — всегда так и происходит ☝.
*
Пошаговая оптимизация ОС Windows 10/11
Чистка реестра, удаление мусорных файлов
Со временем любая версия Windows накапливает достаточно большое количество «мусора»:
- ошибочных записей в реестре, «хвосты» от старых программ, которые давно были удалены и пр.;
- временные файлы, использовавшиеся при установке игр/софта, при разархивировании различных архивов и пр.;
- ошибочные и неверные ярлыки;
- кэш браузеров (порой разрастается на несколько гигабайт) и т.д.
Весь этот «мусор» может существенно сказываться на производительности компьютера, и время от времени его необходимо чистить. Мне в этом плане импонирует утилита «Ускоритель ПК».
*
📌 Ускоритель ПК —>
Эта программа позволяет очень быстро очистить Windows от мусора, исправить ошибки реестра, благодаря чему удается повысить производительность. Обратите внимание, что от пользователя требуется только нажать одну кнопку… (см. скрин ниже)!

Скриншот. Ускоритель компьютера — главное окно
Кстати, если у вас ОС Windows 11 — в ее параметрах (раздел: «Система \ память») есть встроенная функция очистки. Позволяет удалить часть мусора без помощи сторонних утилит.

Система — память — Windows 11
*
А, вообще, у меня на блоге уже есть несколько статей, посвященных этой проблематике (чтобы не повторяться, приведу ниже ссылки на них).
📌 В помощь!
1) Как почистить компьютер для ускорения работы — см. заметку (автоматически и вручную);
2) 5 лучших программ на русском для максимального ускорения Windows 10/11 — см. заметку.
*
Отключение неиспользуемых служб
Очень сильное влияние на производительность ОС, да и компьютера в целом, оказывают программы и службы, с которыми приходится ему работать.
Разумеется, что в Windows 10/11 по умолчанию включены десятки служб: разработчики ведь не знают заранее есть ли у вас принтер или факс (например)!
Между тем, все эти службы создают нагрузку на вашу систему, поэтому рекомендуется отключить все лишнее, тем самым добиться некого ускорения (разумеется, толк от этого будет виден, в первую очередь, на «слабых» старых ПК).
📌 Важно!
Не отключайте службы, о которых вам ничего не известно! (иначе есть риск «испортить» систему)
Некоторые потом даже не могут вернуть Windows в рабочее состояние и приходится восстанавливать ее с помощью контрольной точки (а то и переустанавливать ОС).
*
Как просмотреть список служб и отключить часть из них
Сначала нужно использовать сочетание клавиш Win+R, и в появившемся окне «выполнить» ввести команду services.msc (и нажать Enter).

Открываем службы — services.msc (универсальный способ)
Далее справа появится полный список служб, часть из которых выполняются, а часть — нет. Любую из служб вы можете открыть для детальной настройки.

Службы — диспетчер печати
Когда откроете окно свойств какой-нибудь службы — то, чтобы ее отключить, сделайте две вещи:
- тип запуска: отключена;
- состояние: остановить (см. стрелки на скрине ниже 👇).

Как остановить службу
*
Список служб, которые «можно» отключить:
- NVIDIA Stereoscopic 3D Driver Service — если ваша видеокарта не NVidia — то службу можете смело выключить;
- Windows Search — помогает искать файлы на диске. Если поиском не пользуетесь — отключайте;
- Автономные файлы — можно отключить, если компьютер подключен к интернету, а локальной сетью вы не пользуетесь;
- Биометрическая служба Windows — большинству просто не нужна (вы же не пользуетесь отпечатками пальцев для входа в Windows);
- Браузер компьютеров — отключаем;
- Брандмауэр Windows — если у вас установлен какой-нибудь антивирус с брандмауэром в комплекте — то можно смело отключить (хотя обычно, антивирусы сами отключают его при установке);
- Вспомогательная служба IP — поддерживает сетевой протокол IPv6 (отключить/не отключать зависит от параметров вашей сети. На данный момент большинству можно выключить);
- Вторичный вход в систему — если у вас одна учетная запись для входа в Windows — можно выключить;
- Группировка сетевых участников — можно выключить, если не пользуетесь локальной сетью;
- Диспетчер печати — можно отключить, если нет принтера и вы ничего не печатаете;
- Диспетчер удостоверения сетевых участников — можно выключить, если не пользуетесь локальной сетью;
- Журналы и оповещения производительности — можно выключить, если вы не пользуетесь данными журналами (по-моему, о них 99% пользователей и не знает…);
- Маршрутизация и удаленный доступ — можно выключить, если нет локальной сети;
- Обнаружение SSDP — можно выключить (сомневаюсь, что дома кто-то это использует);
- Политика удаления смарт-карт — если не используете смарт-карты, то можно отключить.
- Сборщик событий Windows — можно выключить;
- Сетевая служба Xbox Live — если не используете сервис Xbox Live — значит, выключайте;
- Сетевой вход в систему — для домашнего использования не нужно;
- Служба ввода планшетного ПК — на обычном ПК можно выключить;
- Служба географического положения — так же можно выключить (отслеживает положение ПК);
- Служба загрузки изображений Windows (WIA) — если у вас нет сканера, фотоаппарата (или вы их не планируете подключать), можно выключить;
- Служба лицензий клиента — используется для работы магазина Windows 10, т.е. можно выключить;
- Служба поддержки Bluetooth — если не используете Bluetooth, можно выключить;
- Служба помощника по совместимости программ — вообще, в последнее время проблемы с совместимостью возникают редко, поэтому можно отключить (тем более, что эта служба вряд ли вам чем-нибудь поможет);
- Служба регистрации ошибок Windows — можно выключить;
- Смарт-карта — если не используете, можно выключить;
- Удаленный реестр — можно выключить;
- Удостоверение приложения — если AppLocker не используете (или не знаете, что это), то можно отключить;
- Факс — у многих его нет, поэтому отключаем (если не нужен);
- Центр обновления Windows — служба отвечает за обновление ОС. Вообще, в некоторых случаях она сильно нагружает систему (что отрицательно сказывается на производительности). Рекомендую службу выключить, а время от времени обновлять систему в ручном режиме.
*
Дефрагментация диска
Владельцы SSD (твердотельных) дисков могут пропустить эту главу статьи, т.к. их дефрагментировать не нужно! В помощь: как узнать SSD или HDD у меня установлен.
Если не вдаваться в сложные тех. подробности, то при копировании файлов на диск, они записываются «кусочками» (фрагментами), а файловая система нужна, как раз чтобы контролировать, где и какие фрагменты на диске были сохранены.
По мере работы диска, количество таких фрагментов растет, и чтобы прочитать какой-нибудь файл — приходится затрачивать всё больше времени (называется этот момент фрагментацией).
Дефрагментация же призвана изменить расположение фрагментов на диске с целью их более быстрого чтения (сумбурно объяснил, но думаю, взглянув на скрин ниже — вам будет понятнее).
Что дает дефрагментация — наглядное представление
Дефрагментацию можно провести как инструментами Windows, так и отдельными специализированными программами.
📌 В помощь!
Как выполнять автоматически дефрагментацию диска — инструкция
*
Как выполнить дефрагментацию в Windows
Сначала необходимо запустить мастер анализа и дефрагментирования дисков. Для этого:
- нажмите сочетание кнопок Win+R;
- далее введите команду dfrgui и нажмите Enter.

dfrgui — команда для запуска дефрагментатора дисков
Затем должен открыться мастер оптимизации дисков: в нем выбираете свой жесткий диск и нажимаете кнопку «Анализировать». По результатам анализа мастер сообщит вам, нужно ли дефрагментировать диск, или все в порядке и так… 👇

Оптимизирование дисков
*
Настройка автозагрузки Windows
Часть программ, которые вы устанавливаете, прописывает себя в автозагрузке. Причем, некоторые из них используется вами довольно редко, но они «заставляют» запускать себя при каждом включении компьютера и загрузке Windows. Естественно, что положительно это на производительности не сказывается…
Чтобы проверить автозагрузку в Windows 10/11 — достаточно открыть 📌диспетчер задач (кнопки Ctrl+Shift+Esc).

Диспетчер задач — нагрузка на ЦП и диск
В диспетчере задач нужно открыть вкладку «автозагрузка» и отсортировать программы по их влиянию на загрузку (высокое, среднее, низкое).
В первую очередь смотрите на тот софт, который оказывает сильное влияние на загрузку: те программы, которые не нужны вам ежедневно — смело отключайте и убирайте из автозагрузки.
Особое внимание на программы: торренты, видео- и аудио-редакторы, графические редакторы, игры, и пр. высоко-требовательные приложения.

Вкладка автозагрузка — диспетчер задач
Так же не могу порекомендовать для контроля за автозагрузкой приложение Iobit Uninstaller. Вообще, у меня на блоге есть отдельная статья, посвященная автозагрузке Windows 10/11, рекомендую к ознакомлению (ссылка ниже).
📌 В помощь!
Как добавить или удалить программу из автозагрузки Windows 10/11 — см. заметку —>
*
Обновление старых драйверов
Драйвер — драйверу рознь…
Очень многое в плане производительности компьютера зависит от драйверов. Например, я сам неоднократно сталкивался в разнице в производительности видеокарты (кол-во FPS) в зависимости от версии драйвера (хотя производитель драйвера — тот же самый…).
Вообще, бывает по-разному: иногда работает лучше новый драйвер, иногда — старый. Если вы столкнулись с нестабильной работой устройства, рекомендую загрузить с официального сайта этого устройства несколько версий драйверов, и поочередно их протестировать.
Кстати, последние версии Windows 10/11 неплохо находят драйвера в авто-режиме. Для этого нужно зайти в 👉 диспетчер устройств, кликнуть ПКМ (правой кнопкой мыши) по нужному устройству и в меню выбрать пункт «Обновить драйвер». См. пример ниже. 👇

Обновить драйвер — диспетчер устройств
Также у меня на блоге уже есть несколько статей посвященных этой проблематике — здесь дам ссылки 👇, которые помогут вам решить проблему с драйверами…
📌 В помощь!
1) Лучшие программы обновления драйверов — см. заметку
2) Как найти и обновить драйвер для неизвестного устройства — см. заметку
*
Оптимизация и настройка видеокарты: 👉 ускорение игр
Многие пользователи оптимизируют Windows не для того, чтобы именно сама ОС стала работать быстрее, а чтобы нужная игра перестала тормозить и выдавала большее число FPS ☝ (количество кадров в секунду).
Помимо обновления драйвера (о чем я говорил в разделе выше), рекомендуется соответствующим образом настроить игру и сам видео-драйвер. Об этом у меня на блоге есть спец. заметка, ссылка приведена ниже (рекомендую вам прочесть ее до конца!).
👉 В помощь!
Как повысить число FPS (ускорение игр) — см. заметку
Примечание!
Многие пользователи пренебрегают этими рекомендациями. Между тем, повысить производительность игр можно очень существенно, всего лишь изменив несколько параметров в настройках.
Причем, разницу в качестве картинки (а она станет чуть хуже) — заметит далеко не каждый опытный игроман…
👉 В помощь!
Повышение производительности видеокарт, за счет тонкой настройки:
- nVidia (GeForce);
- AMD Radeon;
- IntelHD.

Настройки Intel HD — высокая производительность
*
Настройка параметров быстродействия
В Windows 10/11 (да и не только в них) есть специальные параметры, которые в автоматическом режиме отключат всё «относительно не нужное» для обеспечения высокой производительности системы. Грех этим не воспользоваться… 👌
Сначала откройте панель управления Windows по следующему адресу: Панель управления\Система и безопасность. Там найдите раздел «Система» и откройте его (скриншот ниже).

Система и безопасность — система
Далее слева нужно открыть вкладку «Дополнительные параметры системы» (пример показан ниже).

Дополнительные параметры системы
Затем в свойствах системы (вкладка «Дополнительно», именно она открывается по умолчанию) откройте параметры быстродействия (стрелка 1 на скрине ниже 👇). Затем во вкладке «Визуальные эффекты» поставьте ползунок в режим обеспечения наилучшего быстродействия (стрелка 2).
Сохраните настройки (возможно несколько ухудшится внешний вид ОС).

Параметры быстродействия
*
Отключение индексации файлов
В Windows 10/11 есть специальная служба, которая незаметно для пользователя индексирует файлы. Нужно это для того, чтобы можно было быстро найти какой-нибудь файл.
Но по своему опыту могу сказать, что поиском пользуется очень небольшое количество пользователей. 👀
Несмотря на то, что индексация идет «незаметно» — она в ряде случаев серьезно сказывается на производительности («лишняя» нагрузка на жесткий диск).
Логично, что ее желательно отключить, если вы не пользуетесь поиском в Windows. Для этого нужно открыть раздел службы (Win+R и команда services.msc) и найти службу Windows Search. Далее ее нужно открыть и остановить…

Отключение Windows Search
Затем следует перейти в «Мой компьютер» (сочетание Win+E), и открыть свойства нужного диска (щелкните правой кнопкой мышки по диску, и в контекстном меню выберите «свойства»).
Далее во вкладке «Общие» (она открывается по умолчанию) снять галочку рядом с пунктом «Разрешить индексировать содержимое файлов на этом диске…». Сохранить настройки. 👇

Свойства диска
*
Настройки электропитания: на высокую производительность
От настроек электропитания может серьезно страдать производительность компьютера (больше всего это касается мобильных устройств: ноутбуки, планшеты и пр.).
Дело в том, что производители, заботясь о более длительной работе устройства от батареи, делают несколько режимов электропитания: сбалансированное, высокая производительность, экономичное и пр.
В зависимости от того, какой выбран режим — у вас в авто-режиме могут ограничиваться некоторые из возможностей устройства! ✔
Если уж вы занялись оптимизацией, я подозреваю, что есть недовольства скоростью работы устройства. Поэтому, хотя бы на время (даже если вы работает от аккумуляторной батареи), попробуйте включить электропитание в режим максимальной производительности. ☝
Чтобы это сделать, нужно зайти в панель управления Windows по пути: Панель управления\Оборудование и звук. Далее открыть раздел «Электропитание».

Оборудование — электропитание
Затем обратите внимание на несколько схем, в моем случае их 3:
- сбалансированная — автоматическое соблюдение баланса между производительностью и энергопотреблением на пригодном для этого оборудовании;
- экономия энергии — минимальное энергопотребление за счет уменьшения производительности компьютера, когда это возможно;
- высокая производительность ✔ — макс. производительность (может потребоваться больше энергии).

Высокая производительность
После выбора высокой производительности, сохраните настройки и посмотрите, не изменилась ли скорость работы ваших приложений (игр), самой ОС Windows…
📌Примечание!
У некоторых ноутбуков (например, Lenovo, Sony, Asus и пр.) могут быть свои доп. центры управления электропитанием. В них также нужно отключить экономию энергии и выставить макс. производительность.

Lenovo — умное управление питанием

MyAsus — тихий режим
PS
Так же оказывать существенное влияние на производительность могут компьютерные вирусы (и антивирусы, как бы это смешно не звучало 😎).
Рекомендую две вещи: установить современный антивирус (у которого включены регулярные обновления) и время от времени проверять компьютер какой-нибудь сторонней антивирусной утилитой (👉 мои рекомендации здесь —>).
*
На этом сегодня пока все…
Если есть чем дополнить — заранее мерси!
До скорого!
👋
Первая публикация: 26.01.2017
Корректировка: 5.07.2022
Рекомендуем: Исправить ошибки жесткого диска, SSD в Windows 10.
Windows 10 регулярно выполняет запланированные задачи обслуживания; одна из задач оптимизирует ваши жесткие диски, подключённые к системе.
Операционная система проверяет диски HDD на основе пластин на фрагментацию данных и если уровни фрагментации превышают определенный порог, запускает дефрагментации диска. Твердотельные диски обрабатываются командой TRIM.
И да, дефрагментация по-прежнему необходима.
Windows 10 по умолчанию, запускает задачу оптимизации раз в неделю. Возможно, вы заметили периоды, когда операционная система становится менее отзывчивой, это может быть вызвано выполняющейся в фоновом режиме операцией дефрагментации.
Использование сторонних программ для оптимизации дисков, еще одна причина отключения автоматической дефрагментации или оптимизации TRIM в Windows 10.
Оптимизация диска в Windows 10.
- Чтобы попасть в интерфейс «Оптимизация дисков» — откройте Проводник.
- Переключитесь на экран «Этот компьютер».
- Кликните правой кнопкой мыши на любом диске, подключенном к компьютеру, и выберите «Свойства».
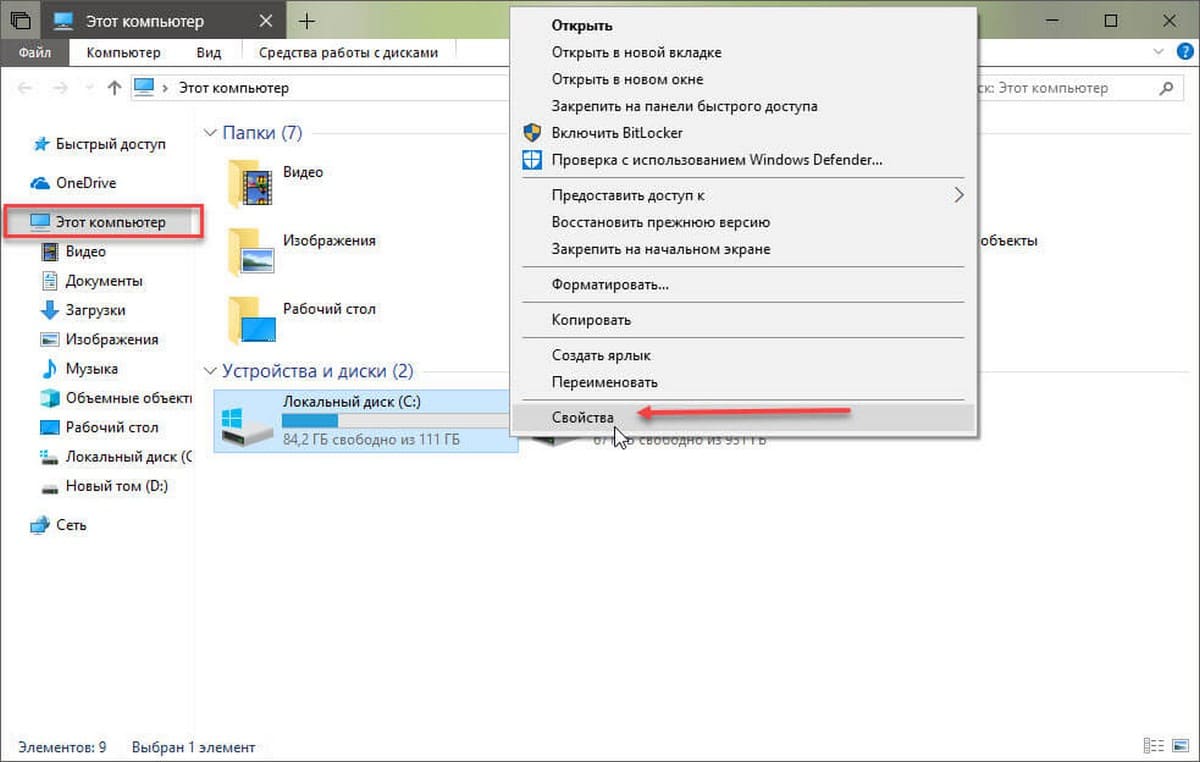
- Перейдите на вкладку «Сервис» в окне свойств диска. и нажмите кнопку «Оптимизировать» в разделе «Оптимизация и дефрагментация диска».
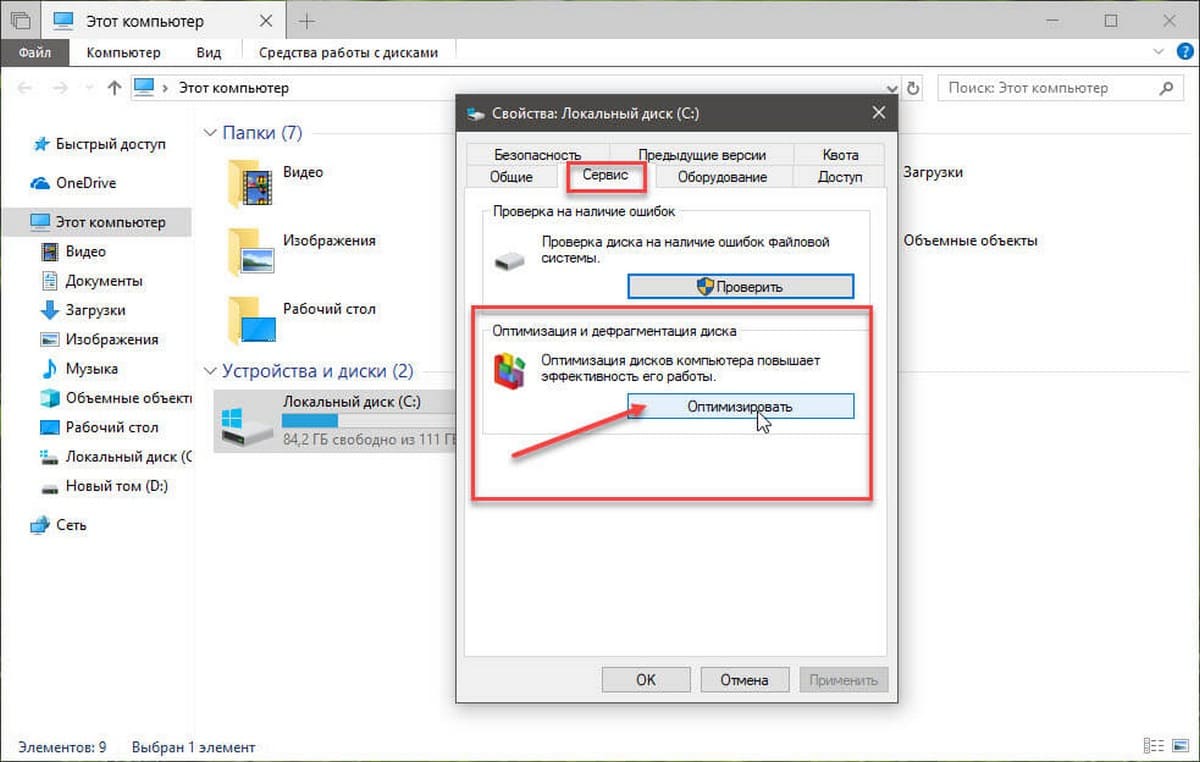
В интерфейсе «Оптимизация дисков» перечислены все подключенные диски. Диски не имеющие букву не будут показаны в интерфейсе, даже если они подключены к системе.
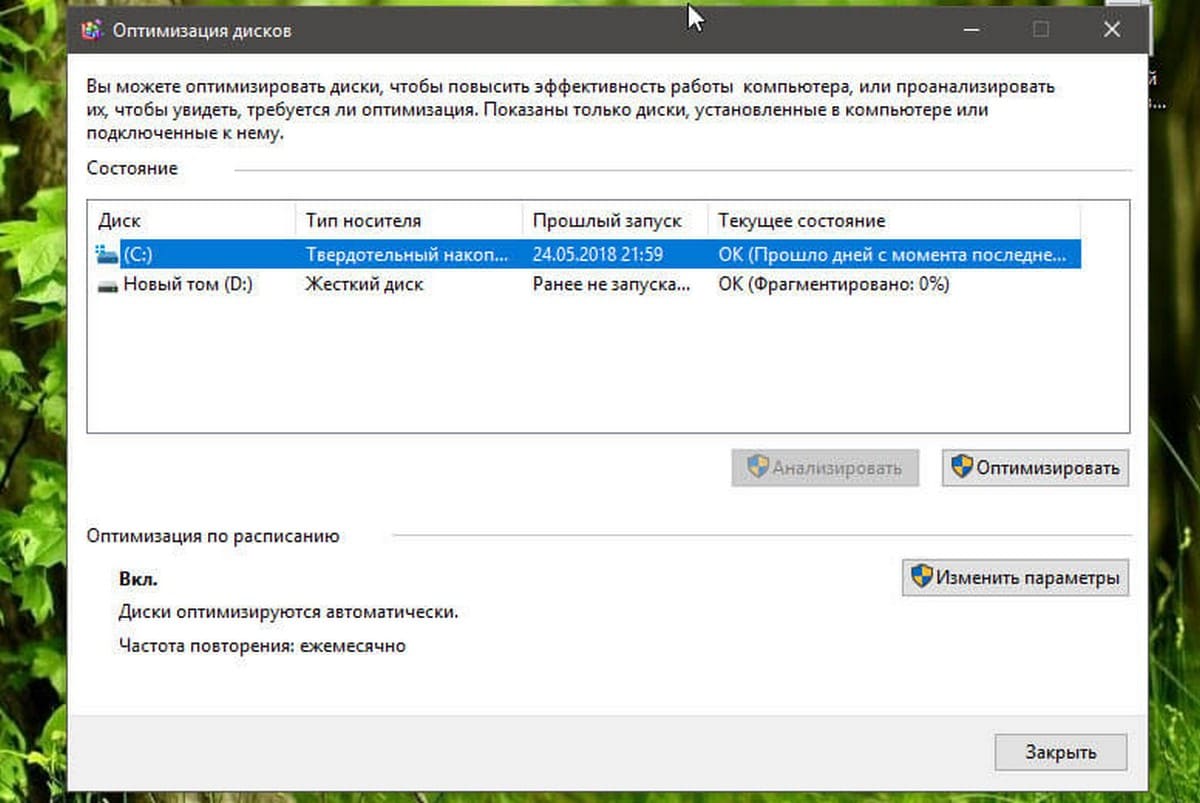
Для каждого диска указано имя и буква диска, тип, статус, а также времени и даты последней оптимизации.
Обратите внимание, что вы не можете обновлять листинг дисков после его открытия. Если вы подключите накопитель после открытия «Оптимизация дисков», вам нужно закрыть и снова открыть интерфейс, чтобы найти накопитель в списке дисков.
Тип жесткого диска определяет, какие опции доступны. Оптимизация доступна для всех типов накопителей; тип оптимизации зависит от типа диска – дефрагментация, выполняемая на жестких дисках на основе пластин HDD и операций TRIM на твердотельных накопителях SSD.
Анализ доступен только для обычных дисков на основе пластин. Анализ проверяет состояние фрагментации диска и обновляет его в интерфейсе после завершения анализа. Оптимизация по расписанию отображается в нижней части интерфейса. В нем показано, включены ли запланированные задачи и частота выполнения.
Клик на кнопке «Изменить Параметры» открывает меню, которое вы можете использовать для отключения автоматической оптимизации накопителя или изменения других параметров задачи обслуживания.
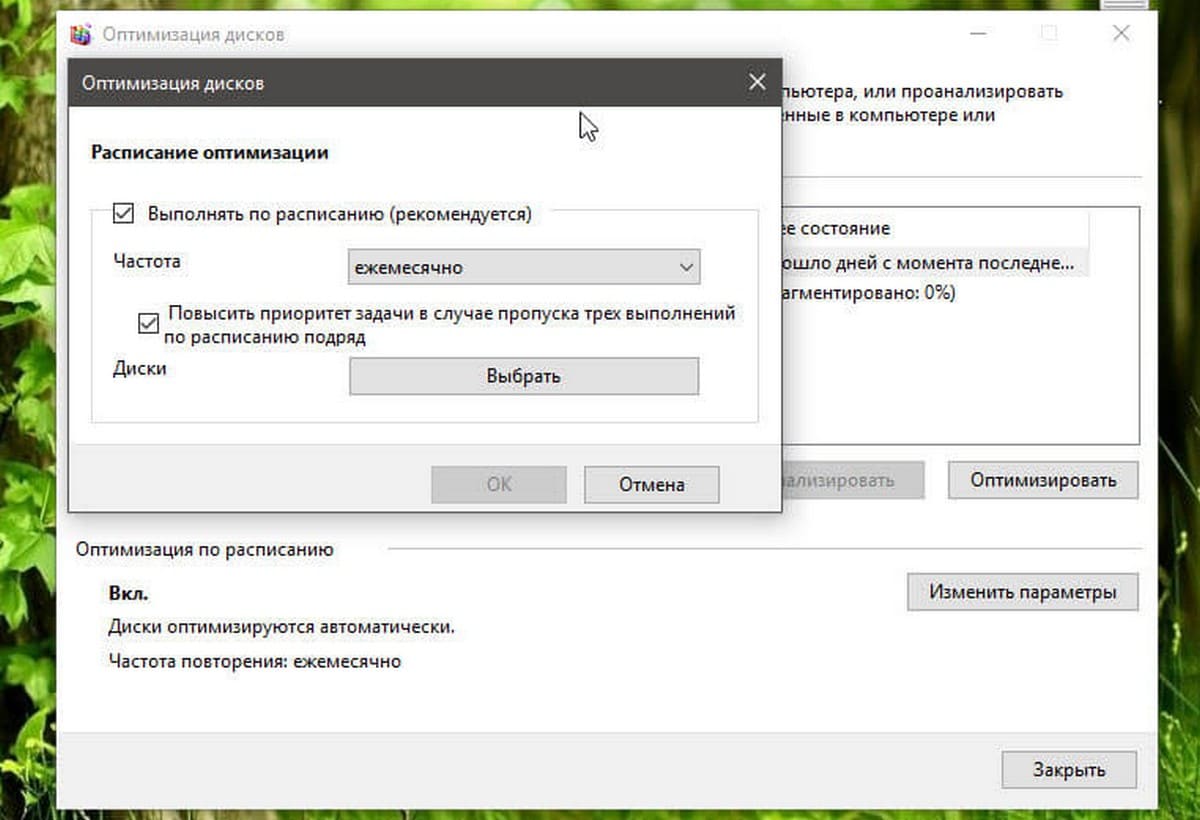
Предусмотрены следующие параметры:
- Включение или отключение оптимизации накопителей по расписанию.
- Изменить частоту интервала: ежедневно, еженедельно, ежемесячно
- Повысить приоритет задачи в случае пропуска трех выполнений по расписанию подряд.
Настройте оптимизацию для отдельных дисков.
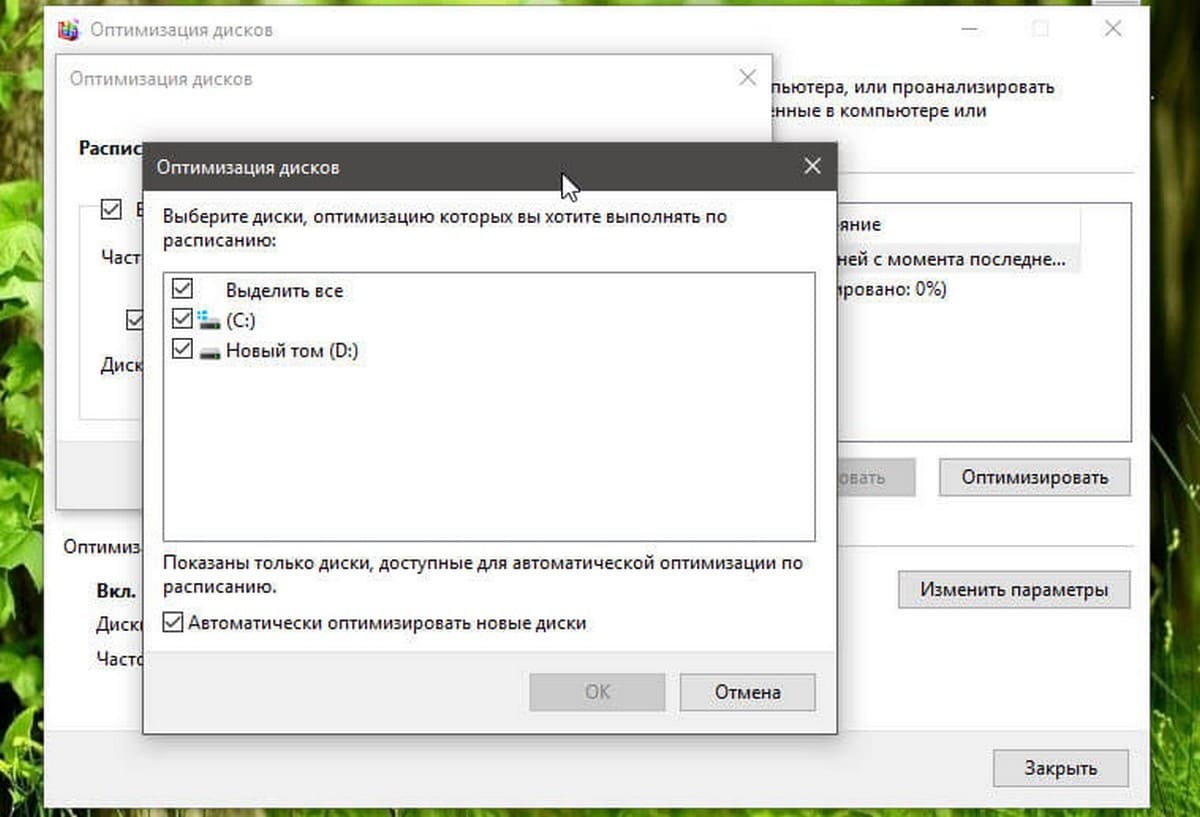
Вы можете использовать кнопку «Изменить Параметры», чтобы отключить автоматическое обслуживание некоторых дисков; полезно, если вы не хотите, чтобы определенные накопители были включены в задачу по расписанию. Вы также можете отключить для новых дисков – автоматическую оптимизацию в меню конфигурации.
Планировщик заданий.
Хотя вы можете управлять оптимизацией дисков с помощью интерфейса «Оптимизация и дефрагментация диска», вы также можете отключить его с помощью Планировщика заданий Windows.
- Нажмите на клавишу Win, чтобы открыть меню «Пуск».
- Введите Планировщик и выберите его из списка результатов.
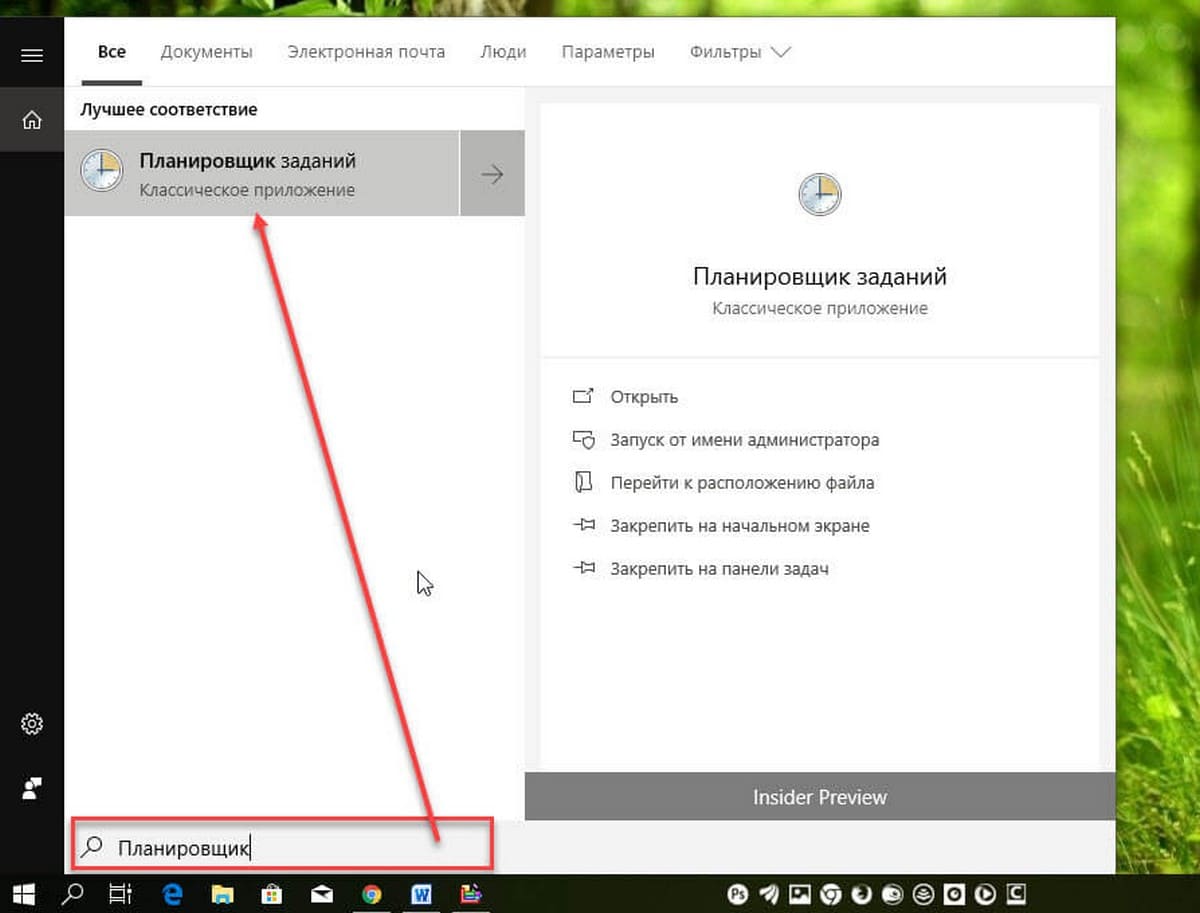
- Перейдите – «Библиотека Планировщика заданий» → «Microsoft» → «Windows» → «Defrag».
- Кликните правой кнопкой мыши на задаче «ScheduledDefrag» и выберите в контекстном меню «Отключить».
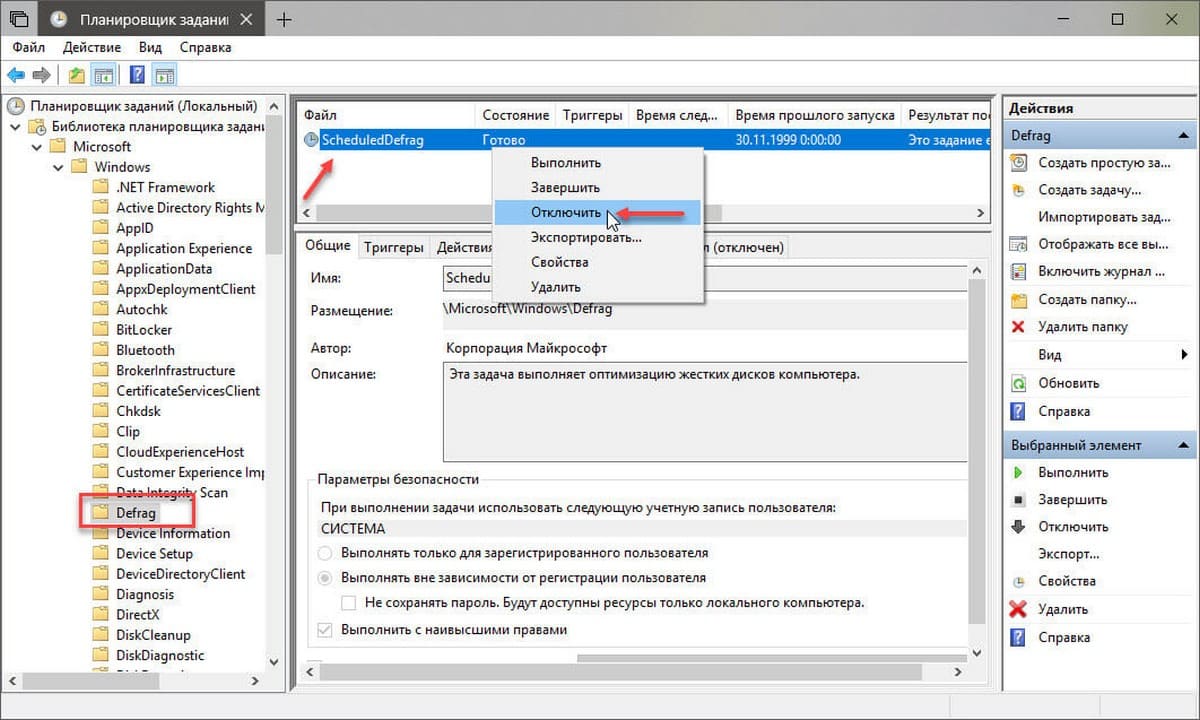
Все!
Рекомендуем: Как включить TRIM в Windows 10.
Как проверить здоровье SSD в Windows 10.
Защищаем SSD в Windows 10 от износа (как отключить автоматическую дефрагментацию)

Последнее глобальное обновление Windows 10 , похоже, будет запускать процесс автоматической оптимизации жесткого диска чаще, чем это было прописано системой, да и вообще чем это реально необходимо. И неважно, какой «хард» стоит «под капотом» вашего цифрового устройства — классический HDD (Hard Disk Drive) или уже ставший привычным SSD (Solid-State Drive).
Хотя это необходимая часть обслуживания жесткого диска, для твердотельного накопителя — непозволительное излишество, которое не только не сделает работу диска быстрее, но и просто может скорее уничтожить дорогостоящее устройство. Команда TRIM для твердотельного накопителя чрезмерна. Частая дефрагментация* диска, как правило, не требуется и со временем может повлиять на срок службы «твердотела».
*Если говорить простым языком, дефрагментация диска — это упорядочивание данных для более эффективной загрузки информации. Для хард-диска (HDD) она полезна и даже необходима, но вот с SSD история несколько другая .
Дефрагментация диска требует массированной перезаписи содержимого диска, что для твердотельного накопителя не есть хорошо. Более того, частая дефрагментация быстрее износит установленный на компьютере SSD. Дело в том, что SSD-диски имеют ограниченное количество циклов записи. Хоть это и составляет во временном выражении годы, при частом перемещении больших пластов информации такие манипуляции непременно износят энергонезависимую память (NAND SSD) гораздо интенсивнее.

фото: фото: Casezy Idea / Shutterstock
Более того, скорость работы SSD от этого не увеличится из-за скорости считывания, ему совершенно без разницы, в каком порядке расположены данные на носителе. То есть суть «дефрага» для данного типа накопителей — перекладывание пустого в порожнее, да еще со знаком «минус».
При дефрагментации будут производиться множественные циклы перезаписи и перемещения байтов информации, тасуя файлы с одной ячейки памяти на другую, что приведет к повышенному их износу
Многие эксперты советуют воздержаться от проведения дефрагментации, другие же предлагают проводить дефрагментацию SSD не чаще одного раза в месяц. Увы, по какой-то причине об этом не подумали в Microsoft, по крайней мере в новом обновлении «Винды».
Теперь компьютеры под управлением новой 2004-й версии Windows 10 (крупное удаленное обновление было произведено пару недель назад) выполняют автоматическую дефрагментацию каждый раз при включении SSD, в том числе при каждой перезагрузке компьютера. Угадайте, насколько быстро убьется диск при таком использовании? Думаем, это может произойти очень скоро.
Microsoft признала, что это непреднамеренная проблема, и выпустит исправление для ее устранения. А до тех пор мы бы рекомендовали вам отключить инструмент автоматической дефрагментации в настройках Windows 10, чтобы предотвратить нежелательные перезаписи. Вот как это сделать:
1. Введите «Дефрагментация» в строке поиска Windows 10;
2. Нажмите «Дефрагментация и оптимизация ваших дисков» в результатах поиска, чтобы открыть окно «Оптимизация дисков»;

3. Нажмите «Изменить параметры» в разделе «Оптимизация по расписанию» (если вместо этого параметра указано «Включить», значит, автоматическая дефрагментация уже отключена);

4. Снимите флажок «Выполнять по расписанию»;

5. Нажмите «ОК», затем «Закрыть».
Готово!
При необходимости вы по-прежнему сможете запустить процесс дефрагментации вручную, щелкнув на искомый диск в списке и выбрав «Оптимизировать».
Обложка: 1GAI.ru









