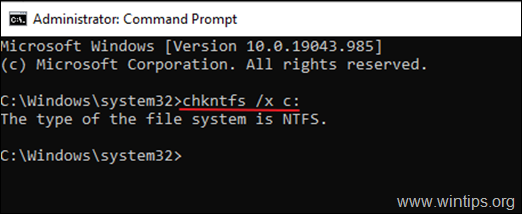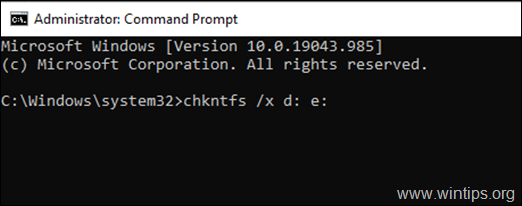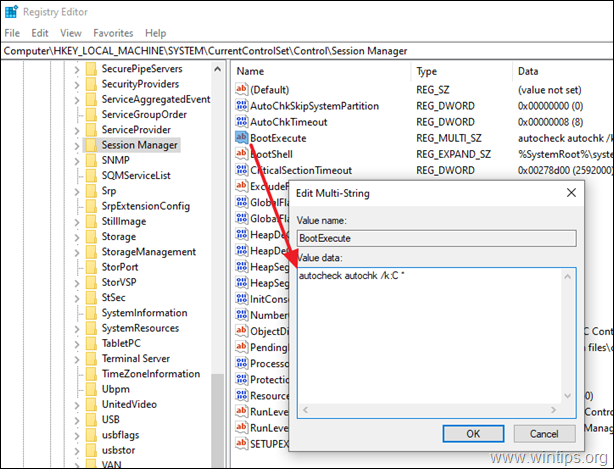Все способы:
- Выключаем CHKDSK в Windows 7
- Способ 1: «Командная строка»
- Способ 2: Правка системного реестра
- Способ 3: Удаление обновления KB2823324 (пользователи Kaspersky AntiVirus)
- Решение некоторых проблем
- Заключение
- Вопросы и ответы: 2
Утилита CHKDSK является системным средством проверки и исправления ошибок HDD, и её запуск при старте компьютера сигнализирует о проблемах. Впрочем, порой тревога бывает ложной и утилита просто тратит время пользователя. К счастью, её можно отключить.
Выключаем CHKDSK в Windows 7
В большинстве случаев появление средства проверки винчестера означает наличие проблем с накопителем, поэтому прежде чем отключать CHKDSK, стоит из-под системы или Live-образа проверить его.
Урок: Проверка работоспособности жесткого диска
Если проверка показала, что с носителем всё нормально, или же основным является SSD, CHKDSK можно смело отключать. Делается это посредством нескольких методов.
Способ 1: «Командная строка»
Первый доступный вариант – отключение утилиты через «Командную строку».
- Найдите инструмент в средстве поиска: откройте «Пуск» и напечатайте в нём
cmd. Далее выделите результат, кликните по нему правой кнопкой мыши и выберите «Запуск от имени администратора».Читайте также: Запуск «Командной строки» в Windows 7
- Запустится интерфейс ввода. В нём нужно напечатать следующую команду:
chkntfs /x e: d: c:Вместо e:, d: и c: могут быть буквы других дисков, ориентируйтесь на указанные в системе наименования. Подтвердите ввод команды нажатием на Enter.
- Перезагрузите компьютер и проверьте результат.

Метод отключения проверки дисков через «Командную строку» наиболее безопасен, поэтому рекомендуем использовать именно его и переходить к остальным только тогда, когда он оказался неэффективен.
Способ 2: Правка системного реестра
Иногда система отказывается отключать утилиту CHKDSK, и в таком случае потребуется правка реестра. Алгоритм действий следующий:
- Откройте средство «Выполнить» (клавиши Win+R или средство поиска), после чего введите в него код
regeditи нажмите Enter. - После запуска «Редактора реестра» перейдите по следующему адресу:
HKEY_LOCAL_MACHINE\SYSTEM\CurrentControlSet\Control\Session Manager - В правой части окна найдите запись с именем «BootExecute» и дважды кликните по ней.
- Появится окно редактирования. По умолчанию в нём присутствует запись «BootExecute». Для исключения диска или раздела из проверки при старте введите перед «звёздочкой» следующее:
/K:CВнимание! Перед командой и после нее (перед символом *) обязательно должны быть пробелы!
- Если требуется исключить другие диски и/или разделы, снова введите оператор /K: и поставьте букву требуемого накопителя (C, D, E, F и т. д.),не забывая ставить отступы между командами.
- Для применения изменений нажимайте «ОК», затем закрывайте «Редактор реестра» и перезагружайте компьютер.




Вариант с правкой реестра самый радикальный, так что применяйте его с осторожностью.
Способ 3: Удаление обновления KB2823324 (пользователи Kaspersky AntiVirus)
Сугубо специфический случай проблемы заключается в конфликте между патчем безопасности для Виндовс 7 под номером KB2823324 и новыми версиями Антивируса Касперского. Если вы используете этот программный продукт и наблюдаете ничем не обоснованное появление CHKDSK при старте системы, скорее всего, проблема именно в этом. Следовательно, устранить её можно удалением либо антивируса, либо проблемного обновления.
- Если вы выбрали деинсталляцию обновления, откройте «Командную строку» от имени администратора (о том, как это сделать, рассказано в первом шаге Способа 1). Далее введите в интерфейс команду:
wusa.exe /uninstall /kb:2823324 /quiet /norestartПодтвердите ввод нажатием на Enter, затем перезагрузите компьютер.
- Если решили избавиться от Kaspersky Antivirus, воспользуйтесь инструкциями, представленными по ссылкам далее.
Подробнее:
Полное удаление Kaspersky Antivirus

Удаление либо одной, либо другой стороны конфликта позволит избавиться от ошибки.
Решение некоторых проблем
Нередко отключение CHKDSK тем или иным способом может привести к появлению разнообразных проблем и сбоев. Рассмотрим решения самых распространённых из них, а также ситуации, когда задействовать тот или иной метод не получается.
После отключения CHKDSK компьютер перестал загружаться
Если наблюдается проблема с запуском компьютера после выключения проверки дисков при старте, это верный признак того, что с накопителем что-то не в порядке. Проверьте его ещё раз, желательно на другом компьютере, и замените, если состояние оставляет желать лучшего.
Также не исключено, что к спонтанному появлению CHKDSK приводят ошибки системы – на это прямо указывает техническая исправность HDD, если просканировать его на заведомо рабочем компьютере. В таком случае хорошим решением будет сброс настроек системы до заводских или же полная переустановка, желательно без сохранения пользовательских данных.
Урок: Установка Windows начисто и поверх такой же системы
«Командная строка» не реагирует на ввод команды
Если интерфейс ввода команд не отвечает на попытки ввести тот или иной оператор, это либо признак проблем с системными файлами, либо на компьютере неправильно настроены переменные среды. В первом случае проверьте системные компоненты и восстановите их, если требуется.
Подробнее: Восстановление системных файлов Windows 7
Во втором же потребуется правильно настроить переменные среды по следующему образцу:
- Откройте «Свойства системы» и перейдите к пункту «Дополнительные параметры системы».
Читайте также: «Свойства системы» в Windows 7
- Далее кликните по кнопке «Переменные среды».
- Откроется средство редактирования указанного элемента. Выделите запись «Path» в блоке «Системные переменные» и нажмите «Изменить».
- Введите следующее значение:
C:windowssystem32; C:windowsДалее примените изменения и закрывайте средство.
- Перезагрузите компьютер и воспользуйтесь «Командной строкой» снова – скорее всего, теперь она будет полноценно работать.



Заключение
Итак, мы изучили способы отключения CHKDSK при старте компьютера на Виндовс 7. Как видим, причин у проявления этой проблемы существует немало, а метод её устранения зависит от источника.
Наша группа в TelegramПолезные советы и помощь
Chkdsk (Chkdsk.exe) представляет собой утилиту командной строки в Windows-системах, которая проверяет тома дисков на наличие проблем и ошибок с файловой системой. Этот инструмент также может попытаться исправить все найденные ошибки. Например, chkdsk может исправить проблемы, связанные с наличием плохих секторов, потерянных кластеров, а также потерянных файлов и каталогов. Кстати, я недавно писал про особенности работы c chkdsk в кластере Microsoft. Однако автоматическая проверка файловой системы утилитой chkdsk, при некорректной перезагрузке ПК, раздражает некоторых пользователей. И в принципе, такую проверку можно отключить (хотя и не рекомендуется – ведь вы теряете контроль за целостностью вашей файловой системы).
Чтобы отключить автоматическую проверку диска при загрузке Windows, перейдите в следующий раздел реестра:
HKEY_LOCAL_MACHINE\SYSTEM\CurrentControlSet\Control\Session Manager
В правой панели дважды щелкните по ключу BootExecute. Значение этого ключа по умолчанию —
autocheck autochk *
*
означает, что каждый диск проверяется на консистентность (целостность, согласованность). Просто добавьте параметр «/K:C» перед *. Параметр / K отключает автоматическую проверку диск C: при загрузке Windows. Итак, окончательное значение ключа реестра BootExecute должно выглядеть следующим образом:
autocheck autochk /k:C *

Если вы хотите отключить проверку и на других дисках (например на дисках C: и D: ), воспользуйтесь следующим ключом:
autocheck autochk /k:C /k:D *
Если вы захотите вернуть все обратно, просто замените значение параметра на:
autocheck autochk *
В том случае, если вы не нашли указанный ключ в реестре, отключить проверку диска при загрузке можно с помощью утилиты chkntfs (ключ /x). Для этого откройте командную строку с правами администратора и наберите команду:
chkntfs /x d: e:

После чего перезагрузите ПК. Указанная команда исключит диски D: и E: из процедуры автоматической проверки диска при загрузке. Если вам нужно исключить другие диски, просто измените команду, указав соответствующее имя диска.
Команда
chkntfs /d
возвращает исходные настройки (все диски системы проверяются при загрузке, а Chkdsk запускается только для дисков с ошибками).
В любом случае, при отключении проверки дисков при загрузке, необходимо периодически проверять их вручную. Проверить статус диска можно таким образом:
chkntfs E:
Сообщение F: is not dirty говорит о том, что на диске отсутствуют ошибки и в проверке он не нуждается.
При включении компьютера постоянно включается проверка диска Windows
Обновлено:
Опубликовано:
Описание
Каждый раз при включении или перезагрузке компьютера начинается проверка диска, которая может выполняться, довольно, долго.
Мы можем наблюдать строку:
To skip disk checking press any key
Если нажать любую кнопку, то процесс прекратится и запустится система. Или мы можем подождать его завершения. Но при следующей загрузке проверка начнется по новой.
Данная проблема характерна для многих версий Windows (7 / 8 / 10 / 11).
Причина
Система Windows может пометить диск как «грязный». Это происходит из-за неправильного выключения компьютера, нарушениях в файловой системе или повреждениях самого жесткого диска.
Решение
1. Запустить полную проверку диска
Удобнее всего выполнить проверку из командной строки. Для этого вводим команду:
chkdsk /r /f C:
* где C: — имя тома, который нужно проверить. Ключ /r запустить полную проверку; /f — исправит ошибки, если они будут найдены.
Также, в случае проверки системного тома мы увидим:
Невозможно выполнить команду CHKDSK, так как указанный том используется
другим процессом. Следует ли выполнить проверку этого тома при
следующей перезагрузке системы? [Y(да)/N(нет)]
В таком случае, отвечаем Y и нажимаем Enter.
Также мы можем воспользоваться графическим интерфейсом. Для этого откройте «Мой компьютер» > кликните правой кнопкой по диску, который постоянно проверяется > выберите «свойства» > на вкладке «сервис» нажмите кнопку «Выполнить проверку»
в открывшемся окне поставте все галочки и нажмите «запуск».
Если был выбран системный диск, выскочит предложение выполнить проверку при следующей загрузке системы — соглашаемся и перезагружаем компьютер.
Ждем окончания процесса проверки. Если проблема осталась, переходим к следующему пункту.
Также рекомендую воспользоваться дополнительными утилитами для проверки состояния диска. Они позволят лучше оценить его работу и увидеть больше информации. В качестве примера, могу привести программы HD Tune и CrystalDiskInfo.
2. Отключить проверку диска
Мы можем воспользоваться двумя способами отключения проверки. Рассмотрим оба.
Командная строка (способ 1)
Нажимаем «Пуск» — «Выполнить» — вводим cmd — нажимаем «OK». В открывшемся окне вводим команду:
chkntfs /X C:
* где С — имя диска, который постоянно проверяется.
Теперь проверка отключена. Если захотите ее снова включить, необходимо набрать команду chkntfs /D.
Реестр (способ 2)
Если есть причина использовать именно настройку реестра, открываем его командой:
regedit
После чего переходим в ветку: HKEY_LOCAL_MACHINE\SYSTEM\CurrentControlSet\Control\Session Manager и находим параметр BootExecute.
Значение по умолчению для данного параметра — autocheck autochk *. Нам нужно его поменять на:
autocheck autochk /k:C *
Это означает, что при загрузке системы мы должны проверить все диски, кроме диска C.
3. Отключение диска
Если идет постоянный запуск диска, который нами уже не используется, то можно просто его физически отключить. Есть, как минимум, два способа это сделать:
- Разобрать компьютер и отключить кабели питания и подключения к материнсткой плате.
- Выключить диск в БИОС.
При желании использовать диск в будущем, его можно отформатировать — постоянные проверки должны прекратиться.
Имейте ввиду, что на, какзалось бы, ненужном диске может находиться загрузочная область для старта операционной системы. Если после отключения диска, последняя перестала грузиться, возвращаем накопитель на место.
4. Чистка шлейфа
Плохой контакт может быть причиной проблем с диском. Пробуем выключить компьютер, отключить диск и почистить кабель с двух сторон.
В чем была проблема?
Если вам удалось решить проблему, поделитесь своим опытом для других. Что помогло:
* в процентах показаны результаты ответов других посетителей.
,
If you looking for a way to disable CHKDSK from running at Windows Startup, continue reading this tutorial. As you know, if you shut down your computer improperly, Windows will perform a check disk (chkdsk) when you power on it again.
This is happens because Windows incorrectly «thinks» that the drive is having problems and needs to be scanned. But, this behavior is annoying, because the disk checking is not actually required and you will have to wait the scan to be complete if you missed to press a key within 10 sec to skip the disk checking.
Another case where you must stop check disk (chkdsk) from running at Windows Startup, is in dual boot systems running Windows 10 & Windows 7. And this must be done because every time you boot from one of the 2 operating systems, Windows checks and «repairs» the operating system of the other disk, thus corrupting its files or making the disk unreadable.
How to Stop Check Disk at Startup on Windows 10/8/7 OS.
Method 1. Disable CHKDSK at Windows Startup with a command.
The easiest way to stop the automatic disk checking when starting Windows is by using the chkntfs command:
1. Open command prompt as administrator. To do that:
1. In the Search box type: cmd or command prompt
2. Right click on the command prompt (result) and select Run as Administrator.
2. Type the chkntfs command in the following syntax:
- chkntfs /x DriveLetter:
* Note: Where DriveLetter is the drive that you want to exclude from disk checking.
Examples.
1. If you like to exclude disk C: from scanning at Windows Startup, type:
- chkntfs /x c:

2. If you want to disable the disk checking on two drives (e.g. the D: & E: drives) , type:
- chkntfs /x d: e:

3. That’s it. From now on the disk checking will stop on drives specified.
* Note: To re-enable chkdsk on the future, give this command with administrative privileges:
- chkntfs /d
Method 2. Stop CHKDSK at Startup using Registry.
The second method of disabling chkdsk when booting into Windows is for those familiar with Registry Editor:
1. Open the Registry Editor. To do that:
a. Simultaneously press the Windows + R keys to open run command box.
b. Type regedit and press Enter.
2. Navigate to the following key at the left pane:
- HKEY_LOCAL_MACHINE\SYSTEM\CurrentControlSet\Control\Session Manager
3. At the right pane, open the BootExecute (REG_MULTI_SZ) value and after autocheck autochk, type: «/k:DriveLetter *» (without quotes)
* Note: Where DriveLetter is the drive that you want to exclude from disk checking.
Examples.
1. If you like to prevent chkdsk at startup on drive C: modify the BootExecute data value, as follows:
- autocheck autochk /k:C *

2. If you want to disable the chkdsk on drives C: & D: , modify the BootExecute data value, as follows:
- autocheck autochk /k:C /k:D *
3. When done, click OK, close the Registry Editor and you’re ready! *
* Note: To restore the BootExecute key to its default value, type in the value data:
- autocheck autochk *
That’s it! Which method worked for you?
Let me know if this guide has helped you by leaving your comment about your experience. Please like and share this guide to help others.
If this article was useful for you, please consider supporting us by making a donation. Even $1 can a make a huge difference for us in our effort to continue to help others while keeping this site free:
- Author
- Recent Posts
Konstantinos is the founder and administrator of Wintips.org. Since 1995 he works and provides IT support as a computer and network expert to individuals and large companies. He is specialized in solving problems related to Windows or other Microsoft products (Windows Server, Office, Microsoft 365, etc.).
Если вы видите это сообщение, значит, произошла проблема с загрузкой файлов в стилей (CSS) нашего сайта. Попробуйте сбросить кэш браузера (Ctrl+F5).
Если это не поможет, а вы находитесь в регионе, где возможны ограничения интернет-трафика с российских серверов — воспользуйтесь VPN.
|
Скорее всего вызов программы проверки дисков (CHKDSK.EXE) был ранее «запланирован». Это иногда делают разные программы обслуживания дисков, поэтому прежде всего ищите настройку вызова в Планировщике задач. Там ее и убивайте. Очень редко такой вызов может быть прописан в автозагрузке. Тогда в командной строке наберите команду MSCONFIG и там в секции автозагрузки удалите вызов CHKDSK /F. После перезагрузки системы подтвердите корректировку реестра в части автозагрузки. Ленив 7 лет назад Проблема была устранена с помощью командной сроки. Как советовал Сыррожа не дало результата тк в Планировщике ничего нет. Имеется возможность зайти в редактор реестра по пути HKEY_LOCAL_MACHINE/S Но проще набрать в командной строке chkntfs /x: c и подтвердить Enter. После перезагрузки команда вступит в действие и проверка диска отключится. Знаете ответ? |