The far right corner of the taskbar on the bottom right side of your screen used to be called the System Tray prior to Windows 11. It is now called the “Notification Area” or “Taskbar Corner”. This area displays all the running apps’ icons and system icons such as volume, network, power, clock, keyboard layout, etc. Some of these icons are called “Taskbar corner icons” in Windows 11.
In addition, the area where the icons are hidden – the area where you will need to click the up arrow button to open, is now called the “Taskbar corner overflow”. Depending on the app upon installation, when the app is running in the background, the app’s icon may appear visible directly on the taskbar, or may be hidden in the taskbar corner overflow area.
If you don’t want any of the system tray icons to appear on the Notification Area, you can hide the apps’ icons to the Taskbar corner overflow, and/or completely disable the system icons such as Touch keyboard, Pen menu and Virtual touchpad. This guide will show you how to hide system tray icons in Windows 11.
Also see: How to Hide Apps in Windows 11
Hide system tray icons in Windows 11 via Settings
To hide (or show) system tray icons on the taskbar in Windows 11, the best way would be to manage the taskbar icons via the Taskbar Settings. Follow the steps below to do so.
Right-click anywhere on your taskbar, and select Taskbar settings. Alternatively, you can press Win + i keys to open Settings and navigate to Personalization > Taskbar.
Next, click “Taskbar corner overflow” to expand it. From there, you can hide any system tray icon from the taskbar corner by toggling it off. Toggling on an app would show its icon on the notification area.
To hide system icon such as the Touch keyboard or Pen menu, in the same Taskbar settings page, click “Taskbar corner icons” to expand the section. Then, toggle off any system icon to hide it entirely from the system tray.
Related: How to Know Which App is Using The Internet in Windows 11
Drag and drop to hide any or all system tray icons
The easier method to quickly hide an icon from the system tray would be to drag and drop the icon from the taskbar directly to the taskbar corner overflow (hidden icons area).
The icons you moved to the hidden icons area will be remembered by Windows 11. The next time you launch these apps, their icons will automatically be hidden in the taskbar corner overflow. However, you can’t drag and drop system icons such as the Touch keyboard.
Suggested Guide: How to Show Seconds in Windows 11 System Clock
Hide icons and notifications via Control Panel
Another method to hide system tray icons along with their notifications in Windows 11 is to manage the icons via Control Panel. To do this, follow the steps below.
- First, press Win + R keys to open the Run dialog box.
- Next, enter the following command to the Open field in the Run window.
explorer shell:::{05d7b0f4-2121-4eff-bf6b-ed3f69b894d9} - In the Notification Area Icons window, click the drop-down menu next to the icon you want to hide, and then select “Hide icon and notifications”. This will hide the icon and its notifications from the system tray.
In addition, make sure the “Always show all icons and notifications on the taskbar” option is turned off. Otherwise, Windows 11 will show all system tray icons on the taskbar regardless the settings and there will be no hidden icons area (taskbar corner overflow).
Can I hide system tray icons entirely from the taskbar in Windows 11?
If you meant to hide a system tray icon from even the taskbar corner overflow as if it doesn’t exist, unfortunately, unless if there is an option in the app itself that lets you hide it from the taskbar, there is no settings in Windows 11 that allows you to completely hide a running app’s icon from the system tray if it is meant to be shown there.
An app’s icon, when it is running, will appear in either the notification area or the taskbar corner overflow in Windows 11. This is partly due to security reason to show users what apps are actually running in the background. You can, however, exit or close the app to stop them from running, and thus removing its icon from the taskbar system tray.
The system tray, which is part of the Taskbar and shows the apps you use frequently, among other things, can become overcrowded.
If that happens, you can remove a couple of app icons, as well as the hidden icons menu, to make it less cluttered. And if you can’t find the app icons you need or the hidden icons menu is missing, you can add those too.
How to Show or Hide System Tray Icons on Windows 11
To show more icons in the system tray, you need to access the Taskbar’s settings by pressing Win + I, selecting Personalization on the left side menu, and then clicking Taskbar in the right panel.

In Taskbar settings, scroll down and expand the Other system tray icons section. Find the icon you want to show (its toggle will be set to Off if it isn’t in the system tray) and click on the toggle on its right to set it to the On position.
If you want to remove the system tray icon, simply set the toggle to Off.
Another way to remove icons from the system tray is to place them in the hidden icons menu. This is the menu that appears when you click the up caret icon in the system tray. When the menu is opened, the icon becomes a down caret.
To remove an icon from the system tray and place it into the hidden icons menu, click and drag it into the up caret. And when you expand the hidden icons menu, you will see that the icon is inside.
When you remove system tray icons from the settings, they will not appear in the hidden icons menu but will be removed completely.
To add the icon back in the system tray, click and drag it from the hidden icons menu and then place it in the system tray.
As mentioned earlier, the hidden icon menu is what appears when you click the up caret in the system tray. You can also hide and show this menu as you please.
Using the Settings App
If you can’t see the hidden icon menu, you can show it from the Taskbar settings as well. To get there, right-click an empty part of the Taskbar and select Taskbar settings.

Scroll down until you reach the Other system tray icons section and expand it. To reveal the hidden icon menu, set the toggle next to the Hidden menu icon option to On. To hide it, set the toggle to Off.
Using the Registry Editor
If you’re not familiar with the Registry Editor, we recommend that you read our guide on what the Windows Registry is before continuing. It’s crucial that you know what you’re working with before moving forward. Also, be sure to make a backup of the Registry while you’re at it.
With that out of the way, you can open the Registry Editor by pressing Win + R, entering regedit in the text box, and then clicking on OK. In the UAC prompt, click Yes to launch the tool.
Afterward, copy and paste the following path into the address bar of the Registry Editor and hit the Enter key:
HKEY_CURRENT_USER\Software\Classes\Local Settings\Software\Microsoft\Windows\CurrentVersion\TrayNotify
Next, double-click the SystemTrayChevronVisibility value in the right panel.

To show the hidden icon menu, set the Value data text box to 1 and click OK.

And to hide the hidden icon menu set the Value data text box to 0 and click OK.
Control the Icons that Appear in the System Tray on Windows 11
Whether you want to add icons or remove them from the system tray, the process is simple. Just go to the Taskbar settings and turn them on or off as needed. You can also hide or show the hidden icon menu in the process.
And if you want to show or hide the clock and date in the system tray, you can do that too.
1. Make use of the Desktop Context Menu
• To begin, go to the desktop and right-click on a blank area.
• Next, go to View and uncheck the box beside Show desktop icons.
(external link removed by moderator)
2. Make use of the Local Group Policy Editor
• To launch the Run command dialogue box, press Win + R.
• To open the Local Group Policy Editor, type gpedit.msc and press Enter.
• Select User Configuration > Administrative Templates > Desktop.
• On the right-hand side pane, double-click the «Hide and disable all items» on the desktop option.
• Select Enabled in the following box, then click Apply and OK.
(external link removed by moderator)
3. Make use of the Registry Editor
• To launch the Run command dialogue box, press Win + R.
• To launch the Registry Editor, type regedit and click Enter.
• Goto HKEY CURRENT USER > Software > Microsoft > Windows > CurrentVersion > Policies > Explorer
• Then, in the right-hand side pane, right-click a blank space and choose New > DWORD (32-bit) Value.
• Enter NoDesktop as the value for the DWORD.
• Set the NoDesktop Value Data to 1 by double-clicking it.
• To save these changes, click OK and then restart your computer.
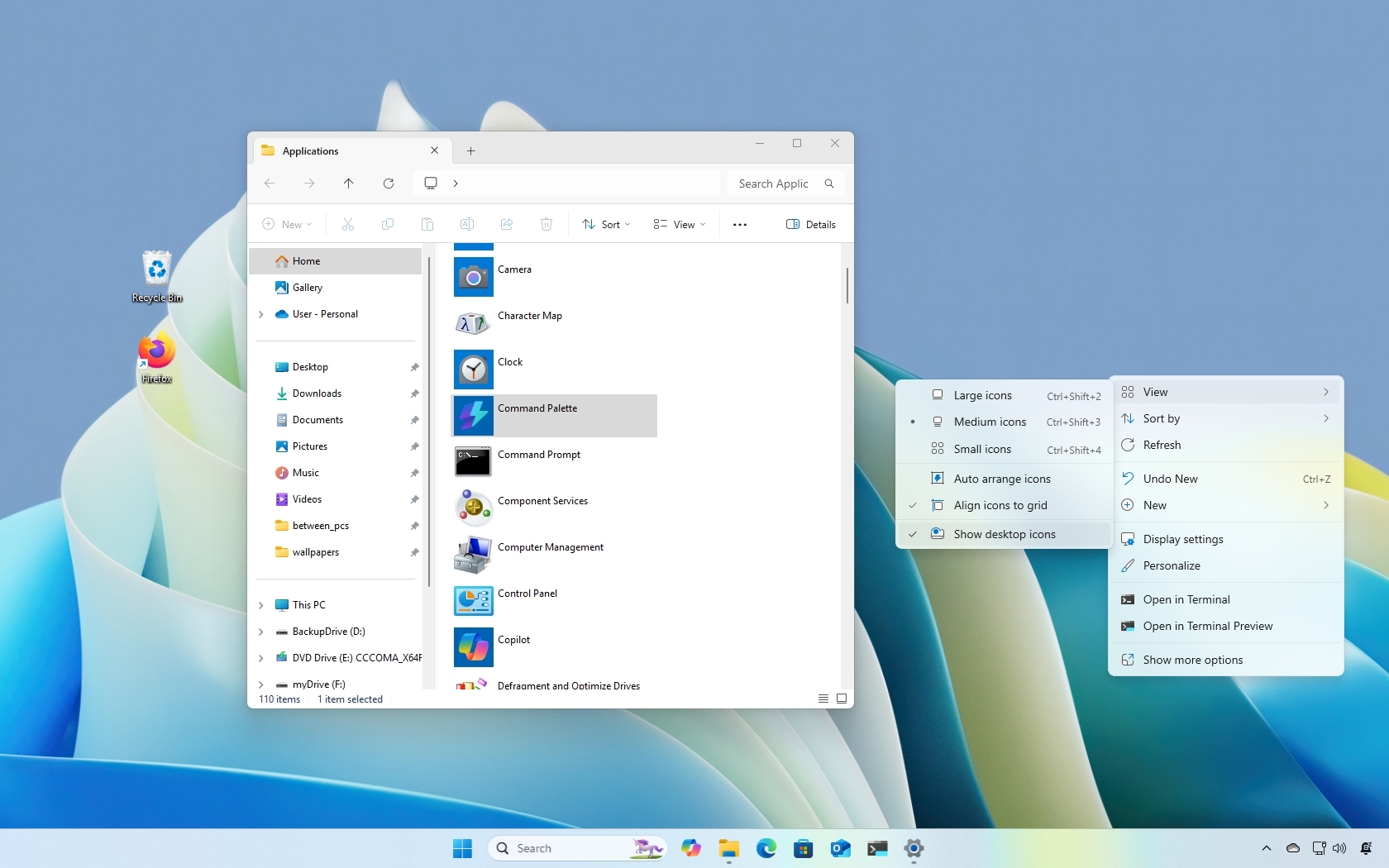
(Image credit: Mauro Huculak)
On Windows 11, you can change the visibility of the desktop icons. You can hide them all or each one individually for a clean desktop without clutter. Or you can show as many as you want for quick access to your apps. You can even bring back the legacy system icons, including Computer, Network, Profile folder, and others.
In this how-to guide, I’ll show you the different ways to show or hide icons for apps on the desktop.
Recent updates
These instructions has been updated to ensure accuracy and reflect changes to the process in the operating system.
How to show or hide desktop icons on Windows 11
Windows 11 lets you show or hide all the icons on the desktop with a couple of clicks. If you don’t see any icons on the desktop, even though the «Desktop» folder has different contents, the system is configured to hide all the icons.
To show all the icons on Windows 11, use these steps:
- Right-click on the desktop area.
- Select the «View» submenu and choose the «Show desktop icons» option.
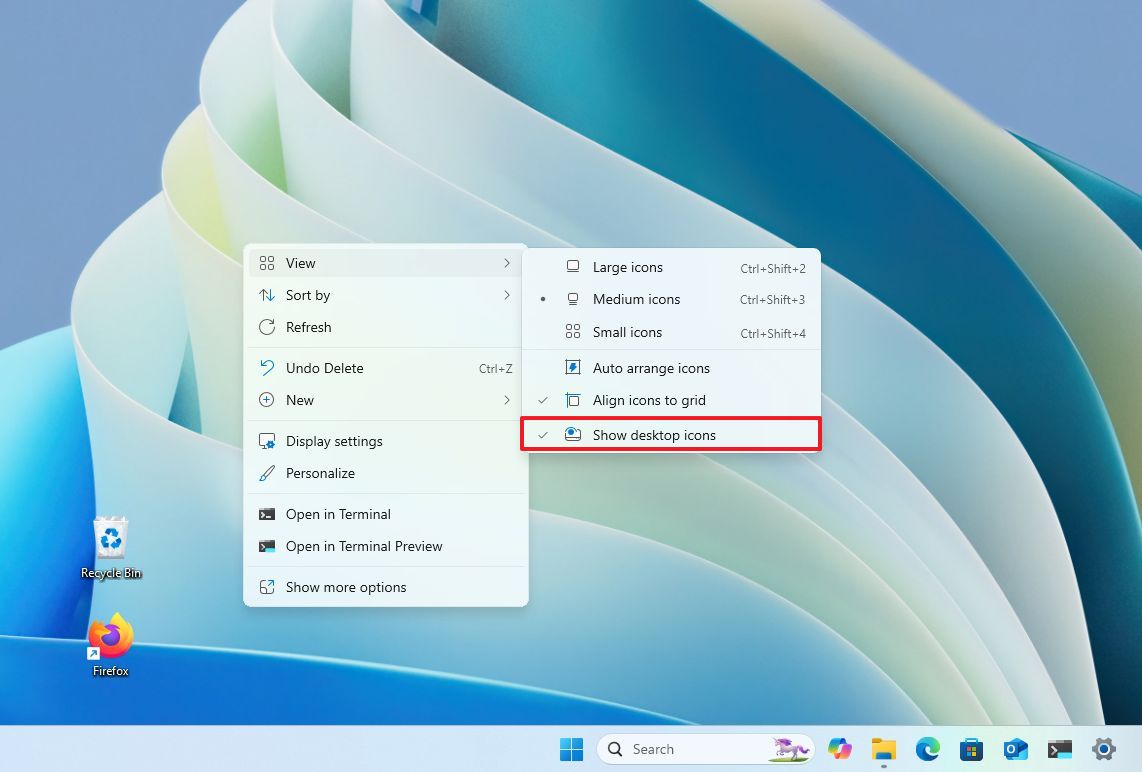
- (Optional) Change the size of the icons by selecting one of the options.
- Large icons.
- Medium icons.
- Small icons.
- (Optional) Select the «Auto arrange icons» option to arrange icons on the left side of the screen automatically.
- Quick note: When using this option, you cannot arrange icons manually. If you need to move one or more icons to another region on the screen, you need to disable the option.
- (Optional) Check the «Align icons to grid» option to align icons on the desktop.
Once you complete the steps, all the icons on the Desktop will be visible.
Hide desktop icons
To hide the desktop icons, use these steps:
- Right-click on the desktop area.
- Select the «View» submenu and choose the «Show desktop icons» option again to hide the icons.

After you complete the steps, the desktop will no longer show any icons, but you can still access them from the «Desktop» folder using File Explorer.
All the latest news, reviews, and guides for Windows and Xbox diehards.
How to add or remove desktop icons on Windows 11
If you only want to show or hide the legacy system icons, you need to use the Settings app.
To add (or show) system icons to the desktop, use these steps:
- Open Settings.
- Click on Personalization.
- Click the Themes page on the right side.
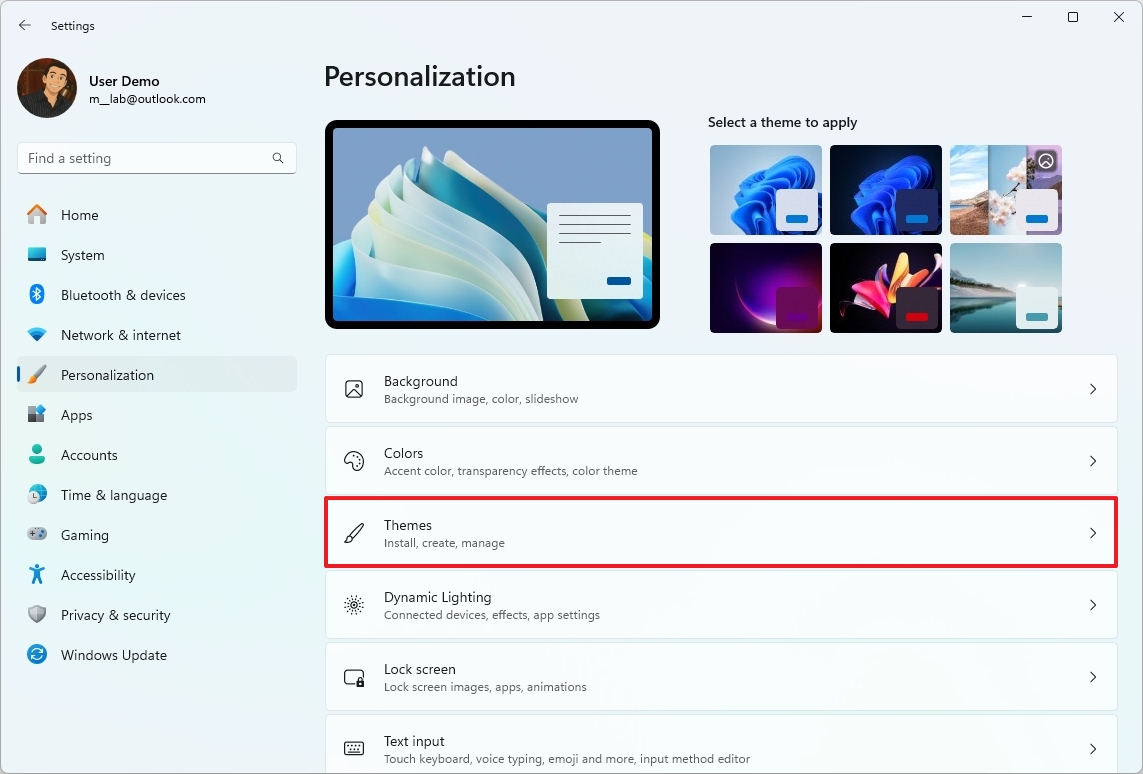
- Click the «Desktop icon settings» option under the «Related settings» section.
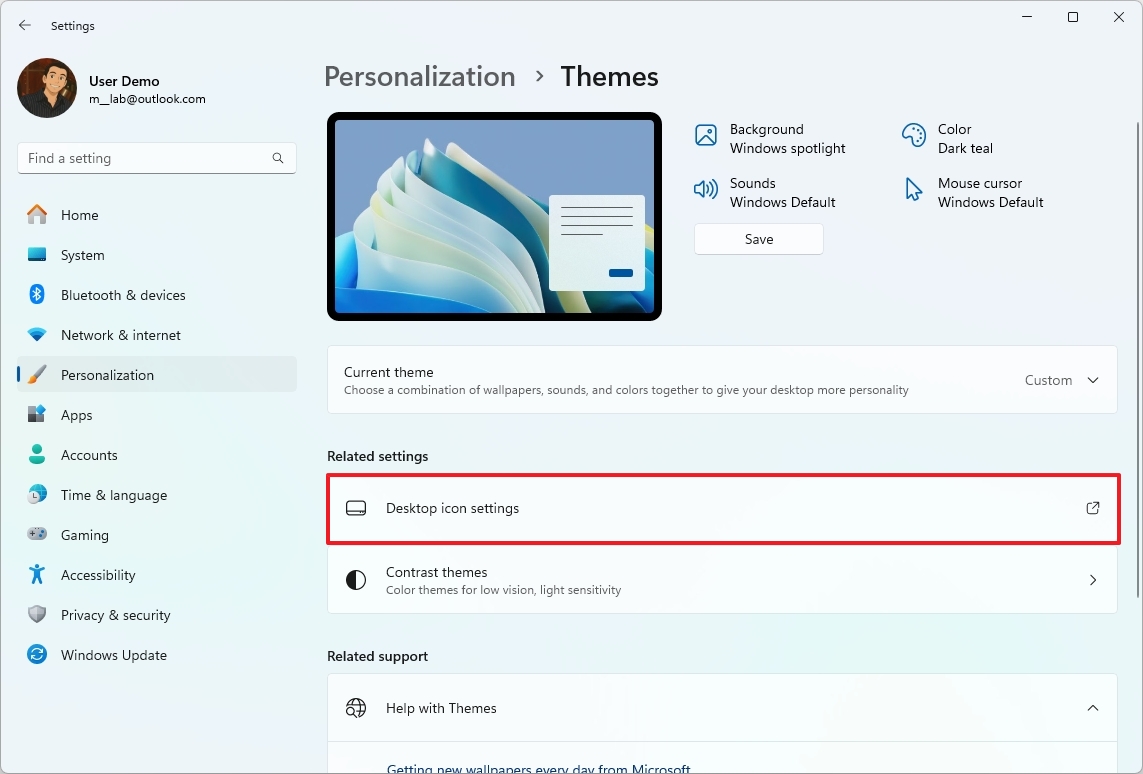
- Check the icons to appear on the desktop:
- Computer.
- User’s Files.
- Network.
- Recycle Bin.
- Control Panel.

- Click the Apply button.
- Click the OK button.
Once you complete these steps, the icons will appear on the Windows 11 desktop.
Remove desktop icons
If you no longer want a specific system icon, you can select it and hide it using the «Delete» key. Or you can use these steps:
- Open Settings.
- Click on Personalization.
- Click the Themes page on the right side.
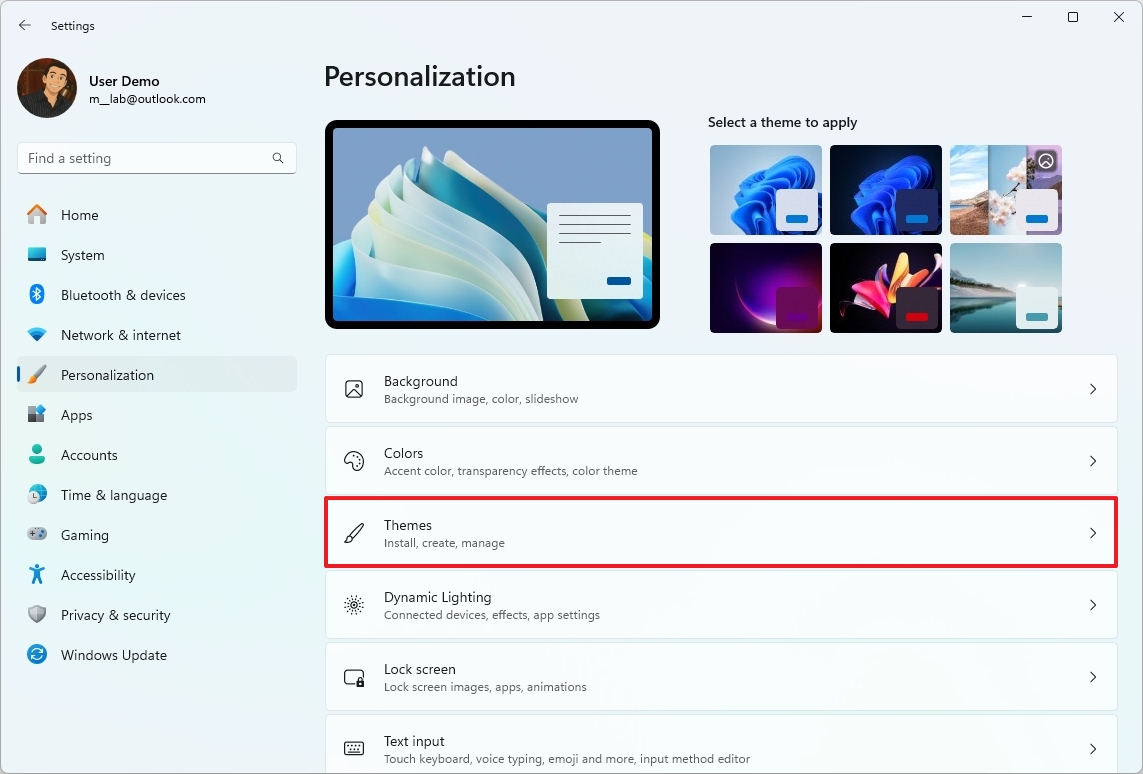
- Click the Desktop icon settings option under the «Related settings» section.
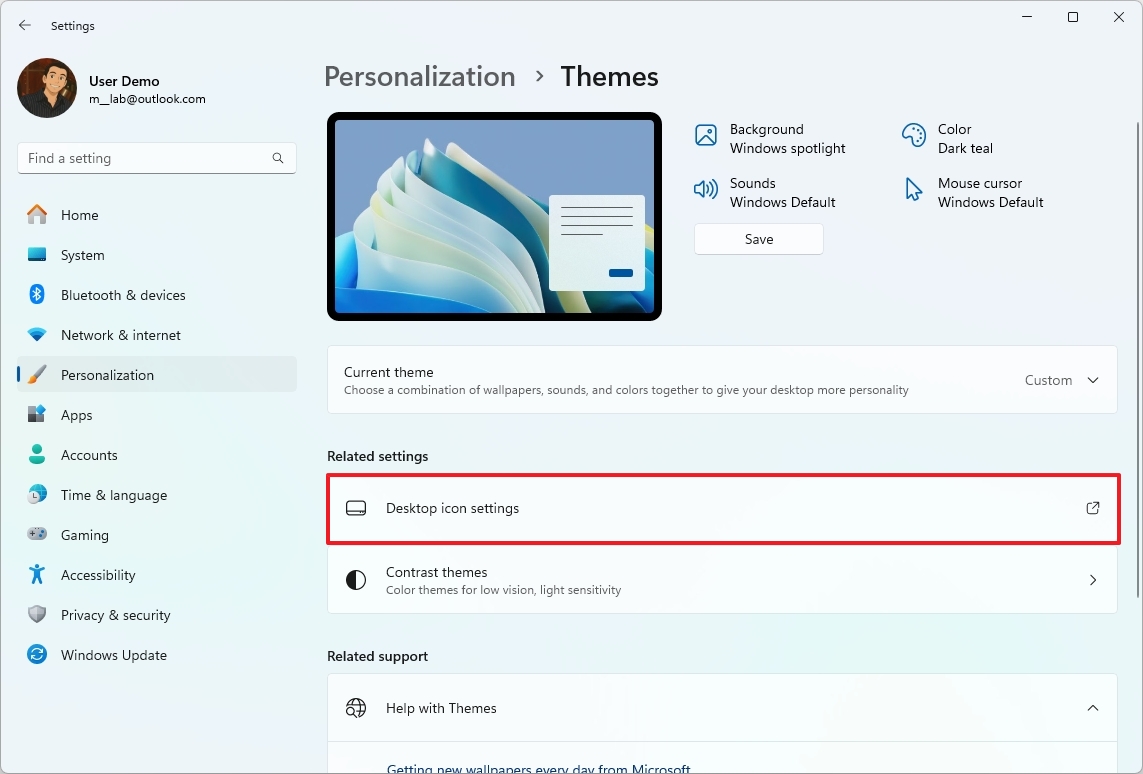
- Clear the icons you want to hide in the desktop.

- Click the Apply button.
- Click the OK button.
After you complete the steps, the system icons will hide from the desktop.
How to add or remove any app icon on Windows 11
If you want to show specific apps on the desktop, you can easily do this from the system «Applications» folder, whether it’s a legacy or modern app you downloaded from the Microsoft Store.
To add app icons to the Windows 11 desktop, use these steps:
- Open Start.
- Search for Run and click the top result to open the app.
- Type the following command to open the system’s Applications folder and click the OK button: shell:AppsFolder
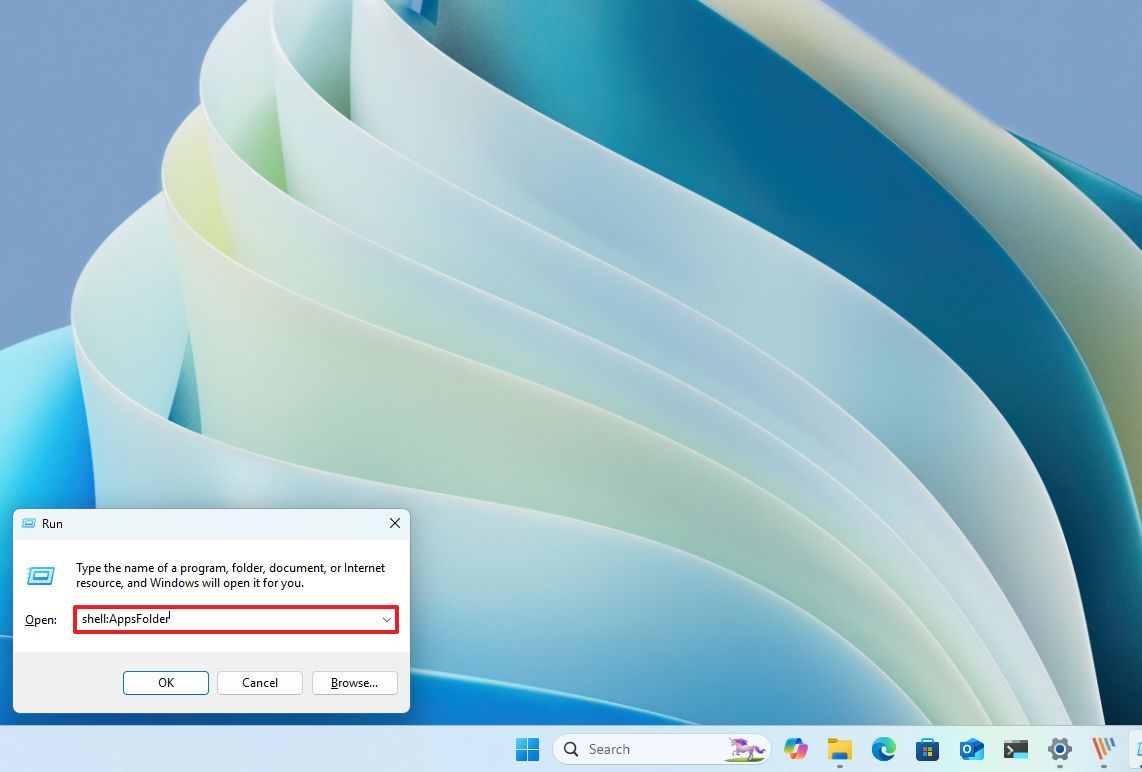
- Select and drag the app to the desktop to create an icon on the desktop.

- (Optional) Select the icon, press the F2 key to rename it, and press Enter.
Once you complete the steps, the icons will appear on the desktop.
Remove app icons
To remove any icons from the Applications folder, select it, and click the «Delete» key.
How to create custom desktop icons on Windows 11
Alternatively, if you know the app’s location, you can create a shortcut to show it on the desktop.
To create a custom desktop icon, use these steps:
- Right-click on the desktop area.
- Select the «New» submenu and choose the Shortcut option.
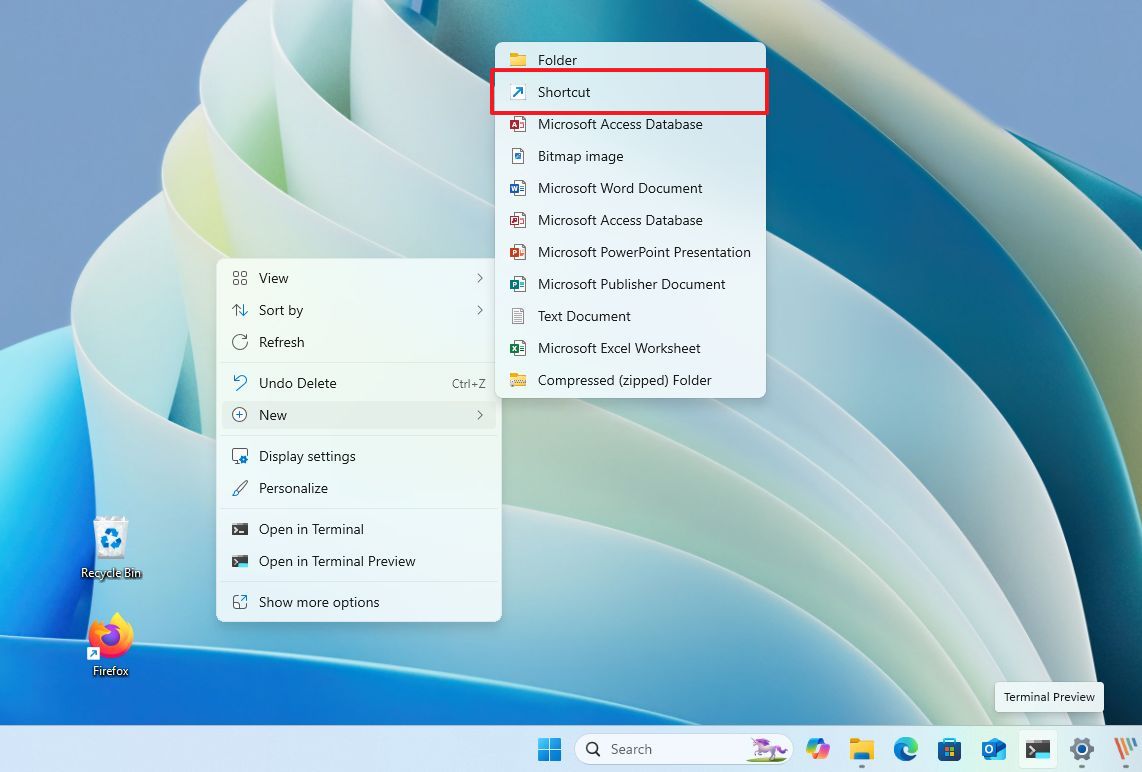
- Click the Browse button.

- Navigate to the application folder location.
- Quick tip: Legacy x86 apps will be located in C:\Program Files (x86), and x64 apps will be inside C:\Program Files.
- Click the OK button.
- Click the Next button.
- Confirm a name for the shortcut.
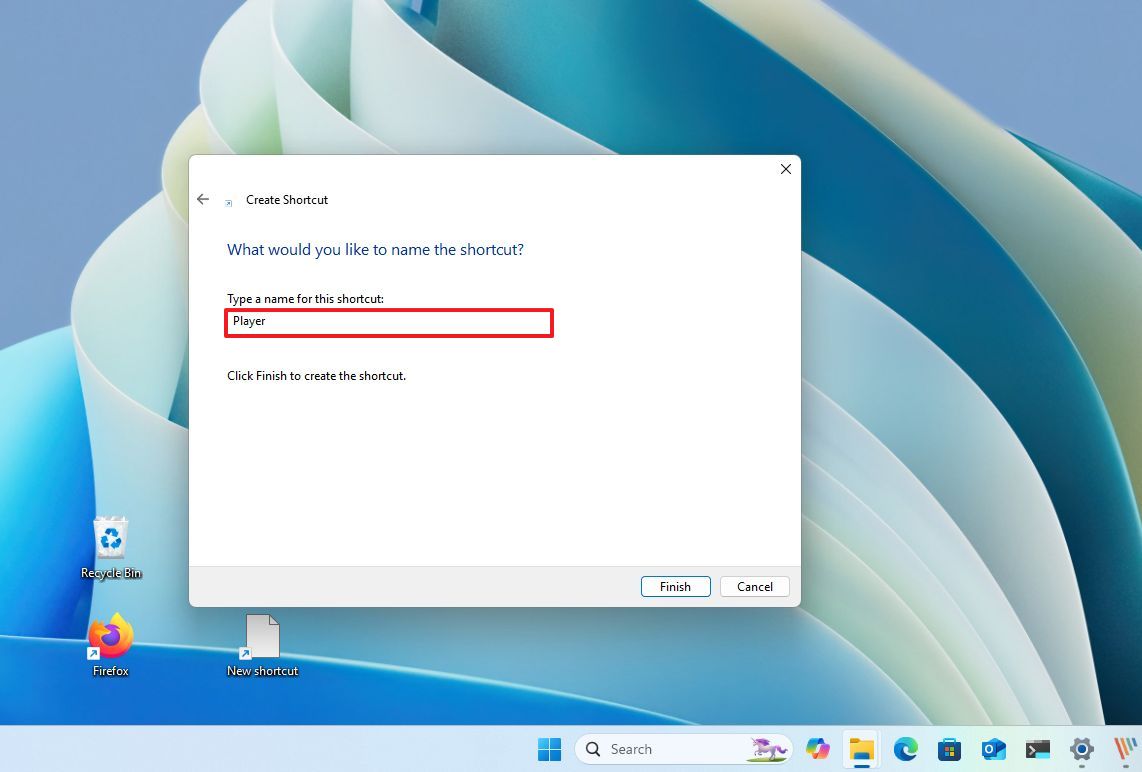
- Click the Finish button.
After you complete the steps, the custom icon will show on the desktop.
Remove app icons
To remove any icons from the Applications folder, select it, and click the Delete key.
More resources
For more helpful articles, coverage, and answers to common questions about Windows 10 and Windows 11, visit the following resources:
- Windows 11 on Windows Central — All you need to know
- Windows 10 on Windows Central — All you need to know
Mauro Huculak has been a Windows How-To Expert contributor for WindowsCentral.com for nearly a decade and has over 15 years of experience writing comprehensive guides. He also has an IT background and has achieved different professional certifications from Microsoft, Cisco, VMware, and CompTIA. He has been recognized as a Microsoft MVP for many years.
-
Windows Support Forums
-
Personalization
You should upgrade or use an alternative browser.
Turn On or Off System Icons on Taskbar in Windows 11
-
Thread starter
Thread starterThomas Dolby
-
Start date
Start date
- Local time
- 9:03 AM
- Posts
- 2
- OS
- Windows 11
-
-
#1
Hello! I have spent the day playing with this new build, trying to find my way around. I always install «Ear Trumpet» from the store because I like to have the option to control the volume of various applications independently. The Ear Trumpet app uses a taskbar icon similar to the windows volume icon. So, after I install Ear Trumpet I have 2 similar icons, and I would usually (In win 10) just turn off the system volume icon using «Turn On or Off System Icons»
I appreciate this build is a work in progress, but does anyone know where the «Turn On or Off System Icons» (or windows 11 equivalent) is located. Does it even exist in this build yet?
Cheers in Advance.
My Computer
-
- OS
- Windows 11
- Computer type
- PC/Desktop
- Manufacturer/Model
- Dell (XPS 8300)
- CPU
- Intel(R) Core(TM) i7-2600 CPU @ 3.40GHz, 3401 Mhz, 4 Core(s), 8 Logical Processor(s)
- Motherboard
- 0Y2MRG
- Memory
- 16GB
- Graphics Card(s)
- NVIDIA GeForce GTX 750 Ti
- Sound Card
- Xonar Essence STX
-
-
#2
My Computers
-
- OS
- Windows 11 Workstation
- Computer type
- PC/Desktop
- Manufacturer/Model
- doofenshmirtz evil incorporated
- CPU
- Ryzen 9 5950X
- Motherboard
- Asus ROG Crosshair VIII Formula
- Memory
- Corsair Vengeance RGB PRO Black 64GB (4x16GB) 3600MHz AMD Ryzen Tuned DDR4
- Graphics Card(s)
- ASUS AMD Radeon RX 6900 XT 16GB ROG Strix LC OC
- Sound Card
- Sound BlasterX Katana
- Monitor(s) Displays
- 3 x27″ Dell U2724D & 1 x 34″ Dell U3415W
- Hard Drives
- Samsung 980 Pro 1TB M.2 2280 PCI-e 4.0 x4 NVMe Solid State
Drive
- PSU
- ASUS ROG THOR 850W 80 Plus Platinum
- Case
- ASUS ROG Strix Helios Midi-Tower ARGB Gaming Case
- Cooling
- ASUS ROG Strix LC Performance RGB AIO CPU Liquid Cooler — 360mm
- Keyboard
- Logi Ergo
- Mouse
- Logitech MX Vertical
- Internet Speed
- 900/100 Mbps
- Browser
- Chrome
- Antivirus
- Windows Defender, Malwarebytes Pro
- Other Info
- HP M281 Printer
Logitech Brio Stream webcam
Yeti X mic
-
- Operating System
- Windows 10
- Computer type
- Laptop
- Manufacturer/Model
- Surface Laptop
- CPU
- i7
- Local time
- 9:03 AM
- Posts
- 2
- OS
- Windows 11
-
-
#3
Have you tried here to see if you can switch it on?View attachment 1301
I have indeed mate, it only includes apps that I have installed myself, not system stuff. Thanks though
My Computer
-
- OS
- Windows 11
- Computer type
- PC/Desktop
- Manufacturer/Model
- Dell (XPS 8300)
- CPU
- Intel(R) Core(TM) i7-2600 CPU @ 3.40GHz, 3401 Mhz, 4 Core(s), 8 Logical Processor(s)
- Motherboard
- 0Y2MRG
- Memory
- 16GB
- Graphics Card(s)
- NVIDIA GeForce GTX 750 Ti
- Sound Card
- Xonar Essence STX
- Local time
- 4:03 AM
- Posts
- 5,295
- Location
-
3rd Rock
- OS
- Windows 11 23H2 Current build
-
-
#4
I went looking an haven’t found them yet. I wonder if they are hidden by a registry entry, or buried in UI code and only accessible from the reg?
Hmmm….
My Computers
-
- OS
- Windows 11 23H2 Current build
- Computer type
- PC/Desktop
- Manufacturer/Model
- HomeBrew
- CPU
- AMD Ryzen 9 3950X
- Motherboard
- MSI MEG X570 GODLIKE
- Memory
- 4 * 32 GB — Corsair Vengeance 3600 MHz
- Graphics Card(s)
- EVGA GeForce RTX 3080 Ti XC3 ULTRA GAMING (12G-P5-3955-KR)
- Sound Card
- Realtek® ALC1220 Codec
- Monitor(s) Displays
- 2x Eve Spectrum ES07D03 4K Gaming Monitor (Matte) | Eve Spectrum ES07DC9 4K Gaming Monitor (Glossy)
- Screen Resolution
- 3x 3840 x 2160
- Hard Drives
- 3x Samsung 980 Pro NVMe PCIe 4 M.2 2 TB SSD (MZ-V8P2T0B/AM) } 3x Sabrent Rocket NVMe 4.0 1 TB SSD (USB)
- PSU
- PC Power & Cooling’s Silencer Series 1050 Watt, 80 Plus Platinum
- Case
- Fractal Design Define 7 XL Dark ATX Full Tower Case
- Cooling
- Arctic Liquid Freezer III 420 RGB + Air 3x 140mm case fans (pull front) + 1x 120 mm (push back) and 1 x 120 mm (pull bottom)
- Keyboard
- SteelSeries Apex Pro Wired Gaming Keyboard
- Mouse
- Logitech MX Master 3S | MX Master 3 for Business
- Internet Speed
- AT&T LightSpeed Gigabit Duplex Ftth
- Browser
- Nightly (default) + Firefox (stable), Chrome, Edge , Arc
- Antivirus
- Defender + MB 5 Beta
-
- Operating System
- ChromeOS Flex Dev Channel (current)
- Computer type
- Laptop
- Manufacturer/Model
- Dell Latitude E5470
- CPU
- Intel(R) Core(TM) i5-6300U CPU @ 2.40GHz, 2501 Mhz, 2 Core(s), 4 Logical Processor(s)
- Motherboard
- Dell
- Memory
- 16 GB
- Graphics card(s)
- Intel(R) HD Graphics 520
- Sound Card
- Intel(R) HD Graphics 520 + RealTek Audio
- Monitor(s) Displays
- Dell laptop display 15″
- Screen Resolution
- 1920 * 1080
- Hard Drives
- Toshiba 128GB M.2 22300 drive
INTEL Cherryville 520 Series SSDSC2CW180A 180 GB SATA III SSD
- PSU
- Dell
- Case
- Dell
- Cooling
- Dell
- Mouse
- Logitech MX Master 3S (shared w. Sys 1) | Dell TouchPad
- Keyboard
- Dell
- Internet Speed
- AT&T LightSpeed Gigabit Duplex Ftth
-
-
#5
My Computer
-
- OS
- Windows 11 Home
- Computer type
- PC/Desktop
- CPU
- AMD Ryzen 5 8600G (07/24)
- Motherboard
- ASROCK B650M-HDV/M.2 3.20 (07/24)
- Memory
- 2x32GB Kingston FURY DDR5 5600 MHz CL36 @5200 CL40 (07/24)
- Graphics Card(s)
- ASROCK Radeon RX 6600 Challenger D 8G @48FPS (08/24)
- Sound Card
- Creative Sound BlasterX AE-5 Plus (05/24)
- Monitor(s) Displays
- 24″ Philips 24M1N3200ZS/00 (05/24)
- Screen Resolution
- 1920×1080@165Hz via DP1.4
- Hard Drives
- Kingston KC3000 NVMe 2TB (05/24)
ADATA XPG GAMMIX S11 Pro 512GB (07/19)
- PSU
- Seasonic Core GM 550 Gold (04/24)
- Case
- Fractal Design Define 7 Mini with 3x Noctua NF-P14s/12@555rpm (04/24)
- Cooling
- Noctua NH-U12S with Noctua NF-P12 (04/24)
- Keyboard
- HP Pavilion Wired Keyboard 300 (07/24) + Rabalux 76017 Parker (01/24)
- Mouse
- Logitech M330 Silent Plus (04/23)
- Internet Speed
- 500/100 Mbps via RouterOS (05/21) & TCP Optimizer
- Browser
- Edge & Brave for YouTube & LibreWolf for FB
- Antivirus
- NextDNS blocking 99% TLDs
- Other Info
- Backup: Hasleo Backup Suite (PreOS)
Headphones: Sennheiser RS170 (09/10)
Phone: Samsung Galaxy Xcover 7 (02/24)
Chair: Huzaro Force 4.4 Grey Mesh (05/24)
Notifier: Xiaomi Mi Band 9 Milanese (10/24)
2nd Monitor: AOC G2460VQ6 @75Hz (02/19)
- Local time
- 4:03 AM
- Posts
- 5,295
- Location
-
3rd Rock
- OS
- Windows 11 23H2 Current build
-
-
#6
That one chaps me a lot — I’m a KB junkie….
Well — I still have my 10 backup lol.
My Computers
-
- OS
- Windows 11 23H2 Current build
- Computer type
- PC/Desktop
- Manufacturer/Model
- HomeBrew
- CPU
- AMD Ryzen 9 3950X
- Motherboard
- MSI MEG X570 GODLIKE
- Memory
- 4 * 32 GB — Corsair Vengeance 3600 MHz
- Graphics Card(s)
- EVGA GeForce RTX 3080 Ti XC3 ULTRA GAMING (12G-P5-3955-KR)
- Sound Card
- Realtek® ALC1220 Codec
- Monitor(s) Displays
- 2x Eve Spectrum ES07D03 4K Gaming Monitor (Matte) | Eve Spectrum ES07DC9 4K Gaming Monitor (Glossy)
- Screen Resolution
- 3x 3840 x 2160
- Hard Drives
- 3x Samsung 980 Pro NVMe PCIe 4 M.2 2 TB SSD (MZ-V8P2T0B/AM) } 3x Sabrent Rocket NVMe 4.0 1 TB SSD (USB)
- PSU
- PC Power & Cooling’s Silencer Series 1050 Watt, 80 Plus Platinum
- Case
- Fractal Design Define 7 XL Dark ATX Full Tower Case
- Cooling
- Arctic Liquid Freezer III 420 RGB + Air 3x 140mm case fans (pull front) + 1x 120 mm (push back) and 1 x 120 mm (pull bottom)
- Keyboard
- SteelSeries Apex Pro Wired Gaming Keyboard
- Mouse
- Logitech MX Master 3S | MX Master 3 for Business
- Internet Speed
- AT&T LightSpeed Gigabit Duplex Ftth
- Browser
- Nightly (default) + Firefox (stable), Chrome, Edge , Arc
- Antivirus
- Defender + MB 5 Beta
-
- Operating System
- ChromeOS Flex Dev Channel (current)
- Computer type
- Laptop
- Manufacturer/Model
- Dell Latitude E5470
- CPU
- Intel(R) Core(TM) i5-6300U CPU @ 2.40GHz, 2501 Mhz, 2 Core(s), 4 Logical Processor(s)
- Motherboard
- Dell
- Memory
- 16 GB
- Graphics card(s)
- Intel(R) HD Graphics 520
- Sound Card
- Intel(R) HD Graphics 520 + RealTek Audio
- Monitor(s) Displays
- Dell laptop display 15″
- Screen Resolution
- 1920 * 1080
- Hard Drives
- Toshiba 128GB M.2 22300 drive
INTEL Cherryville 520 Series SSDSC2CW180A 180 GB SATA III SSD
- PSU
- Dell
- Case
- Dell
- Cooling
- Dell
- Mouse
- Logitech MX Master 3S (shared w. Sys 1) | Dell TouchPad
- Keyboard
- Dell
- Internet Speed
- AT&T LightSpeed Gigabit Duplex Ftth
- Local time
- 3:03 PM
- Posts
- 207
- Location
-
Indonesia
- OS
- Windows 11
-
-
#8
Win 11 (OS Build 22000.51)Hello! I have spent the day playing with this new build, trying to find my way around. I always install «Ear Trumpet» from the store because I like to have the option to control the volume of various applications independently. The Ear Trumpet app uses a taskbar icon similar to the windows volume icon. So, after I install Ear Trumpet I have 2 similar icons, and I would usually (In win 10) just turn off the system volume icon using «Turn On or Off System Icons»
I appreciate this build is a work in progress, but does anyone know where the «Turn On or Off System Icons» (or windows 11 equivalent) is located. Does it even exist in this build yet?
Cheers in Advance.
Press Win + R (Run Command), and run this:
shell:::{05d7b0f4-2121-4eff-bf6b-ed3f69b894d9}
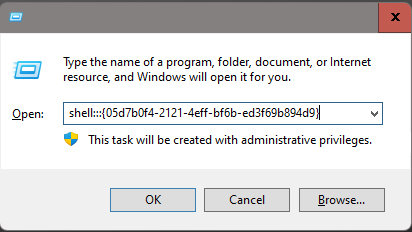
To bring up this:
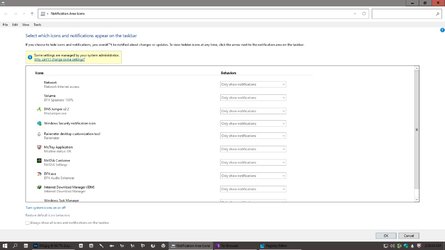
Then click «Turn system icons on or off»
My Computer
-
- OS
- Windows 11
- Computer type
- PC/Desktop
- Manufacturer/Model
- Unbranded
- CPU
- AMD Phenom(tm) II X2 555 Processor 3.20 GHz
- Motherboard
- Asus M4A785T-M
- Memory
- Kingston 16GB DDR3
- Graphics Card(s)
- NVidia GeForce GTX 650
- Sound Card
- VIA HD Audio
- Monitor(s) Displays
- 2x LG 20″ Display
- Screen Resolution
- 1600 x 900 60MHz
- Hard Drives
- WD Blue 1TB HDD
ADATA 500GB SSD
Midas Force 500GB SSD
- PSU
- Enermax 500W
- Case
- Unbranded
- Cooling
- Unbranded
- Keyboard
- Logitech Wired K120
- Mouse
- Logitech Wired B100
- Internet Speed
- 20MB Download 1,5MB Upload
- Browser
- Firefox
- Antivirus
- McAffee, Malwarebytes, Windows Defender
- Other Info
- Are you sneaking?
jvickers
The lunatics have taken over the asylum
- Local time
- 4:03 AM
- Posts
- 10,011
- Location
-
Deep South, USA
- OS
- Windows 11 Pro 24H2 RP channel
-
-
#9
Press Win + R (Run Command), and run this:
shell:::{05d7b0f4-2121-4eff-bf6b-ed3f69b894d9}
View attachment 3143To bring up this:
View attachment 3144Then click «Turn system icons on or off»
Now, why do they have to hide such a useful tool with so obscure a command??
My Computers
-
- OS
- Windows 11 Pro 24H2 RP channel
- Computer type
- PC/Desktop
- Manufacturer/Model
- Home built
- CPU
- Ryzen 9 5900X
- Motherboard
- MSI MPG X570S Edge Max WiFi
- Memory
- Corsair Vengeance RGB PRO 64GB (2x32GB) DDR4 3600 (PC4-28800) C18
- Graphics Card(s)
- ASUS GeForce RTX 4070 Super OC 12GB DDR6 / ZOTAC RTX 3060 Twin Edge OC 12GB GDDR6
- Sound Card
- Proprietary on MB / FiiO K5Pro DAC
- Monitor(s) Displays
- ViewSonic XG2530 25″/Benq XL2411P 24″/ ASUS VA24DQSB) 23.8″
- Screen Resolution
- 1920×1080 240Hz/144Hz/60Hz (based on monitor setup above)
- Hard Drives
- SK hynix Gold P31 1TB PCIe NVMe Gen3 M.2 2280 Internal SSD
ADATA XPG SX8200 Pro 1TB
Samsung SSD 860 EVO 1TB 2.5 Inch SATA III Internal SSD
- PSU
- Corsair RM1000e
- Case
- Phanteks Enthoo Pro Full Tower Chassis with Window
- Cooling
- Corsair iCUE H60i RGB PRO XT Liquid CPU Cooler
- Keyboard
- Corsair K70
- Mouse
- Logitech MX Master 3
- Internet Speed
- ~950Mb/s download / ~700Mb/s upload
- Browser
- Edge (Chromium)
- Antivirus
- Norton 360
-
- Operating System
- Windows 11 Pro
- Computer type
- PC/Desktop
- Manufacturer/Model
- Home Built
- CPU
- Ryzen 7 3700X
- Motherboard
- MSI B550 Gaming GEN3 Gaming Motherboard
- Memory
- 32MB DDR4
- Graphics card(s)
- I forget, but it’s old. I can’t see the need to upgrade it.
- Sound Card
- Propietary
- Monitor(s) Displays
- ACER LED 24″
- Screen Resolution
- 1920X1080
- Hard Drives
- 1TB Samsung SSD 3.5″
- Case
- Corsair
- Cooling
- Stock
- Mouse
- Logitech
- Keyboard
- Logitech
- Internet Speed
- ~750Mb/s download / ~750Mb/s upload
- Browser
- Edge
- Antivirus
- Defender and Malware Bytes
- Local time
- 3:03 PM
- Posts
- 207
- Location
-
Indonesia
- OS
- Windows 11
-
-
#10
Now, why do they have to hide such a useful tool with so obscure a command??
Nobody knows. No one will ever knows. Even the one who lives next door to an MS developer..
My Computer
-
- OS
- Windows 11
- Computer type
- PC/Desktop
- Manufacturer/Model
- Unbranded
- CPU
- AMD Phenom(tm) II X2 555 Processor 3.20 GHz
- Motherboard
- Asus M4A785T-M
- Memory
- Kingston 16GB DDR3
- Graphics Card(s)
- NVidia GeForce GTX 650
- Sound Card
- VIA HD Audio
- Monitor(s) Displays
- 2x LG 20″ Display
- Screen Resolution
- 1600 x 900 60MHz
- Hard Drives
- WD Blue 1TB HDD
ADATA 500GB SSD
Midas Force 500GB SSD
- PSU
- Enermax 500W
- Case
- Unbranded
- Cooling
- Unbranded
- Keyboard
- Logitech Wired K120
- Mouse
- Logitech Wired B100
- Internet Speed
- 20MB Download 1,5MB Upload
- Browser
- Firefox
- Antivirus
- McAffee, Malwarebytes, Windows Defender
- Other Info
- Are you sneaking?
- Local time
- 9:03 AM
- Posts
- 11,577
- Location
-
Wiltshire UK
- OS
- Windows 11 Pro
-
-
#11
Nobody knows. No one will ever knows. Even the one who lives next door to an MS developer..
Great tip thanks
My Computers
-
- OS
- Windows 11 Pro
- Computer type
- Laptop
- Manufacturer/Model
- Alienware M18 R1
- CPU
- 13th Gen Core i9 13900HX
- Memory
- 32GB DDR5 @4800MHz 2x16GB
- Graphics Card(s)
- Geforce RTX 4090HX 16GB
- Sound Card
- Nvidia HD / Realtek ALC3254
- Monitor(s) Displays
- 18″ QHD+
- Screen Resolution
- 25660 X 1600
- Hard Drives
- C: KIOXIA (Toshiba) 2TB KXG80ZNV2T04 NVMe PCIe M.2 SSD
D: KIOXIA (Toshiba) 2TB KXG80ZNV2T04 NVMe PCIe M.2 SSD
- Case
- Dark Metallic Moon
- Keyboard
- Alienware M Series per-key AlienFX RGB
- Mouse
- Alienware AW610M
- Browser
- Chrome and Firefox
- Antivirus
- Norton
- Other Info
- Killer E3000 Ethernet Controller
Killer Killer AX1690 Wi-Fi Network Adaptor Wi-Fi 6E
Bluetooth 5.2
Alienware Z01G Graphic Amplifier
-
- Operating System
- Windows 11 Pro
- Computer type
- Laptop
- Manufacturer/Model
- Alienware Area 51m R2
- CPU
- 10th Gen i-9 10900 K
- Memory
- 32Gb Dual Channel DDR4 @ 8843MHz
- Graphics card(s)
- Nvidia RTX 2080 Super
- Sound Card
- Nvidia
- Screen Resolution
- 1920 x 1080
- Hard Drives
- Hard Drive C: Samsung 2TB SSD PM981a NVMe
Hard Drive D:Samsung 2TB SSD 970 EVO Plus
- Mouse
- Alienware 610M
- Browser
- Chrome
- Antivirus
- Norton
- Local time
- 4:03 AM
- Posts
- 5,295
- Location
-
3rd Rock
- OS
- Windows 11 23H2 Current build
-
-
#12
Press Win + R (Run Command), and run this:
shell:::{05d7b0f4-2121-4eff-bf6b-ed3f69b894d9}To bring up this:
Then click «Turn system icons on or off»
Most of mine were grayed out. Only 3 available, clock, network and action center. And on top of that, all three were set to off, and yet all three show in the tray, and changing values did nothing to actually change them.
Build 22454 Dev
My Computers
-
- OS
- Windows 11 23H2 Current build
- Computer type
- PC/Desktop
- Manufacturer/Model
- HomeBrew
- CPU
- AMD Ryzen 9 3950X
- Motherboard
- MSI MEG X570 GODLIKE
- Memory
- 4 * 32 GB — Corsair Vengeance 3600 MHz
- Graphics Card(s)
- EVGA GeForce RTX 3080 Ti XC3 ULTRA GAMING (12G-P5-3955-KR)
- Sound Card
- Realtek® ALC1220 Codec
- Monitor(s) Displays
- 2x Eve Spectrum ES07D03 4K Gaming Monitor (Matte) | Eve Spectrum ES07DC9 4K Gaming Monitor (Glossy)
- Screen Resolution
- 3x 3840 x 2160
- Hard Drives
- 3x Samsung 980 Pro NVMe PCIe 4 M.2 2 TB SSD (MZ-V8P2T0B/AM) } 3x Sabrent Rocket NVMe 4.0 1 TB SSD (USB)
- PSU
- PC Power & Cooling’s Silencer Series 1050 Watt, 80 Plus Platinum
- Case
- Fractal Design Define 7 XL Dark ATX Full Tower Case
- Cooling
- Arctic Liquid Freezer III 420 RGB + Air 3x 140mm case fans (pull front) + 1x 120 mm (push back) and 1 x 120 mm (pull bottom)
- Keyboard
- SteelSeries Apex Pro Wired Gaming Keyboard
- Mouse
- Logitech MX Master 3S | MX Master 3 for Business
- Internet Speed
- AT&T LightSpeed Gigabit Duplex Ftth
- Browser
- Nightly (default) + Firefox (stable), Chrome, Edge , Arc
- Antivirus
- Defender + MB 5 Beta
-
- Operating System
- ChromeOS Flex Dev Channel (current)
- Computer type
- Laptop
- Manufacturer/Model
- Dell Latitude E5470
- CPU
- Intel(R) Core(TM) i5-6300U CPU @ 2.40GHz, 2501 Mhz, 2 Core(s), 4 Logical Processor(s)
- Motherboard
- Dell
- Memory
- 16 GB
- Graphics card(s)
- Intel(R) HD Graphics 520
- Sound Card
- Intel(R) HD Graphics 520 + RealTek Audio
- Monitor(s) Displays
- Dell laptop display 15″
- Screen Resolution
- 1920 * 1080
- Hard Drives
- Toshiba 128GB M.2 22300 drive
INTEL Cherryville 520 Series SSDSC2CW180A 180 GB SATA III SSD
- PSU
- Dell
- Case
- Dell
- Cooling
- Dell
- Mouse
- Logitech MX Master 3S (shared w. Sys 1) | Dell TouchPad
- Keyboard
- Dell
- Internet Speed
- AT&T LightSpeed Gigabit Duplex Ftth
- Local time
- 3:03 PM
- Posts
- 207
- Location
-
Indonesia
- OS
- Windows 11
-
-
#13
Most of mine were grayed out. Only 3 available, clock, network and action center. And on top of that, all three were set to off, and yet all three show in the tray, and changing values did nothing to actually change them.Build 22454 Dev
Got no chance to test this version yet. Still stuck with 22000.184.
This one keep kicked me out from the game with DirectX 9,
it pushes me to use DirectX 11. And I believe the
version 22454 will just the same.
My Computer
-
- OS
- Windows 11
- Computer type
- PC/Desktop
- Manufacturer/Model
- Unbranded
- CPU
- AMD Phenom(tm) II X2 555 Processor 3.20 GHz
- Motherboard
- Asus M4A785T-M
- Memory
- Kingston 16GB DDR3
- Graphics Card(s)
- NVidia GeForce GTX 650
- Sound Card
- VIA HD Audio
- Monitor(s) Displays
- 2x LG 20″ Display
- Screen Resolution
- 1600 x 900 60MHz
- Hard Drives
- WD Blue 1TB HDD
ADATA 500GB SSD
Midas Force 500GB SSD
- PSU
- Enermax 500W
- Case
- Unbranded
- Cooling
- Unbranded
- Keyboard
- Logitech Wired K120
- Mouse
- Logitech Wired B100
- Internet Speed
- 20MB Download 1,5MB Upload
- Browser
- Firefox
- Antivirus
- McAffee, Malwarebytes, Windows Defender
- Other Info
- Are you sneaking?
- Local time
- 4:03 AM
- Posts
- 5,295
- Location
-
3rd Rock
- OS
- Windows 11 23H2 Current build
-
-
#14
Which game(s)?
My Computers
-
- OS
- Windows 11 23H2 Current build
- Computer type
- PC/Desktop
- Manufacturer/Model
- HomeBrew
- CPU
- AMD Ryzen 9 3950X
- Motherboard
- MSI MEG X570 GODLIKE
- Memory
- 4 * 32 GB — Corsair Vengeance 3600 MHz
- Graphics Card(s)
- EVGA GeForce RTX 3080 Ti XC3 ULTRA GAMING (12G-P5-3955-KR)
- Sound Card
- Realtek® ALC1220 Codec
- Monitor(s) Displays
- 2x Eve Spectrum ES07D03 4K Gaming Monitor (Matte) | Eve Spectrum ES07DC9 4K Gaming Monitor (Glossy)
- Screen Resolution
- 3x 3840 x 2160
- Hard Drives
- 3x Samsung 980 Pro NVMe PCIe 4 M.2 2 TB SSD (MZ-V8P2T0B/AM) } 3x Sabrent Rocket NVMe 4.0 1 TB SSD (USB)
- PSU
- PC Power & Cooling’s Silencer Series 1050 Watt, 80 Plus Platinum
- Case
- Fractal Design Define 7 XL Dark ATX Full Tower Case
- Cooling
- Arctic Liquid Freezer III 420 RGB + Air 3x 140mm case fans (pull front) + 1x 120 mm (push back) and 1 x 120 mm (pull bottom)
- Keyboard
- SteelSeries Apex Pro Wired Gaming Keyboard
- Mouse
- Logitech MX Master 3S | MX Master 3 for Business
- Internet Speed
- AT&T LightSpeed Gigabit Duplex Ftth
- Browser
- Nightly (default) + Firefox (stable), Chrome, Edge , Arc
- Antivirus
- Defender + MB 5 Beta
-
- Operating System
- ChromeOS Flex Dev Channel (current)
- Computer type
- Laptop
- Manufacturer/Model
- Dell Latitude E5470
- CPU
- Intel(R) Core(TM) i5-6300U CPU @ 2.40GHz, 2501 Mhz, 2 Core(s), 4 Logical Processor(s)
- Motherboard
- Dell
- Memory
- 16 GB
- Graphics card(s)
- Intel(R) HD Graphics 520
- Sound Card
- Intel(R) HD Graphics 520 + RealTek Audio
- Monitor(s) Displays
- Dell laptop display 15″
- Screen Resolution
- 1920 * 1080
- Hard Drives
- Toshiba 128GB M.2 22300 drive
INTEL Cherryville 520 Series SSDSC2CW180A 180 GB SATA III SSD
- PSU
- Dell
- Case
- Dell
- Cooling
- Dell
- Mouse
- Logitech MX Master 3S (shared w. Sys 1) | Dell TouchPad
- Keyboard
- Dell
- Internet Speed
- AT&T LightSpeed Gigabit Duplex Ftth
- Local time
- 3:03 PM
- Posts
- 207
- Location
-
Indonesia
- OS
- Windows 11
-
-
#15
I just installed Dx 9 literally seconds ago.Which game(s)?
MOWAS 2 and COH 2. I made many mods on both..
My Computer
-
- OS
- Windows 11
- Computer type
- PC/Desktop
- Manufacturer/Model
- Unbranded
- CPU
- AMD Phenom(tm) II X2 555 Processor 3.20 GHz
- Motherboard
- Asus M4A785T-M
- Memory
- Kingston 16GB DDR3
- Graphics Card(s)
- NVidia GeForce GTX 650
- Sound Card
- VIA HD Audio
- Monitor(s) Displays
- 2x LG 20″ Display
- Screen Resolution
- 1600 x 900 60MHz
- Hard Drives
- WD Blue 1TB HDD
ADATA 500GB SSD
Midas Force 500GB SSD
- PSU
- Enermax 500W
- Case
- Unbranded
- Cooling
- Unbranded
- Keyboard
- Logitech Wired K120
- Mouse
- Logitech Wired B100
- Internet Speed
- 20MB Download 1,5MB Upload
- Browser
- Firefox
- Antivirus
- McAffee, Malwarebytes, Windows Defender
- Other Info
- Are you sneaking?
- Local time
- 4:03 AM
- Posts
- 5,295
- Location
-
3rd Rock
- OS
- Windows 11 23H2 Current build
-
-
#16
My Computers
-
- OS
- Windows 11 23H2 Current build
- Computer type
- PC/Desktop
- Manufacturer/Model
- HomeBrew
- CPU
- AMD Ryzen 9 3950X
- Motherboard
- MSI MEG X570 GODLIKE
- Memory
- 4 * 32 GB — Corsair Vengeance 3600 MHz
- Graphics Card(s)
- EVGA GeForce RTX 3080 Ti XC3 ULTRA GAMING (12G-P5-3955-KR)
- Sound Card
- Realtek® ALC1220 Codec
- Monitor(s) Displays
- 2x Eve Spectrum ES07D03 4K Gaming Monitor (Matte) | Eve Spectrum ES07DC9 4K Gaming Monitor (Glossy)
- Screen Resolution
- 3x 3840 x 2160
- Hard Drives
- 3x Samsung 980 Pro NVMe PCIe 4 M.2 2 TB SSD (MZ-V8P2T0B/AM) } 3x Sabrent Rocket NVMe 4.0 1 TB SSD (USB)
- PSU
- PC Power & Cooling’s Silencer Series 1050 Watt, 80 Plus Platinum
- Case
- Fractal Design Define 7 XL Dark ATX Full Tower Case
- Cooling
- Arctic Liquid Freezer III 420 RGB + Air 3x 140mm case fans (pull front) + 1x 120 mm (push back) and 1 x 120 mm (pull bottom)
- Keyboard
- SteelSeries Apex Pro Wired Gaming Keyboard
- Mouse
- Logitech MX Master 3S | MX Master 3 for Business
- Internet Speed
- AT&T LightSpeed Gigabit Duplex Ftth
- Browser
- Nightly (default) + Firefox (stable), Chrome, Edge , Arc
- Antivirus
- Defender + MB 5 Beta
-
- Operating System
- ChromeOS Flex Dev Channel (current)
- Computer type
- Laptop
- Manufacturer/Model
- Dell Latitude E5470
- CPU
- Intel(R) Core(TM) i5-6300U CPU @ 2.40GHz, 2501 Mhz, 2 Core(s), 4 Logical Processor(s)
- Motherboard
- Dell
- Memory
- 16 GB
- Graphics card(s)
- Intel(R) HD Graphics 520
- Sound Card
- Intel(R) HD Graphics 520 + RealTek Audio
- Monitor(s) Displays
- Dell laptop display 15″
- Screen Resolution
- 1920 * 1080
- Hard Drives
- Toshiba 128GB M.2 22300 drive
INTEL Cherryville 520 Series SSDSC2CW180A 180 GB SATA III SSD
- PSU
- Dell
- Case
- Dell
- Cooling
- Dell
- Mouse
- Logitech MX Master 3S (shared w. Sys 1) | Dell TouchPad
- Keyboard
- Dell
- Internet Speed
- AT&T LightSpeed Gigabit Duplex Ftth
- Local time
- 9:03 AM
- Posts
- 11,577
- Location
-
Wiltshire UK
- OS
- Windows 11 Pro
-
-
#18
My Computers
-
- OS
- Windows 11 Pro
- Computer type
- Laptop
- Manufacturer/Model
- Alienware M18 R1
- CPU
- 13th Gen Core i9 13900HX
- Memory
- 32GB DDR5 @4800MHz 2x16GB
- Graphics Card(s)
- Geforce RTX 4090HX 16GB
- Sound Card
- Nvidia HD / Realtek ALC3254
- Monitor(s) Displays
- 18″ QHD+
- Screen Resolution
- 25660 X 1600
- Hard Drives
- C: KIOXIA (Toshiba) 2TB KXG80ZNV2T04 NVMe PCIe M.2 SSD
D: KIOXIA (Toshiba) 2TB KXG80ZNV2T04 NVMe PCIe M.2 SSD
- Case
- Dark Metallic Moon
- Keyboard
- Alienware M Series per-key AlienFX RGB
- Mouse
- Alienware AW610M
- Browser
- Chrome and Firefox
- Antivirus
- Norton
- Other Info
- Killer E3000 Ethernet Controller
Killer Killer AX1690 Wi-Fi Network Adaptor Wi-Fi 6E
Bluetooth 5.2
Alienware Z01G Graphic Amplifier
-
- Operating System
- Windows 11 Pro
- Computer type
- Laptop
- Manufacturer/Model
- Alienware Area 51m R2
- CPU
- 10th Gen i-9 10900 K
- Memory
- 32Gb Dual Channel DDR4 @ 8843MHz
- Graphics card(s)
- Nvidia RTX 2080 Super
- Sound Card
- Nvidia
- Screen Resolution
- 1920 x 1080
- Hard Drives
- Hard Drive C: Samsung 2TB SSD PM981a NVMe
Hard Drive D:Samsung 2TB SSD 970 EVO Plus
- Mouse
- Alienware 610M
- Browser
- Chrome
- Antivirus
- Norton
- Local time
- 9:03 AM
- Posts
- 54
- OS
- Windows 11
-
-
#20
My Computer
-
- OS
- Windows 11
Similar threads
-
Windows Support Forums
-
Personalization
