Windows, Windows 10, Windows 7, Windows 8, Windows Server, Windows Vista, Windows XP
- 18.06.2020
- 27 675
- 2
- 06.10.2022
- 13
- 13
- 0
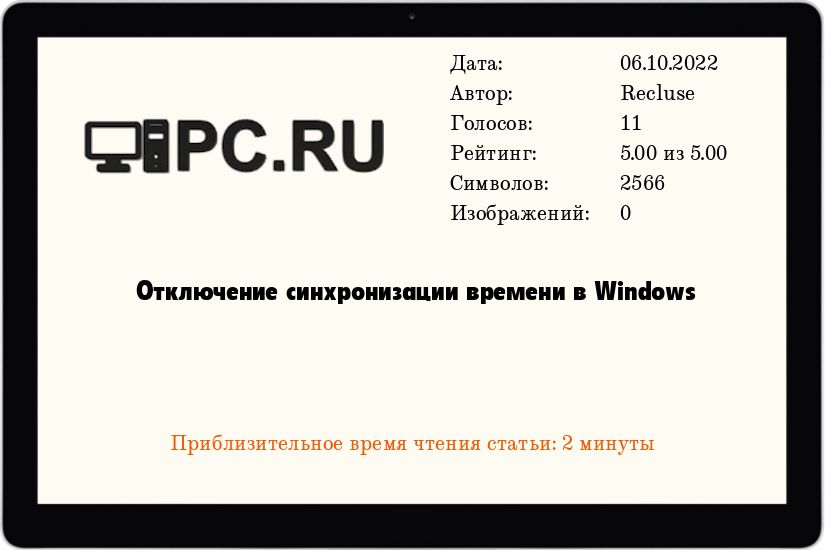
- Содержание статьи
- Отключение синхронизации времени через командную строку
- Отключение синхронизации времени через редактирование реестра
- Комментарии к статье ( 2 шт )
- Добавить комментарий
По умолчанию, компьютеры под управлением операционной системы Windows постоянно синхронизируют время с NTP серверами, с целью поддержания верных настроек времени на компьютере. На компьютерах входящих в домен Active Directory, в роли NTP серверов выступают контроллеры домена. За синхронизацию времени отвечает служба времени Windows, она же W32Time.
Включенная синхронизация времени никак не мешает поменять время на компьютере, однако, спустя какое-то время после смены времени или даты, оно будет синхронизировано с NTP сервером, после чего будет принудительно выставлено его актуальное значение. Однако, всегда есть возможность отключить принудительную синхронизацию времени, о чем и пойдет речь в материале ниже.
Обратите внимание, что данная статья описывает отключение синхронизации времени службой времени Windows. Однако, многие виртуальные машины имеют встроенные службы синхронизации времени между хостом и гостевой системой, по этому для отключения синхронизации времени в виртуальной машине, выполнения нижеописанных действий может быть недостаточно.
Отключение синхронизации времени через командную строку
Для того, чтобы отключить синхронизацию времени, нужно выполнить следующие команды в командной строке, запущенной с правами администратора:
w32tm /config /syncfromflags:no /update
net stop w32time && net start w32timeА вот команда на включение синхронизации времени зависит от того, входит ли Ваш компьютер в домен Active Directory, или нет.
Если компьютер не входит в домен, то команда на включение синхронизации времени выглядит следующим образом:
w32tm /config /syncfromflags:all /update
net stop w32time && net start w32timeЕсли же компьютер находится в домене Active Directory, то команда уже имеет такой вид:
w32tm /config /syncfromflags:domhier /update
net stop w32time && net start w32timeОтключение синхронизации времени через редактирование реестра
За параметры работы службы времени Windows, отвечает раздел HKEY_LOCAL_MACHINE\SYSTEM\CurrentControlSet\Services\W32Time\Parameters, а за режим синхронизации времени отвечает параметр Type. Для того, чтобы отключить синхронизацию времени, необходимо задать ему значение NoSync.
Для включения синхронизации для компьютера с NTP серверами, не входящего в домен Active Directory, нужно задать значение параметра NTP. Для компьютеров в домене Active Directory, включение синхронизации времени с контроллером домена задается значением NT5DS.
Поскольку командная строка и PowerShell имеют свои удобные способы редактирования реестра, то приведем их ниже
Командная строка
- Выключение синхронизации времени:
REG add HKEY_LOCAL_MACHINE\SYSTEM\CurrentControlSet\Services\W32Time\Parameters /v Type /d NoSync /f net stop w32time && net start w32time - Включение синхронизации времени с NTP серверами в интернете:
REG add HKEY_LOCAL_MACHINE\SYSTEM\CurrentControlSet\Services\W32Time\Parameters /v Type /d NTP /f net stop w32time && net start w32time - Включение синхронизации времени с контроллером домена:
REG add HKEY_LOCAL_MACHINE\SYSTEM\CurrentControlSet\Services\W32Time\Parameters /v Type /d NT5DS /f net stop w32time && net start w32time
PowerShell
- Выключение синхронизации времени:
PowerShell Set-ItemProperty HKLM:\SYSTEM\CurrentControlSet\services\W32Time\Parameters -Name "Type" -Value "NoSync" Restart-Service -Name w32time - Включение синхронизации времени с NTP серверами в интернете:
PowerShell Set-ItemProperty HKLM:\SYSTEM\CurrentControlSet\services\W32Time\Parameters -Name "Type" -Value "NTP" Restart-Service -Name w32time - Включение синхронизации времени с контроллером домена:
PowerShell Set-ItemProperty HKLM:\SYSTEM\CurrentControlSet\services\W32Time\Parameters -Name "Type" -Value "NT5DS" Restart-Service -Name w32time
Most of the time Windows users are able to change the date, and time, especially in a single-user scenario where it has administrative privileges. If you have a case where you are an Administrator, and you don’t want anyone to change the date and time, you can easily prevent users from changing the date and time format in Windows 11/10.

This scenario is very common in a company where administrators need to make sure that all the PCs are in sync for applications to work. This also makes sure security is at par. One way is to create only a standard user account, but if you have multiple admins, you can prevent them from changing the date and time in Windows 11/10, except for yourself.
If you want to lock your system time and date, you can prevent users from changing them in Windows 11/10 using the Registry or Group Policy. You can also choose to disable it for one particular user. Before we go ahead, make sure you create a system restore point—which will be helpful if anything goes wrong.
There are two methods to do this: changing registry keys and using the group admin policy. For the group policy method, you will need to have Pro, Education, and Enterprise editions. Use the following methods to prevent users from changing the date and time format on Windows 11/10.
- Using the Registry Editor
- Using the Local Group Policy Editor
Below, we have explained all these fixes in detail.
1] Prevent Users from changing Date & Time using Registry Editor

Open the Run prompt (Windows Key + R ), and then type regedit and hit Enter to open Registry Editor.
Navigate to the following key:
HKEY_CURRENT_USER\Software\Policies\Microsoft
Now, expand the Microsoft key and then expand the Control Panel key. If the Control Panel subkey is not present there, you have to create it manually. For this, right-click on the Microsoft key and select New > Key. Name this key as Control Panel. Then again right-click on Control Panel, and then create another Key and name it as International.
Now right-click on the International key then select New > DWORD (32-bit) value.
Name this newly created DWORD as PreventUserOverrides then double-click on it and give it a value of 1. The options are:
- 0 = Enable (Allow users to change the date and time)
- 1 = Disable (Prevent users from changing the date and time)
Similarly, follow the same procedure to inside the following location:
HKEY_LOCAL_MACHINE\SOFTWARE\Policies\Microsoft\Control Panel\International
Once finished, close everything and reboot your PC to save changes.
2] Prevent users from changing Date & Time using Group Policy Editor
Note: Local Group Policy Editor isn’t available in Windows 11/10 Home edition users, so this method is only for Pro, Education, and Enterprise edition users.
Open the Run prompt (Windows Key + R ), then type gpedit.msc and hit Enter.
Navigate to Computer Configuration > Administrative Templates > System > Locale Services.
Double-click on Disallow user override of locale settings policy.
To Enable Changing Date and Time Formats for All Users: Select Not Configured or Disabled.
To Disable Changing Date and Time Formats for All Users: Select Enabled.

Apply, and then click on OK and exit. Restart your system.
This policy change will prevent the user from customizing their locale by changing their user overrides. If there are any user-specific settings, it will override them. You must reset it from here first, and then the local policy will change.
Now, here is one thing you should know. When it is enabled aka Prevent mode, the local users can still choose alternate locales installed on the system unless prevented by other policies. However, they will be unable to customize those choices.
The drawback of this system is that it will be applied to all. If you want to do it for one single user, we need to set this policy on a per-user basis and make sure that the pre-computer policy is set to Not Configured.
Prevent particular User from changing Date & Time using Group Policy Editor
To do this, we will have to load the group policy object editor from the Microsoft Management Console.
Open mmc.exe from the run prompt. This will launch the MMC console.
Click File > Add/remove snapin > Add Group Policy Object Editor and click the Add button
In the dialog that appears, click “Browse”.
Click the “Users” tab and select a user.
Now follow the same path but under User Configuration > Administrative Templates > System > Locale Services.
Double-click on Disallow user override of locale settings policy.
To Enable Changing Date and Time Formats for All Users: Select Not Configured or Disabled.
To Disable Changing Date and Time Formats for All Users: Select Enabled.

The last method is the most effective method as you can target one particular user instead of one particular admin. As users grow up, some are perfect to be admin while others are still learning. This is why you need to disable them on a per-user basis, instead of changing them for all the users on the PC.
I hope this helps!
How do I prevent users from modifying settings?
In Windows 11/10, the Registry Editor and Local Group Policy Editor allow you to prevent users from changing some settings. The Registry Editor is available for all Windows users. However, the Local Group Policy Editor is not available if you have Windows 11/10 Home Edition. To use the Local Group Policy Editor, you have to upgrade your Windows 11/10 Home license.
How do I limit user time in Windows?
In Windows 11/10, you can set a time limit for different users. For this, you can use the Net User command in the elevated Command Prompt window. Net User is a command-line tool that helps system administrators add or modify user account behavior. If the user is your family member, you can use the Microsoft Family app. For this, you have to add that user to your Microsoft Family account.
Read next: Windows Time keeps changing by itself.
Периодически в Интернете появляются сообщения пользователей и администраторов Windows 10, которые недоумевают, по какой причине время у них в системе неожиданно скакнуло на несколько недель, месяцев или даже лет (время может скакать как вперед, так и назад).
С чем могут быть связаны такие внезапные изменения системного времени в Windows? Журналисты Ars Technica провели небольшое расследование и выяснили, что возможная причина — функция Secure Time Seeding. Рассказываем, как это, судя по всему, работает — и что можно сделать, чтобы предотвратить такие неожиданные скачки.
Что такое Secure Time Seeding
Функция Secure Time Seeding была добавлена в Windows 10 в 2015 году. Предназначена данная функция для исправления очень больших расхождений между временем, установленным в системе, и фактическим. В первую очередь для тех случаев, когда в компьютере села батарейка, питающая встроенные энергонезависимые часы, и время сбилось по-настоящему сильно. Основной особенностью Secure Time Seeding, по задумке ее создателей, является возможность поправить время в системе, не обращаясь к серверам текущего времени.
Зачем это вообще надо? Как ни странно, для безопасности. Обычно обмен данными между клиентом и сервером (в том числе и подключение системы к серверам текущего времени) защищается с помощью криптографических протоколов SSL и TLS. Чтобы установить такое соединение с сервером, клиенту нужно первым делом проверить его цифровой сертификат, а у этих сертификатов имеется определенный срок действия. Поэтому, если время в системе выставлено с существенной ошибкой, сертификат может определиться как просроченный и безопасное подключение не будет установлено.
Получается замкнутый круг: для того чтобы узнать текущее время, компьютеру нужно знать текущее время. Не обязательно прямо идеально точное — примерное тоже может подойти. Но чем больше разница между системным временем и фактическим, тем больше шанс, что сертификат будет признан просроченным.
Соответственно, Secure Time Seeding — опять-таки, по замыслу разработчиков — добавляет в систему способ автоматически выявлять и исправлять существенные расхождения даже в том случае, когда не получается установить безопасное соединение с каким-либо сервером. Для этого используются отметки текущего времени, а также сроки годности цифрового сертификата, которые содержатся в данных, отправляемых серверами клиенту в процессе начальной процедуры установления безопасного соединения (так называемых SSL- и TLS-рукопожатий).
Точный алгоритм действия Secure Time Seeding неизвестен. Но общая суть состоит в том, что на основе данных, полученных в ходе SSL-рукопожатия, Windows вычисляет некий вероятный интервал текущего времени и присваивает ему какое-то значение правдоподобности. По мере получения новых данных эта правдоподобность постепенно может увеличиваться. И после достижения определенного уровня функция Secure Time Seeding принимает решение об изменении системного времени на среднее значение из того интервала, который она признала вероятным. По идее, такой точности должно хватить для получения возможности установить безопасное соединение, подключиться к серверу текущего времени и получить от него уже точное значение.
Почему стоит отключить Secure Time Seeding
Основная проблема в том, что функция Secure Time Seeding включена в Windows 10 по умолчанию и работает всегда — вне зависимости от того, сбивались ли вообще в компьютере встроенные часы. Таким образом, переставить время эта функция может в любой момент, когда неведомые алгоритмы Microsoft решат, что в системе накопилось достаточно признаков неправильной настройки часов и пора эту проблему исправить.
Причина таких сбоев в работе Secure Time Seeding не до конца понятна. Есть предположение, что это связано со значительным ростом популярности реализаций протоколов SSL и TLS, которые в ходе рукопожатия отправляют неправильную отметку времени. Одним из главных подозреваемых тут является часто используемая библиотека OpenSSL (вместо текущего времени сервера она подставляет в отметку времени случайные значения).
Причем такой сбой может произойти и в серверных версиях данной операционной системы — Windows Server 2016, Windows Server 2019 и Windows Server 2022. Если для пользователя обычного компьютера это станет лишь досадной неприятностью, то для сервера это может оказаться катастрофой — ведь от правильно выставленного времени нередко напрямую зависит его работоспособность.
По этому поводу есть неофициальный совет от высокопоставленного сотрудника технической поддержки Microsoft для администраторов контроллеров доменов Active Directory:
«Привет, народ, если вы управляете контроллерами домена Active Directory, я хочу дать вам НЕОФИЦИАЛЬНЫЙ совет, который является исключительно моим личным мнением: отключите функцию Secure Time Seeding для w32time на ваших контроллерах домена».

Неофициальный совет выключить Secure Time Seeding от высокопоставленного сотрудника техподдержки Microsoft
Как отключить функцию Secure Time Seeding в Windows
Чтобы отключить функцию Secure Time Seeding, найдите в реестре Windows следующий раздел:
HKEY_LOCAL_MACHINE\SYSTEM\CurrentControlSet\Services\W32Time\Config
В нем вам нужно значение UtilizeSslTimeData. Присвойте ему 0.

Как отключить Secure Time Seeding в реестре Windows
В качестве альтернативы можно в CMD выполнить от имени администратора следующую команду:
reg add HKEY_LOCAL_MACHINE\SYSTEM\CurrentControlSet\Services\w32time\Config /v UtilizeSslTimeData /t REG_DWORD /d 0 /f
После того как значение изменено, необходимо перезагрузить систему. Если это сложно или невозможно сделать, нужно вручную «протолкнуть» внесенное изменение в сервис времени Windows с помощью следующей команды:
W32tm.exe /config /update
Ну вот и все, после этого функция Secure Time Seeding вас больше не побеспокоит. Теперь остается только позаботиться о том, чтобы системные часы всегда оставались точными. В конце статьи Ars Technica есть пара полезных советов по этому поводу для администраторов серверов.
Windows, Windows 10, Windows 7, Windows 8, Windows Server, Windows Vista, Windows XP
- 18.06.2020
- 13 716
- 2
- 06.10.2022
- 7
- 7
- 0
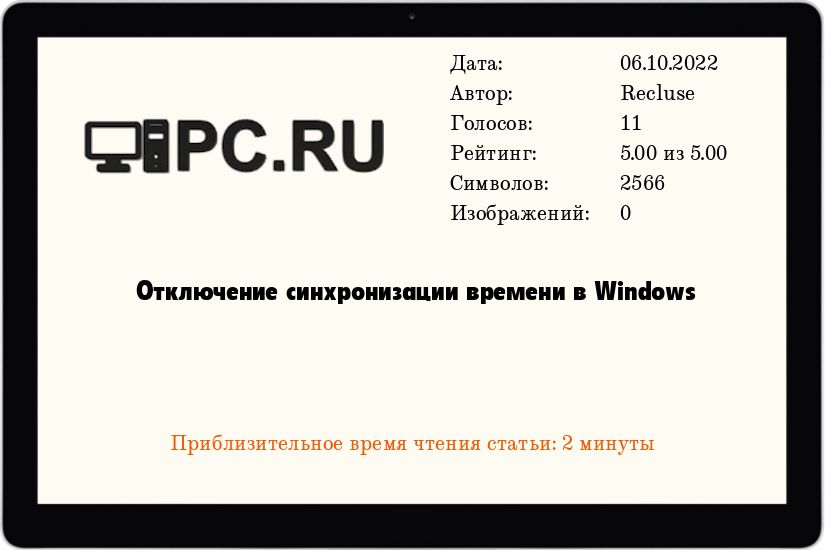
- Содержание статьи
- Отключение синхронизации времени через командную строку
- Отключение синхронизации времени через редактирование реестра
- Комментарии к статье ( 2 шт )
- Добавить комментарий
По умолчанию, компьютеры под управлением операционной системы Windows постоянно синхронизируют время с NTP серверами, с целью поддержания верных настроек времени на компьютере. На компьютерах входящих в домен Active Directory, в роли NTP серверов выступают контроллеры домена. За синхронизацию времени отвечает служба времени Windows, она же W32Time.
Включенная синхронизация времени никак не мешает поменять время на компьютере, однако, спустя какое-то время после смены времени или даты, оно будет синхронизировано с NTP сервером, после чего будет принудительно выставлено его актуальное значение. Однако, всегда есть возможность отключить принудительную синхронизацию времени, о чем и пойдет речь в материале ниже.
Обратите внимание, что данная статья описывает отключение синхронизации времени службой времени Windows. Однако, многие виртуальные машины имеют встроенные службы синхронизации времени между хостом и гостевой системой, по этому для отключения синхронизации времени в виртуальной машине, выполнения нижеописанных действий может быть недостаточно.
Отключение синхронизации времени через командную строку
Для того, чтобы отключить синхронизацию времени, нужно выполнить следующие команды в командной строке, запущенной с правами администратора:
w32tm /config /syncfromflags:no /update
net stop w32time && net start w32timeА вот команда на включение синхронизации времени зависит от того, входит ли Ваш компьютер в домен Active Directory, или нет.
Если компьютер не входит в домен, то команда на включение синхронизации времени выглядит следующим образом:
w32tm /config /syncfromflags:all /update
net stop w32time && net start w32timeЕсли же компьютер находится в домене Active Directory, то команда уже имеет такой вид:
w32tm /config /syncfromflags:domhier /update
net stop w32time && net start w32timeОтключение синхронизации времени через редактирование реестра
За параметры работы службы времени Windows, отвечает раздел HKEY_LOCAL_MACHINESYSTEMCurrentControlSetServicesW32TimeParameters, а за режим синхронизации времени отвечает параметр Type. Для того, чтобы отключить синхронизацию времени, необходимо задать ему значение NoSync.
Для включения синхронизации для компьютера с NTP серверами, не входящего в домен Active Directory, нужно задать значение параметра NTP. Для компьютеров в домене Active Directory, включение синхронизации времени с контроллером домена задается значением NT5DS.
Поскольку командная строка и PowerShell имеют свои удобные способы редактирования реестра, то приведем их ниже
Командная строка
- Выключение синхронизации времени:
REG add HKEY_LOCAL_MACHINESYSTEMCurrentControlSetServicesW32TimeParameters /v Type /d NoSync /f net stop w32time && net start w32time - Включение синхронизации времени с NTP серверами в интернете:
REG add HKEY_LOCAL_MACHINESYSTEMCurrentControlSetServicesW32TimeParameters /v Type /d NTP /f net stop w32time && net start w32time - Включение синхронизации времени с контроллером домена:
REG add HKEY_LOCAL_MACHINESYSTEMCurrentControlSetServicesW32TimeParameters /v Type /d NT5DS /f net stop w32time && net start w32time
PowerShell
- Выключение синхронизации времени:
PowerShell Set-ItemProperty HKLM:SYSTEMCurrentControlSetservicesW32TimeParameters -Name "Type" -Value "NoSync" Restart-Service -Name w32time - Включение синхронизации времени с NTP серверами в интернете:
PowerShell Set-ItemProperty HKLM:SYSTEMCurrentControlSetservicesW32TimeParameters -Name "Type" -Value "NTP" Restart-Service -Name w32time - Включение синхронизации времени с контроллером домена:
PowerShell Set-ItemProperty HKLM:SYSTEMCurrentControlSetservicesW32TimeParameters -Name "Type" -Value "NT5DS" Restart-Service -Name w32time
Служба времени Windows, несмотря на кажущуюся простоту, является одной из основ, необходимых для нормального функционирования домена Active Directory. В правильно настроенной среде AD служба времени работает следующим образом: компьютеры пользователей получают точное время от ближайшего контроллера домена, на котором они зарегистрировались. Все контроллеры домена в свою очередь получают точное время от DC с FSMO ролью «Эмулятор PDC», а контролер PDC синхронизирует свое время с неким внешним источником времени. В качестве внешнего источника времени может выступать один или несколько NTP серверов, например time.windows.com или NTP сервер вашего Интернет-провайдера. Также нужно отметить, что по умолчанию клиенты в домене синхронизируют время с помощью службы времени Windows (Windows Time), а не с помощью протокола NTP.
Если вы столкнулись с ситуацией, когда время на клиентах и контроллерах домена различается, возможно, в вашем домене есть проблемы с синхронизацией времени и эта статья будет вам полезна.
В первую очередь выберите подходящий NTP сервер, который вы могли бы использовать. Список общедоступных NTP серверов доступен на сайте http://ntp.org. В нашем примере мы будем использовать NTP сервера из пула ru.pool.ntp.org:
- 0.ru.pool.ntp.org
- 1.ru.pool.ntp.org
- 2.ru.pool.ntp.org
- 3.ru.pool.ntp.org
Настройка синхронизации времени в домене с помощью групповых политик состоит из двух шагов:
1) Создание GPO для контроллера домена с ролью PDC
2) Создание GPO для клиентов (опционально)
Настройка политики синхронизации NTP на контролере домена PDC
Этот шаг предполагает настройку контроллера домена с ролью эмулятора PDC на синхронизацию времени с внешним NTP сервером. Т.к. теоретически роль эмулятора PDC может перемещаться между контроллерами домена, нам нужно сделать политику, которая применялась бы только к текущему владельцу роли PDC. Для этого в консоли управления Group Policy Management Console (GPMC.msc), создадим новый WMI фильтр групповых политик. Для этого в разделе WMI Filters создадим фильтр и именем PDC Emulator и WMI запросом:
Select * from Win32_ComputerSystem where DomainRole = 5

Затем создайте новую GPO и назначьте ее на контейнер Domain Controllers.
Перейдите в режим редактирования политики и разверните следующий раздел политик: Computer Configuration->Administrative Templates->System->Windows Time Service->Time Providers
Нас интересуют три политики:
- Configure Windows NTP Client: Enabled (настройки политики описаны ниже)
- Enable Windows NTP Client: Enabled
- Enable Windows NTP Server: Enabled

В настройках политики Configure Windows NTP Client укажите следующие параметры:
- NtpServer: 0.ru.pool.ntp.org,0x1 1.ru.pool.ntp.org,0x1 2.ru.pool.ntp.org,0x1 3.ru.pool.ntp.org,0x1
- Type: NTP
- CrossSiteSyncFlags: 2
- ResolvePeerBackoffMinutes: 15
- Resolve Peer BAckoffMaxTimes: 7
- SpecilalPoolInterval: 3600
- EventLogFlags: 0
Совет. Не забудьте настроить межсетевой экран таким образом, чтобы сервер PDC мог получить доступ к внешним NTP серверам по протоколу NTP (UDP порт 123).

Примечание. Обратите внимание на синтаксис в поле NtpServer. Формат указания нескольких NTP серверов такой:ntsrv1.org,0x1 ntpsrv2.org,0x1 (разделитель пробел). На скриншоте указаны ошибочные данные!
Примените созданный ранее фильтр PDC Emulator к данной политике.
Совет. Найти имя сервера с ролью PDC можно с помощью команды:
netdom query fsmo
Осталось обновить политики на контроллере PDC:
gpupdate /force
Вручную запустите синхронизацию времени:
w32tm /resync
Проверьте текущие настройки NTP:
w32tm /query /status
Совет. В том случае, если время не синхронизировалось, перезапустите службу времени Windows и сбросьте текущие настройки:
net stop w32time
w32tm.exe /unregister
w32tm.exe /register
net start w32time
Настройка синхронизации времени на клиентах домена
В среде Active Directory по умолчанию клиенты домена синхронизируют свое время с контролерами домена (опция Nt5DS – синхронизировать время согласно иерархии домена). Как правило, эта схема работает и не требует перенастройки. Однако при наличии проблем с синхронизацией времени на клиентах домена, можно попробовать принудительно назначить сервер времени для клиентов с помощью GPO.
Для этого создайте новую GPO и назначьте ее на контейнеры (OU) с компьютерами. В редакторе GPO перейдите в раздел Computer Configuration -> Administrative Templates -> System -> Windows Time Service -> Time Providers и включите политику Configure Windows NTP Client.
В качестве сервера NTP укажите имя или ip адрес PDC, например msk-dc1.winitpro.ru,0x9, а в качестве типа синхронизации — NT5DS

Обновите настройки групповых политик на клиентах и проверьте, что клиенты успешно синхронизировали свое время с PDC.
Совет. Указанная схема применима только к небольшим доменам. Для больших распределенных доменов с большим количеством DC и сайтов придется создать отдельную политику для каждого сайта, чтобы клиенты синхронизировали свое время с DC в сайте.
Синхронизация времени Windows 10 позволяет автоматически сверять время с показателями на сервере. Происходит она раз в неделю посредством сетевого протокола времени (NTP). Если оно установлено неверно, лицензии на некоторые программы могут слететь, а часть сайтов перестанет загружаться.
NTP учитывает тайминг между отправкой запроса и получением ответа, отчего гарантирует высокую точность (до 10 миллисекунд). Рассмотрим, как включить и отключить синхронизацию времени, решать связанные с ним проблемы и выбирать серверы времени.
Содержание
- Параметры
- Панель управления
- Командная строка
- Службы
- PowerShell
- Добавление новых серверов
- Настройка времени по Интернету
- Редактор реестра
- Решение проблем
- Отключение синхронизации
Параметры
Настройка синхронизации данным способом, относительно недавняя, и может использоваться только на Виндовс 10, так-как «Параметры системы» в том виде в котором они представлены есть только на десятке.
1. Зайдите в Параметры Windows 10 и посетите раздел «Время и язык».

2. В первой вкладке активируйте опцию «Установить время автоматически».

3. Про скрольте вниз, до надписи: «Сопутствующие параметры», и перейдите по ссылке «Формат даты, времени и региона».

4. Чтобы указать сервер для синхронизации, опуститесь немного ниже и кликните по ссылке «Дополнительные параметры даты и…».

5. Перейдите в указанный на скриншоте раздел.

6. Активируйте последнюю вкладку и нажмите «Изменить параметры…».

7. Отметьте флажком пункт «Синхронизировать с сервером…» и выберите сервер из выпадающего списка.
8. Для немедленной синхронизации кликните «Обновить сейчас».
Сервер времени, что это? — компьютер, на который возложена задача отправки пакетов данных со сведениями о времени в регионе, где находятся клиенты.
9. Закройте окошко кнопкой «OK» и примените новые настройки.

Синхронизация папок в Windows 10
Панель управления
1. Откройте Панель управления.

2. Посетите ее раздел под названием «Часы, язык и регион».

3. Перейдите в подраздел «Дата и время».

4. Активируйте «Время по интернету» и переходите к 7-му шагу предыдущей инструкции.

Командная строка
Рассмотрим, как синхронизировать время на компьютере с интернетом при помощи командной строки.
1. Через контекстное меню Пуска откройте командную строку от имени администратора.
2. Выполните команду «w32tm /resync» для немедленной синхронизации с выбранным сервером.

Если компьютер расположен в домене, команда будет следующей: «net time /domain».
Службы
Синхронизация через интернет может не работать, если отключен сервис «Служба времени Windows». Для проверки и запуска службы выполните следующие шаги.
1. Откройте окно управления сервисами операционной системы. Для этого зажмите клавиши Win + R и выполните команду «services.msc» в открывшемся окне.

2. Откройте свойства записи «Служба времени Windows» через контекстное меню, двойным кликом или сочетанием клавиш Alt + Enter.

3. В выпадающем списке «Тип запуска» выберите «Вручную».
Можно указать и «Автоматически», но тогда сервис будет запускаться при каждой загрузке операционной системы, а при варианте «Вручную» — только когда Windows 10 обратится к нему.
4. Кликните «Запустить» и жмите «OK».

Если со службой все в порядке, остановите ее через контекстное меню, а затем снова запустите.
PowerShell
Запускается сервис и через PowerShell.
1. Откройте PowerShell с правами администратора (например, через поиск).

2. Выполните в открывшемся окне команду Get-Service W32Time | Select-Object * для получения статуса сервиса.
3. Ищите сроку «Status»: если её значение «Stopped», выполните «Start-Service W32Time» для запуска службы.

При появлении ошибки необходимо изменить тип запуска сервиса на «Ручной» либо «Автоматический» в его свойствах. (см. предыдущий раздел).

4. В ином случае выполните «Restart-Service W32Time» для перезапуска службы.
Никаких уведомлений по окончании выполнения операций в случае их успешного завершения не будет.
5. Для изменения адреса сервера примените команду: w32tm /config /syncfromflags:manual /manualpeerlist:»time.google.com», где в последних кавычках пропишите свою ссылку.
6. Для запуска синхронизации введите «w32tm /config /reliable:yes» и жмите «Enter».

Добавление новых серверов
В Windows 10 предусмотрена смена NTP-серверов и добавление сторонних, отсутствующих в списке. Делается это двумя способами.
Настройка времени по Интернету
1. Чтобы не повторяться, перейдите к первому разделу «Параметры» и выполните из него 6 первых шагов.
2. Убедитесь, что опция «Синхронизировать с сервером…» активирована.
3. Кликните по форме с выпадающим списком ниже.
4. Введите адрес сервера без www и https, например, time.google.com.
5. Сохраните настройки кнопкой «OK».

Для немедленной проверки жмите «Обновить сейчас».
После настройки и проверки появится оповещение об успешном завершении синхронизации часов со ссылкой на NTP-сервер.

Редактор реестра
1. Для запуска утилиты «Выполнить» воспользуйтесь комбинацией клавиш Win + R.
2. Введите в текстовую строку «regedit» и жмите «OK» либо «Enter».

Команду можете выполнить и через поиск Windows 10.
3. Разверните ветку HKLM.
4. Перейдите вниз по пути: SOFTWAREMicrosoftWindowsCurrentVersionDateTime.
5. В подразделе Servers создайте новый строковый параметр через его контекстное меню либо правый клик по свободной области в левой части окна.

6. В качестве параметра укажите число, следующее за последней записью в списке (скорее всего, будет 3), в поле «Значение» вставьте ссылку на нужный сервер и кликните «OK».

Для сверки реального времени с сервером необходимо выполнить 6 шагов из раздела «Параметры» и щелкнуть «Обновить сейчас».
Решение проблем
Ранее было сказано, что чаще всего синхронизация не работает по причине остановки отвечающего за это системного сервиса. Как его перезапустить и добавить в автозагрузку, рассмотрели в подразделе «Службы». Здесь ознакомимся с ускоренным способом выхода из ситуации.
Рассмотрим, как исправить через командную строку, в случае когда не синхронизируется время по интернету:
- Запустите командную строку от имени администратора;
- Выполните команду «net stop w32time» для остановки службы времени Windows 10;
- Отмените ее регистрацию в ОС командой «w32tm /unregister»;
- Зарегистрируйте ее обратно: введите «w32tm /register» и нажмите «Enter»;
- Запустите сервис «net start w32time»;
- Запустите процесс внеочередной синхронизации «w32tm /resync /nowait»;
- Если ничего не помогает, перезагрузите компьютер.
Отключение синхронизации
Чтобы операционная система периодически не сверяла время с тем, что установлено на выбранном сервере, выполните такие шаги.
1. Откройте «Настройки даты и времени», кликнув правой кнопкой мыши по часам внизу дисплея.
2. Перенесите первый переключатель в положение «Откл.» и закройте окно.

В данное окно можете попасть через Параметры Windows 10 (см. 1-й раздел статьи) или Панель управления (см. 2-й раздел).
Второй способ: остановите и отключите автоматический запуск сервиса «Служба времени Windows», о чем рассказано в 3-м разделе.
Не забудьте проверить правильность указанного часового пояса.
- NetPing
- >
- Блог
- >
- Примеры применения
- >
- Пример настройки локального NTP сервера для работы с устройствами NetPing
Примеры применения08.12.2014
Для синхронизации времени устройства NetPing используют протокол NTP. При помощи этого протокола все устройства в сети корректируют своё время по указанному серверу. Устройства NetPing, подключенные к Internet, могут использовать публичный NTP сервер, как рекомендовано в статье. Если доступа к сети Internet нет, то можно настроить локальный NTP сервер. Таким сервером может являться любой компьютер с ОС Windows с настроенной службой W32Time («Служба времени Windows»). Данная служба не имеет графического интерфейса и настраивается либо через командную строку либо путём правки ключей реестра.
Инструкция по настройке сервера NTP на ОС Windows 7/8/2008/2012
Рассмотрим настройку службы времени через редактирование реестра. Настройка происходит одинаково для версий Windows 7/8, Windows Server 2008, Windows Server 2012.
Для данной настройки необходимо обладать правами администратора ОС Windows
Открываем редактор реестра либо через диалоговое окно «Выполнить», вызванное комбинацией клавиш «Win» + «R», либо через форму поиска, где набираем «regedit».
В открывшемся редакторе в левом древовидном меню открываем «ветвь» «HKEY_LOCAL_MACHINESYSTEMCurrentControlSetservicesW32TimeTimeProvidersNtpServer», где ищем ключ с названием «Enable». Нажимаем правой кнопкой мыши и выбираем «Изменить». Меняем значение ключа с на 1.
Управляемый блок удаленного распределения питания по сети Ethernet/Internet (IP PDU)2 независимые управляемые подробнее…
Цена: 8 157 руб.
</span></p>Устройство NetPing 2/PWR-220 v13/GSM3G Управляемый блок удаленного распределения питания по сети Ethernet/Internet (IP PDU) c поддержкой управления подробнее…
Цена: 13 732 руб.
NetPing датчик наличия электропитания 995S1 Датчик позволяет определить наличие напряжения в розетке питания. Выполнен в корпусе блока питания с подробнее…
Цена: 1 224 руб.
WLC10 кабель протечки Чувствительный кабель для использования совместно с датчиком VT592. Может быть смонтирован в труднодоступных подробнее…
Цена: 6 700 руб.
VT592 кабельный датчик протечки Датчик предназначен для работы совместно с кабелем протечки WLC10. Возможность подключения датчика как подробнее…
Цена: 3 800 руб.
При работе со специализированным программным обеспечением, системами бухгалтерского учета, программами для трейд-ина на биржах, букмекерскими приложениями и другим софтом большое значение имеет пунктуальность выполнения задач. Несовпадение локального времени со временем компьютера может обернуться для пользователя различными негативными последствиями — вплоть до потери денежных средств.
Для успешного решения задач, требующих поминутной или даже посекундной пунктуальности, достаточно синхронизировать системное время на компьютере со временем той точки земного шара, где физически расположен удаленный сервер. Рассмотрим, для чего это делается, а также приведем инструкцию по настройке функции синхронизации системных часов в Windows 10.
Точное время на компьютере
Базовой задачей любого современного устройства — от смартфона до компьютера — является подсчет времени. Без этой фундаментальной функции выполнение компьютером какой-либо задачи невозможно в принципе. Аппаратная и программная составляющая устройств построена на том, чтобы сначала отсчитывать время, а только потом выполнять возложенную на них задачу.
Локальное время на компьютере требуется только для самого пользователя. Независимо от того, отстают или спешат часа, ПК будет исправно выполнять большинство требуемых задач. Однако при выходе в сеть пользователь может столкнуться с проблемой отказа доступа к какому-либо сетевому ресурсу. Большинство поисковых систем и социальных сетей, не говоря уже о специализированных сетевых сервисах, могут заблокировать компьютер, если его системное время не соответствует времени региона, в котором он расположен физически.
Из этого следует вывод, что точное время нужно не только компьютеру, но и пользователю, так как без этого он не сможет выполнять многие задачи, связанные работой в интернете.
Автоматическая синхронизация времени NTP
Любая операционная система, установленная не компьютер или мобильное устройство, имеет встроенную функцию синхронизации внутренних часов. Эта функция выполняет очень простую задачу — отправляет запрос на сервер синхронизации времени, а затем настраивает системные часы в соответствии с полученным ответом.
Для передачи необходимых данных операционная система использует специальный сетевой протокол NTP — «Network Time Protocol» или «Протокол сетевого времени». Данным протоколом учитывается длительность задержки между отправкой запроса на сервер и получением ответа от него. Благодаря этому принципу функционирования NTP даже при низкой скорости работы интернета на пользовательском компьютере будет установлено точное время с погрешностью не более 10 миллисекунд (1/100 секунды).
Что такое сервер синхронизации времени?
Сервер синхронизации времени (или сервер точного времени, NTP-сервер) — сервер, в задачу которого входит формирование и отправка пакета данных, в котором и содержится информация о текущем времени того региона, где физически расположен компьютер.
Здесь автоматически напрашивается вопрос: «Откуда сам NTP-сервер получает данные о времени в той или иной точке земного шара?» Все очень просто — NTP-сервер получает нужные данные от государственных служб точного времени или других источников. Последние, в свою очередь, сверяются по времени с реально действующими «Эталонами времени» — сложными комплексами, состоящими из множества технических систем и приборов измерения времени.
Синхронизация времени через TimeServer
В настоящий момент существует большое количество бесплатных NTP-серверов. Одним из самых популярных в России и во многих других странах мира является сервер точного времени TimeServer. Основные преимущества сервера:
- Возможность синхронизации со временем всех стран и городов мира.
- Минимально возможная погрешность (сервер осуществляет синхронизацию времени с атомным эталоном времени).
- Высокая скорость обработки данных независимо от количества подключенных к серверу компьютеров.
Настройка синхронизации времени с сервером TimeServer в Windows 10
Приведем пошаговую инструкцию настройки синхронизации времени с NTP-сервером TimeServer.

Шаг 1
Откройте меню «Пуск» и кликните по значку в виде шестеренки.

Шаг 2
В открывшемся окне «Параметры Windows» выберите раздел «Время и язык».

Шаг 3
Во вновь открывшемся окне перейдите во вкладку «Регион и язык», а затем в раздел «Дополнительные параметры даты и времени, региональные параметры».

Шаг 4
В правой части окна найдите подраздел «Установка даты и времени» и откройте его.

Шаг 5
В окне «Дата и время» откройте вкладку «Время по интернету».

Шаг 6
Нажмите на кнопку «Изменить параметры…».

Шаг 7
За работу сервера и клиента NTP отвечает «Служба времени Windows» («W32Time«).Для настройки сервера на ОС Windows проделайте следующие шаги: 1. Устанавливаем автоматический запуск сервиса «W32Time«. Для этого в ветке реестра «HKLMSystemCurrentControlSetServicesW32Time» задаём для параметра «Start» значение 2. 2. Затем открываем «HKLMSystemCurrentControlSetServicesW32TimeTimeProvidersNtpServer» и устанавливаем «Enabled» в единицу. 3. Правим следующие параметры: — ветка: «HKLMSystemCurrentControlSetServicesW32TimeParameters«, параметр «Type» может принимать следующие значения:NoSync — NTP-сервер не синхронизируется с каким-либо внешним источником времени. Используются часы, встроенные в микросхему CMOS самого сервера;NTP — NTP-сервер синхронизируется с внешними серверами времени, которые указаны в параметре реестра «NtpServer«;NT5DS — NTP-сервер производит синхронизацию согласно доменной иерархии;AllSync — NTP-сервер использует для синхронизации все доступные источники; — параметр «NtpServer«, где указывается хост, с которым будет синхронизировать время данный сервер. При необходимости можно добавить несколько хостов, введя их DNS имена или IP адреса через пробел. В конце каждого имени через запятую можно добавлять флаг, который определяет режим для синхронизации с сервером времени.Допускаются следующие значения:0x1 — SpecialInterval, использование специального интервала опроса;0x2 — режим UseAsFallbackOnly;0x4 — SymmetricActive, симметричный активный режим;0x8 — Client, отправка запроса в клиентском режиме. При использовании флага «SpecialInterval«, необходимо установленное значение интервала в ключе «SpecialPollInterval«. При значении флага «UseAsFallbackOnly» службе времени сообщается, что данный сервер будет использоваться как резервный, и перед синхронизацией с ним будут выполняться обращения к другим серверам списка. Симметричный активный режим используется NTP-серверами по умолчанию, а клиентский режим можно задействовать в случае проблем с синхронизацией; — ветка «HKLMSystemCurrentControlSetServicesW32TimeConfig«, параметр «AnnounceFlags» отвечает за то, как о себе заявляет NTP-сервер и может принимать следующие значения: 0x0 (Not a time server) — сервер не объявляет себя через NetLogon, как источник времени. Он может отвечать на NTP запросы, но соседи не смогут распознать его;0x1 (Always time server) — сервер будет всегда объявлять о себе вне зависимости от статуса;0x2 (Automatic time server) — сервер будет объявлять о себе только, если он получает надежное время от другого соседа (NTP или NT5DS);0x4 (Always reliable time server) — сервер будет всегда заявлять себя, как надежный источник времени;0x8 (Automatic reliable time server) — контроллер домена автоматически объявляется надежным если он — PDC-эмулятор корневого домена леса. Этот флаг позволяет главному PDC леса заявить о себе как об авторизованном источнике времени даже при отсутствии связи с вышестоящими NTP-серверами. Ни один контроллер или рядовой сервер (имеющие по умолчанию флаг 0x2) не может заявить о себе, как о надежном источнике времени, если он не может найти источник для себя.Значение «AnnounceFlags» может составлять сумму его флагов, например:10=2+8 — NTP-сервер заявляет о себе как о надежном источнике времени при условии, что сам получает время из надежного источника либо является PDC корневого домена. Флаг 10 задается по умолчанию как для членов домена, так и для отдельно стоящих серверов.5=1+4 — NTP-сервер всегда заявляет о себе как о надежном источнике времени. Например, чтобы заявить рядовой сервер (не контроллер домена) как надежный источник времени, нужен флаг 5; — ветка «HKLMSystemCurrentControlSetServicesW32TimeTimeProvidersNtpClient«, параметр «SpecialPollInterval» задается в секундах и по умолчанию его значение равно 604800, что составляет одну неделю. Это довольно много, поэтому стоит уменьшить значение, скажем, до часа (3600). 4. После сделанных настроек можно запускать службу времени: «net start w32time«. Если сервис уже работал, примените конфигурацию командой «w32tm /config /update» и перезапустите: «net stop w32time && net start w32time«. 5. После перезапуска службы NTP-сервер уже активен и может обслуживать клиентов. Убедиться в этом можно с помощью команды «w32tm /query /configuration«. Эта команда выводит полный список параметров службы. Если раздел «NtpServer» содержит строку «Enabled:1«, то все в порядке.

6. При запущенном фаерволе не забудьте открыть UDP порт 123 для входящего и исходящего трафика.Используемые источники:
- http://www.netping.ru/blog/primer-nastrojki-lokalnogo-ntp-servera-dlya-raboty-s-ustrojstvami-netping
- https://www.timeserver.ru/sync/ntp/windows-10
- http://moonlightsoft.blogspot.com/2015/04/ntp-windows.html
