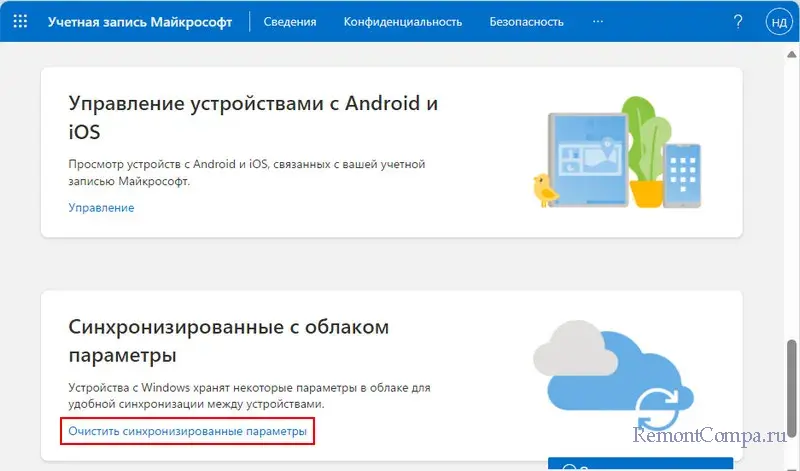Что такое синхронизация и как она работает
При включении компьютера запускается Центр синхронизации Windows. При работе синхронизация всегда выполняется в фоновом режиме для сохранения копий сетевых файлов и папок для последующего их использования в автономном режиме.
Эта функция полезна, если вам нужен доступ к сетевым файлам, даже если вы не подключены к сети. Центр синхронизации может нагружать память устройства, а при повсеместном распространении Интернета функция может быть не актуальной.
Если синхронизация более не нужна, ее можно отключить. Описанные методы могут работать только для определенных версий Windows.
Как отключить синхронизацию на Windows
Через панель управления
В Windows 10 можно отключить Центр синхронизации за несколько шагов:
-
Через системный поиск найдите Панель управления и запустите её.
-
Нажмите на выпадающее меню у строки «Просмотр» => Центр синхронизации.
-
В новом окне на панели слева кликните по строке Управление автономными файлами.
-
Нажмите на «Отключить автономные файлы», затем подтвердите настройки, нажав на «ОК» внизу. Перезагрузите компьютер.
Через редактор групповой политики
-
Нажмите на сочетание клавиш Win + R, чтобы вызвать диалоговое окно Выполнить. Потом в строке Открыть выполните команду
gpedit.msc, нажав на кнопку ОК. -
На панели слева в разделе Политика «Локальный компьютер» => Конфигурация компьютера => Административные шаблоны.
-
В папке Сеть нажмите на Автономные файлы, а в центральной части окна в списке найдите строку Разрешить или запретить использование автономных файлов и дважды кликните по ней.
-
Отметьте пункт Отключено в новом окне, затем примените и сохраните настройки.
-
После редактирования параметров локальной политики закройте редактор и перезагрузите систему.

Источник фото: freepik.com
Способ 1: «Панель управления»
Через классическую «Панель управления» в Windows 10 можно отключить «Центр синхронизации» всего за несколько шагов:
- Через системный поиск отыщите средство «Панель управления» и запустите его.
- Нажмите на выпадающее меню у строки «Просмотр» и для удобства установите «Крупные значки». Нажмите на раздел «Центр синхронизации».
- В новом окне на панели слева кликните по строке «Управление автономными файлами».
- Нажмите на кнопку «Отключить автономные файлы», затем подтвердите настройки, нажав на «ОК» внизу. Затем может быть предложено перезагрузить компьютер для вступления новых параметров в силу. Нажмите на «Да», чтобы осуществить это сразу.




После того как Windows запустится, «Центр синхронизации» перестанет работать в фоновом режиме, а автономная синхронизация файлов будет полностью отключена.
Этот способ больше подойдет для владельцев редакции Home, потому что следующий метод предполагает работу с «Редактором локальной групповой политики», которого нет в этой версии операционки.
Способ 2: «Редактор локальной групповой политики»
Как уже говорилось, работа с локальной групповой политикой доступна только в Windows 10 Pro и Enterprise. Если предыдущий метод вам не подошел, следуйте инструкции ниже:
- Нажмите на клавиши «Win + R», чтобы вызвать диалоговое окно «Выполнить», затем в строке «Открыть» выполните команду
gpedit.msc, нажав на кнопку «ОК». - На панели слева в разделе «Политика «Локальный компьютер»» выберите «Конфигурация компьютера», затем — «Административные шаблоны».
- В папке «Сеть» нажмите на «Автономные файлы», а в центральной части окна в списке найдите строку «Разрешить или запретить использование автономных файлов» и дважды кликните по ней левой кнопкой мыши.
- Отметьте пункт «Отключено» в новом окне, затем примените и сохраните настройки.




После редактирования параметров локальной политики закройте редактор и перезагрузите Windows 10. В отличие от предыдущего способа, настройки применяются не к конкретной учетной записи, с которой осуществлялись изменения, а к системе в целом.
Активировать работоспособность «Центра синхронизации» можно аналогичным способом, но при этом нужно выбрать пункт «Не задано» или «Включено».
Наша группа в TelegramПолезные советы и помощь
How to stop OneDrive from syncing everything on Windows 10/11? If you don’t want OneDrive to sync folders, you can take some measures to stop the operation. Read this post from MiniTool and you can find out some useful methods. Besides, a suggestion to keep PC data safe will be introduced here.
OneDrive is a popular cloud storage offered by Microsoft and you can save files & photos to OneDrive, then access them from multiple devices anywhere. By default, it can automatically sync folders and files, which is a useful feature since you won’t need to manually browse the settings of the app. However, some of you may hope to stop this feature due to some reasons.
Sometimes OneDrive keeps syncing files but makes little progress and it may seem never completes. Sometimes OneDrive syncs files that you don’t want or you select the wrong items for syncing. Sometimes, the storage is enough, PC wrongs slowly, etc. No matter which situation you encounter, you can easily stop OneDrive from syncing folder without deleting files.
The following part is focusing on how to stop OneDrive from syncing in Windows 11/10. Let’s look through ways below.
How to Stop OneDrive from Syncing Desktop
Pause OneDrive
If you only want to temporarily stop the sync work even if it’s actively syncing something, pausing is a good option. Three intervals are offered and you can pause OneDrive for 2, 8 or 24 hours.
Here is what you do:
Step 1: In Windows 10/11, click on the OneDrive icon from Taskbar. If the icon isn’t available, go to the search box, type in OneDrive and have a search to launch this app.
Step 2: In the popup, click the gear icon (Help & Settings) and click Pause syncing. Then, choose 2 hours, 8 hours or 24 hours to stop OneDrive from syncing photos or other folders. To reopen OneDrive for file sync, you can click the Resume syncing button.
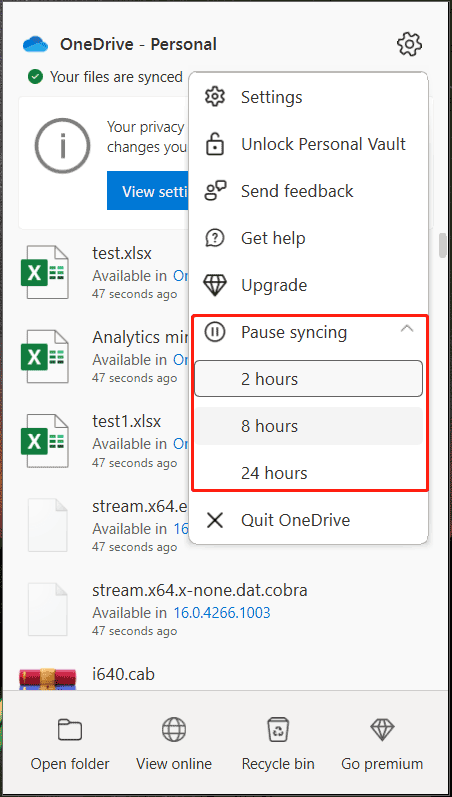
Tips:
How to stop OneDrive from syncing via the Pause option on Mac? The steps are similar to the operation in Windows 11/10 and you can also choose to pause it for 2, 8 or 24 hours.
Quit OneDrive
It is allowed to stop OneDrive from syncing everything indefinitely by closing the app. This is another quick yet effective method and have a shot.
Step 1: Also, click the OneDrive icon from the top-right corner of your screen.
Step 2: Go to Help & Settings > Quit OneDrive.
Step 3: Click the Close OneDrive button to confirm the operation. After that, files in your OneDrive folder won’t sync with your files online.
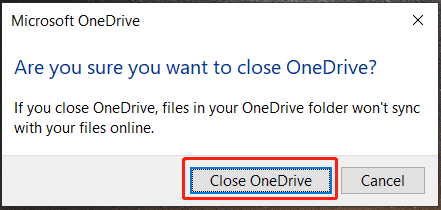
Tips:
How to stop OneDrive from syncing permanently via the Quit option on Mac? Go to settings menu and click Quit OneDrive 2 times.
Stop Syncing OneDrive Folders
As mentioned above, OneDrive helps to automatically sync your folders and files on your PC. But you are allowed to only choose some folders that you want to sync and remove the other remaining files. See how to stop OneDrive from syncing photos or some other files.
See the step-by-step guide below:
Step 1: In Windows 10/11, click on the OneDrive icon and choose Help & Settings > Settings.
Step 2: Under the Account tab, click on the Choose folders button.
Step 3: In the pop-up window, uncheck the box of folders that you don’t want to sync. Alternatively, you can stop OneDrive from syncing everything by checking and unchecking Make all files available.
Step 4: Click OK to save the change.
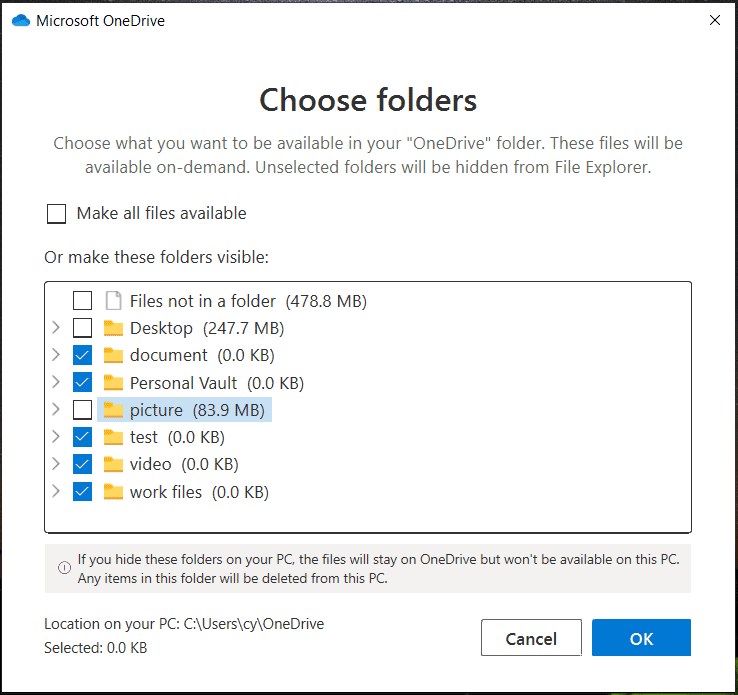
The folders you have unchecked will be hidden in File Explorer and won’t be available on the PC. Any items in the folders will be deleted from the machine.
Tips:
If you are running a Mac, how to stop OneDrive from syncing via this way? Go to click the gear icon after clicking the OneDrive icon and select Preferences, go to Account > Choose Folders.
Manage OneDrive Backup Folders
How to stop OneDrive from syncing Desktop? If you wonder about this topic, the way is to manage the OneDrive backup folders. By default, OneDrive backs up folders – Photos, Desktop, and Documents.
Step 1: Go to click the icon of OneDrive, click the gear icon and then choose Settings to open the Microsoft OneDrive window.
Step 2: Under the Backup tab, click Manage backup.
Step 3: Uncheck the folder that you don’t want OneDrive to sync. To stop OneDrive from syncing Desktop, you can uncheck the Desktop folder.
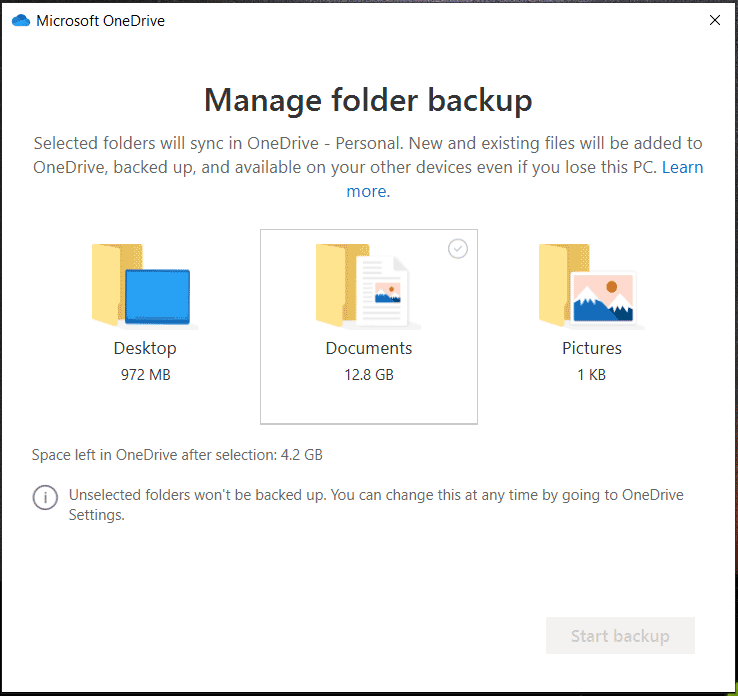
Tips:
OneDrive can automatically upload and save your screenshots, photos and videos. If you don’t want any of that, you can go back to the Backup tab, uncheck the boxes of Automatically save photos and videos to OneDrive whenever I connect a camera, phone or other device to my PC and Automatically save screenshots I capture to OneDrive.
Permanently Disable OneDrive on Windows 10/11
If you don’t OneDrive to sync files and folders anymore, you can unlink the account. How to stop OneDrive from syncing everthing in this way?
Step 1: Go to open the Microsoft OneDrive window.
Step 2: Go to the Account tab, click the Unlink this PC option.
Step 3: Click Unlink account to confirm the operation.
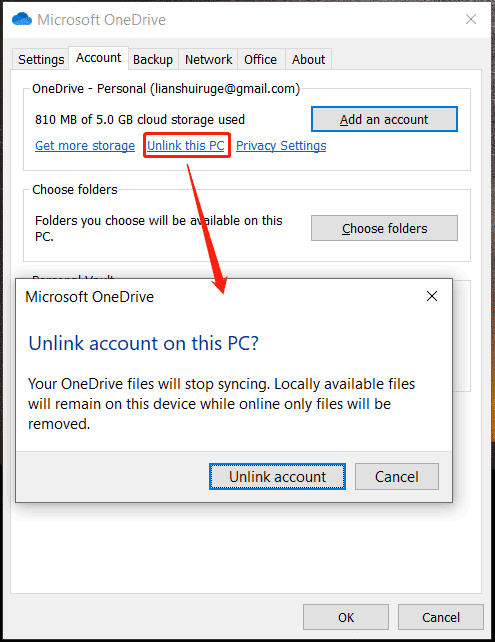
Disable Office Applications from Syncing
If you want to stop Microsoft Office applications from syncing files to OneDrive, what should you do? See how to stop OneDrive from syncing office documents.
Step 1: Also, access the Microsoft OneDrive window.
Step 2: Go to the Office tab and uncheck the box of Use Office applications to sync Office files that I open.
Step 3: Save the change.
Uninstall OneDrive
How to stop OneDrive sync permanently? One direct way is to uninstall the OneDrive app from your Windows 10/11 PC. So, how to do this work? See the guide below.
Step 1: Launch Control Panel via the search box and view all the items by Category.
Step 2: Click the Uninstall a program link from the Programs section.
Step 3: In the Programs and features interface, right-click on Microsoft OneDrive and select Uninstall.
Step 4: Confirm the operation to remove the app.
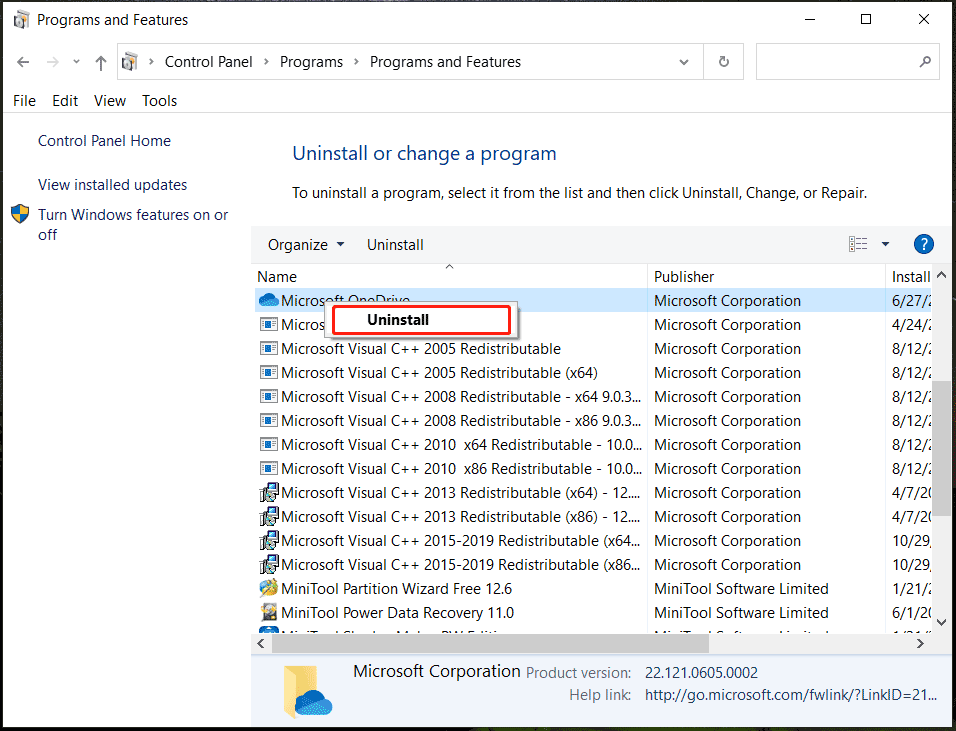
Alternatively, you can go to Windows Settings via the Win + I shortcuts, click Apps > Apps & features, locate Microsoft OneDrive and click the Uninstall button. In addition, there are some other ways to uninstall OneDrive and see the related post to know more – Four Perfect Ways – How to Uninstall Programs in Windows 10.
Enable Battery Mode to Stop OneDrive from Syncing
You should know, adequate battery levels on your PC are required for a successful sync in OneDrive. If you enable the battery mode, this can automatically stop the sync process. So, see how to stop OneDrive from syncing in this way.
Step 1: Access Windows 11/10 Settings.
Tips:
Sometimes the Settings app cannot open and work. To get rid of the trouble, try solutions in this post — What to Do When Windows 10/11 Settings App Is Not Opening.
Step 2: Go to System > Power & Battery (Windows 11) or Battery (Windows 10).
Step 3: Under the Battery saver section, turn this feature on.
Tips:
When the battery is lower than 20%, this mode can enable automatically. If you are running a Mac, click the Apple logo, go to System Preferences, click the Battery icon, navigate to Power Adapter and check the box of Low power mode.
Now almost ways to stop a folder from syncing to OneDrive or stop OneDrive from syncing to your PC are introduced in this post. Choose one way if you don’t want to sync or back up your files with OneDrive. To keep your PC data safe, you can try another way – using a PC backup software to make a local backup without making a cloud backup.
MiniTool ShadowMaker is designed to back up your files, folders, Windows operating system, disks or partitions to an SSD, USB flash drive, external hard drive, etc. With this program, you can sync files to another local location for data protection.
Importantly, you can run MiniTool ShadowMaker to automatically backs up your data. It is compatible with Windows 11/10/8/7 and now get its trial edition by clicking the download button to have a shot.
MiniTool ShadowMaker TrialClick to Download100%Clean & Safe
Step 1: Run MiniTool ShadowMaker Trial Edition in Windows 10/11 and click Keep Trial to continue.
Step 2: Move to the Sync tab, click the SOURCE tab, select all the items you want to back up, and click OK.
Step 3: Click the DESTINATION tab to specify another storage path.
Step 4: Click the Sync Now or Sync Later button to start the sync task now or later. To find the data you have synced, go to the Restore tab, find the sync task and click Locate.
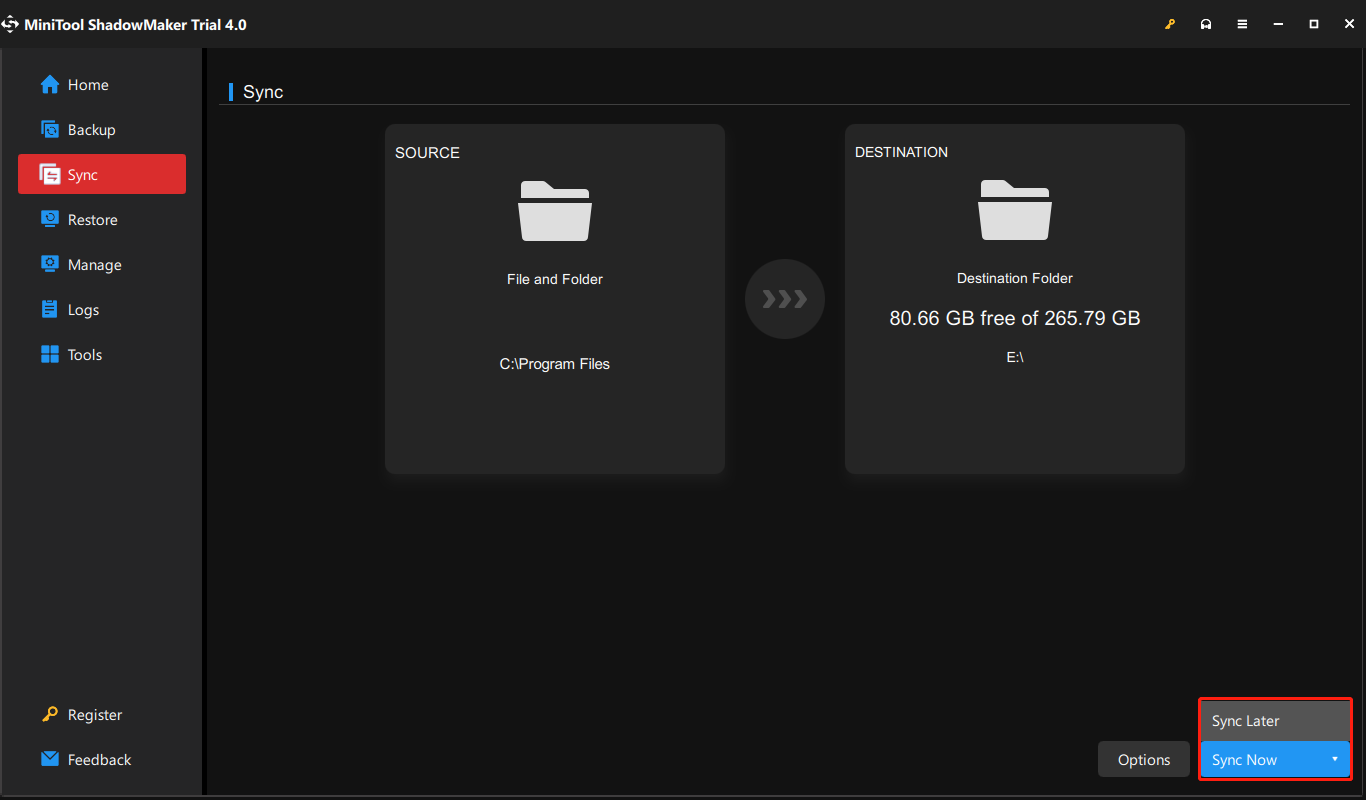
Tips:
If you want to automatically sync files, you can go to Options > Schedule Settings, enable it, specify a time point and run the sync task on a regular basis.
The local backup/sync can help to protect your PC data well. It is worth recommending. In addition, you can create a system image with this software to perform a fast system recovery in case it crashes due to system errors, viruses, mistaken operations, hard drive damage, etc.
OneDrive Can’t Stop Syncing Folder
After learning so much information about how to stop OneDrive from syncing photos, Desktop, etc., and a suggestion for PC local backup, here let’s learn a common issue. When you try to stop OneDrive from syncing via unchecking the folder you don’t want, an error called “can’t stop syncing folder” appears. So, how to fix the issue? Try solutions below.
You can perform some common fixes, for example, quit OneDrive, pause OneDrive, update OneDrive to a new version, unlink OneDrive from this PC and reconnect. The almost detailed operations are introduced above.
Besides, you can try to move the location of OneDrive folder to a different drive or even folder, and then disconnect & connect OneDrive with the new location.
Also, you can visit Registry Editor, go to Computer\HKEY_CURRENT_USER\SOFTWARE\Microsoft\Office\16.0\Common\Identity and delete the folders of Identities & Profiles.
Bottom Line
How to stop OneDrive from syncing Desktop, photos or everything on your PC? Try methods mentioned above and you can easily achieve the aim. Besides, backing up your PC data is recommended to keep the data safe. If OneDrive can’t stop syncing folder, try the fixes above.
If you have any other ways to stop OneDrive from syncing or any other fixes to fix the issue, or you have issues during using MiniTool software, let us know in the comment below. Thanks a lot.
В этой публикации, друзья, поговорим о штатной возможности Windows 11, синхронизирующей определённые файлы, данные, настройки и приложения между компьютерами с этой операционной системой. Эта возможность может пригодиться тем, у кого несколько компьютеров с Windows 11 – рабочий ПК, домашний ПК, ноутбук, планшет. Но даже если у вас один компьютер с Windows 11, эта возможность несколько упростит вам работу при переустановке операционной системы.
Синхронизация файлов и настроек Windows 11 позволяет нам иметь одинаковые настройки, современные приложения и файлы на всех своих компьютерах, где мы выполнили вход с помощью учётной записи Microsoft. Посредством учётной записи Microsoft, собственно, и выполняется синхронизация. Эта функция в Windows 11 называется архивацией (резервным копированием) Windows.
Архивация Windows в Windows 11 включает:
- Синхронизацию файлов – синхронизацию папок пользовательского профиля «Рабочий стол», «Документы», «Музыка», «Изображения», «Музыка» и «Видео» и их содержимого посредством облака Microsoft OneDrive. Эти папки не могут синхронизироваться с OneDrive обычным способом, как предусмотрено для других папок и файлов. Но могут синхронизироваться через отдельную функцию резервного копирования важных папок;
- Современные приложения, установленные в Microsoft Store;
- Настройки языка (язык интерфейса, языки ввода и раскладки клавиатуры);
- Настройки персонализации (тема оформления, обои рабочего стола, шрифты);
- Настройки проводника Windows;
- Логины и пароли некоторых приложений;
- Профили браузера Microsoft Edge (настройки браузера, история, логины и пароли от сайтов и т.п.);
- Настройки устройств (мыши, принтера и т.п.);
- Настройки системных уведомлений;
- Настройки сети;
- Системный буфер обмена;
- Прочие настройки.
Синхронизация с помощью функции архивации Windows выполняется в системных параметрах Windows 11.
Примечание: друзья, после обновления Windows 11 Moment 4 в операционной системе появилась альтернативный способ синхронизации данных – в системном приложении «Программа архивации данных». Это более эффективный способ, позволяет синхронизировать больше системных настроек, ярлыки программ в меню «Пуск» и на панели задач. Такая улучшенная синхронизация данных будет работать и при использовании архивации Windows в системных параметрах.
Что интересно, возможности синхронизации OneDrive и Microsoft Edge могут быть использованы отдельно от синхронизации всех системных настроек, соответственно, в приложении OneDrive и браузере Microsoft Edge.
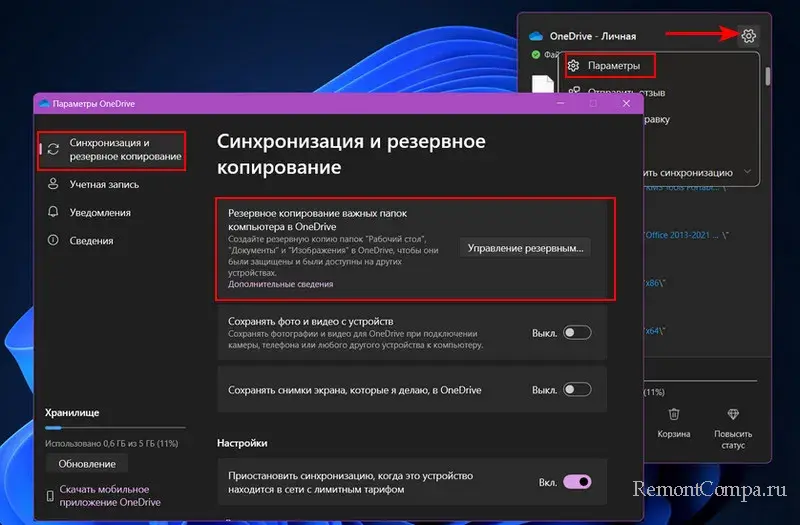
И могут быть использованы на компьютерах не только с Windows 11, но с любой поддерживаемой приложением и браузером версией Windows.
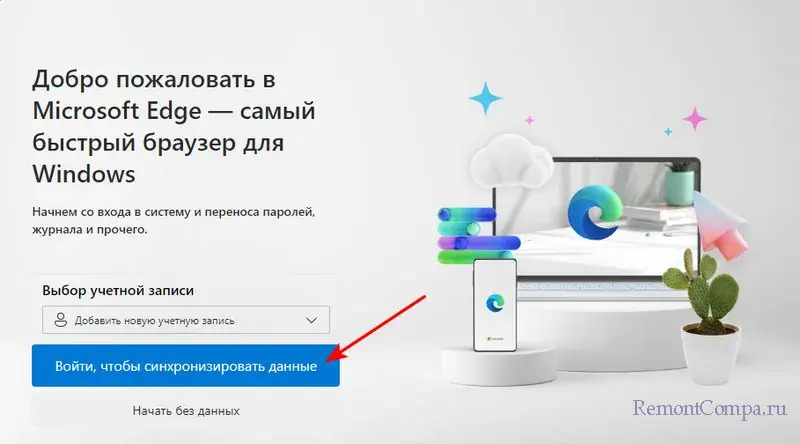
А системный буфер обмена, кстати, может синхронизироваться не только с компьютерами на базе Windows 11, но также с компьютерами на базе Windows 10 и Android-устройствами. Детально о синхронизации буфера обмена Windows 10 и 11 с Android-устройствами.
Ну и, конечно, необходимо учитывать, что синхронизация настроек персонализации возможна при условии активации Windows 11. На неактивированной Windows 11 с использованием системных настроек нельзя изменить тему и обои рабочего стола. Можно только с помощью сторонних программ.
Для настройки синхронизации файлов и настроек запускаем в Windows 11 системное приложение «Параметры». В разделе «Учётные записи» выполняем вход с учётной записью Microsoft, если он у вас ещё не выполнен.
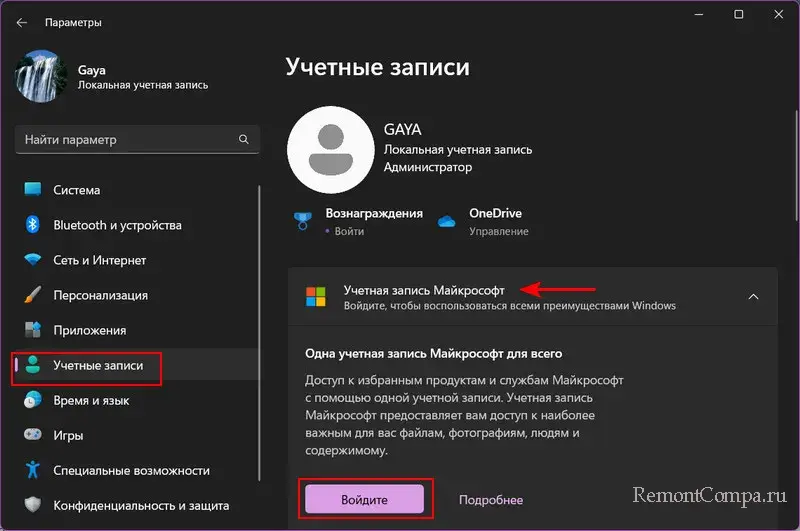
Примечание: для синхронизации только файлов можно не авторизоваться с помощью учётной записи Microsoft во всей операционной системе, а лишь выполнить вход в OneDrive.
Далее в этом же разделе «Учётные записи» работаем с подразделом «Архивация Windows».
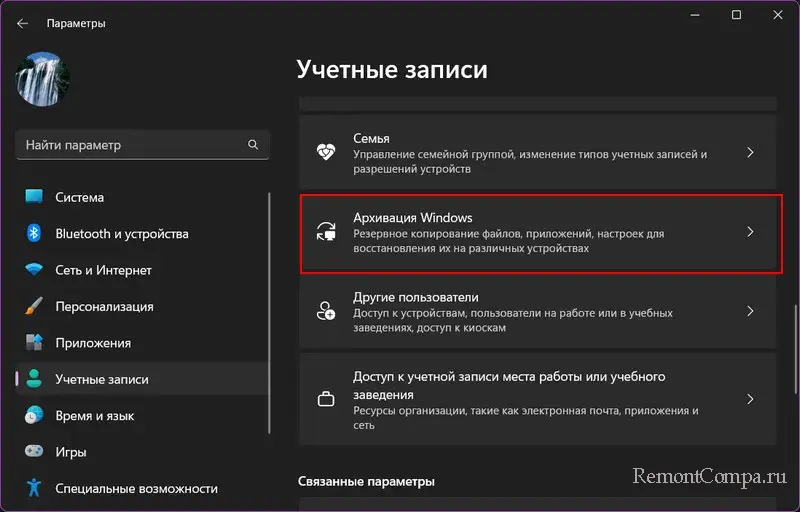
В этом подразделе видим условие синхронизации паролей — необходимо подтвердить свою личность. Жмём «Подтвердить».
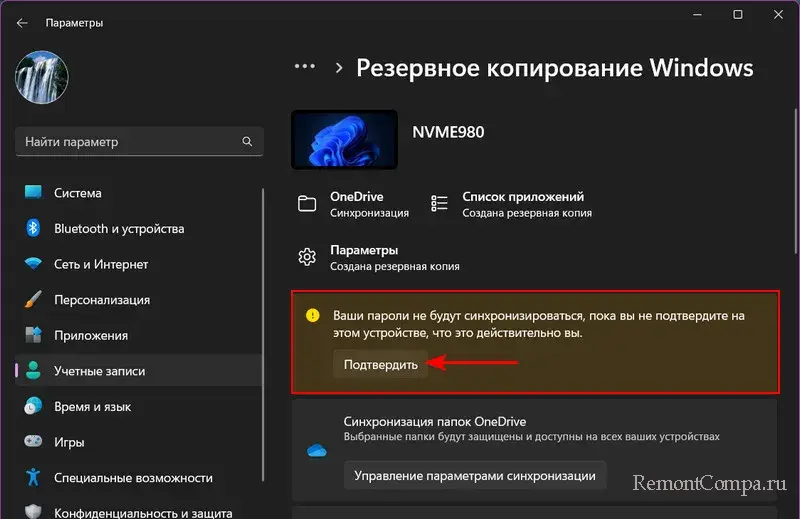
Кликаем «Письмо…».
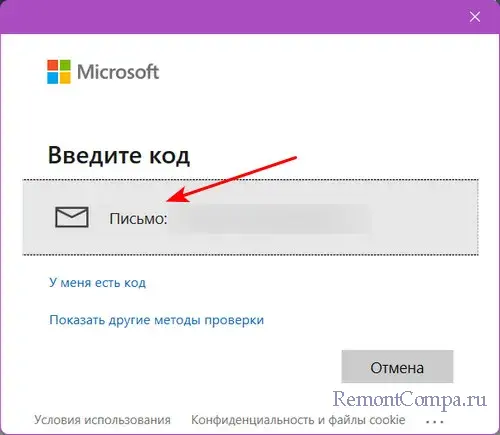
Нам на электронную почту придёт письмо с кодом безопасности для подтверждения личности. Вводим этот код. Жмём «Подтвердить».
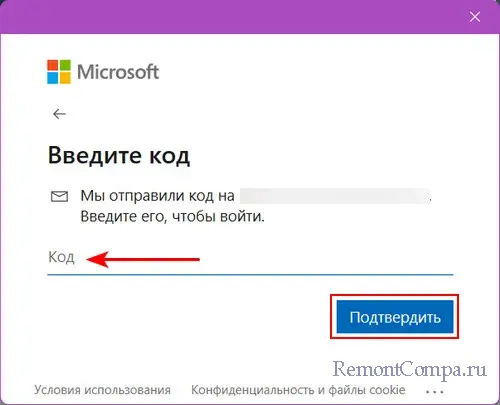
Теперь можем выполнить настройки синхронизации. В блоке «Синхронизация папок OneDrive» нам предлагается синхронизация упомянутых папок пользовательского профиля. Жмём «Управление параметрами синхронизации».
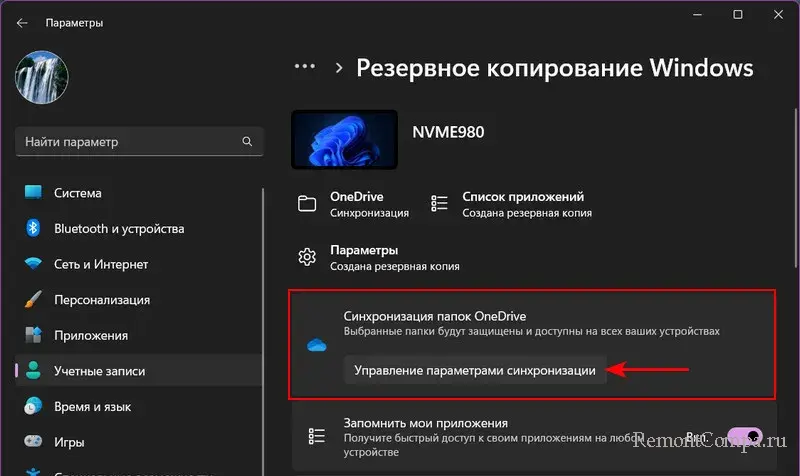
Это отсылка к настройкам синхронизации этих папок в системном приложении OneDrive. Здесь переключателями включаем папки, которые хотим синхронизировать, отключаем, которые не хотим. И жмём «Запустить резервное копирование».
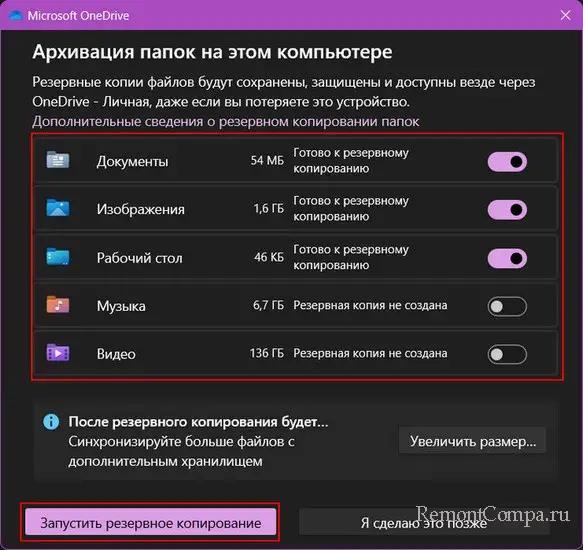
Примечание: друзья, в папках пользовательского профиля у вас может храниться большой объём данных, возможно, больше, чем предлагаемые компанией Microsoft 5 Гб бесплатного использования облачного пространства. Для случаев переустановки Windows 11 есть альтернативное решение сохранения файлов в этих папках. Чтобы не терять содержимое этих папок, выполните их перенос на несистемный диск компьютера. А после переустановки в новой Windows 11 просто укажите в свойствах этих папок их расположения на несистемном диске.
Настройка «Запомнить мои приложения» отвечает за синхронизацию приложений из Microsoft Store. В блоке «Запомнить мои настройки» можем, сняв галочки, отключить некоторые системные настройки из числа синхронизуемых.
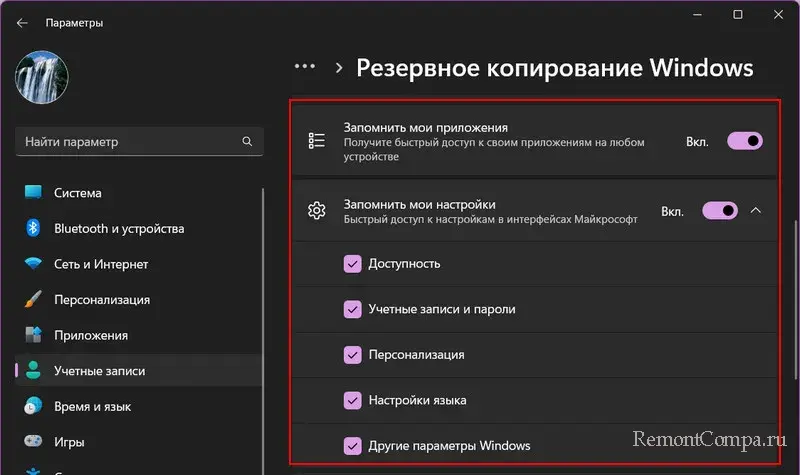
Это все возможности и настройки синхронизации файлов и настроек Windows 11.
Синхронизация файлов и настроек на другом компьютере может быть выполнена в процессе новой установки Windows 11 или её возврата в исходное состояние. Синхронизация нам будет предлагаться на этапе первичной настройки компьютера. Когда мы авторизуемся с помощью учётной записи Microsoft,
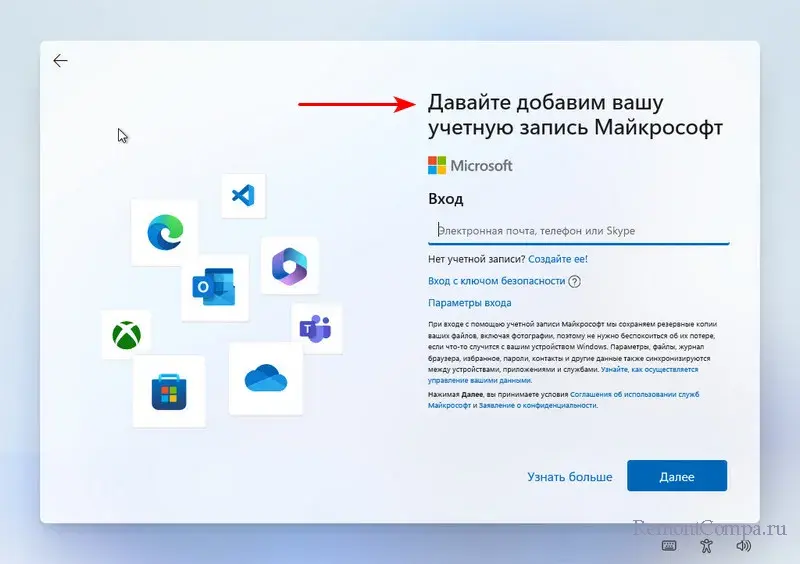
по умолчанию нам будет предложена последняя синхронизация Windows 11 на этом компьютере. Однако у нас будет выбор синхронизаций операционной системы на других компьютерах и вариант не выполнять синхронизацию вообще. Жмём «Посмотреть дополнительные параметры».
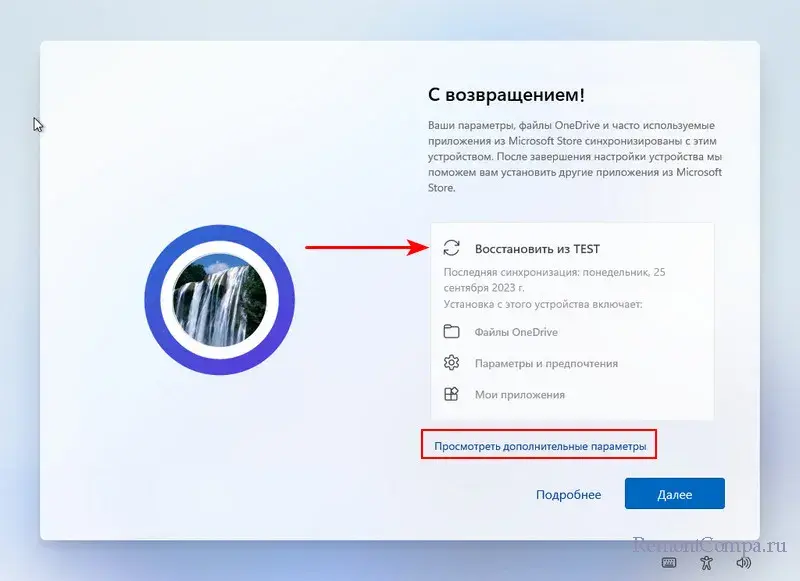
И, собственно, выбираем. Можем не выполнять синхронизацию, выбрав «Настроить как новое устройство».
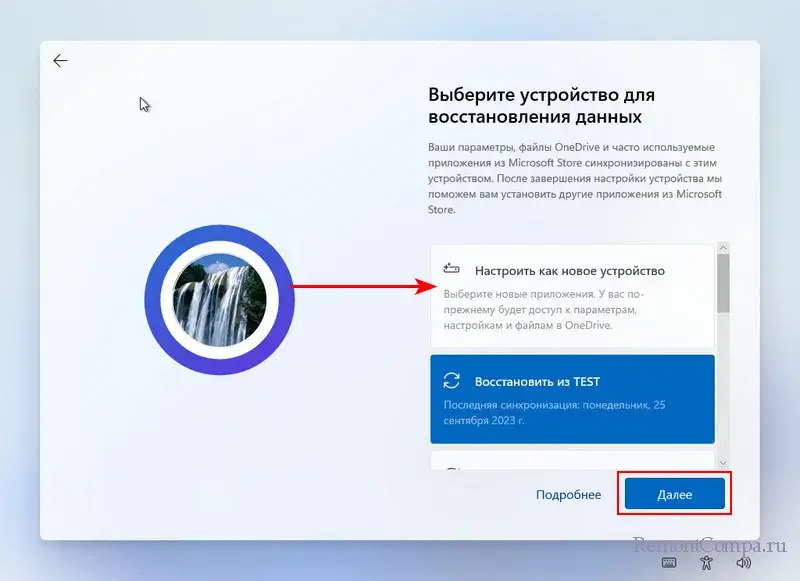
А можем выбрать нужную синхронизацию, ориентируясь на компьютер и последнюю дату синхронизации.
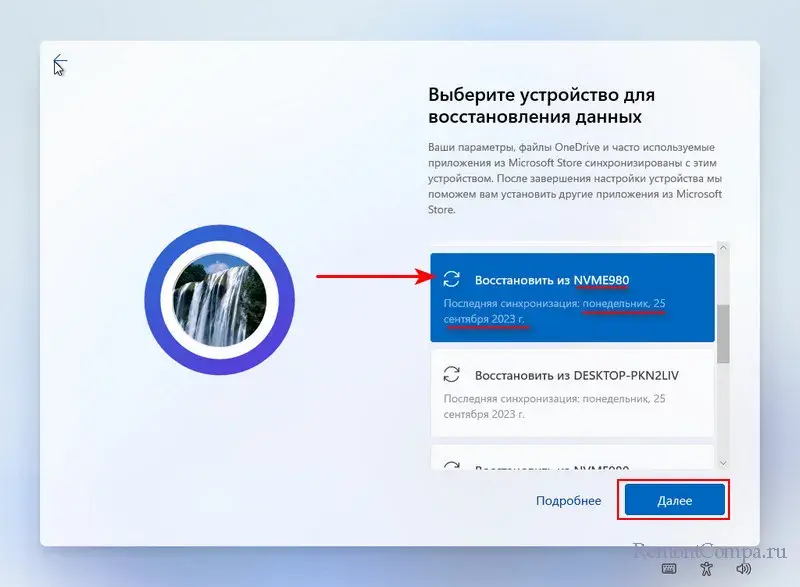
Для синхронизации паролей необходимо подтвердить свою личность, как рассматривалось выше. Современные приложения из Microsoft Store автоматически будут установлены не все, а лишь часто используемые. Если какие-то нужные приложения не установятся сами, нужно зайти в библиотеку Microsoft Store и кликнуть «Восстановить все», либо же кликнуть «Выбор приложений» и указать, какие мы хотим установить приложения.
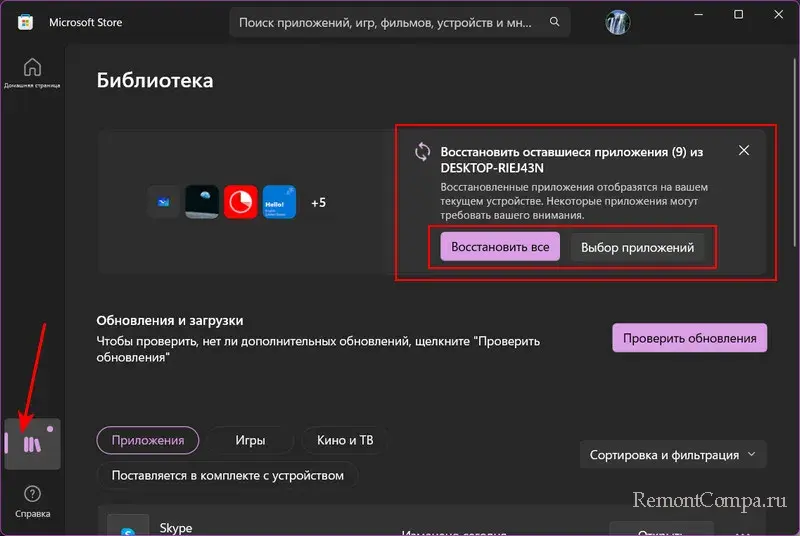
Для прекращения синхронизации файлов необходимо отключить все папки пользовательского профиля. В системном приложении «Параметры» открываем путь «Учётные записи → Архивация Windows». В блоке «Синхронизация папок OneDrive» кликаем «Настройка синхронизации». Для всех папок выставляем переключатель в выключенное положение. Жмём «Ок».
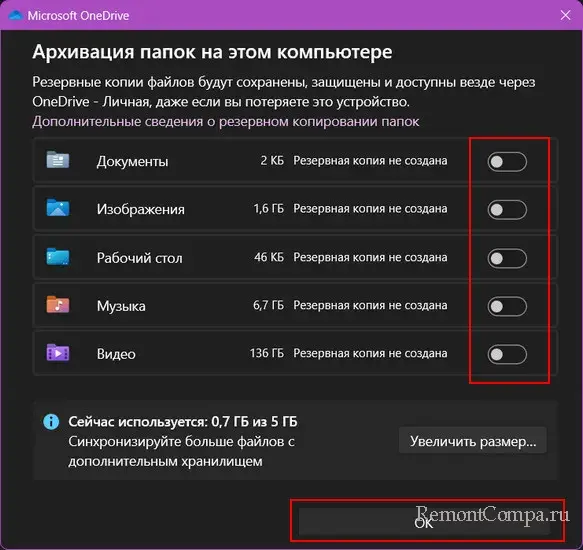
Для прекращения синхронизации настроек Windows 11 можно:
- Либо выполнить выход из учётной записи Microsoft и работать с локальной учётной записью Windows 11. Для этого в системном приложении «Параметры» по пути «Учётные записи → Ваши данные» жмём «Войти вместо этого с локальной учётной записью»;
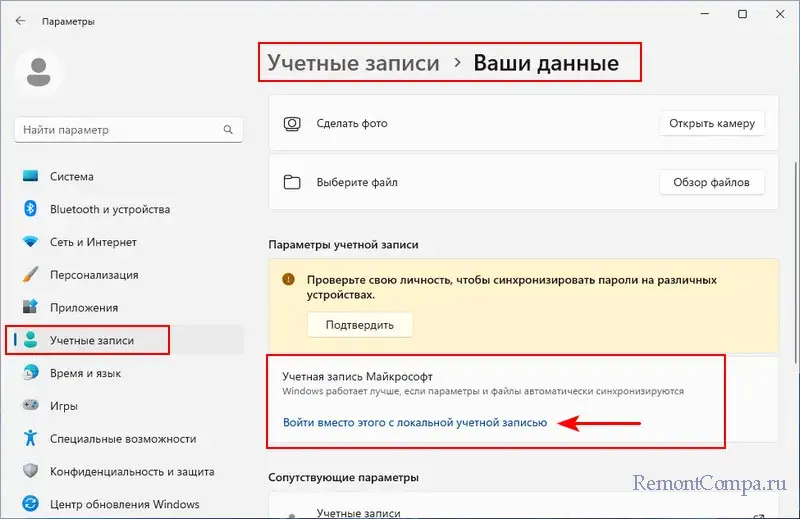
- Либо отключить настройки синхронизации. Для этого в системном приложении «Параметры» по пути «Учётные записи → Архивация Windows» ставим переключатели функций запоминания приложений и настроек в выключенное положение.
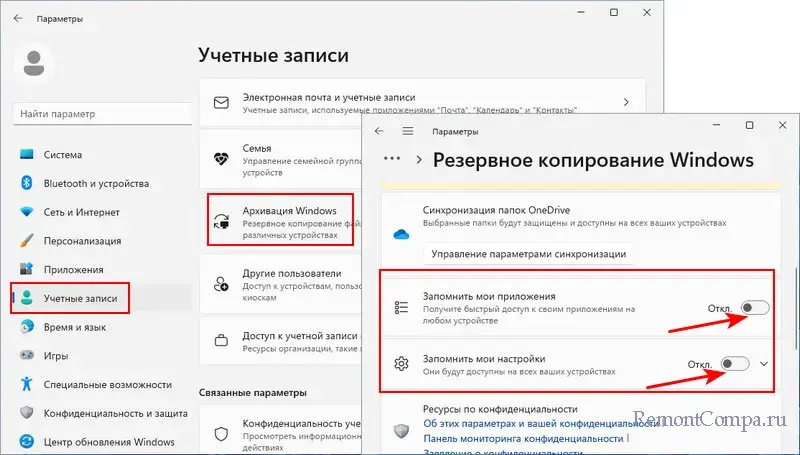
И ещё, друзья, при необходимости вы можете удалить из своей учётной записи Microsoft синхронизированные настройки. Для этого в любом браузере откройте веб-интерфейс учётной записи Microsoft в разделе «Устройства». Внизу кликайте «Очистить синхронизированные параметры».