Отключение или удаление OneDrive
Если вы просто не хотите использовать OneDrive, самое простое решение заключается в том, чтобы удалить связь с ней. См. инструкции ниже.
Отмена связи OneDrive с компьютера
Разрыв связи OneDrive с компьютером не приведет к потере файлов и данных. Вы всегда сможете получить доступ к файлам, выполнив вход в систему на сайте OneDrive.com.
Windows 10/11
-
Выберите облако OneDrive в области уведомлений, чтобы отобразить всплывающее окно OneDrive.
-
Нажмите значок справки и параметров OneDrive , а затем выберите Параметры.
-
Перейдите на вкладку Учетная запись.
-
Выберите Удалить связь с этим компьютером, а затем Удалить связь с учетной записью.
macOS
-
Щелкните значок облака OneDrive вверху в строке меню, нажмите Справка и параметры, чтобы открыть меню, и выберите Параметры.
-
Перейдите на вкладку Учетная запись.
-
Щелкните Удалить связь с этим компьютером Mac.
Скрытие или удаление OneDrive
В некоторых версиях Windows также можно скрыть или удалить OneDrive. Кроме того, вы можете удалить мобильное приложение OneDrive на устройствах с Android и iOS.
Приложение OneDrive входит в состав некоторых версий Windows, поэтому удалить его невозможно. Но вы можете скрыть его и отменить синхронизацию, чтобы оно оставалось скрытым. Для этого отключите все параметры OneDrive и удалите папку OneDrive в проводнике.
Отмена связи с OneDrive.
-
Выберите облако OneDrive в области уведомлений, чтобы отобразить всплывающее окно OneDrive.
-
Нажмите значок справки и параметров OneDrive , а затем выберите Параметры.
-
Перейдите на вкладку Учетная запись.
-
Выберите Удалить связь с этим компьютером, а затем Удалить связь с учетной записью.
Скрыть OneDrive.
-
Откройте проводник, щелкните правой кнопкой мыши OneDrive, а затем выберите пункт Свойства.
-
На вкладке Общие рядом с пунктом Атрибуты установите флажок Скрытый. Это действие скроет OneDrive в проводнике.
-
Снова нажмите и выберите Выйти из OneDrive. При этом значок OneDrive будет удален из области уведомлений.
Удаление OneDrive с компьютера не приведет к потере файлов и данных. Вы всегда сможете получить доступ к файлам, выполнив вход в систему на сайте OneDrive.com.
Windows 10/11
-
Нажмите кнопку Пуск, введите в поле поиска запрос «Программы» и выберите в списке результатов пункт Установка и удаление программ.
Открытие установленных приложений
-
В разделе Приложения и функции найдите и выберите Microsoft OneDrive, а затем нажмите кнопку Удалить. Если будет предложено ввести пароль администратора или подтвердить операцию, введите пароль или подтвердите выполняемое действие.
Windows 8.1
-
Приложение OneDrive входит в состав Windows 8.1 и Windows RT 8.1, и его невозможно удалить.
Windows 7 или Windows Vista
Важно: С 1 января 2022 года мы прекращаем поддержку определенных классических приложений OneDrive в операционных системах Windows 7, 8 и 8.1. Дополнительные сведения.
-
Нажмите кнопку Пуск. В поле поиска введите Добавить программы, а затем в списке результатов выберите Программы и компоненты.
-
Выберите Microsoft OneDrive, а затем нажмите кнопку Удалить. При появлении запроса на ввод пароля администратора или подтверждение введите пароль или подтвердите выполняемое действие.
Устройства с Android
-
Откройте список приложений.
-
Коснитесь и удерживайте значок OneDrive , чтобы отобразить меню.
-
Удалите приложение.
Устройства с iOS
-
Перейдите на начальный экран, а затем коснитесь значка приложения OneDrive и удерживайте его.
-
Коснитесь элемента X, который появится в левом верхнем углу значка приложения.
macOS
-
Просто перетащите приложение OneDrive в корзину.
Дополнительные сведения
Как отменить отправку или прекратить скачивание в OneDrive
Нужна дополнительная помощь?
Нужны дополнительные параметры?
Изучите преимущества подписки, просмотрите учебные курсы, узнайте, как защитить свое устройство и т. д.
Все способы:
- Способ 1: Приостановка на несколько часов
- Способ 2: Приостановка для лимитного подключения
- Способ 3: Полное отключение
- Вопросы и ответы: 0
Способ 1: Приостановка на несколько часов
Самый простой и очевидный вариант заключается во временном отключении синхронизации. Способ подойдет в случаях, когда выполняемые в текущий момент операции с файлами нет надобности синхронизировать или нужно, чтобы OneDrive временно перестал потреблять ресурсы ПК и трафик (например, для комфортной онлайн-игры).
Кликните по клиенту ВанДрайв правой кнопкой мыши для автоматического отображения меню или нажмите по его иконке для самостоятельного открытия. В этом меню нажмите на пункт «Приостановить синхронизацию» и либо выберите время, в течение которого синхронизация работать не будет, либо вариант «Выйти из OneDrive», в результате чего программа закроется до момента, пока вы не запустите ее вручную или не перезагрузите компьютер.

Способ 2: Приостановка для лимитного подключения
Эта рекомендация подойдет только для тех пользователей, кто пользуется лимитными подключениями.

- Чтобы каждый раз при необходимости ограничивать трафик вы не выходили из OneDrive или не приостанавливали синхронизацию вручную, просто включите автоматический запрет на передачу данных в облако на время, пока действует лимитное подключение. Для этого откройте клиент ВанДрайва, вызовите его меню и зайдите в «Параметры».
- Тут переключитесь на вкладку «Синхронизация и резервное копирование», найдите и активируйте пункт «Приостановить синхронизацию, когда это устройство находится в сети с лимитным тарифом».


Способ 3: Полное отключение
Чтобы полностью отключить синхронизацию компьютера с облаком ВанДрайв, выполните одно из двух действий:
- Для запрета синхронизировать данные между этим компьютером и облаком перейдите в «Параметры» клиента.
Находясь на вкладке «Учетная запись», кликните по ссылке «Удалить связь с этим компьютером». Теперь синхронизация работать не будет, пока вы повторно не добавите этот ПК в OneDrive. Стоит заметить, что те данные, которые уже были синхронизированы, удалены не будут, но: если они хранятся локально, то останутся только на этом ПК, а те файлы, что есть исключительно в интернете (то есть хранятся в облаке, но не скачаны на ваш компьютер), перестанут быть доступными через клиент и папку. Ими можно будет воспользоваться через веб-версию облачного хранилища, авторизовавшись под этой же учетной записью в браузере, или возобновив связь с этим компьютером.
- Чтобы программа вообще не работала, отключите ее в автозагрузке. Откройте «Диспетчер задач» нажатием клавиш Ctrl + Shift + Esc, переключитесь на вкладку «Автозагрузка приложений», найдите там «OneDrive.exe», выделите строку и кликните по «Отключить» в верхней правой части окна. Теперь завершите работу OneDrive в Windows — больше эта программа не будет запускаться и, соответственно, синхронизировать данные. Следующая синхронизация произойдет автоматически, как только вы вручную запустите клиент на компьютере.


Наша группа в TelegramПолезные советы и помощь
Quick Tips
- You can pause OneDrive syncing for periods up to 24 hours at a time.
- It is also possible to turn OneDrive off, simply via the OneDrive settings.
- If you want to stop OneDrive entirely, you can uninstall or disable it.
Microsoft OneDrive is a cloud storage solution, included and enabled by default on all Windows 11 devices. However, it might not be your cloud storage platform of preference, or you might just want to pause or turn it off, for various reasons.
This guide explores how to disable OneDrive sync and how to remove the app as well.
If you only want to disable OneDrive sync temporarily, pausing it is the best option. You can do this quickly and easily via the OneDrive menu.
Step 1. Click the little upwards-facing arrow next to your Wi-Fi and volume buttons, in the bottom-right corner of your desktop.

Step 2. Click on the OneDrive icon.

Step 3. Click the “Settings” button (shaped like a cog) in the top-right corner of the pop-up OneDrive menu.

Step 4. Select “Pause syncing” and then choose a duration. Your options are two hours, eight hours, or 24 hours.

How to Disable OneDrive Syncing
Alternatively, you may choose to simply turn the entire OneDrive app off. This will automatically stop OneDrive from syncing until you turn the app back on or reboot your device.
Step 1. Click the arrow in the bottom-right corner of your display, next to the Wi-Fi and volume icons.

Step 2. Left or right-click on the OneDrive icon.

Step 3. Click the “Settings” button in the top-right corner of the OneDrive menu.

Step 4. Select “Pause syncing” and then click on “Quit OneDrive.” You’ll see a pop-up message asking if you are sure, so click once again to confirm and close the app.

How to Remove OneDrive
If the other two methods don’t suffice, or you just want to turn off OneDrive for good and stop it from ever syncing your files or uploading things to the cloud, you can remove or disable it. Some machines will let you uninstall the app, while others just offer a disable option.
Step 1. Go to the Settings menu, either via the Start menu shortcut or by pressing your “Windows” and “I” keys together.

Step 2. Go to “Apps” and then “Installed apps.”

Step 3. Find “OneDrive” in the list of installed apps. You can search for it using the bar provided, or just scroll down through the list.

Step 4. Click on the three dots button beside Microsoft OneDrive. Then select “Uninstall” if the option is available and follow the on-screen prompts to completely uninstall OneDrive from your device (you may need to restart). If the “Uninstall” button isn’t there or is greyed out, you can select “Modify” instead and then choose to disable the app. It will remain disabled until you choose to turn it back on.

Was this helpful?
Thanks for your feedback!
The article above may contain affiliate links which help support Guiding Tech. The content remains unbiased and authentic and will never affect our editorial integrity.
How to stop OneDrive from syncing everything on Windows 10/11? If you don’t want OneDrive to sync folders, you can take some measures to stop the operation. Read this post from MiniTool and you can find out some useful methods. Besides, a suggestion to keep PC data safe will be introduced here.
OneDrive is a popular cloud storage offered by Microsoft and you can save files & photos to OneDrive, then access them from multiple devices anywhere. By default, it can automatically sync folders and files, which is a useful feature since you won’t need to manually browse the settings of the app. However, some of you may hope to stop this feature due to some reasons.
Sometimes OneDrive keeps syncing files but makes little progress and it may seem never completes. Sometimes OneDrive syncs files that you don’t want or you select the wrong items for syncing. Sometimes, the storage is enough, PC wrongs slowly, etc. No matter which situation you encounter, you can easily stop OneDrive from syncing folder without deleting files.
The following part is focusing on how to stop OneDrive from syncing in Windows 11/10. Let’s look through ways below.
How to Stop OneDrive from Syncing Desktop
Pause OneDrive
If you only want to temporarily stop the sync work even if it’s actively syncing something, pausing is a good option. Three intervals are offered and you can pause OneDrive for 2, 8 or 24 hours.
Here is what you do:
Step 1: In Windows 10/11, click on the OneDrive icon from Taskbar. If the icon isn’t available, go to the search box, type in OneDrive and have a search to launch this app.
Step 2: In the popup, click the gear icon (Help & Settings) and click Pause syncing. Then, choose 2 hours, 8 hours or 24 hours to stop OneDrive from syncing photos or other folders. To reopen OneDrive for file sync, you can click the Resume syncing button.
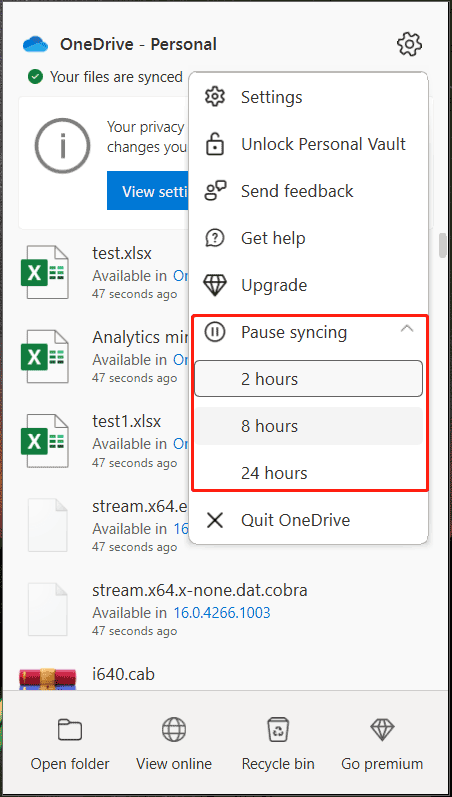
Tips:
How to stop OneDrive from syncing via the Pause option on Mac? The steps are similar to the operation in Windows 11/10 and you can also choose to pause it for 2, 8 or 24 hours.
Quit OneDrive
It is allowed to stop OneDrive from syncing everything indefinitely by closing the app. This is another quick yet effective method and have a shot.
Step 1: Also, click the OneDrive icon from the top-right corner of your screen.
Step 2: Go to Help & Settings > Quit OneDrive.
Step 3: Click the Close OneDrive button to confirm the operation. After that, files in your OneDrive folder won’t sync with your files online.
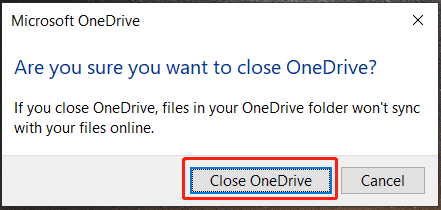
Tips:
How to stop OneDrive from syncing permanently via the Quit option on Mac? Go to settings menu and click Quit OneDrive 2 times.
Stop Syncing OneDrive Folders
As mentioned above, OneDrive helps to automatically sync your folders and files on your PC. But you are allowed to only choose some folders that you want to sync and remove the other remaining files. See how to stop OneDrive from syncing photos or some other files.
See the step-by-step guide below:
Step 1: In Windows 10/11, click on the OneDrive icon and choose Help & Settings > Settings.
Step 2: Under the Account tab, click on the Choose folders button.
Step 3: In the pop-up window, uncheck the box of folders that you don’t want to sync. Alternatively, you can stop OneDrive from syncing everything by checking and unchecking Make all files available.
Step 4: Click OK to save the change.
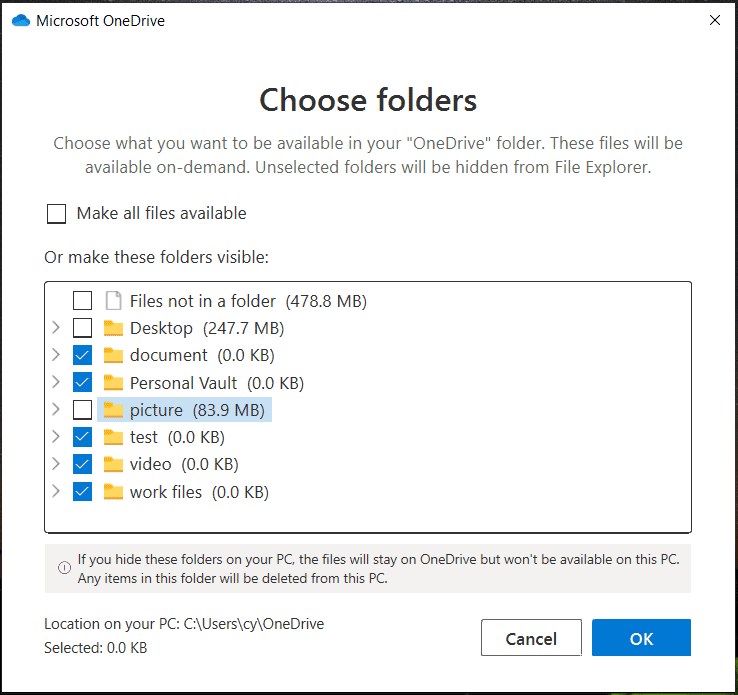
The folders you have unchecked will be hidden in File Explorer and won’t be available on the PC. Any items in the folders will be deleted from the machine.
Tips:
If you are running a Mac, how to stop OneDrive from syncing via this way? Go to click the gear icon after clicking the OneDrive icon and select Preferences, go to Account > Choose Folders.
Manage OneDrive Backup Folders
How to stop OneDrive from syncing Desktop? If you wonder about this topic, the way is to manage the OneDrive backup folders. By default, OneDrive backs up folders – Photos, Desktop, and Documents.
Step 1: Go to click the icon of OneDrive, click the gear icon and then choose Settings to open the Microsoft OneDrive window.
Step 2: Under the Backup tab, click Manage backup.
Step 3: Uncheck the folder that you don’t want OneDrive to sync. To stop OneDrive from syncing Desktop, you can uncheck the Desktop folder.
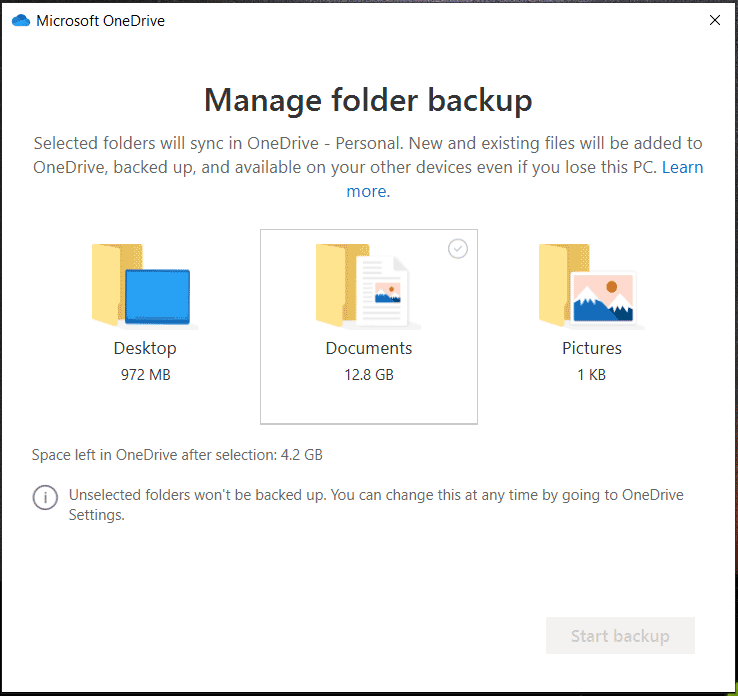
Tips:
OneDrive can automatically upload and save your screenshots, photos and videos. If you don’t want any of that, you can go back to the Backup tab, uncheck the boxes of Automatically save photos and videos to OneDrive whenever I connect a camera, phone or other device to my PC and Automatically save screenshots I capture to OneDrive.
Permanently Disable OneDrive on Windows 10/11
If you don’t OneDrive to sync files and folders anymore, you can unlink the account. How to stop OneDrive from syncing everthing in this way?
Step 1: Go to open the Microsoft OneDrive window.
Step 2: Go to the Account tab, click the Unlink this PC option.
Step 3: Click Unlink account to confirm the operation.
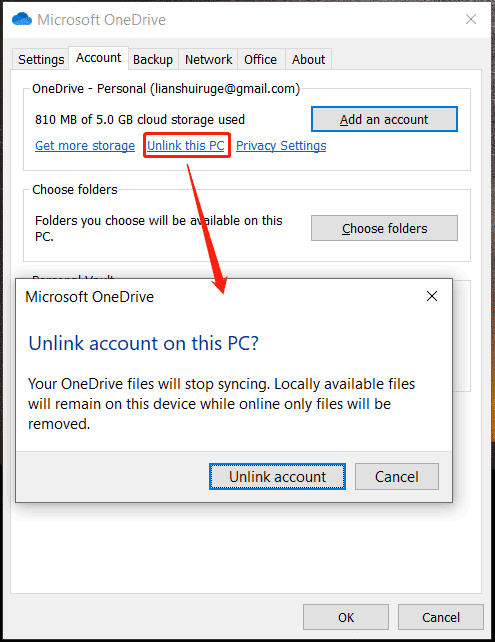
Disable Office Applications from Syncing
If you want to stop Microsoft Office applications from syncing files to OneDrive, what should you do? See how to stop OneDrive from syncing office documents.
Step 1: Also, access the Microsoft OneDrive window.
Step 2: Go to the Office tab and uncheck the box of Use Office applications to sync Office files that I open.
Step 3: Save the change.
Uninstall OneDrive
How to stop OneDrive sync permanently? One direct way is to uninstall the OneDrive app from your Windows 10/11 PC. So, how to do this work? See the guide below.
Step 1: Launch Control Panel via the search box and view all the items by Category.
Step 2: Click the Uninstall a program link from the Programs section.
Step 3: In the Programs and features interface, right-click on Microsoft OneDrive and select Uninstall.
Step 4: Confirm the operation to remove the app.
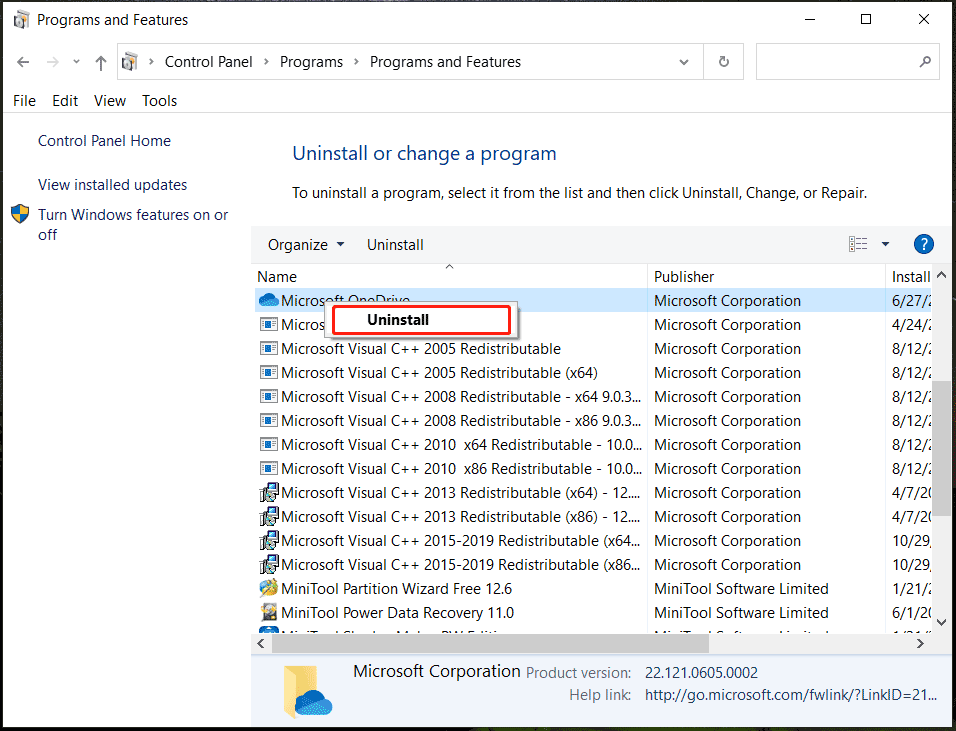
Alternatively, you can go to Windows Settings via the Win + I shortcuts, click Apps > Apps & features, locate Microsoft OneDrive and click the Uninstall button. In addition, there are some other ways to uninstall OneDrive and see the related post to know more – Four Perfect Ways – How to Uninstall Programs in Windows 10.
Enable Battery Mode to Stop OneDrive from Syncing
You should know, adequate battery levels on your PC are required for a successful sync in OneDrive. If you enable the battery mode, this can automatically stop the sync process. So, see how to stop OneDrive from syncing in this way.
Step 1: Access Windows 11/10 Settings.
Tips:
Sometimes the Settings app cannot open and work. To get rid of the trouble, try solutions in this post — What to Do When Windows 10/11 Settings App Is Not Opening.
Step 2: Go to System > Power & Battery (Windows 11) or Battery (Windows 10).
Step 3: Under the Battery saver section, turn this feature on.
Tips:
When the battery is lower than 20%, this mode can enable automatically. If you are running a Mac, click the Apple logo, go to System Preferences, click the Battery icon, navigate to Power Adapter and check the box of Low power mode.
Now almost ways to stop a folder from syncing to OneDrive or stop OneDrive from syncing to your PC are introduced in this post. Choose one way if you don’t want to sync or back up your files with OneDrive. To keep your PC data safe, you can try another way – using a PC backup software to make a local backup without making a cloud backup.
MiniTool ShadowMaker is designed to back up your files, folders, Windows operating system, disks or partitions to an SSD, USB flash drive, external hard drive, etc. With this program, you can sync files to another local location for data protection.
Importantly, you can run MiniTool ShadowMaker to automatically backs up your data. It is compatible with Windows 11/10/8/7 and now get its trial edition by clicking the download button to have a shot.
MiniTool ShadowMaker TrialClick to Download100%Clean & Safe
Step 1: Run MiniTool ShadowMaker Trial Edition in Windows 10/11 and click Keep Trial to continue.
Step 2: Move to the Sync tab, click the SOURCE tab, select all the items you want to back up, and click OK.
Step 3: Click the DESTINATION tab to specify another storage path.
Step 4: Click the Sync Now or Sync Later button to start the sync task now or later. To find the data you have synced, go to the Restore tab, find the sync task and click Locate.
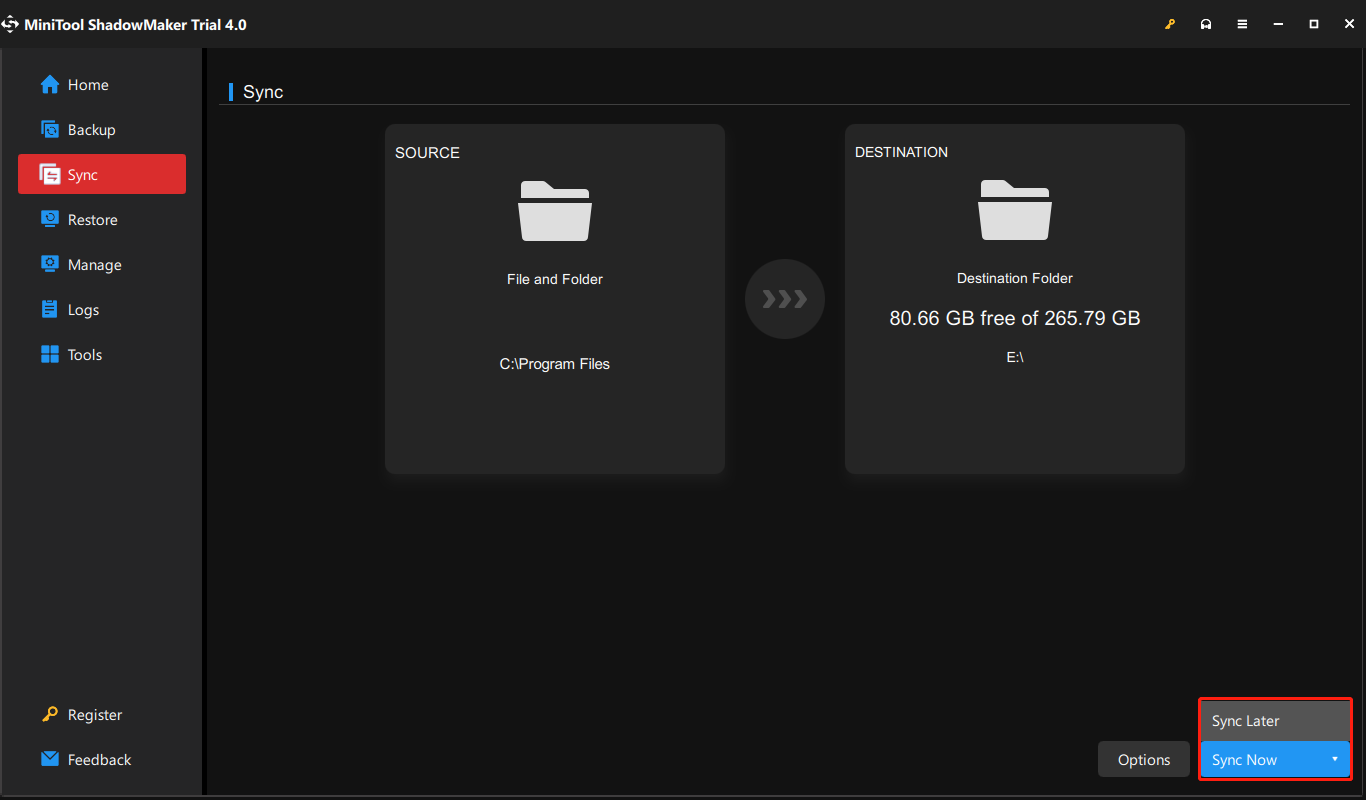
Tips:
If you want to automatically sync files, you can go to Options > Schedule Settings, enable it, specify a time point and run the sync task on a regular basis.
The local backup/sync can help to protect your PC data well. It is worth recommending. In addition, you can create a system image with this software to perform a fast system recovery in case it crashes due to system errors, viruses, mistaken operations, hard drive damage, etc.
OneDrive Can’t Stop Syncing Folder
After learning so much information about how to stop OneDrive from syncing photos, Desktop, etc., and a suggestion for PC local backup, here let’s learn a common issue. When you try to stop OneDrive from syncing via unchecking the folder you don’t want, an error called “can’t stop syncing folder” appears. So, how to fix the issue? Try solutions below.
You can perform some common fixes, for example, quit OneDrive, pause OneDrive, update OneDrive to a new version, unlink OneDrive from this PC and reconnect. The almost detailed operations are introduced above.
Besides, you can try to move the location of OneDrive folder to a different drive or even folder, and then disconnect & connect OneDrive with the new location.
Also, you can visit Registry Editor, go to Computer\HKEY_CURRENT_USER\SOFTWARE\Microsoft\Office\16.0\Common\Identity and delete the folders of Identities & Profiles.
Bottom Line
How to stop OneDrive from syncing Desktop, photos or everything on your PC? Try methods mentioned above and you can easily achieve the aim. Besides, backing up your PC data is recommended to keep the data safe. If OneDrive can’t stop syncing folder, try the fixes above.
If you have any other ways to stop OneDrive from syncing or any other fixes to fix the issue, or you have issues during using MiniTool software, let us know in the comment below. Thanks a lot.
An increasing number of individuals and businesses are seizing on the cloud. Cloud technology has seen fastest adoption into the mainstream particularly because it is economical, speedy, flexible and provides greater data storage facility.
If you’re upset because of paying subscription costs for OneDrive, chances are a good amount of space on OneDrive might have been eaten up by duplicate data. Use Cloud Duplicate Finder to get this resolved.
Delete the duplicate data on OneDrive
Cloud Duplicate Finder is 100% secure, it uses the official OneDrive API to gain limited access to your data
If you don’t use OneDrive cloud for one reason or another, there’s a way to disable it in Windows 11 computers. You can either pause it from syncing your files temporarily or stop it altogether.
Method 1: Temporarily Pause Syncing
OneDrive has an option to temporarily stop syncing your files. You may specify a time period from 2 hours to 24 hours, depending on your preference.
- Click on the OneDrive icon in the system tray area of your Taskbar. If the OneDrive icon is not visible, click on the upward arrow icon (More button) and the OneDrive icon will now be viewable.
- Click on the Help & Settings icon on the upper right corner.
- Select Pause Syncing.
- Choose a time interval (for example, 2 hours, 8 hours or 24 hours).
Method 2: Unlink Microsoft OneDrive
You can also unlink Microsoft OneDrive from your machine. Unlinking OneDrive will stop syncing your files indefinitely, until you re-add the account again.
- Click on the OneDrive icon in the system tray area.
- Click on the Help & Settings icon.
- Select Settings from the menu.
- In the new dialog box, click on the Account tab.
- Click on Unlink this PC, followed by Unlink Account.
Method 3: Stop Specific Folders from Syncing
Using the OneDrive Settings, you can also stop specific folders from being synced. For example: You may stop the Desktop, Downloads or Documents folder from syncing.
- Open the OneDrive Settings dialog again.
- Click on the Backup tab.
- Click on Manage Backup.
- Uncheck the folders you no longer want to synchronize.
- Save the settings.
Other Ways to Get Rid of OneDrive
Method 1: Disable OneDrive from Starting-Up
Another way is to stop Microsoft OneDrive from loading at the Windows startup.
- Open Task Manager. Click on the Search box, type “Task Manager” and open it from the search results.
- Click on More details.
- Click on the Startup tab.
- Select “Microsoft OneDrive” and then click on the Disable button.
- Restart the computer for the changes to take effect.
Method 2: Uninstall OneDrive
Uninstalling OneDrive is a nuclear option to stop auto syncing your files. Nevertheless, if you wish to uninstall it, here’s how to do that:
- Click on the Start button.
- Click on the Settings icon.
- In the Settings window, click on the Apps tab.
- Click on Apps & Features.
- In the list of installed apps, look for Microsoft OneDrive.
- Click on the three dots on the right-side of the program entry.
- Select Uninstall.
Vikas is a technology enthusiast who loves writing articles on computers and technology. He writes on various topics related to software, software reviews, troubleshooting and tips & tricks to make people’s digital lives better.
